 Por favor lea este manual antes de usar el dispositivo
Por favor lea este manual antes de usar el dispositivoy consérvelo para consultarlo en el futuro
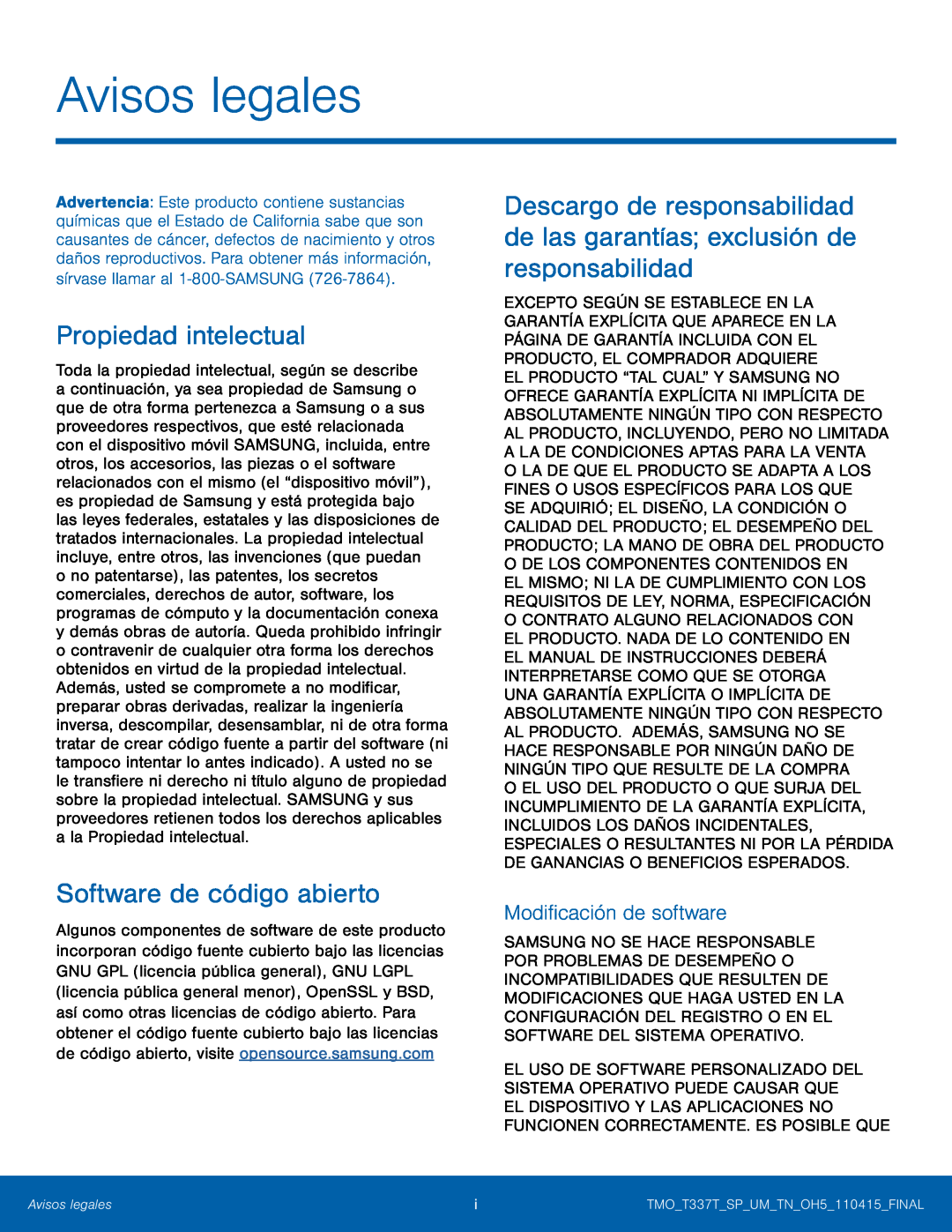 Avisos legales
Avisos legalesModificación de software
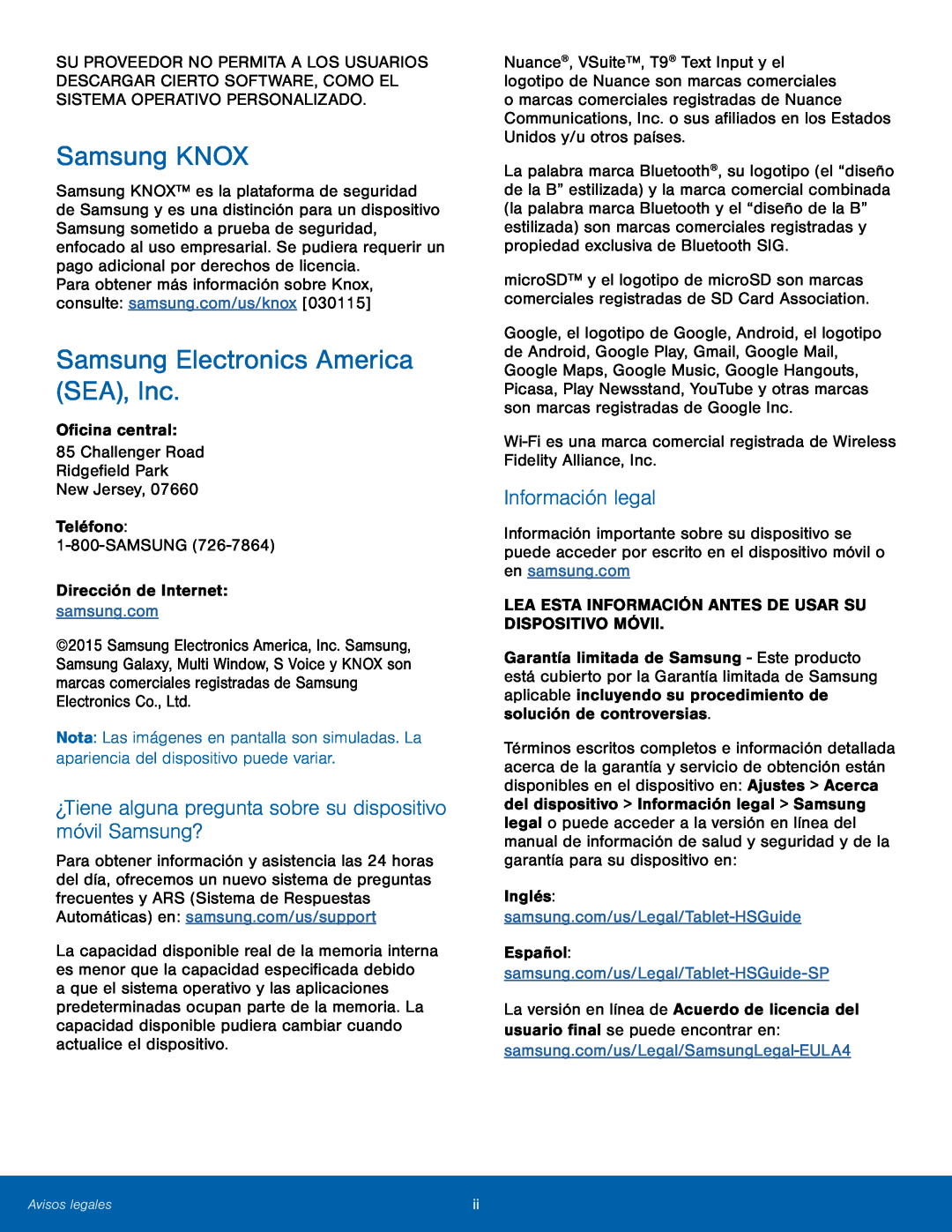 ¿Tiene alguna pregunta sobre su dispositivo móvil Samsung
¿Tiene alguna pregunta sobre su dispositivo móvil SamsungInformación legal
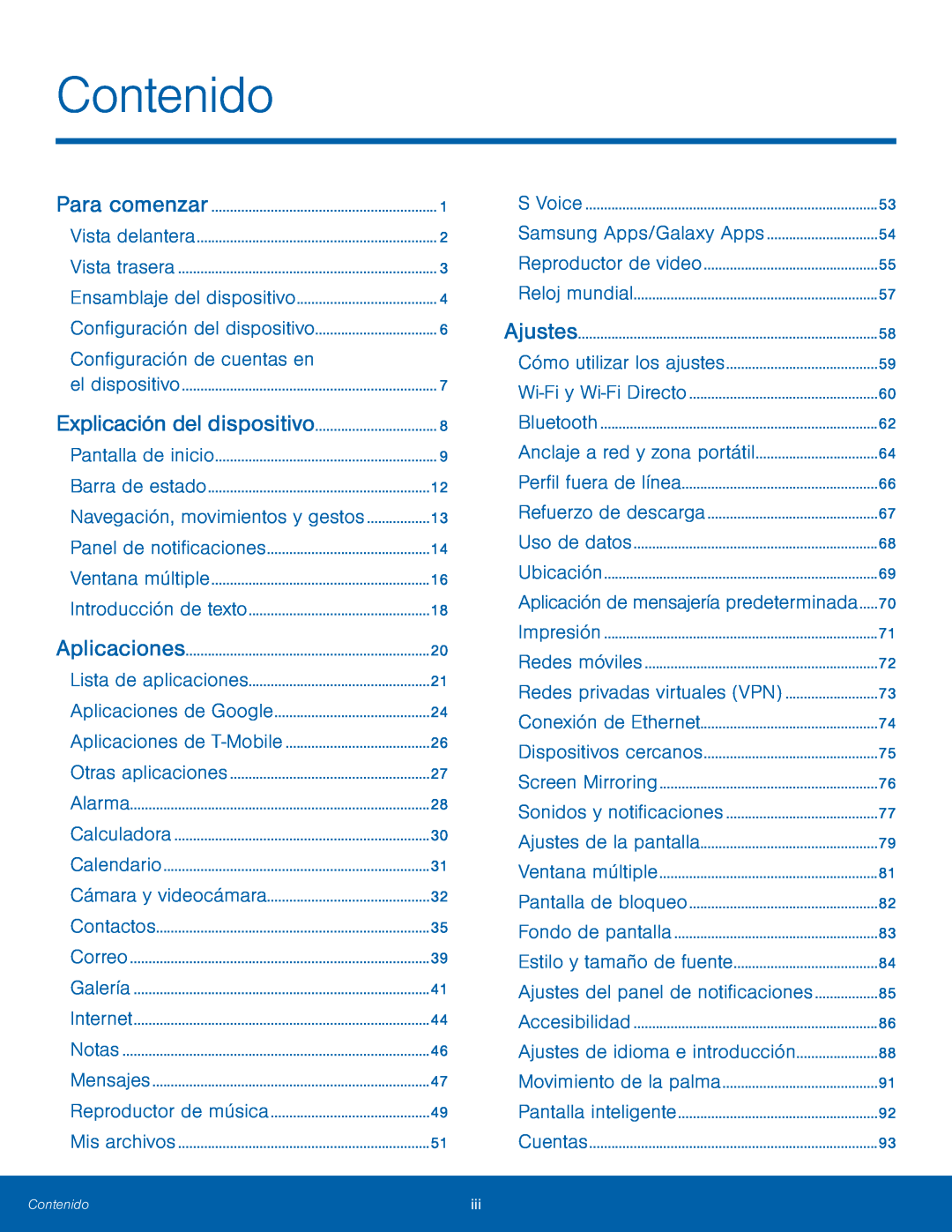 Contenido
ContenidoExplicación del dispositivo
Navegación, movimientos y gestos
Cámara y videocámara
Wi-Fi
Directo
Perfil fuera de línea
Uso de datos
Redes móviles
Screen Mirroring
Ventana múltiple
Cuentas
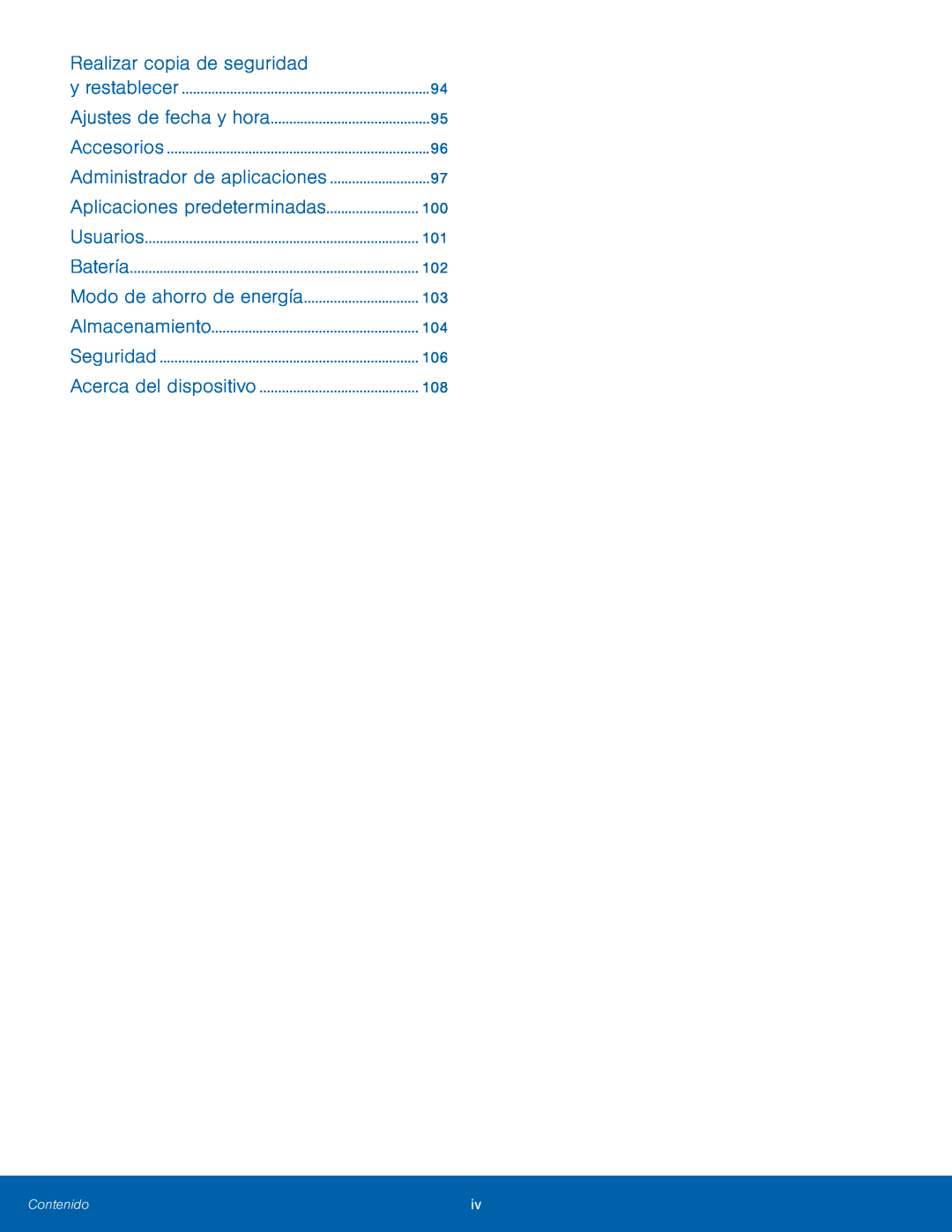 Aplicaciones predeterminadas
Aplicaciones predeterminadasModo de ahorro de energía
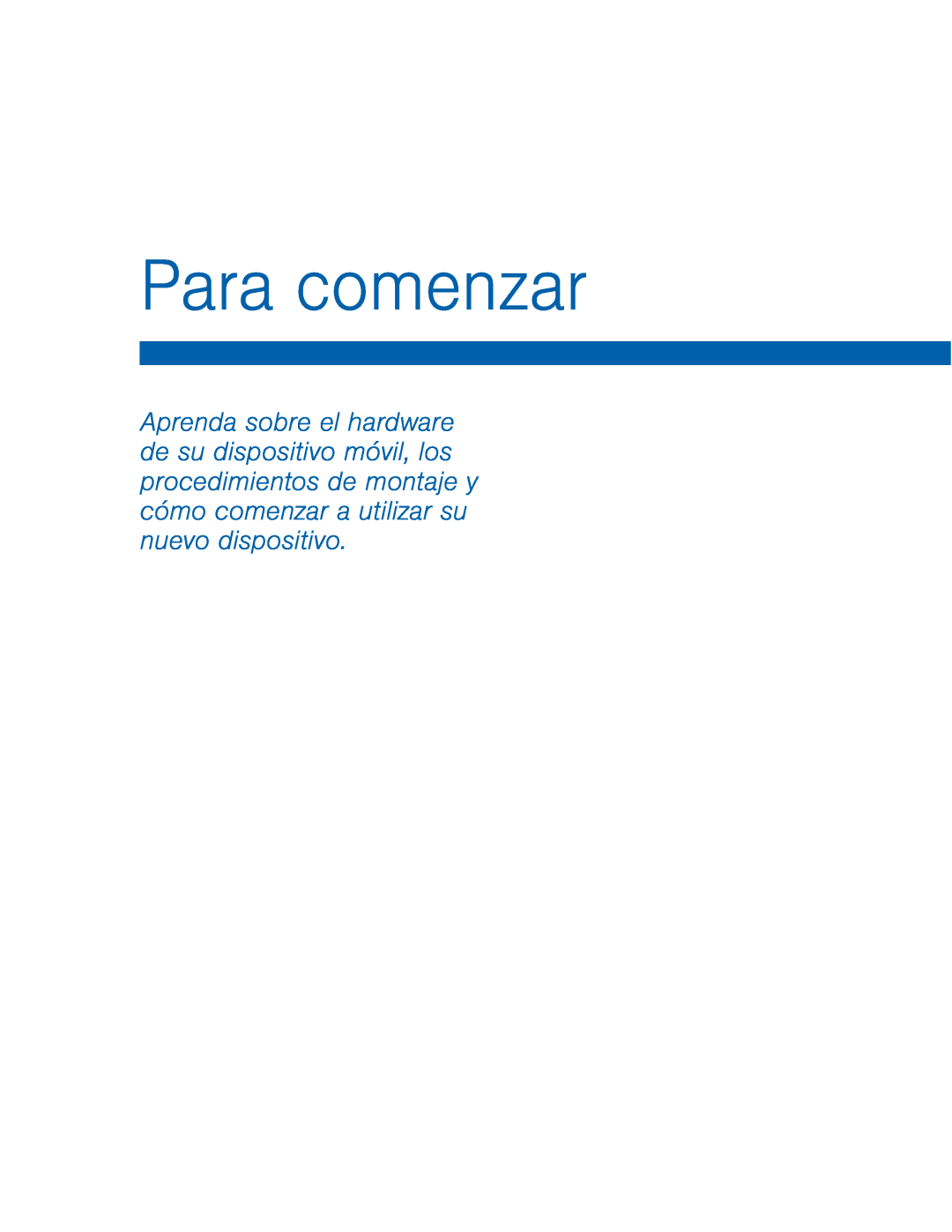
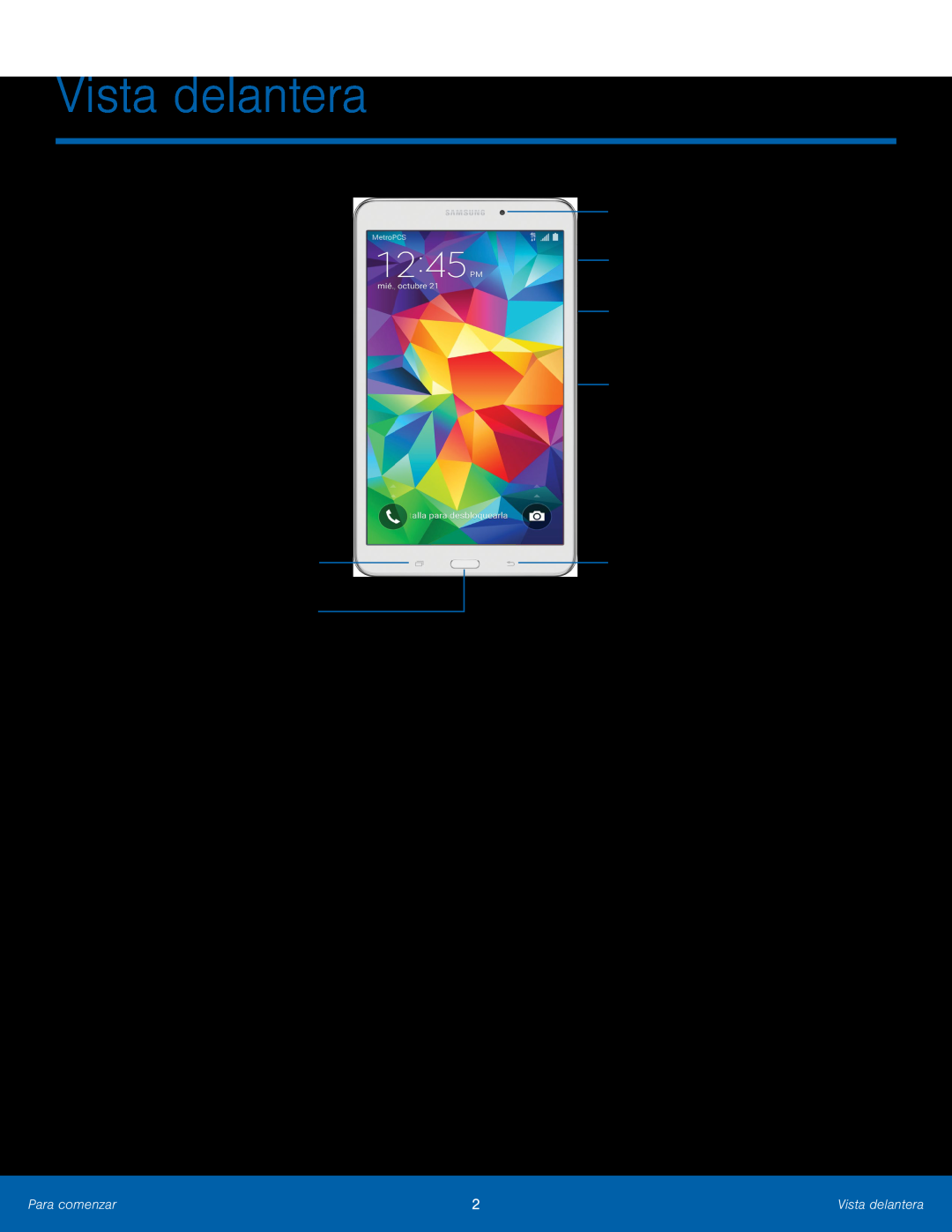 Aplicaciones recientes Tecla de inicio
Aplicaciones recientes Tecla de inicioCámara delantera
Tecla de encendido
Volumen
Transmisor de infrarrojos
Atrás
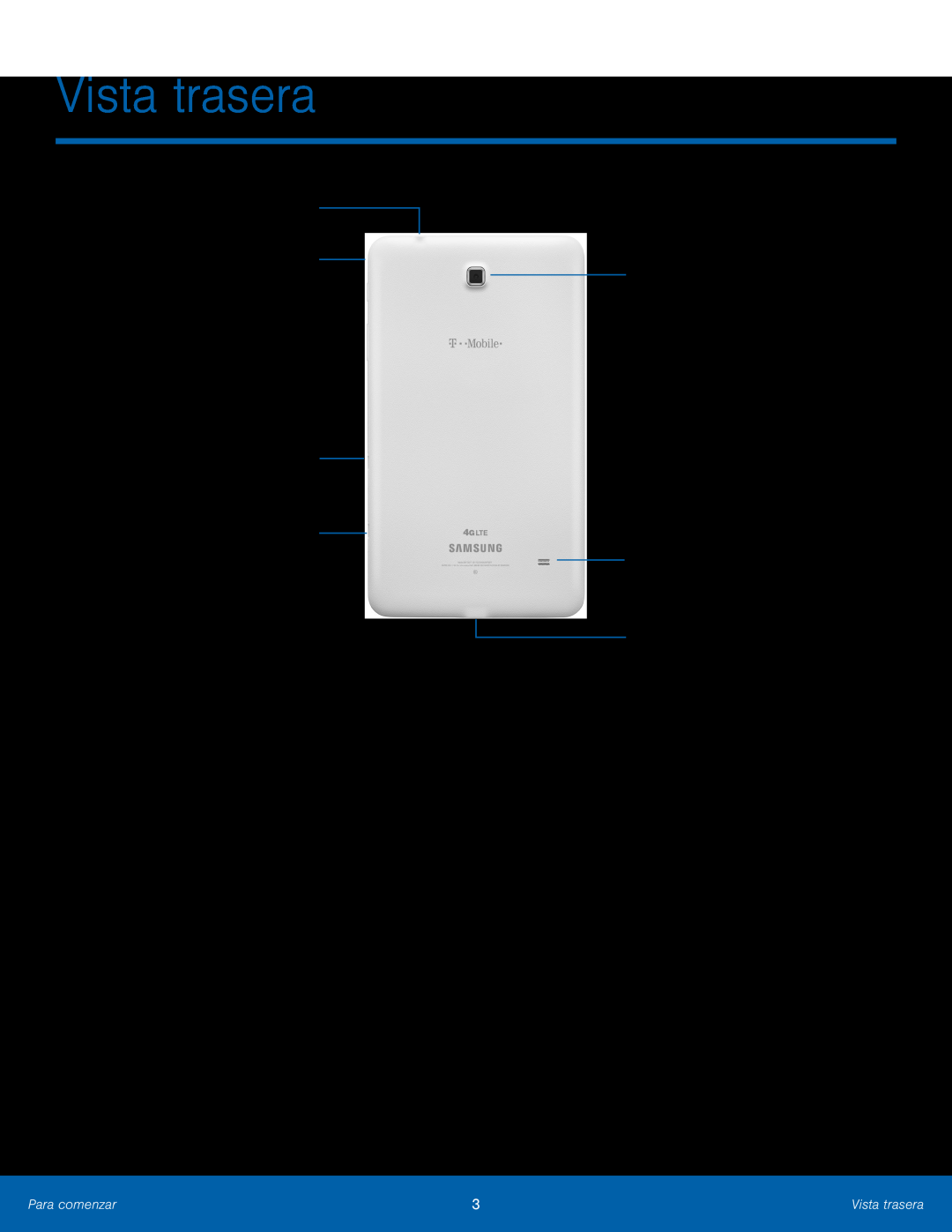 Vista trasera
Vista traseraConector para auriculares
Micrófono
Ranura para la tarjeta SIM
Ranura para tarjetas microSD
Cámara trasera
Altavoz
Puerto USB para cargador/accesorios
 Ensamblaje del dispositivo
Ensamblaje del dispositivo
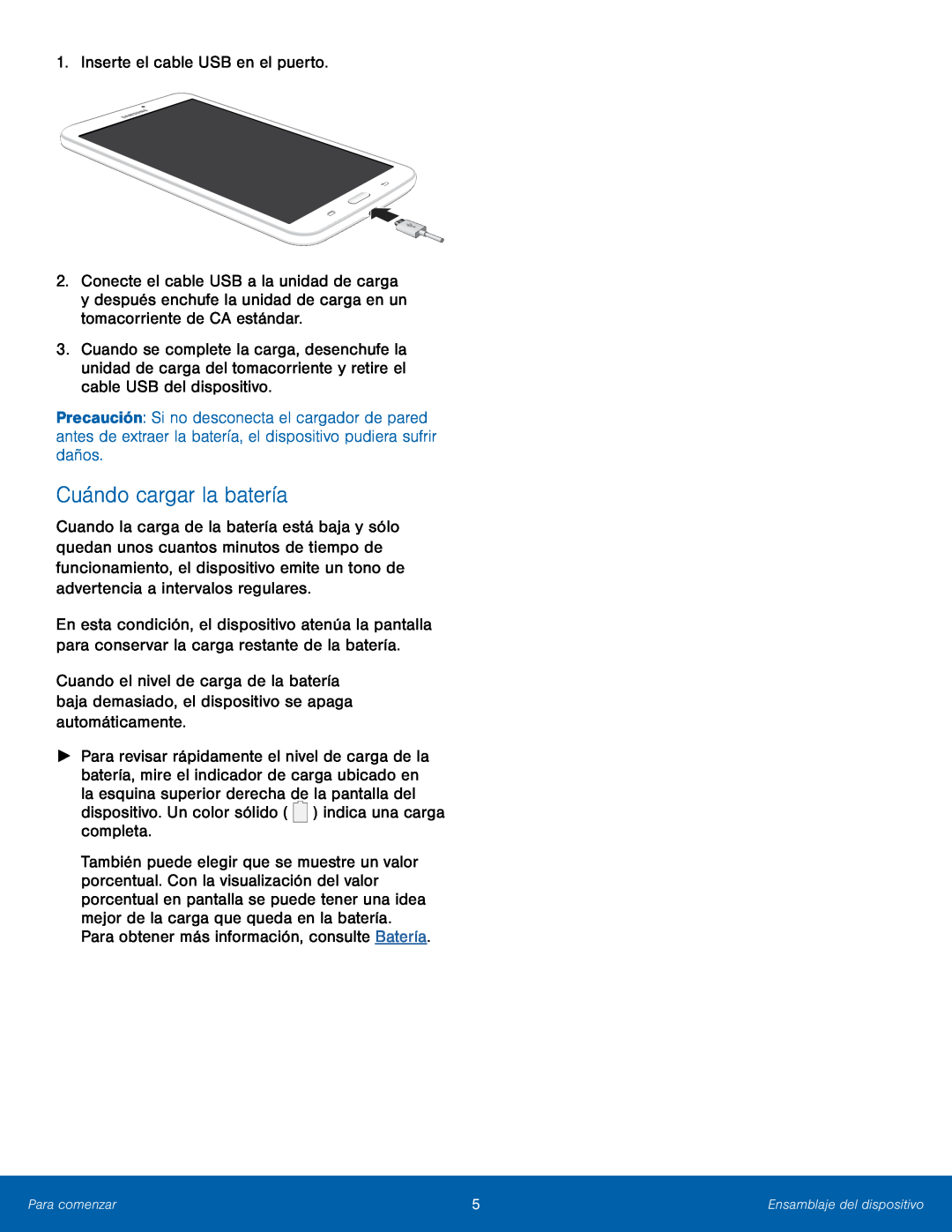 1. Inserte el cable USB en el puerto
1. Inserte el cable USB en el puertoCuándo cargar la batería
 Configuración del dispositivo
Configuración del dispositivo
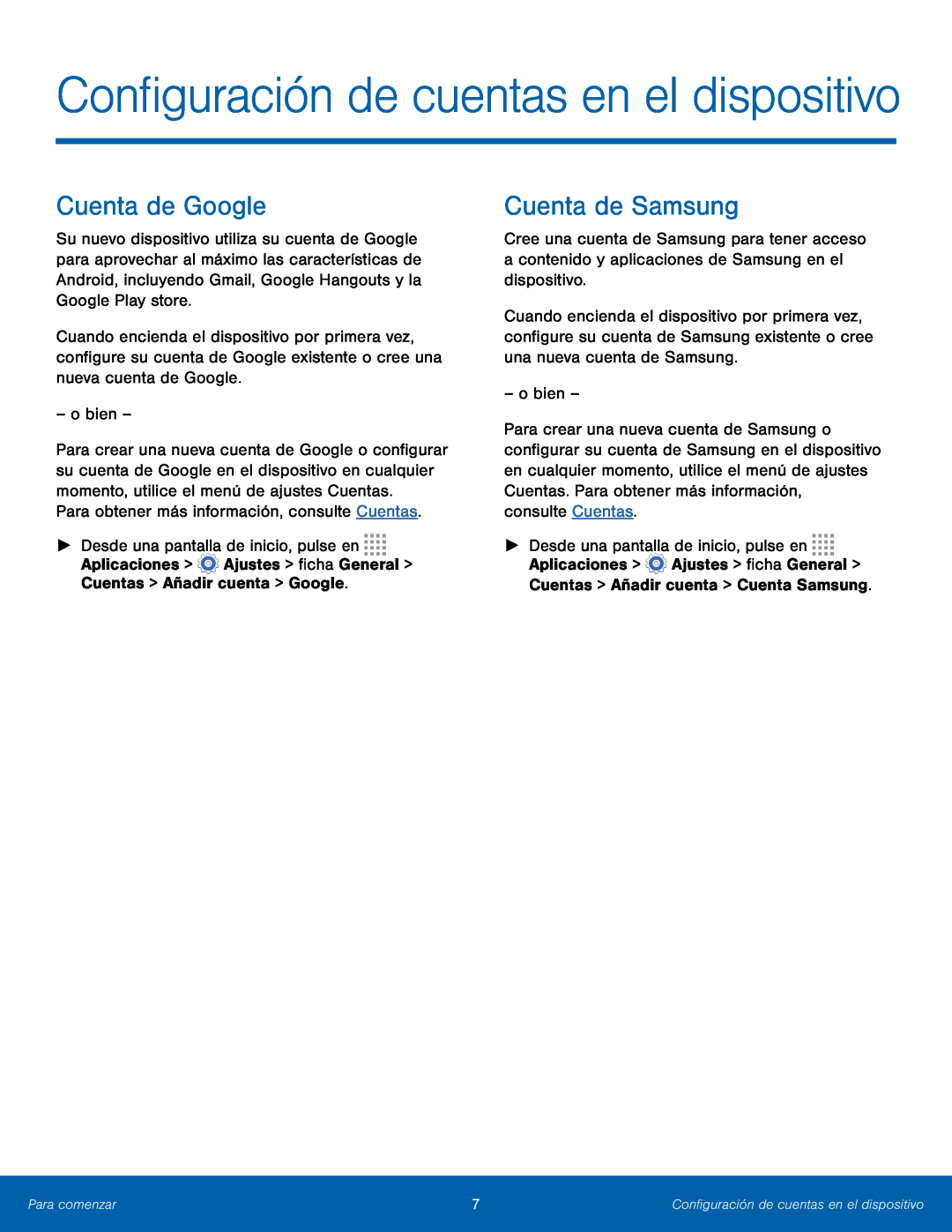 Configuración de cuentas en el dispositivo
Configuración de cuentas en el dispositivo– o bien –
Para obtener más información, consulte Cuentas
– o bien –
Cuentas
Cuentas > Añadir cuenta > Cuenta Samsung
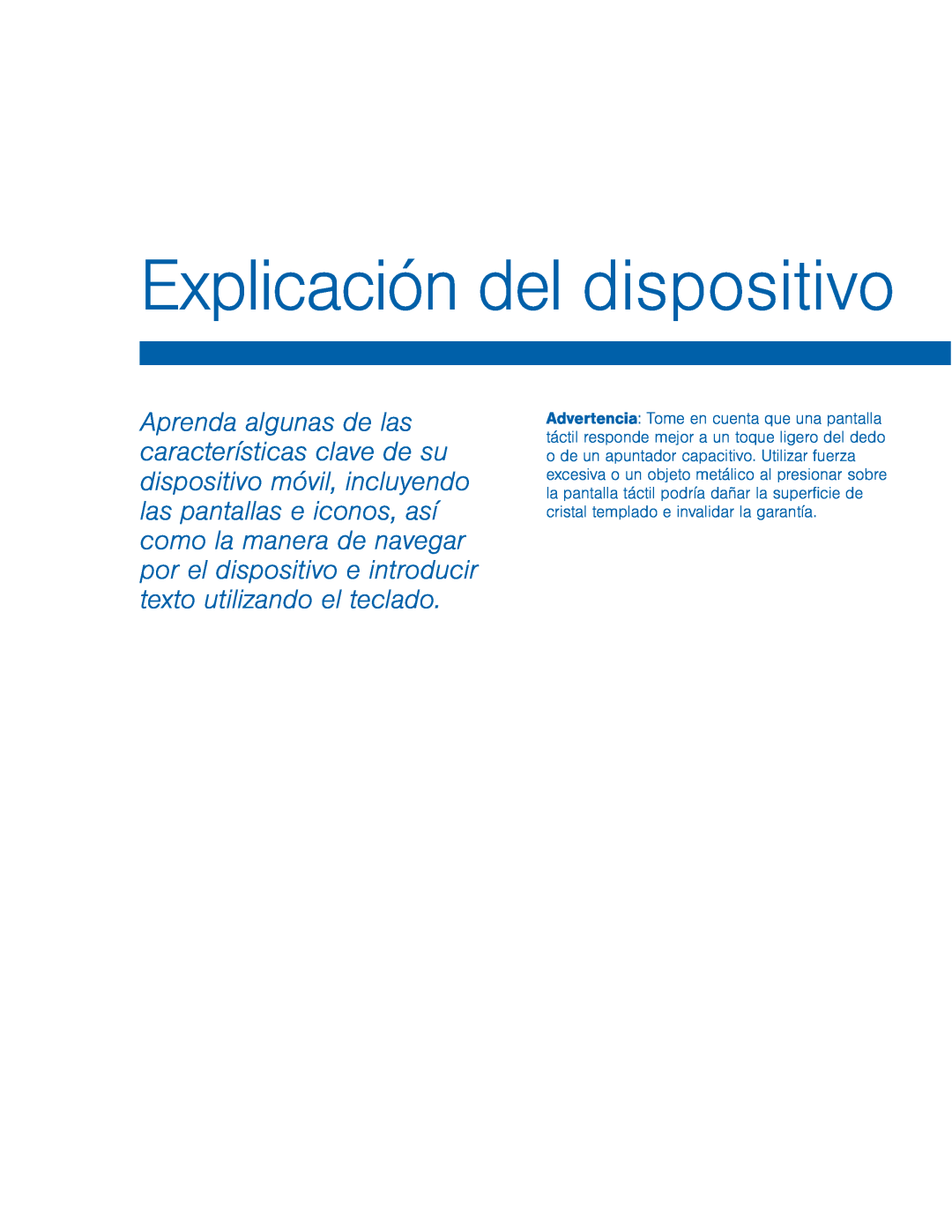
 Pantalla de inicio
Pantalla de inicioIconos de notificación
Widget
Carpeta de aplicaciones
Mis archivos
Indicador de pantalla de inicio
Barra de estado
Iconos de estado
Atajos de aplicaciones Lista de aplicaciones
 1.Toque sin soltar un espacio vacío en una pantalla de inicio
1.Toque sin soltar un espacio vacío en una pantalla de inicio2.Utilice estas opciones para administrar las pantallas:
en Añadir
Quitar una pantalla: toque sin soltar una pantalla y después arrástrela hasta
•Fijar una pantalla como la pantalla de inicio
3.Para dejar de editar las pantallas de inicio, pulse en atrás
Adición de un atajo a una pantalla de inicio
1.Desde una pantalla de inicio, pulse en Aplicaciones
Cómo quitar un atajo
1.Toque sin soltar un atajo para desacoplarlo
2.Arrastre el atajo a Eliminar y suéltelo
Adición de un widget a una pantalla de inicio
1.Toque sin soltar un espacio vacío en la pantalla y después pulse en Widgets
Toque sin soltar un widget, arrástrelo hasta una pantalla de inicio y suéltelo
Cómo quitar un widget
1.Desde una pantalla de inicio, toque sin soltar un widget para desacoplarlo
2.Arrastre el widget a Eliminar y suéltelo
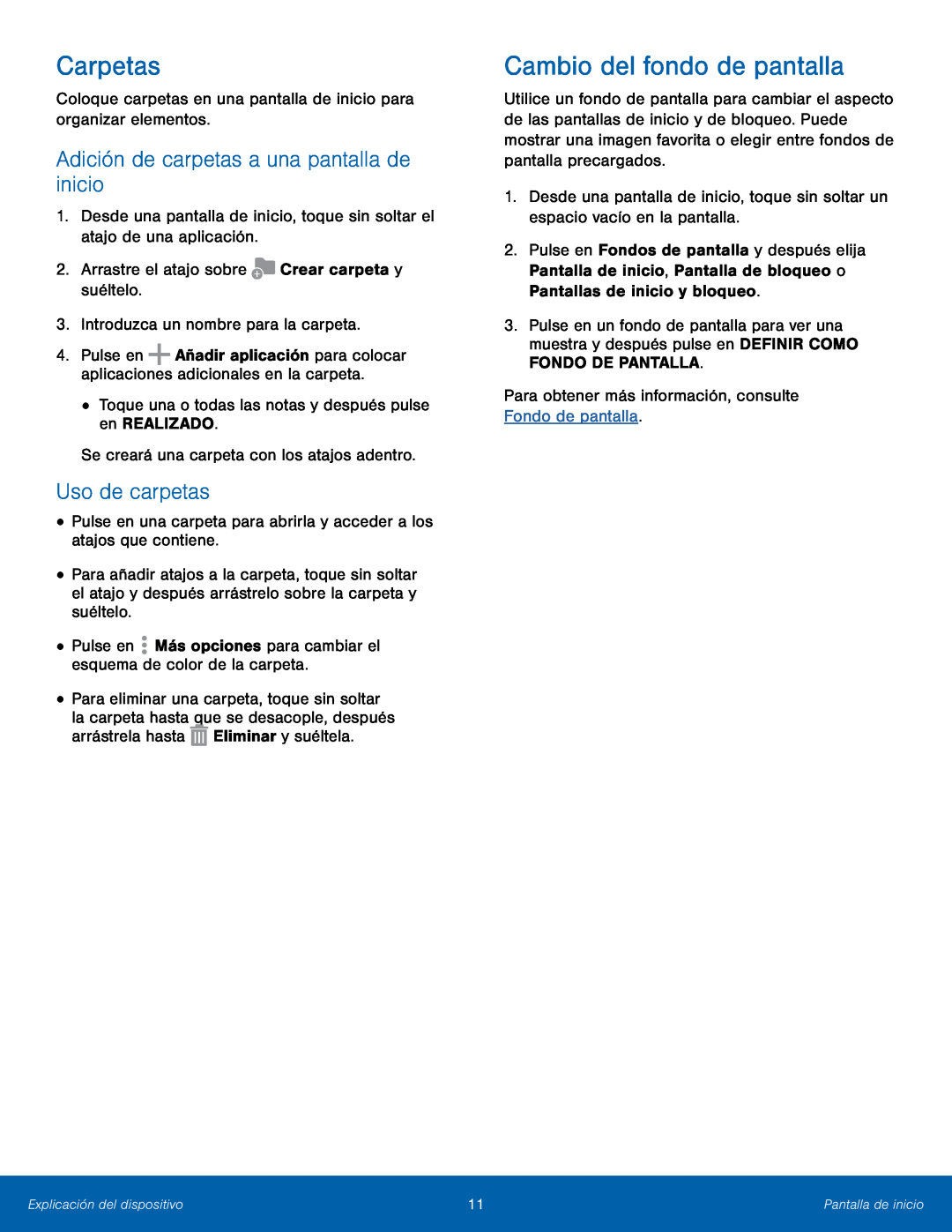 Coloque carpetas en una pantalla de inicio para organizar elementos
Coloque carpetas en una pantalla de inicio para organizar elementosAdición de carpetas a una pantalla de inicio
1.Desde una pantalla de inicio, toque sin soltar el atajo de una aplicación
2.Arrastre el atajo sobre Crear carpeta y suéltelo
3.Introduzca un nombre para la carpeta
•Toque una o todas las notas y después pulse en REALIZADO
Se creará una carpeta con los atajos adentro
Uso de carpetas
•Pulse en una carpeta para abrirla y acceder a los atajos que contiene
•Pulse en Más opciones para cambiar el esquema de color de la carpeta
Desde una pantalla de inicio, toque sin soltar un espacio vacío en la pantalla
Para obtener más información, consulte Fondo de pantalla
 Barra de estado
Barra de estadoIconos de estado
Iconos de notificación
 Navegación, movimientos y gestos
Navegación, movimientos y gestos
 Panel de notificaciones
Panel de notificacionesAdministrar usuarios
Ajustes rápidos
Brillo de la pantalla
Tarjeta de notificación
Ajustes
Editar panel
de notificaciones
Eliminar todas
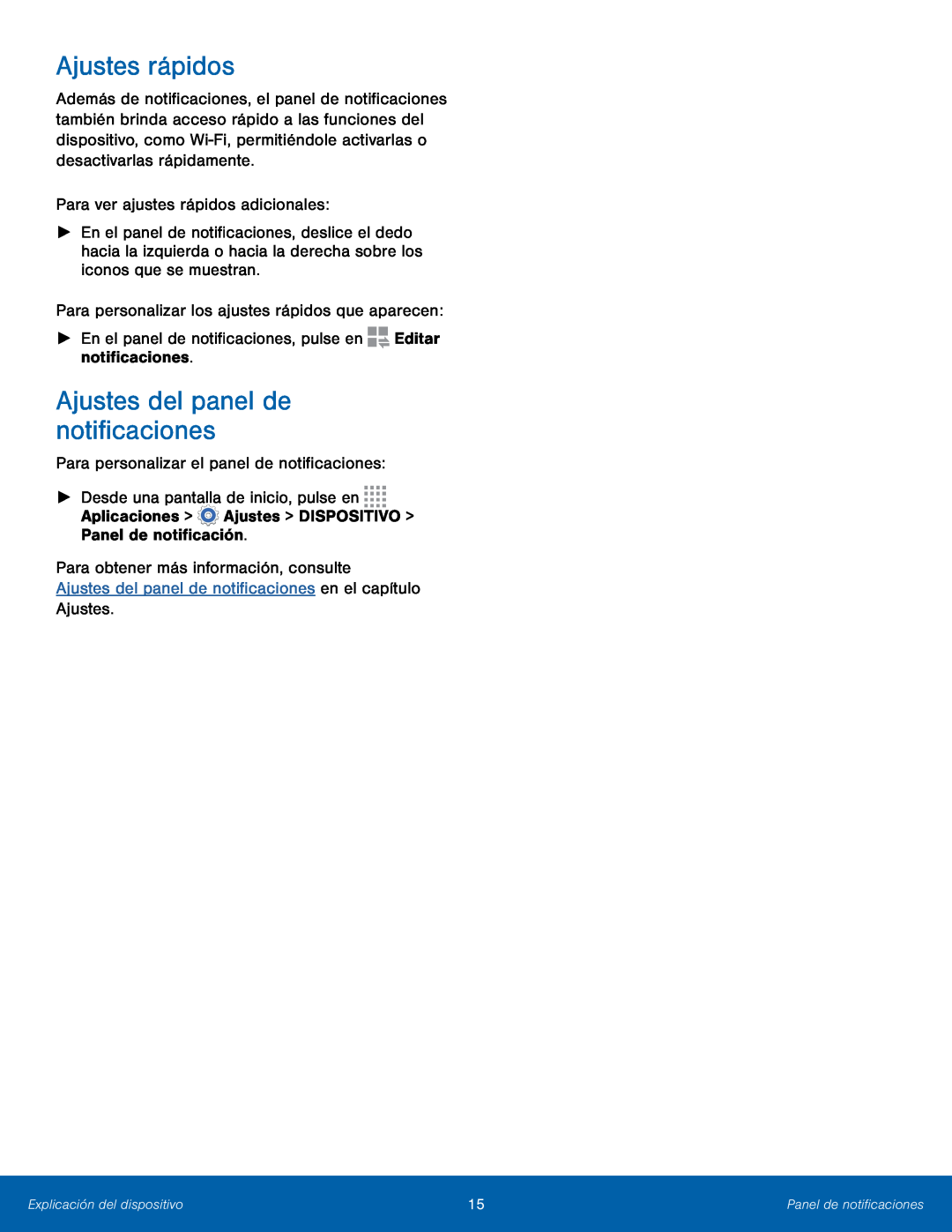 Para ver ajustes rápidos adicionales:
Para ver ajustes rápidos adicionales:Para personalizar los ajustes rápidos que aparecen:
►► En el panel de notificaciones, pulse en Editar notificaciones
Para personalizar el panel de notificaciones:
Para obtener más información, consulte
Ajustes del panel de notificacionesen el capítulo
Ajustes
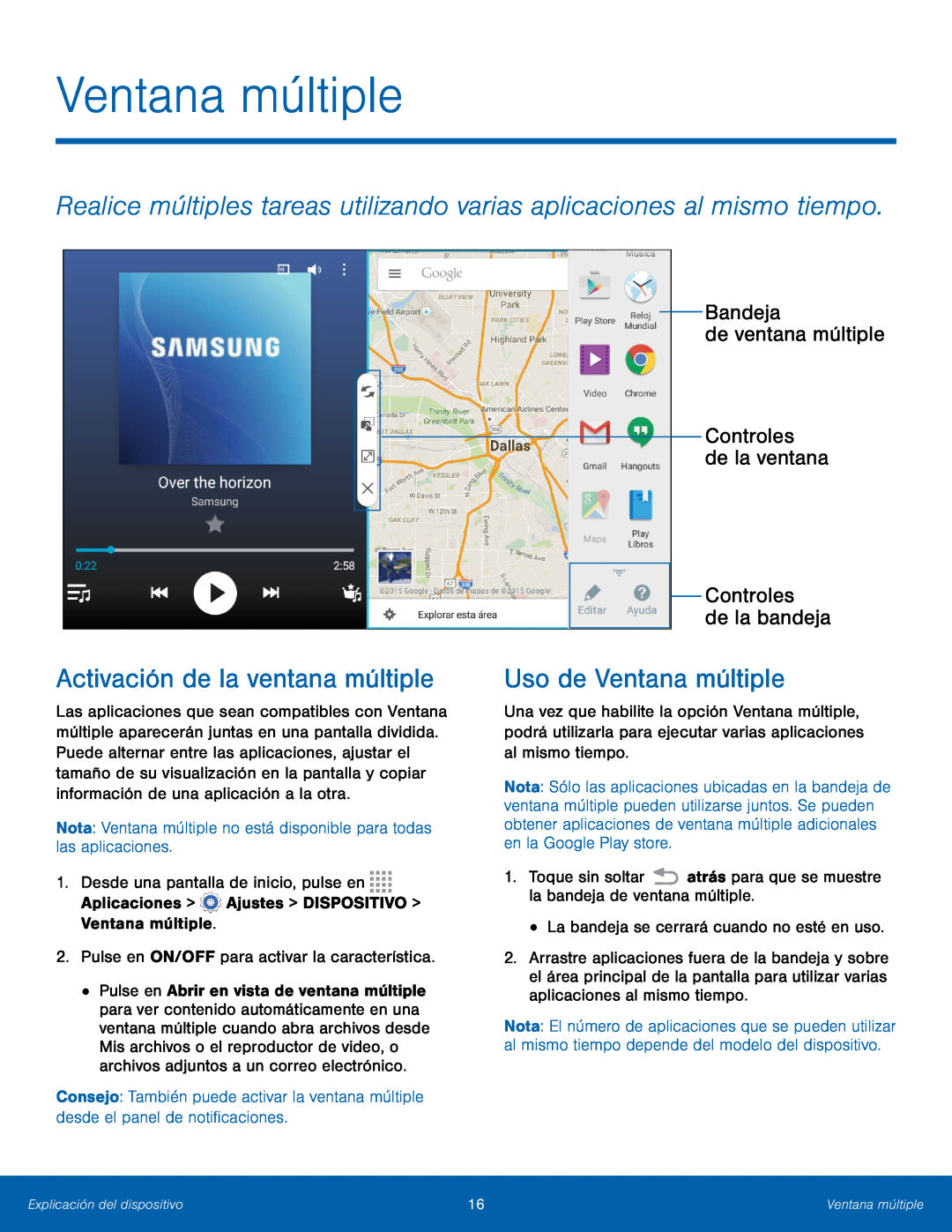 Bandeja
Bandejade ventana múltiple
Controles de la ventana
Controles
de la bandeja
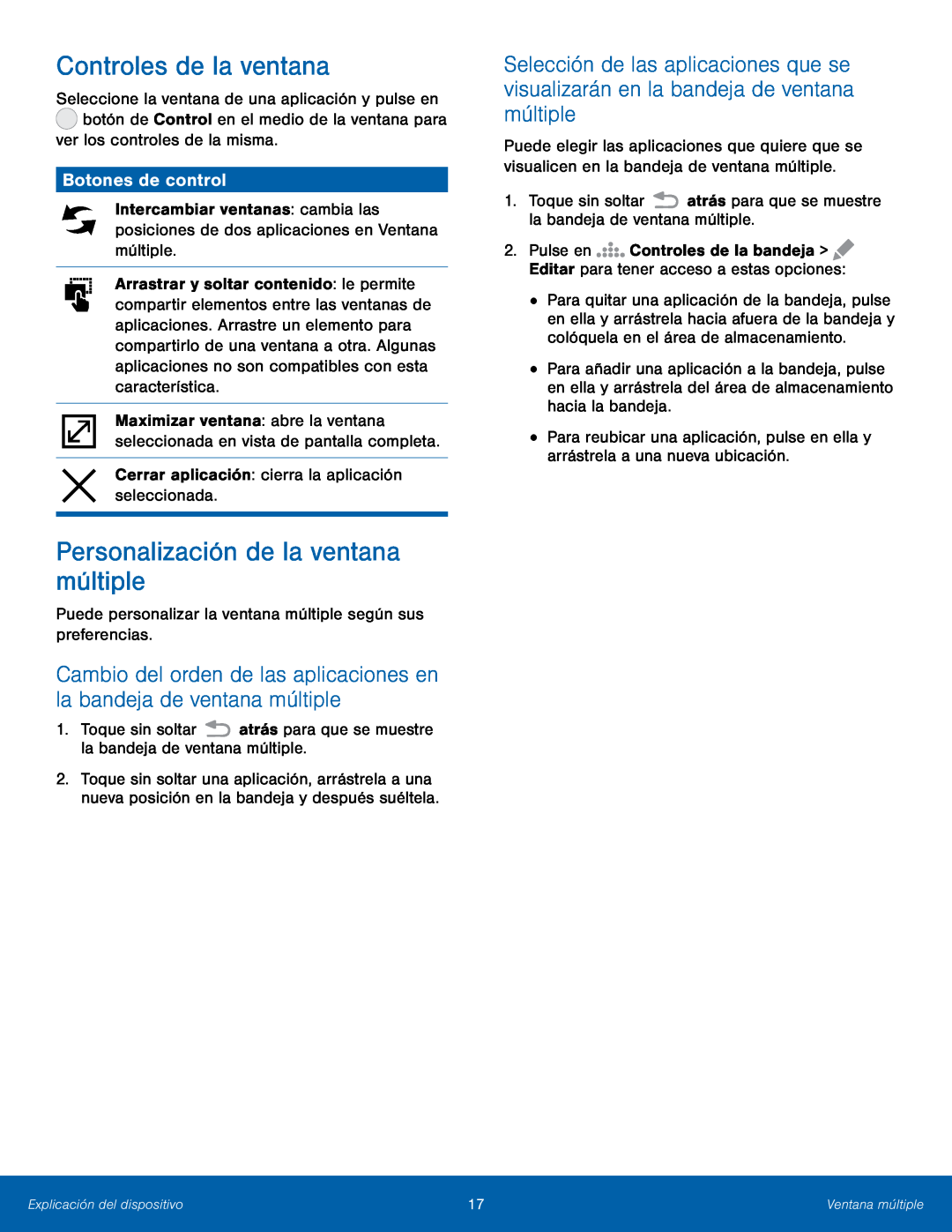 Botones de control
Botones de control
 Introducción de texto
Introducción de textoTexto predictivo
Opciones
Teclas especiales
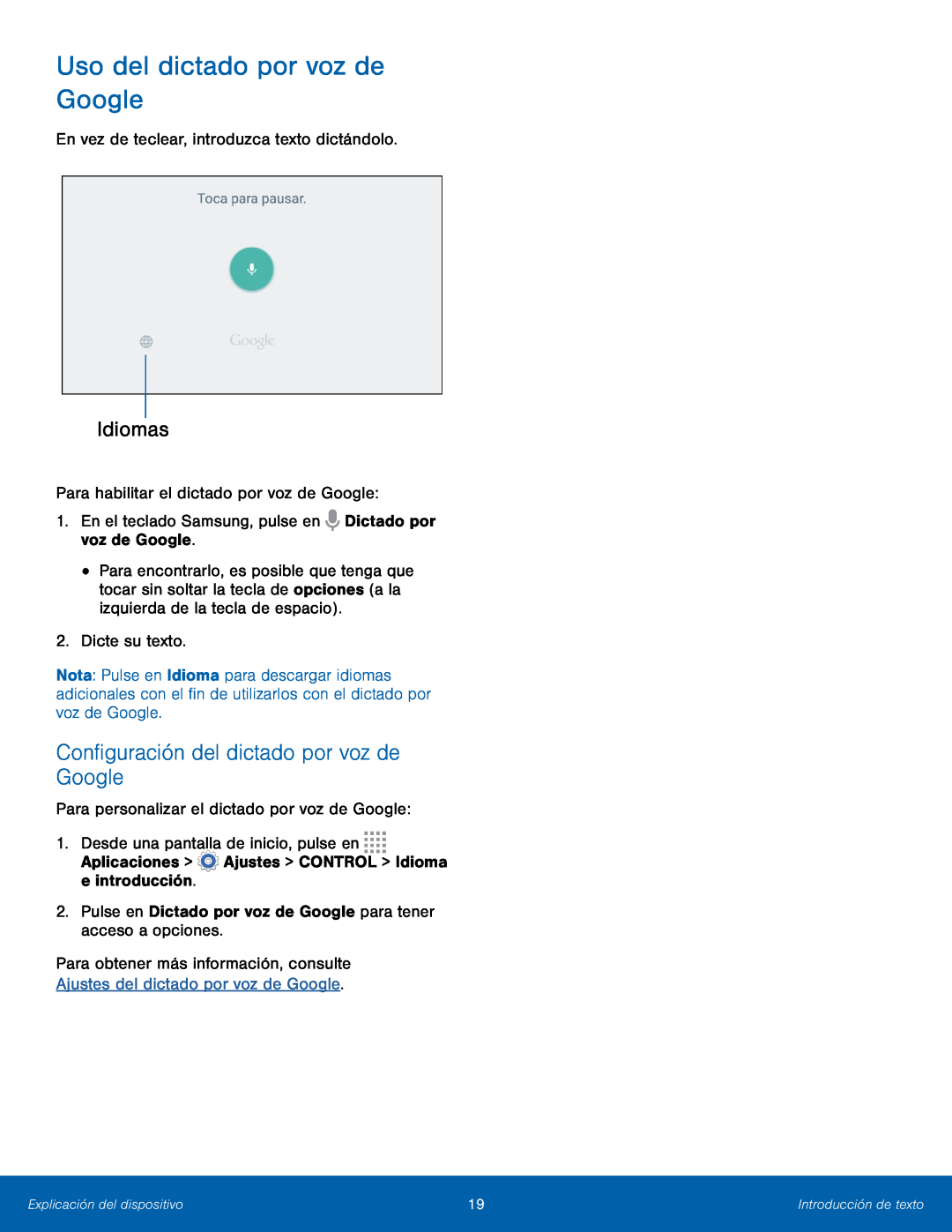 Idiomas
Idiomas

 Lista de aplicaciones
Lista de aplicaciones
 Cambio del orden en que aparecen las aplicaciones
Cambio del orden en que aparecen las aplicacionesUso de carpetas para organizar aplicaciones
Cómo ocultar aplicaciones para que no se vean
Cómo mostrar aplicaciones ocultas
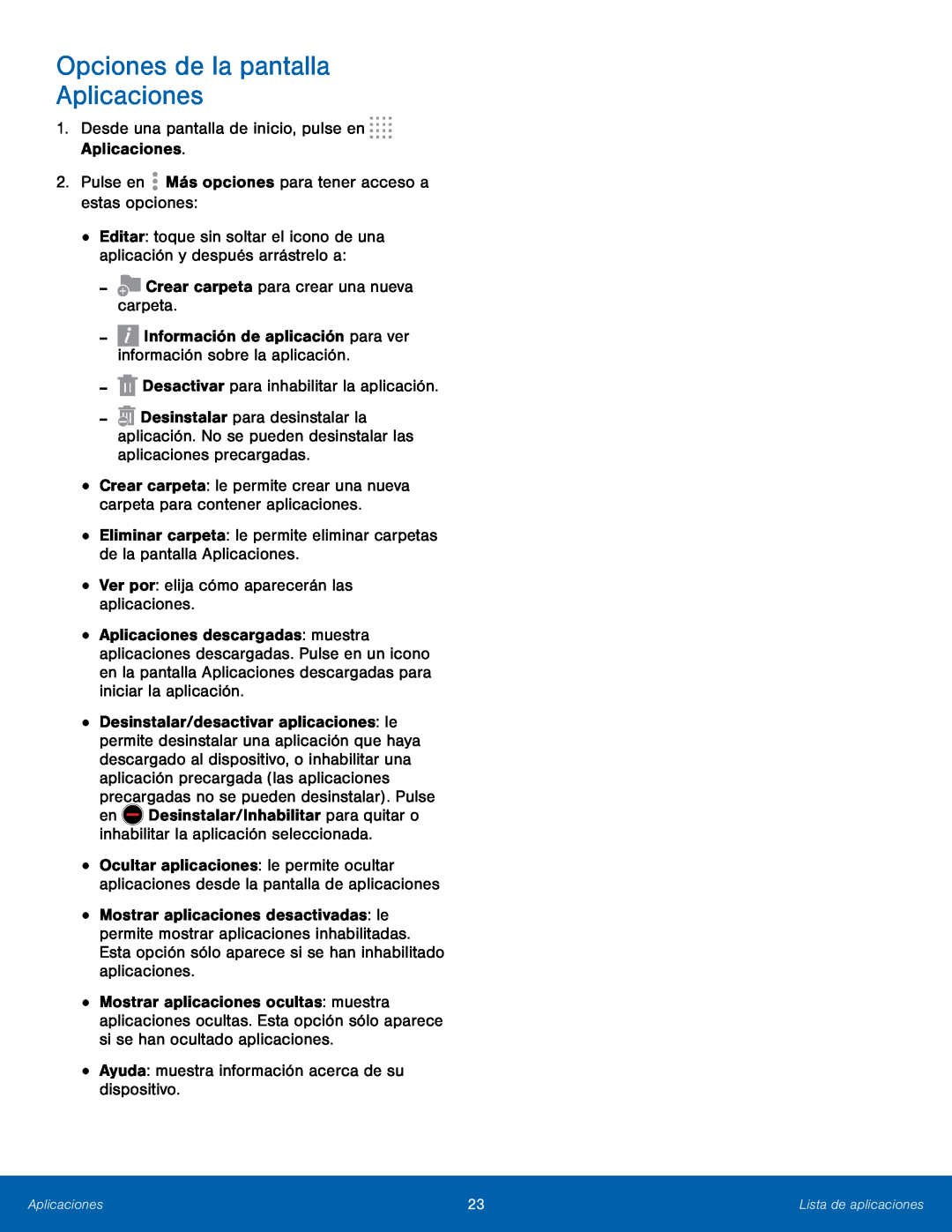 1.Desde una pantalla de inicio, pulse en Aplicaciones
1.Desde una pantalla de inicio, pulse en AplicacionesDesde una pantalla de inicio, pulse en
2.Pulse en Más opciones para tener acceso a estas opciones:
-- Crear carpeta para crear una nueva carpeta
-- Información de aplicación para ver información sobre la aplicación
-- Desactivar para inhabilitar la aplicación
•Eliminar carpeta: le permite eliminar carpetas de la pantalla Aplicaciones
•Ver por: elija cómo aparecerán las aplicaciones
•Ayuda: muestra información acerca de su dispositivo
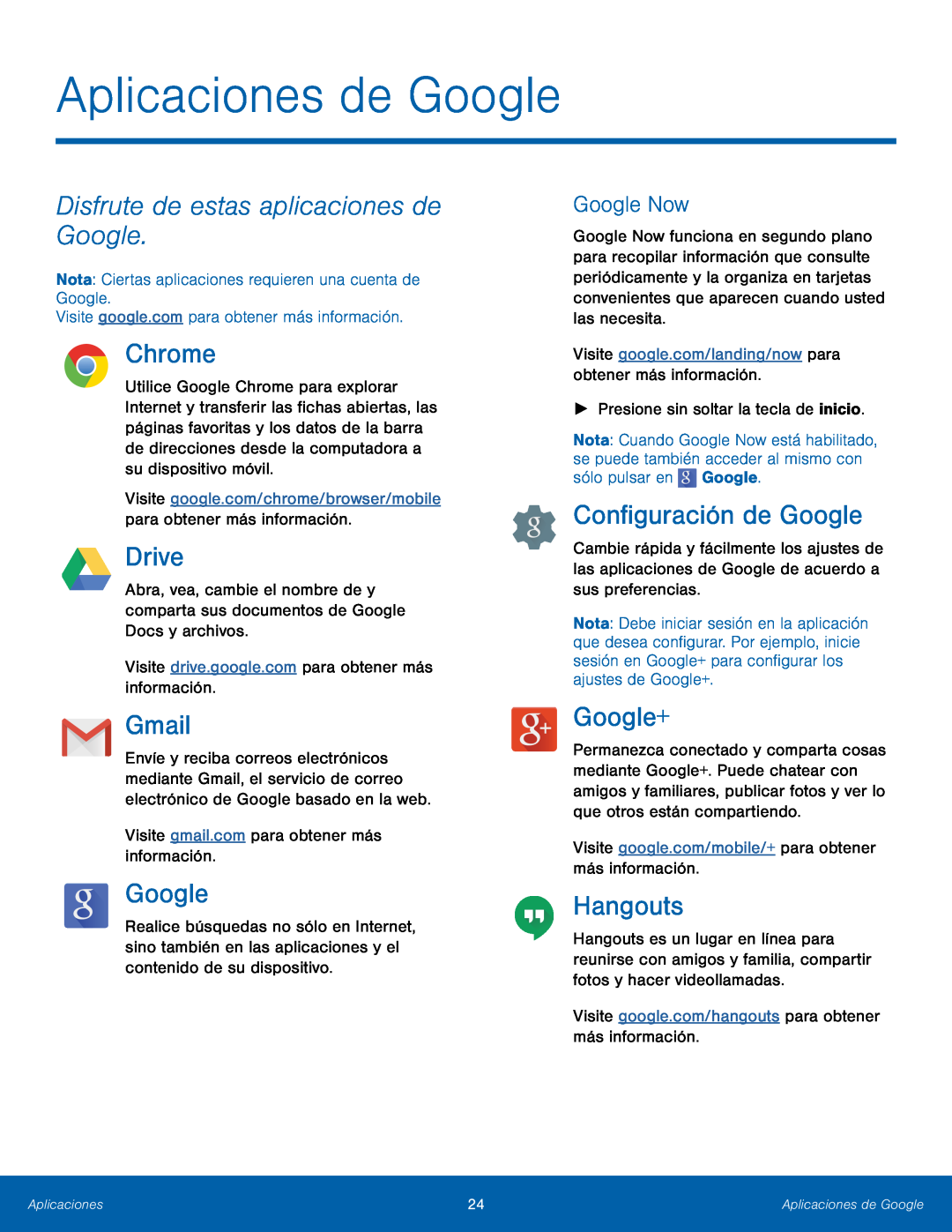 Aplicaciones de Google
Aplicaciones de Google
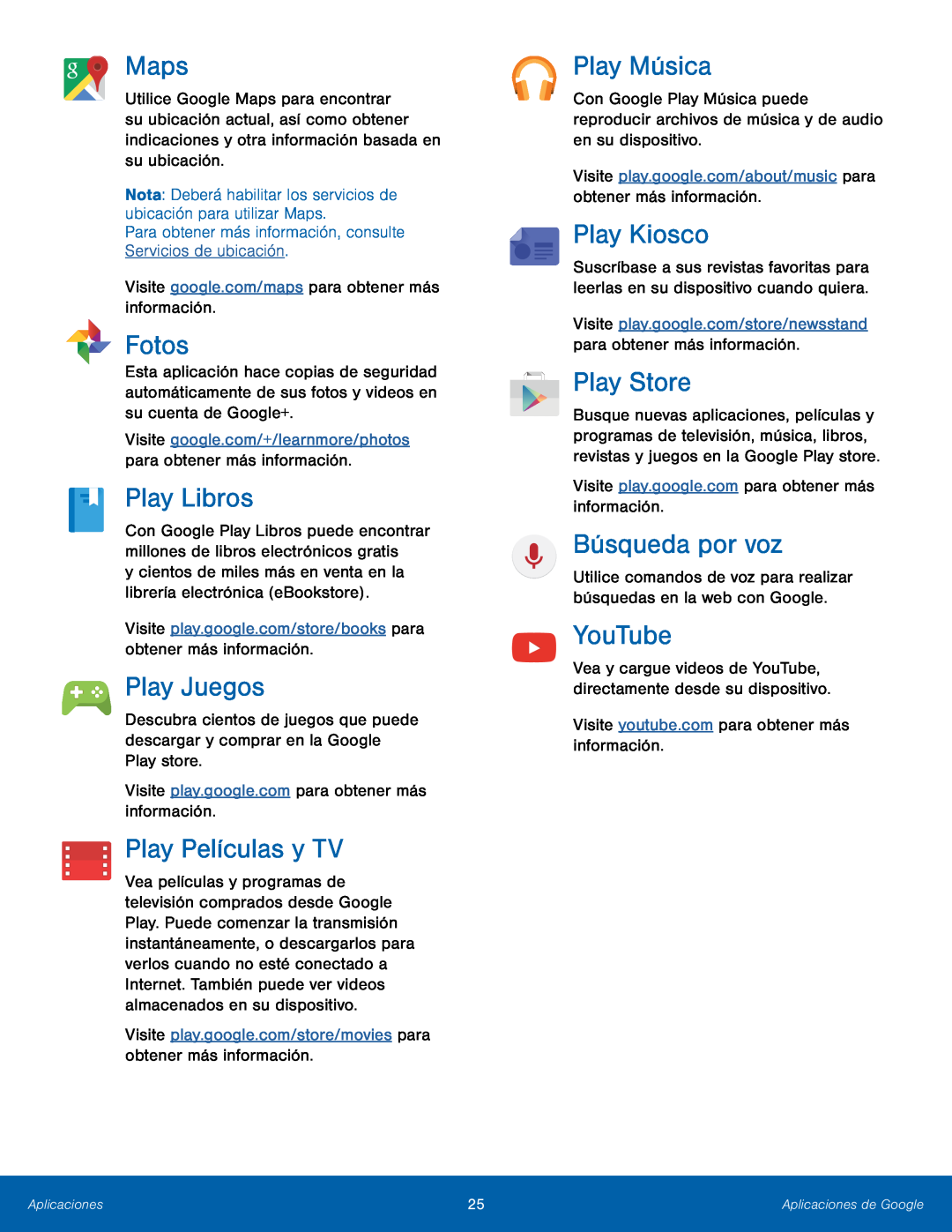 Nota: Deberá habilitar los servicios de ubicación para utilizar Maps
Nota: Deberá habilitar los servicios de ubicación para utilizar MapsPara obtener más información, consulte Servicios de ubicación
Visite google.com/mapspara obtener más información
y cientos de miles más en venta en la librería electrónica (eBookstore)
Visite play.google.com/store/bookspara obtener más información
Visite play.google.compara obtener más información
Visite play.google.com/store/moviespara obtener más información
Visite play.google.com/about/musicpara obtener más información
Visite play.google.compara obtener más información
play.google.com
Visite youtube.compara obtener más información
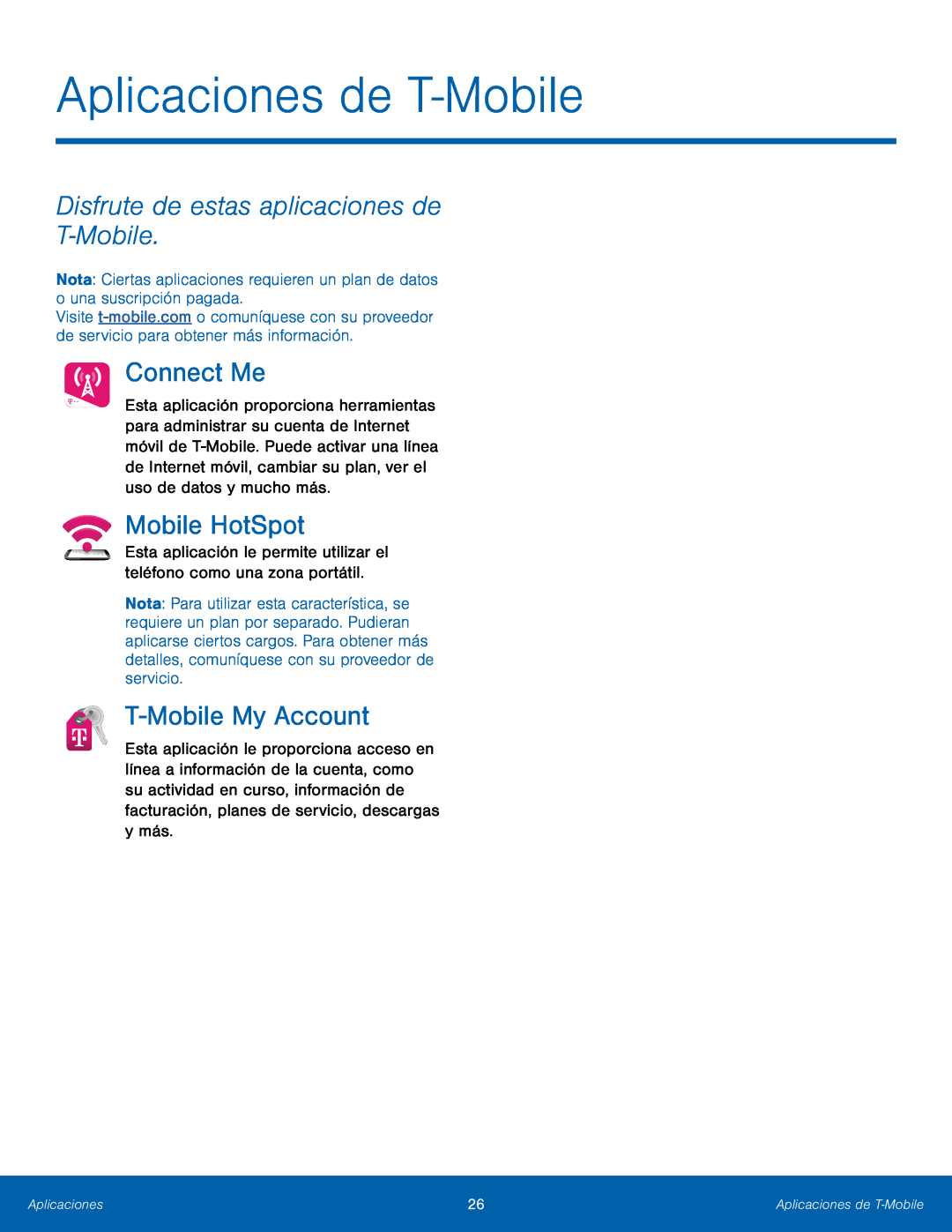 Aplicaciones de T-Mobile
Aplicaciones de T-Mobile
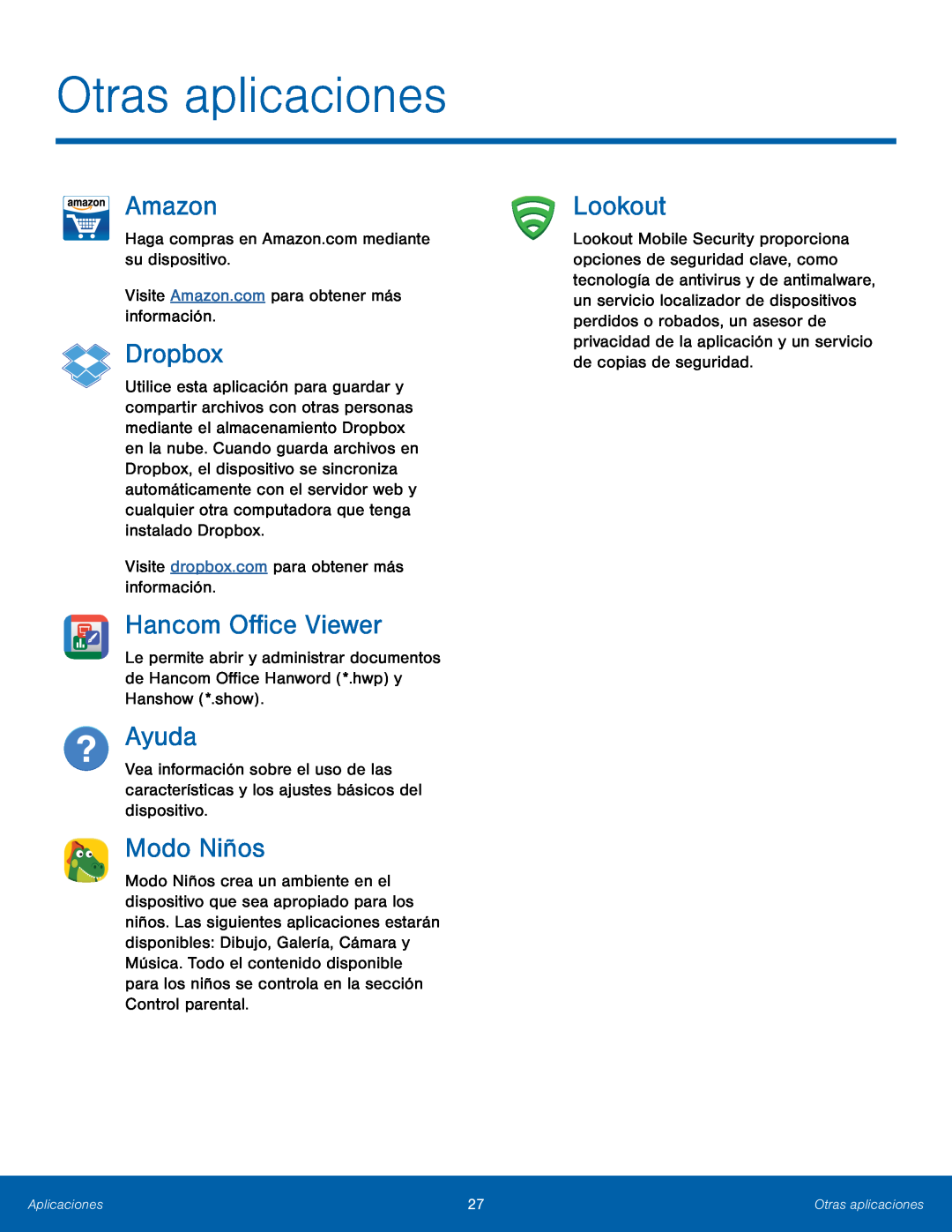 Otras aplicaciones
Otras aplicaciones
 Alarma
Alarma
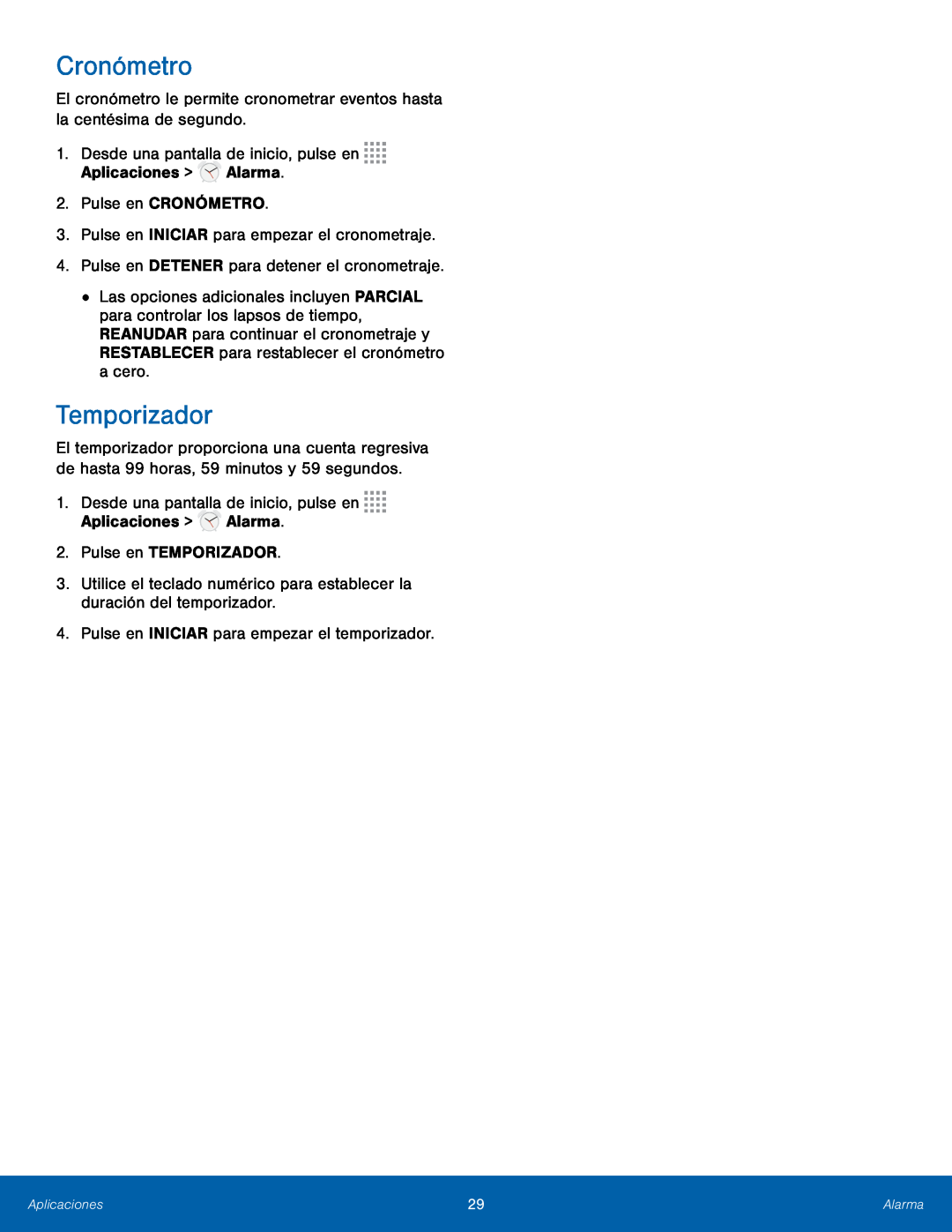 El cronómetro le permite cronometrar eventos hasta la centésima de segundo
El cronómetro le permite cronometrar eventos hasta la centésima de segundo1.Desde una pantalla de inicio, pulse en Aplicaciones > Alarma
Desde una pantalla de inicio, pulse en
2.Pulse en CRONÓMETRO
3.Pulse en INICIAR para empezar el cronometraje
4.Pulse en DETENER para detener el cronometraje
1.Desde una pantalla de inicio, pulse en Aplicaciones > Alarma
Desde una pantalla de inicio, pulse en
2.Pulse en TEMPORIZADOR
3.Utilice el teclado numérico para establecer la duración del temporizador
4.Pulse en INICIAR para empezar el temporizador
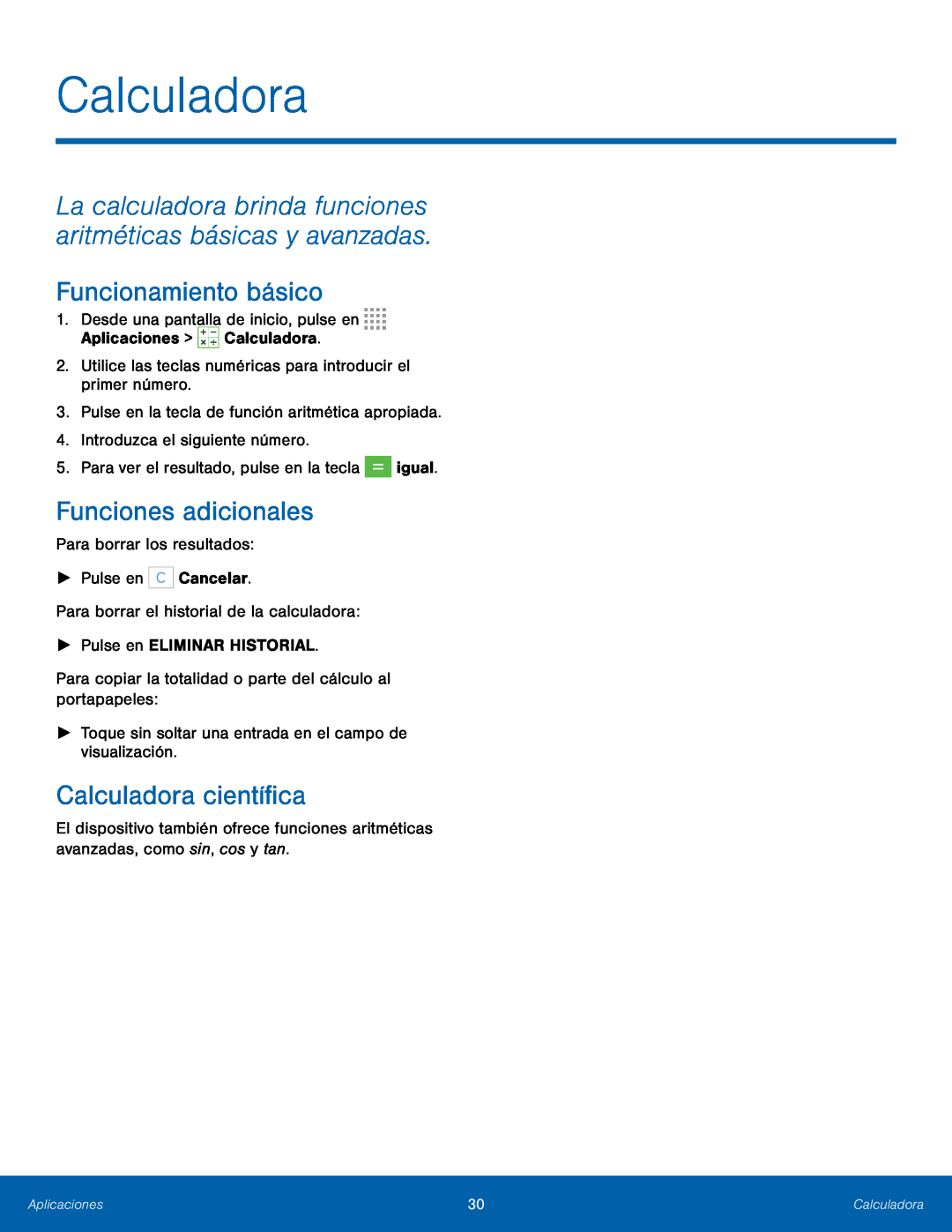 Calculadora
Calculadora
 Calendario
Calendario
 Cámara y videocámara
Cámara y videocámaraCambiar de cámara
Ajustes de la cámara
Mostrar ajustes rápidos
Almacenamiento
Galería
Modo de captura actual
Modo de cámara o de videocámara
Tomar una foto
Modo de captura
Efectos
 Para acceder a la cámara:
Para acceder a la cámara:1. Desde una pantalla de inicio, pulse en Cámara
– o bien –
Desde una pantalla de inicio, pulse en Aplicaciones > Cámara
Aparecerá la pantalla de la cámara
Tome fotos con la cámara delantera o trasera del dispositivo
1.Desde una pantalla de inicio, pulse en Aplicaciones > Cámara
•Pulse en la pantalla para centrar el enfoque en el área en que pulsó
4.Pulse en Capturar para tomar una foto
1.Desde una pantalla de inicio, pulse en Aplicaciones > Cámara
Desde una pantalla de inicio, pulse en
2.Pulse en Opciones
3.Toque sin soltar el icono de un atajo para mostrar todos los atajos
Nota: Para mover los otros iconos dentro de la lista, tóquelos y arrástrelos
1.Desde una pantalla de inicio, pulse en Aplicaciones > Cámara
Desde una pantalla de inicio, pulse en
2.Pulse en MODE MODO para que aparezcan los modos de captura
3.Pulse en cada modo para que aparezca una descripción de ese modo
1.Desde una pantalla de inicio, pulse en Aplicaciones > Cámara
Desde una pantalla de inicio, pulse en
Pulse en
Cámara
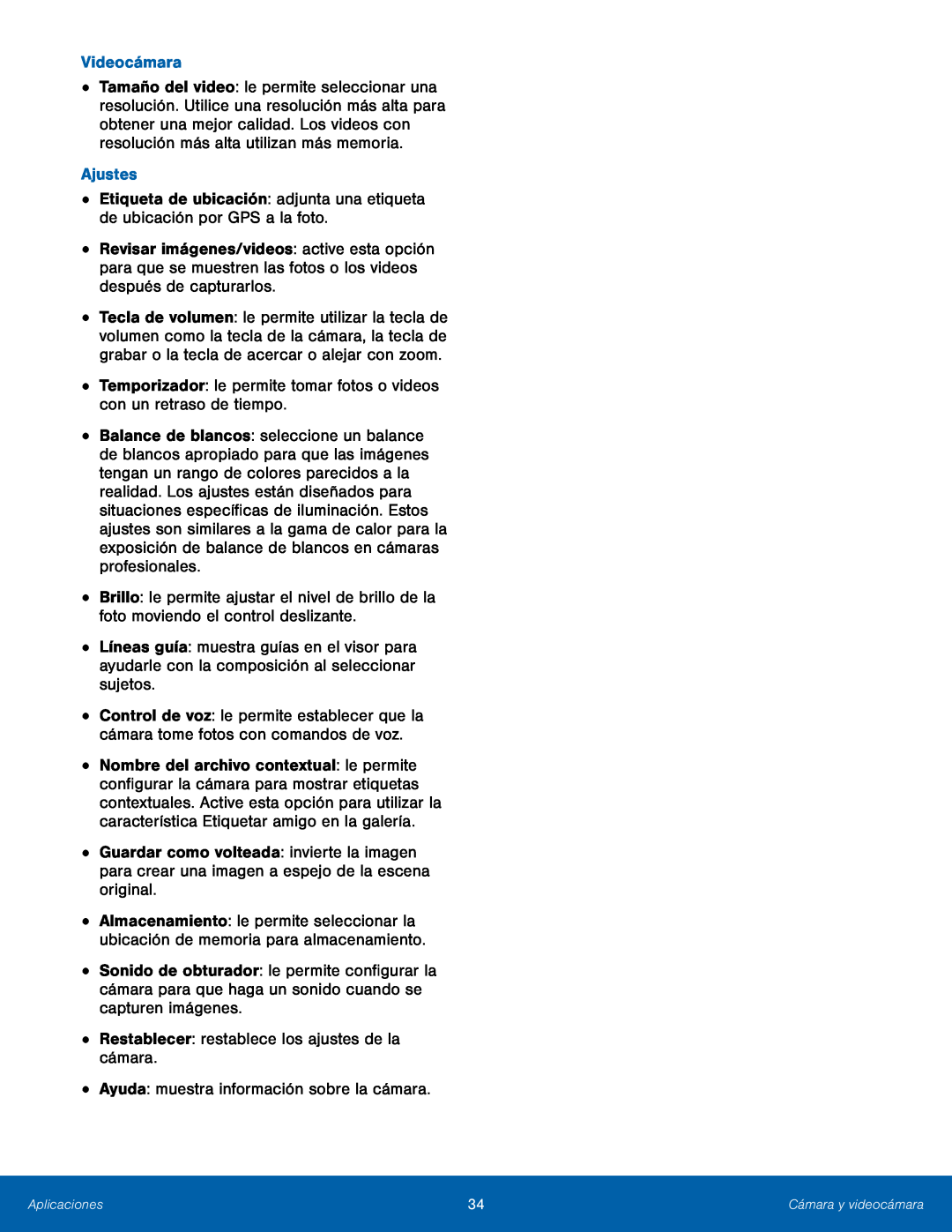 Videocámara
VideocámaraAjustes
•Etiqueta de ubicación: adjunta una etiqueta de ubicación por GPS a la foto
•Temporizador: le permite tomar fotos o videos con un retraso de tiempo
•Restablecercámara. : restablece los ajustes de la
•Ayuda: muestra información sobre la cámara
 Contactos
Contactos
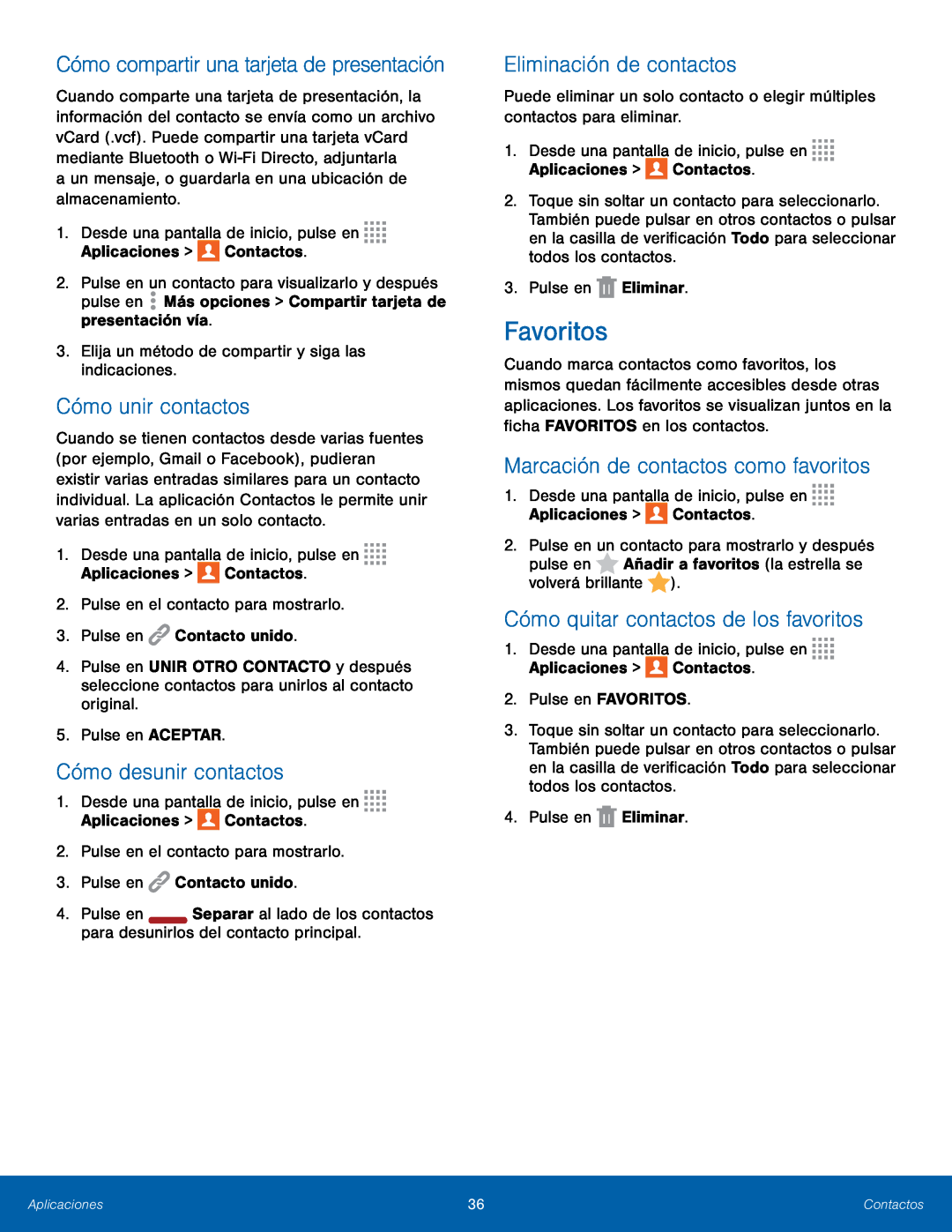 Cómo compartir una tarjeta de presentación
Cómo compartir una tarjeta de presentacióna un mensaje, o guardarla en una ubicación de almacenamiento
1.Desde una pantalla de inicio, pulse en Aplicaciones > Contactos
Desde una pantalla de inicio, pulse en
Pulse en un contacto para visualizarlo y después pulse en
3.Elija un método de compartir y siga las indicaciones
Cómo unir contactos
1.Desde una pantalla de inicio, pulse en Aplicaciones > Contactos
Desde una pantalla de inicio, pulse en
2.Pulse en el contacto para mostrarlo
3.Pulse en Contacto unido
5.Pulse en ACEPTAR
Cómo desunir contactos
1.Desde una pantalla de inicio, pulse en Aplicaciones > Contactos
Desde una pantalla de inicio, pulse en
2.Pulse en el contacto para mostrarlo
Pulse en el contacto para mostrarlo
3.Pulse en Contacto unido
Pulse en
Eliminación de contactos
Puede eliminar un solo contacto o elegir múltiples contactos para eliminar
1.Desde una pantalla de inicio, pulse en Aplicaciones > Contactos
Desde una pantalla de inicio, pulse en
3.Pulse en Eliminar
Pulse en
Marcación de contactos como favoritos
1.Desde una pantalla de inicio, pulse en Aplicaciones > Contactos
Desde una pantalla de inicio, pulse en
Pulse en un contacto para mostrarlo y después pulse en
Cómo quitar contactos de los favoritos
1.Desde una pantalla de inicio, pulse en Aplicaciones > Contactos
Desde una pantalla de inicio, pulse en
2.Pulse en FAVORITOS
4.Pulse en Eliminar
 Creación de un atajo a un favorito
Creación de un atajo a un favorito1.Desde una pantalla de inicio, pulse en Aplicaciones > Contactos
Desde una pantalla de inicio, pulse en
2.Pulse en FAVORITOS y después toque sin soltar un contacto para seleccionarlo
Pulse en
Creación de un grupo
1.Desde una pantalla de inicio, pulse en Aplicaciones > Contactos
Desde una pantalla de inicio, pulse en
2.Pulse en GRUPOS y después pulse en Crear
3.Pulse en los campos para introducir información sobre el grupo:
•Nombre del grupo: introduzca un nombre para el nuevo grupo
ACEPTAR
4.Pulse en GUARDAR
Pulse en GUARDAR
Cambio del nombre de un grupo
1.Desde una pantalla de inicio, pulse en Aplicaciones > Contactos
Desde una pantalla de inicio, pulse en
2.Pulse en GRUPOS y después pulse en un grupo
3.Pulse en Más opciones > Editar grupo e introduzca un nuevo nombre
4.Pulse en GUARDAR
Pulse en GUARDAR
Adición de contactos a un grupo
1.Desde una pantalla de inicio, pulse en Aplicaciones > Contactos
Desde una pantalla de inicio, pulse en
2.Pulse en GRUPOS y después pulse en un grupo
Pulse en GRUPOS y después pulse en un grupo
4.Pulse en ACEPTAR
Envío de un correo electrónico a un grupo
Puede enviar un correo a los miembros de un grupo
1.Desde una pantalla de inicio, pulse en Aplicaciones > Contactos
Desde una pantalla de inicio, pulse en
2.Pulse en GRUPOS y después pulse en un grupo
Pulse en GRUPOS y después pulse en un grupo
3.Pulse en Más opciones > Enviar correo
5.Elija una cuenta y siga las indicaciones
Eliminación de un grupo
Los grupos preestablecidos, como Familia, no se pueden eliminar
1.Desde una pantalla de inicio, pulse en Aplicaciones > Contactos
Desde una pantalla de inicio, pulse en
2.Pulse en la ficha GRUPOS
3.Pulse en Más opciones > Eliminar grupos
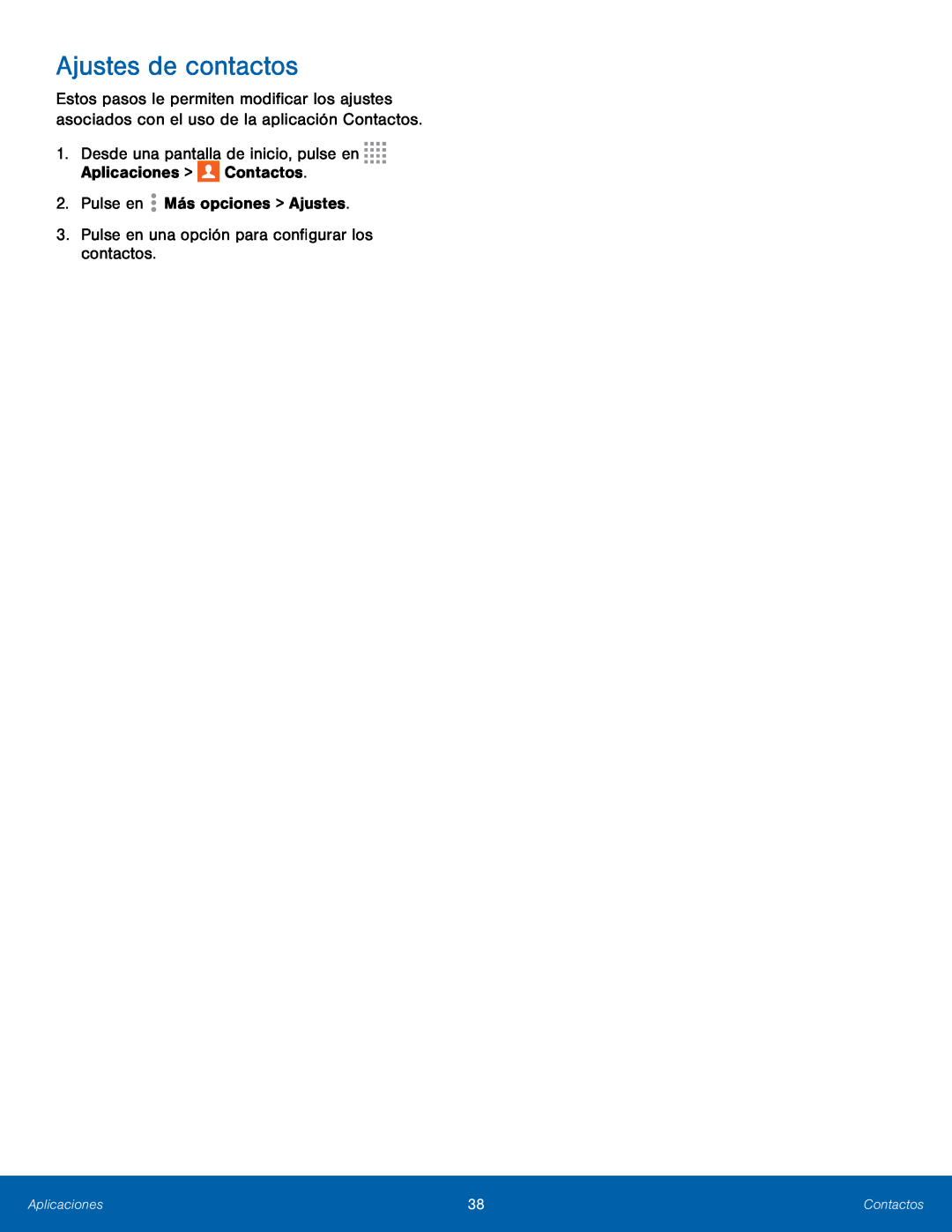 1.Desde una pantalla de inicio, pulse en Aplicaciones > Contactos
1.Desde una pantalla de inicio, pulse en Aplicaciones > ContactosDesde una pantalla de inicio, pulse en
2.Pulse en Más opciones > Ajustes
Pulse en
3.Pulse en una opción para configurar los contactos
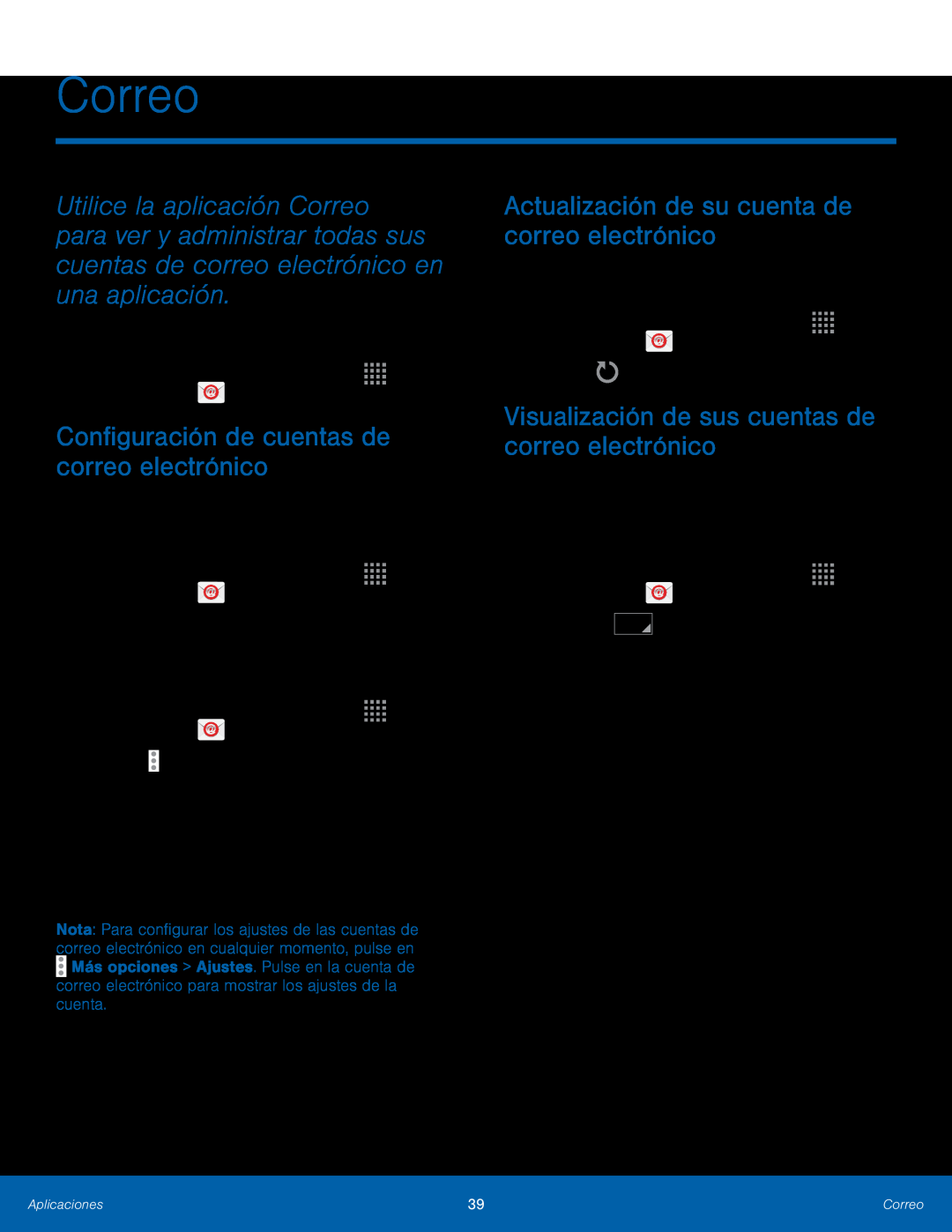 Correo
Correo
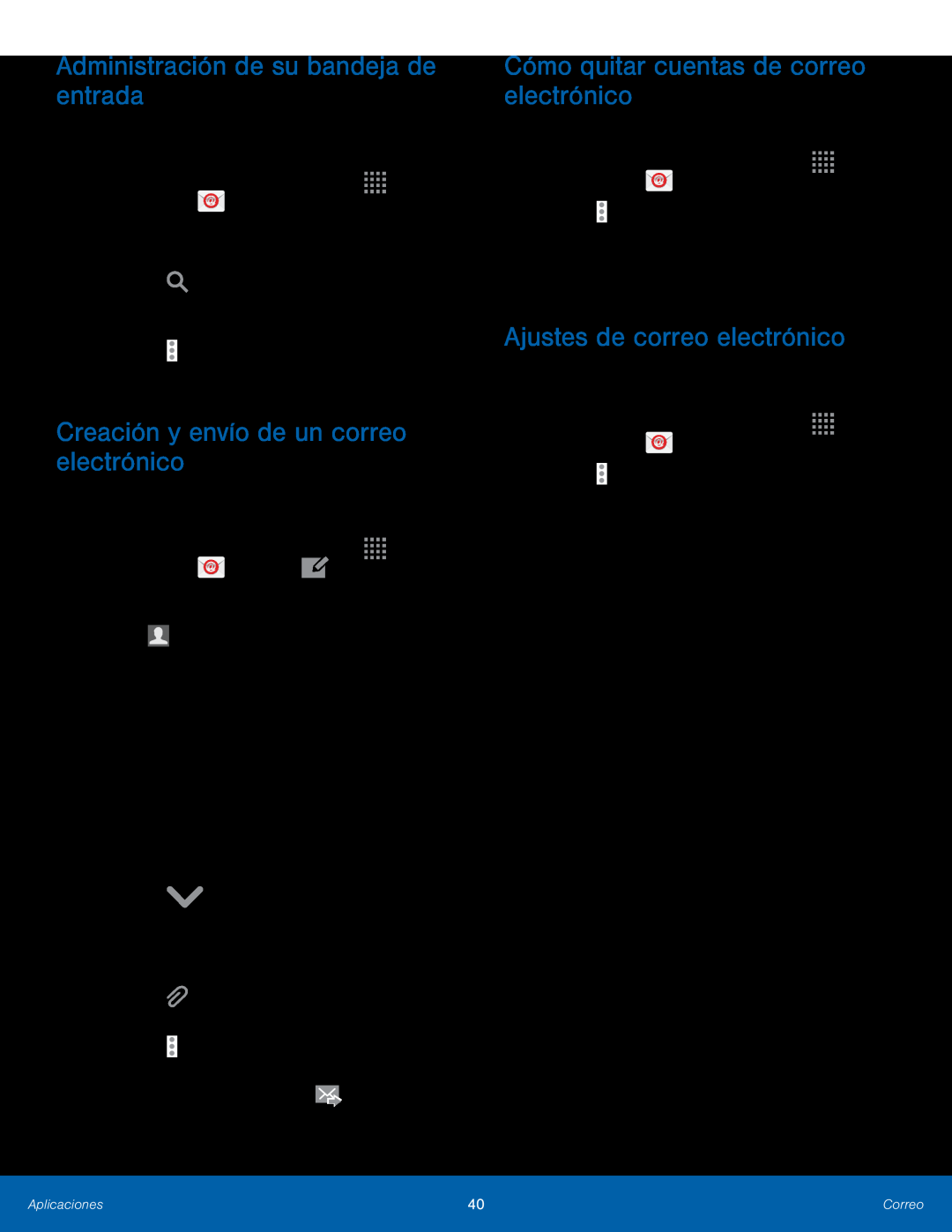 ►► Desde una pantalla de inicio, pulse en
►► Desde una pantalla de inicio, pulse enAplicaciones > Correo
•Pulse en un mensaje para leerlo y responder al mismo o reenviarlo
Pulse en
1.Desde una pantalla de inicio, pulse en
Desde una pantalla de inicio, pulse en
Aplicaciones > Correo > Crear
•PulseCCO. en Más para añadir campos CC y
•Pulse en Más opciones para tener acceso a opciones de correo adicionales:
•Revise el mensaje y pulse en Enviar
Para quitar una cuenta de correo electrónico:
1.Desde una pantalla de inicio, pulse en
Desde una pantalla de inicio, pulse en
Aplicaciones > Correo
2.Pulse en Más opciones > Ajustes
Pulse en
3.Pulse en la cuenta que desea eliminar
1.Desde una pantalla de inicio, pulse en
Desde una pantalla de inicio, pulse en
Aplicaciones > Correo
2.Pulse en Más opciones > Ajustes
Pulse en
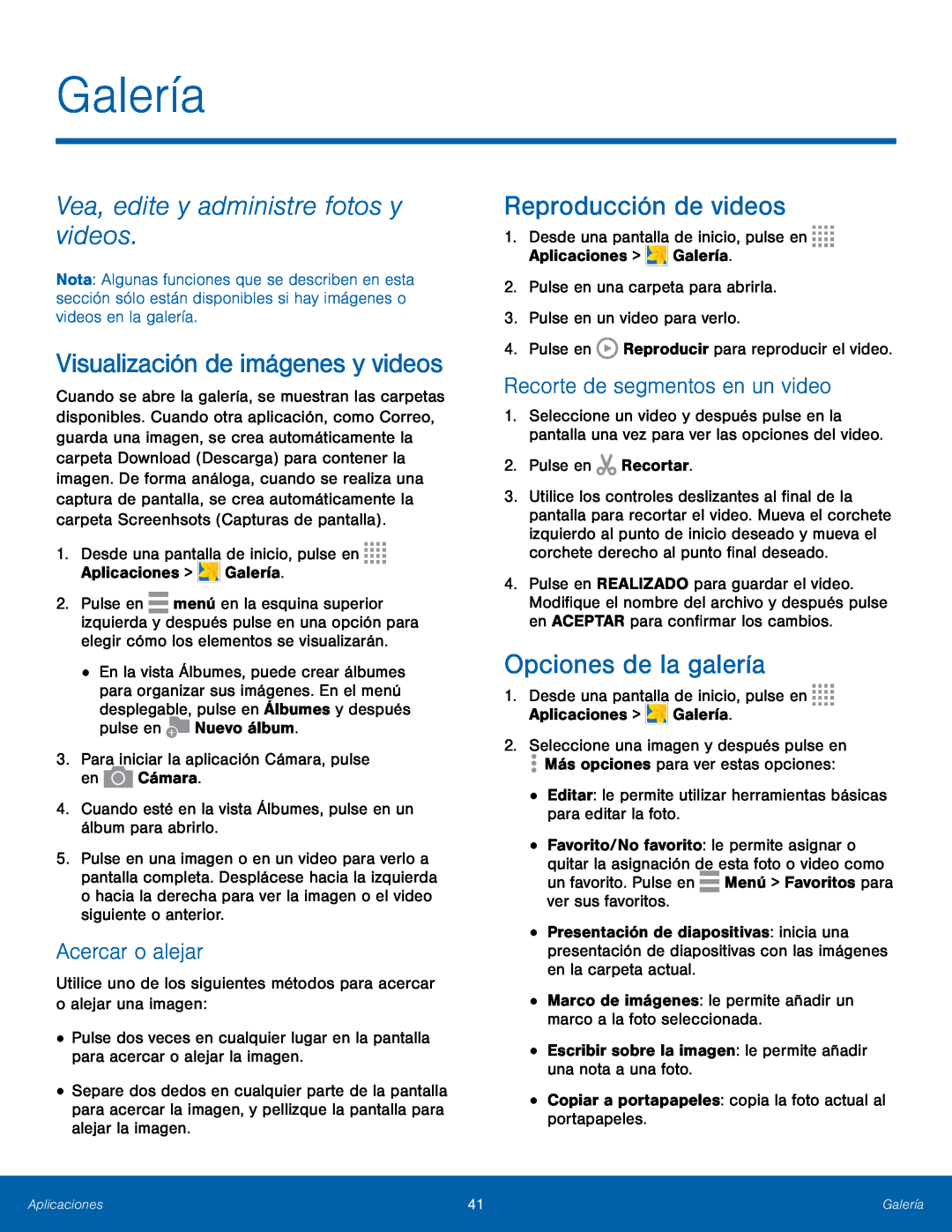 Galería
Galería
 •Girar a la izquierda: le permite girar la foto 90 grados hacia la izquierda
•Girar a la izquierda: le permite girar la foto 90 grados hacia la izquierda•Girar a la derecha: le permite girar la foto 90 grados hacia la derecha
•Ajustes: le permite cambiar los ajustes de la aplicación Galería
Utilice uno de los siguientes métodos:
1.Desde una pantalla de inicio, pulse en Aplicaciones > Galería
Desde una pantalla de inicio, pulse en
2.Pulse en una carpeta para abrirla
Pulse en una carpeta para abrirla
En una carpeta, pulse en
– o bien –
Servicios de ubicación
Para habilitar la característica Etiquetar amigo:
1.Desde una pantalla de inicio, pulse en Aplicaciones > Galería
Desde una pantalla de inicio, pulse en
2.Pulse en Más opciones > Ajustes > Etiquetas > Etiquetar amigo
3.Pulse en ON/OFF para activar la característica
Para habilitar la característica Etiqueta de rostro:
1.Desde una pantalla de inicio, pulse en Aplicaciones > Galería
Desde una pantalla de inicio, pulse en
2.Pulse en Más opciones > Ajustes > Etiquetas
3.Pulse en Etiqueta de rostro para activar la característica
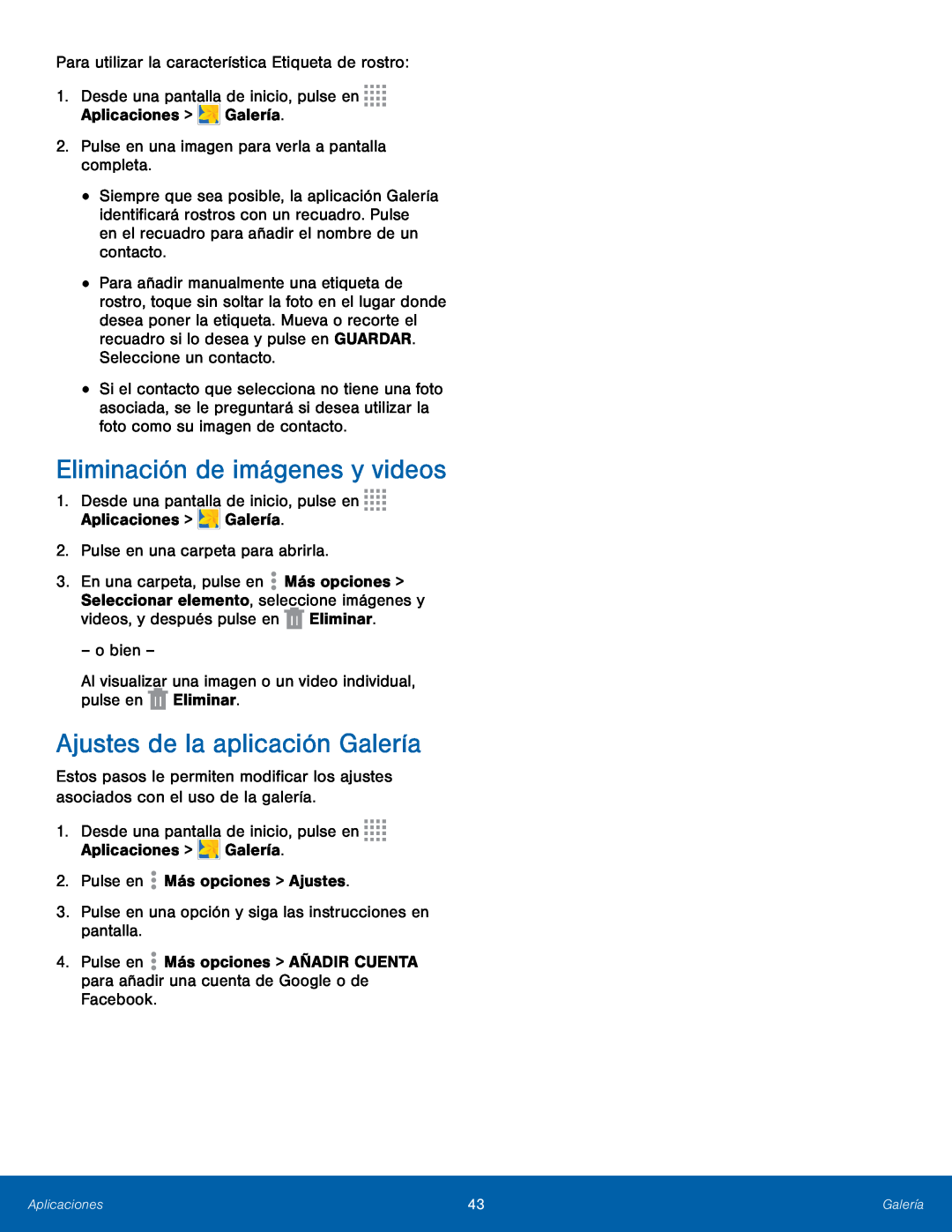
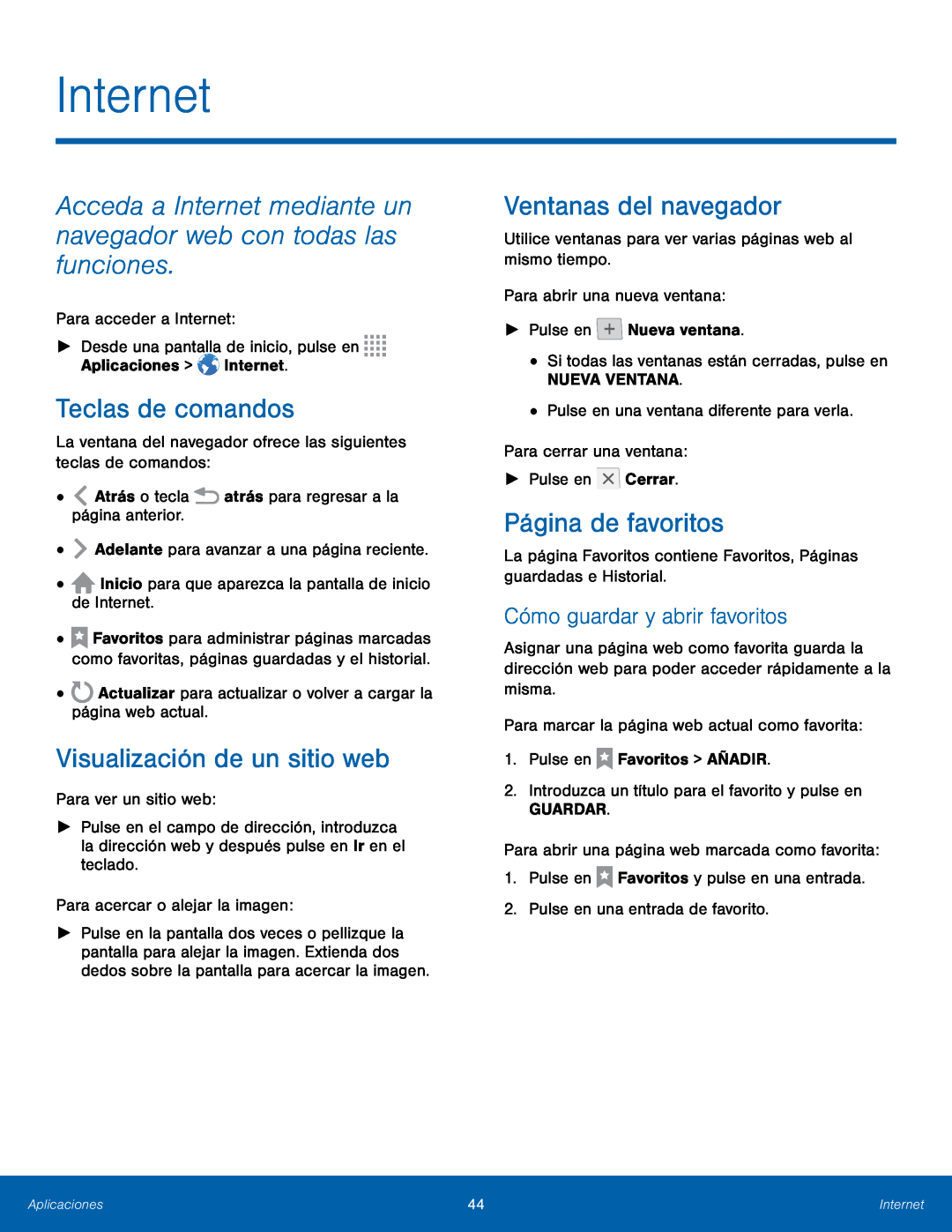 Internet
Internet
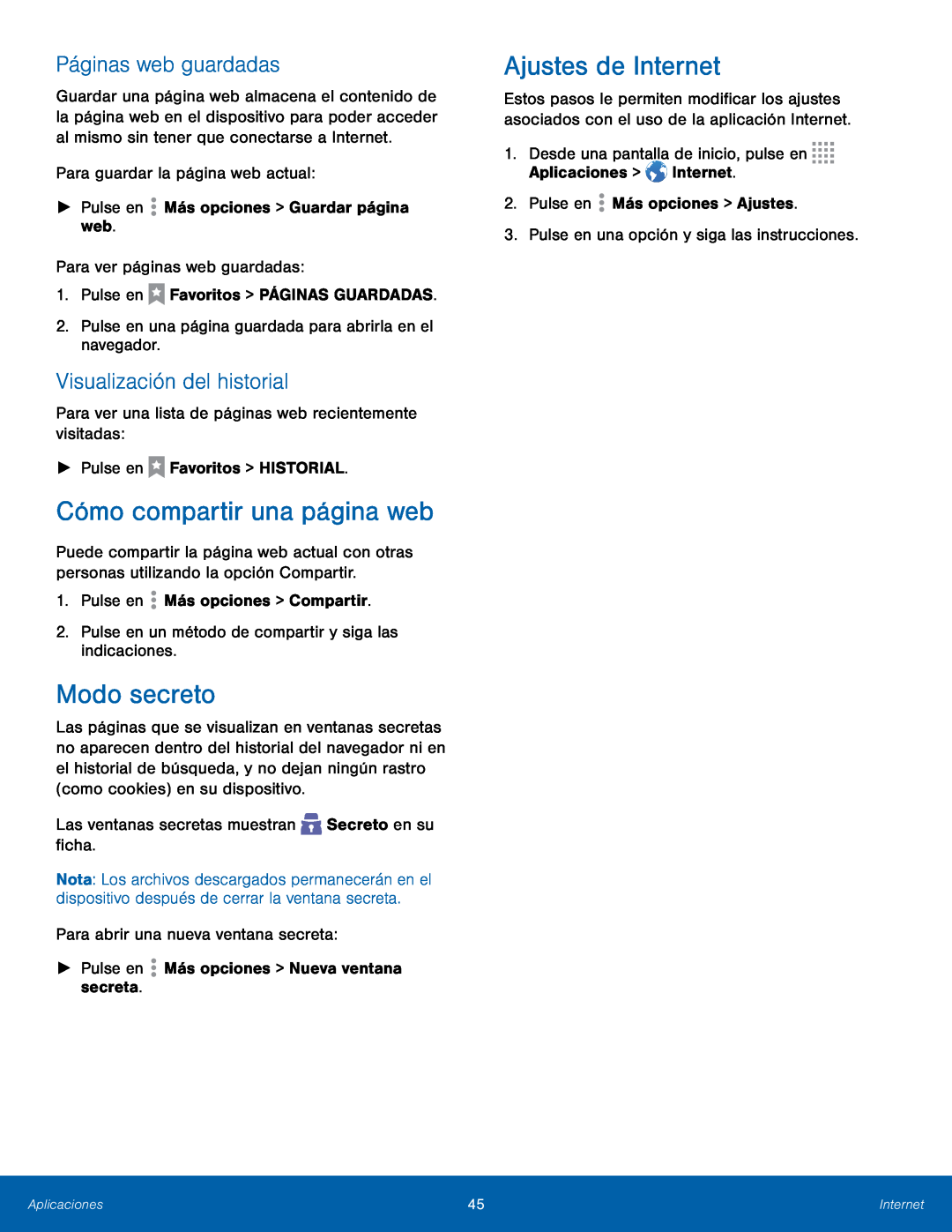 Páginas web guardadas
Páginas web guardadasPara guardar la página web actual:
►► Pulse en Más opciones > Guardar página web
Para ver páginas web guardadas:
1.Pulse en Favoritos > PÁGINAS GUARDADAS
2.Pulse en una página guardada para abrirla en el navegador
Visualización del historial
Para ver una lista de páginas web recientemente visitadas:
►► Pulse en Favoritos > HISTORIAL
1.Pulse en Más opciones > Compartir
2.Pulse en un método de compartir y siga las indicaciones
Las ventanas secretas muestran Secreto en su ficha
Para abrir una nueva ventana secreta:
►► Pulse en Más opciones > Nueva ventana secreta
1.Desde una pantalla de inicio, pulse en Aplicaciones > Internet
2.Pulse en Más opciones > Ajustes
Pulse en
3.Pulse en una opción y siga las instrucciones
 Notas
Notas
 Mensajes
Mensajes
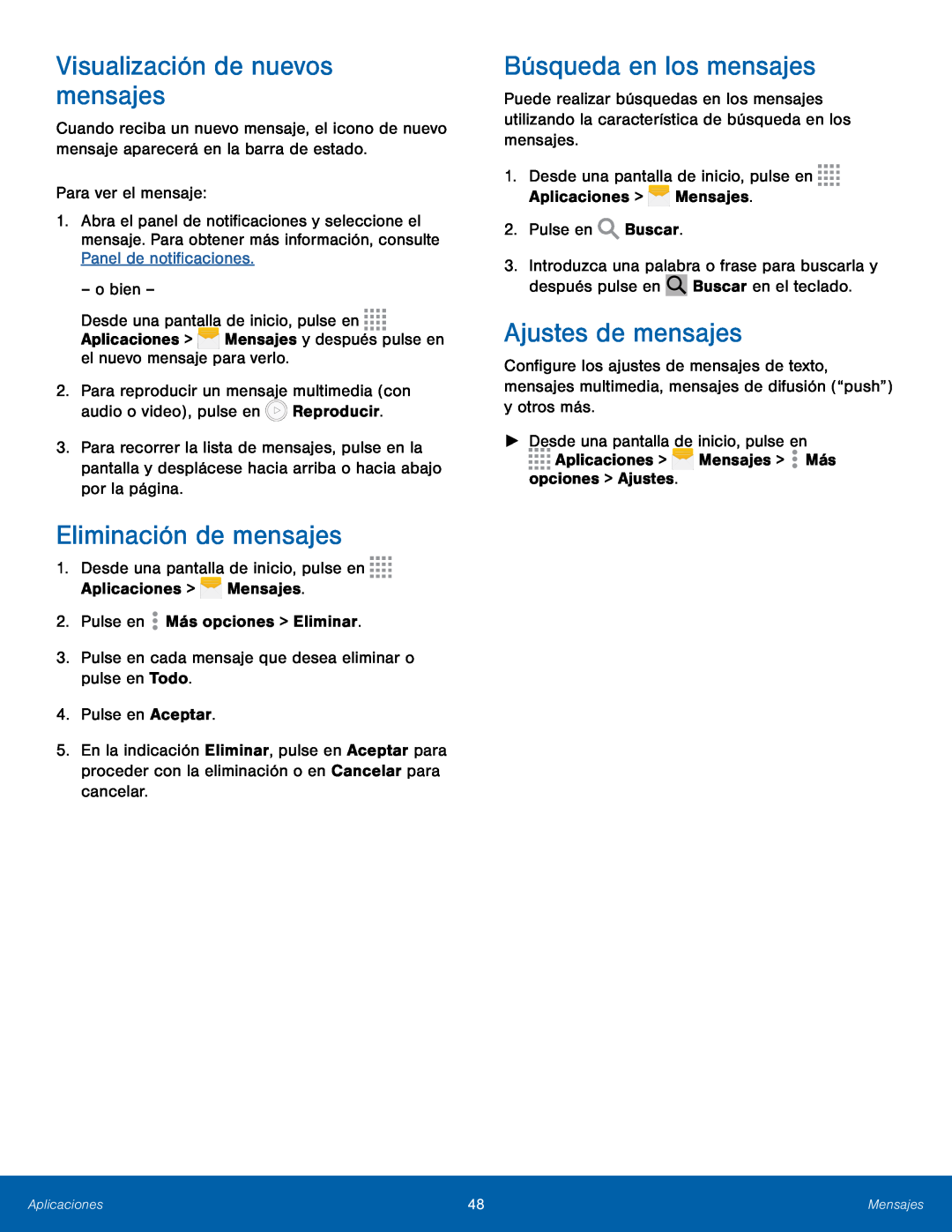 Para ver el mensaje:
Para ver el mensaje:Panel de notificaciones
– o bien –
1.Desde una pantalla de inicio, pulse en Aplicaciones > Mensajes
Desde una pantalla de inicio, pulse en
2.Pulse en Más opciones > Eliminar
3.Pulse en cada mensaje que desea eliminar o pulse en Todo
4.Pulse en Aceptar
1.Desde una pantalla de inicio, pulse en Aplicaciones > Mensajes
Desde una pantalla de inicio, pulse en
2.Pulse en Buscar
Introduzca una palabra o frase para buscarla y después pulse en
►► Desde una pantalla de inicio, pulse en
Aplicaciones
Mensajes > Más
opciones > Ajustes
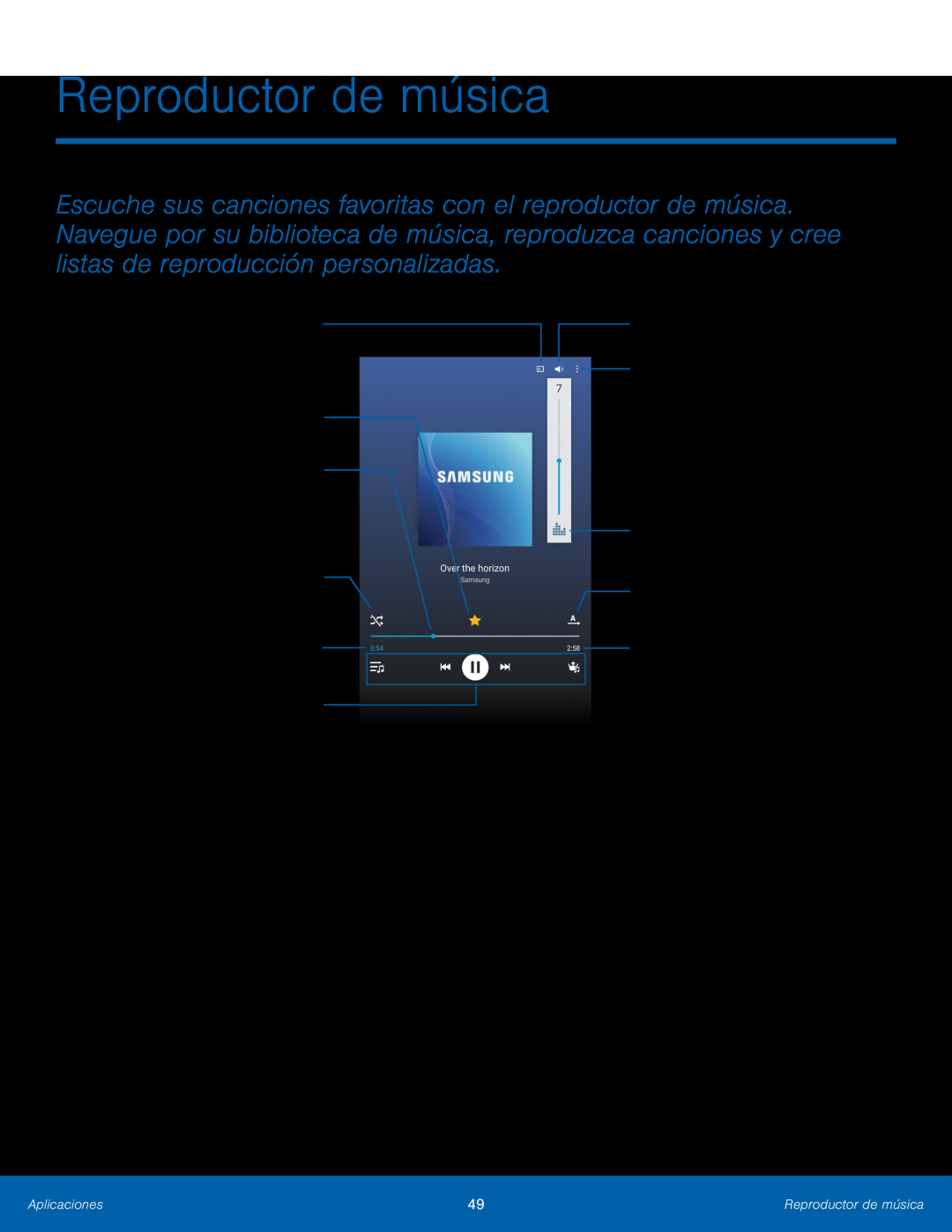 Reproductor de música
Reproductor de músicaCambiar de reproductor
Favorita
Posición en la reproducción
Reproducir las canciones en orden aleatorio
Tiempo transcurrido
Controles de reproducción
Más opciones
Calidad de sonido
Modo de repetición
Duración de la canción
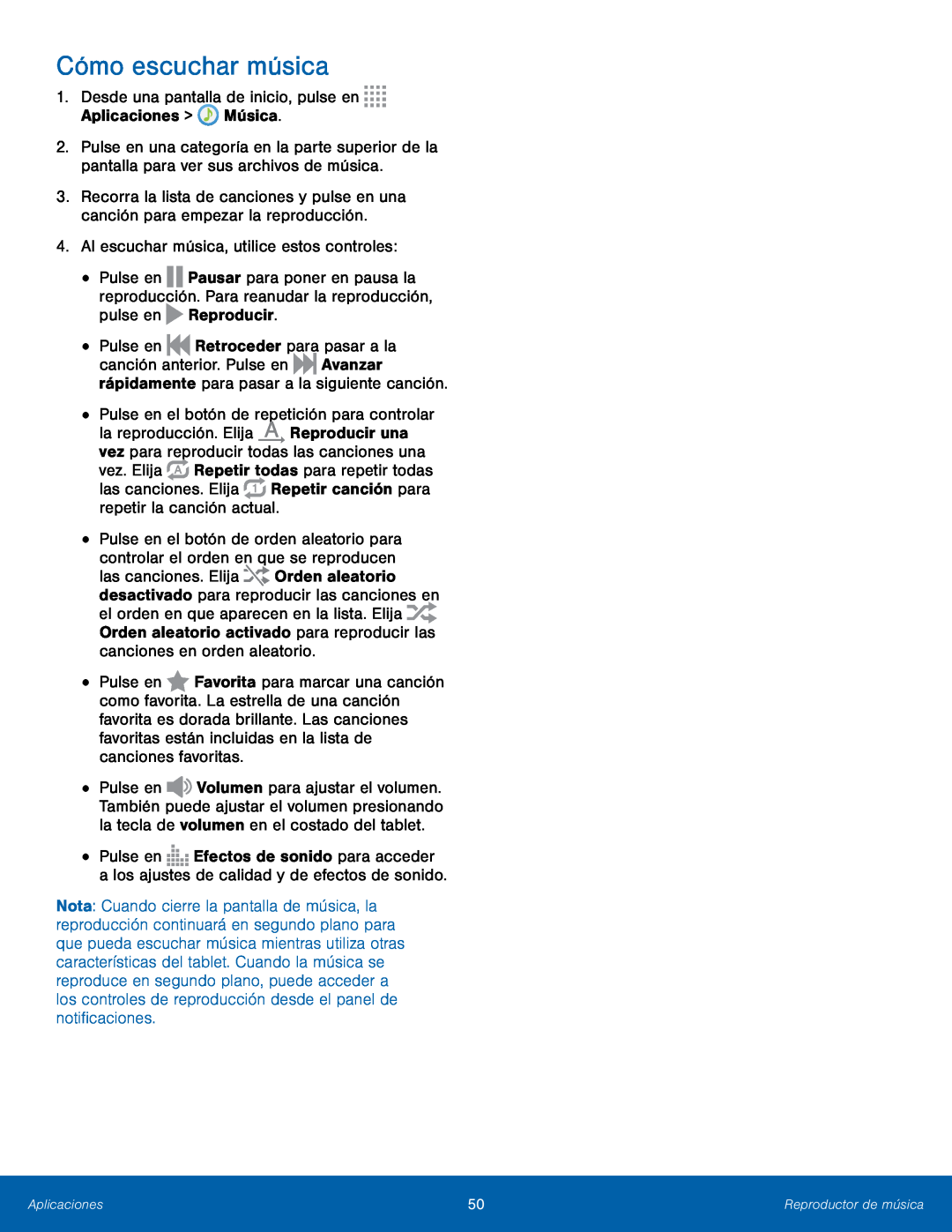 1.Desde una pantalla de inicio, pulse en Aplicaciones > Música
1.Desde una pantalla de inicio, pulse en Aplicaciones > Música4.Al escuchar música, utilice estos controles:
•Pulse en el botón de repetición para controlar
Pulse en
 Mis archivos
Mis archivos
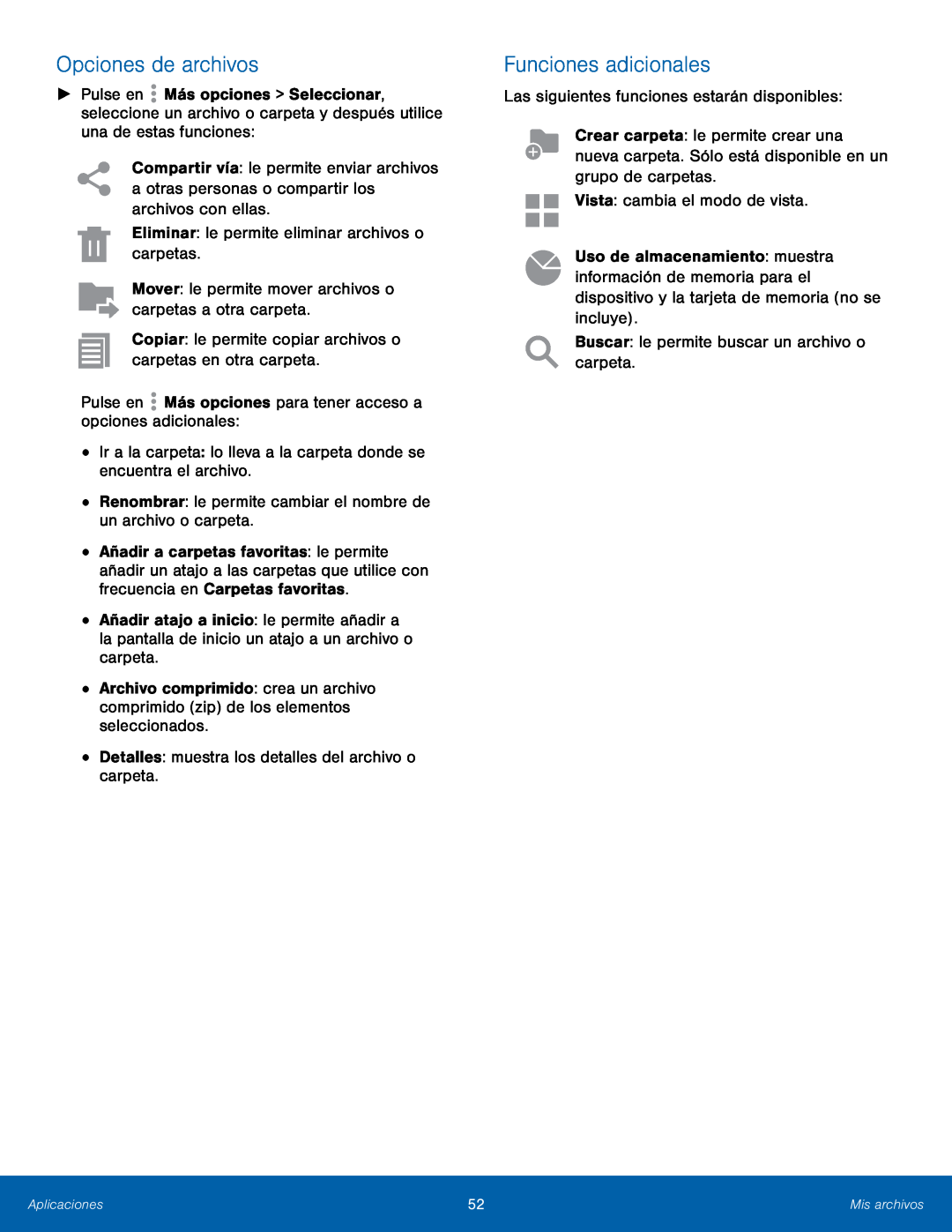 Opciones de archivos
Opciones de archivosFunciones adicionales
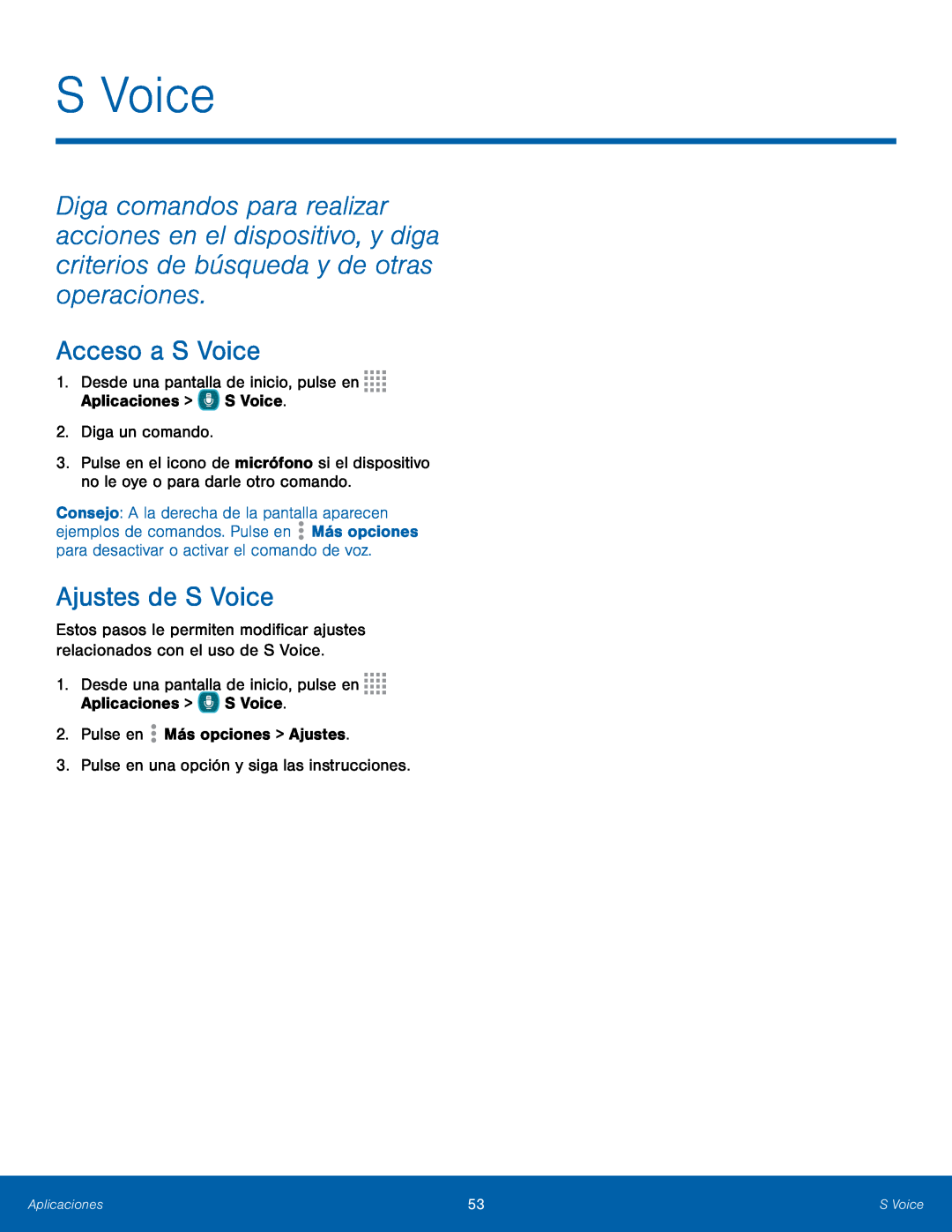 S Voice
S Voice
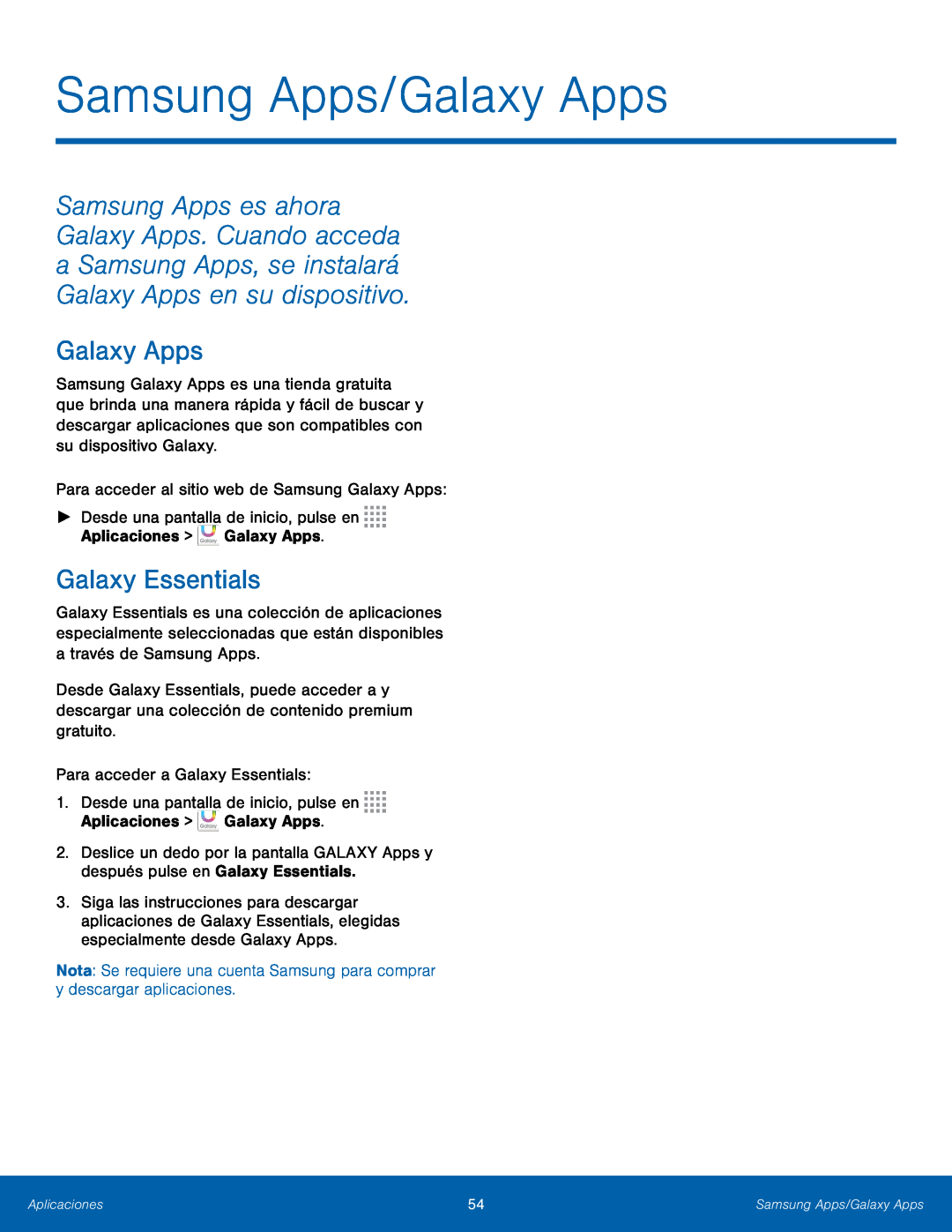 Samsung Apps/Galaxy Apps
Samsung Apps/Galaxy Apps
 Reproductor de video
Reproductor de videoReproductor emergente
Nombre de archivo
Lista de videos
Duración del video
Proporciones de la pantalla
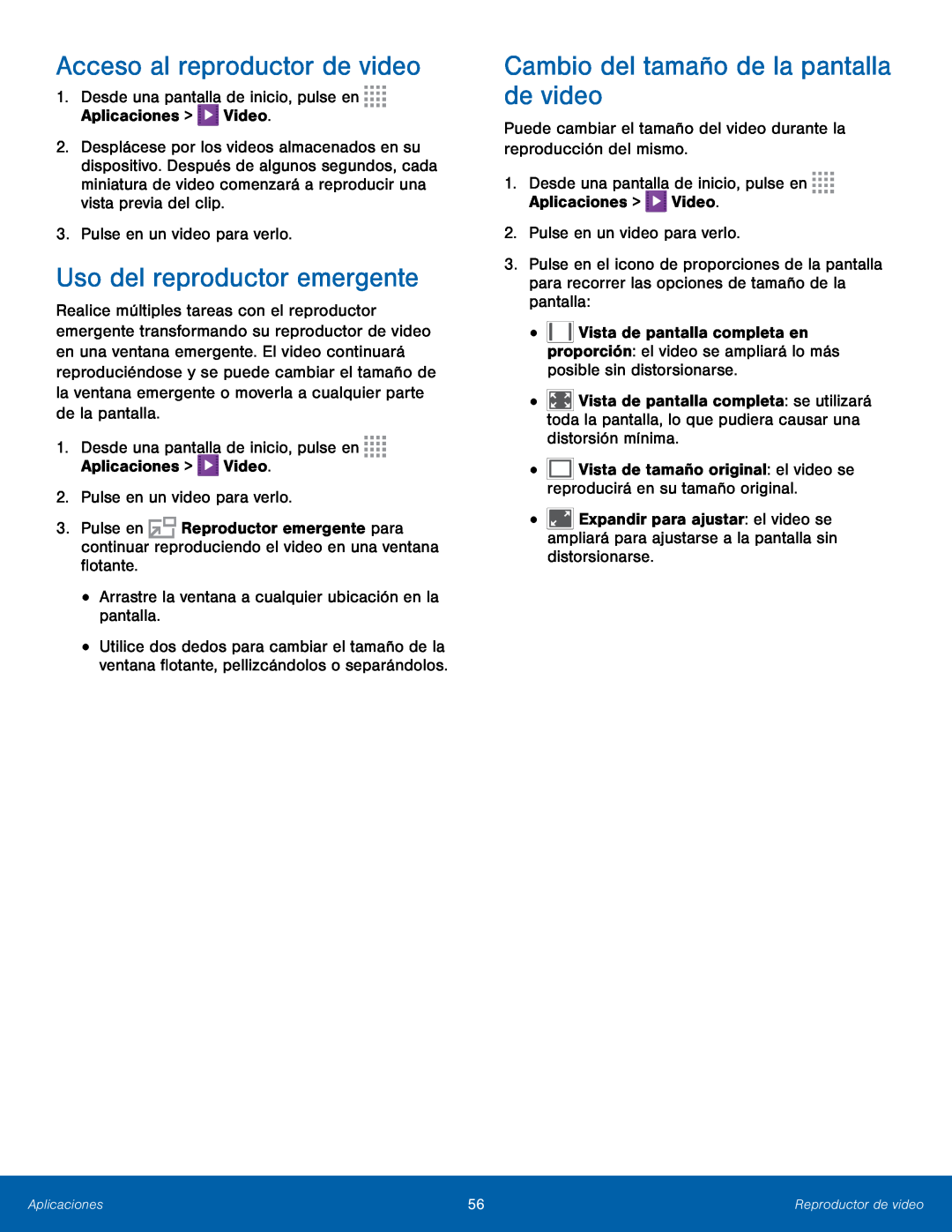 1.Desde una pantalla de inicio, pulse en Aplicaciones > Video
1.Desde una pantalla de inicio, pulse en Aplicaciones > Video3.Pulse en un video para verlo
Pulse en un video para verlo
1.Desde una pantalla de inicio, pulse en Aplicaciones > Video
Desde una pantalla de inicio, pulse en
2.Pulse en un video para verlo
Pulse en
Puede cambiar el tamaño del video durante la reproducción del mismo
1.Desde una pantalla de inicio, pulse en Aplicaciones > Video
Desde una pantalla de inicio, pulse en
2.Pulse en un video para verlo
Pulse en un video para verlo
•Vista de tamaño original: el video se reproducirá en su tamaño original
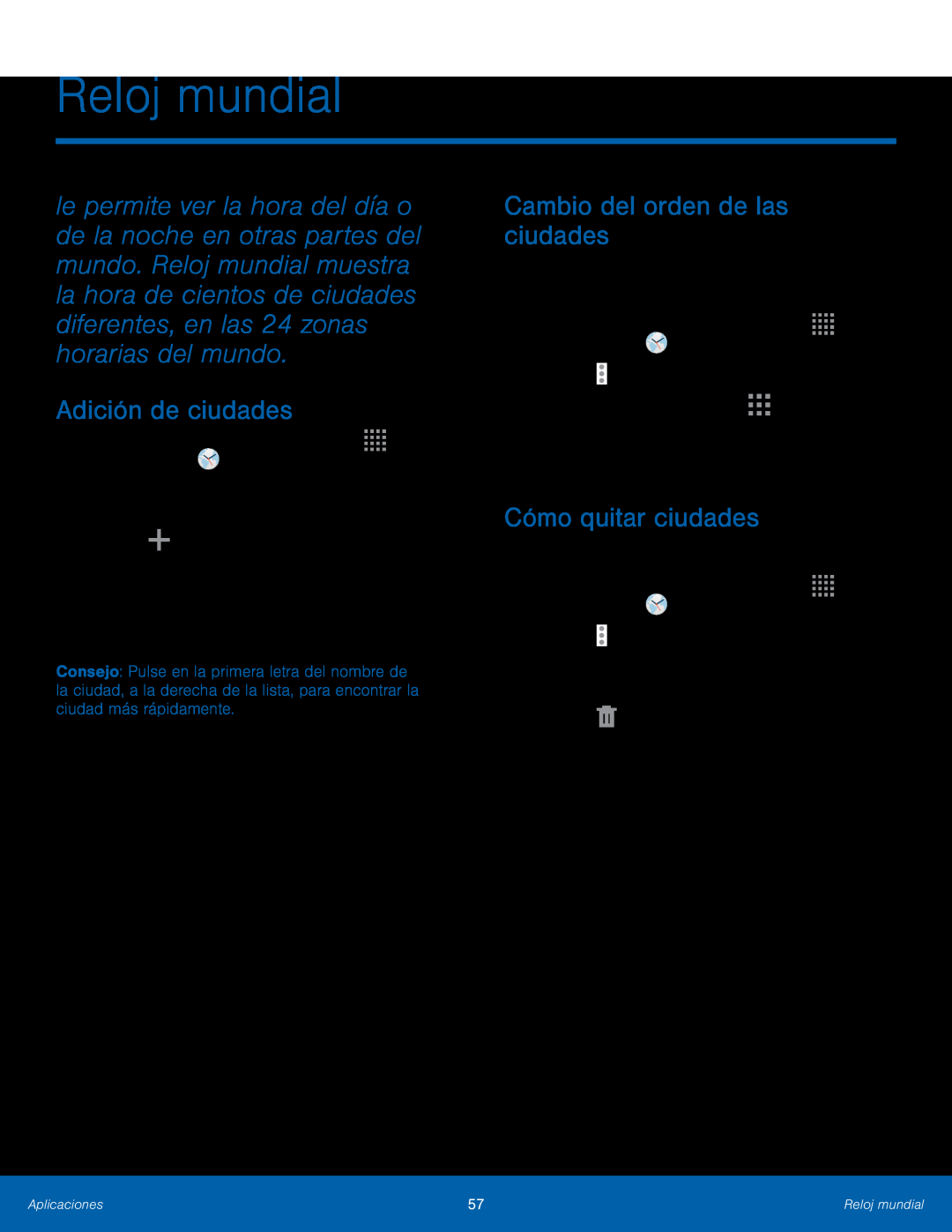 Reloj mundial
Reloj mundial
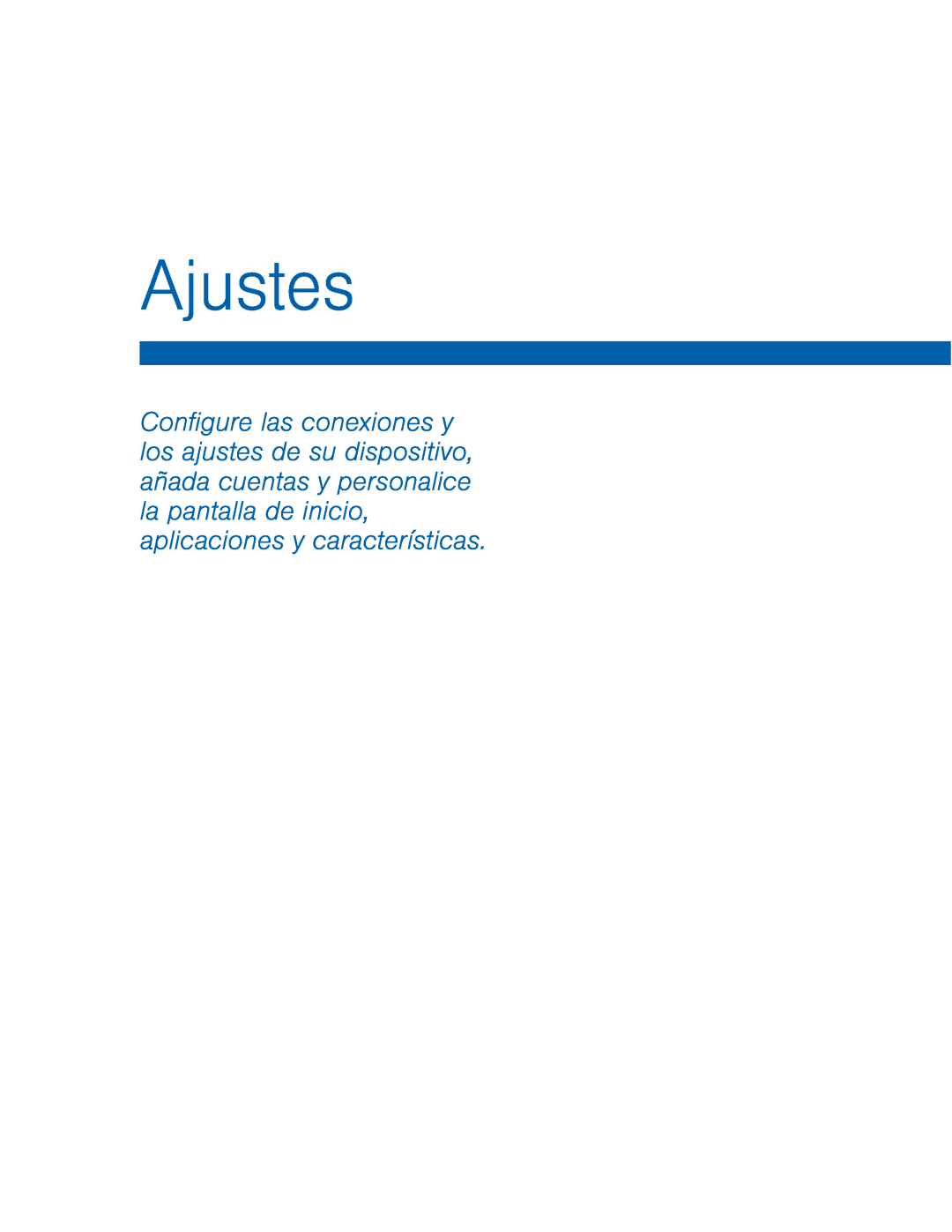
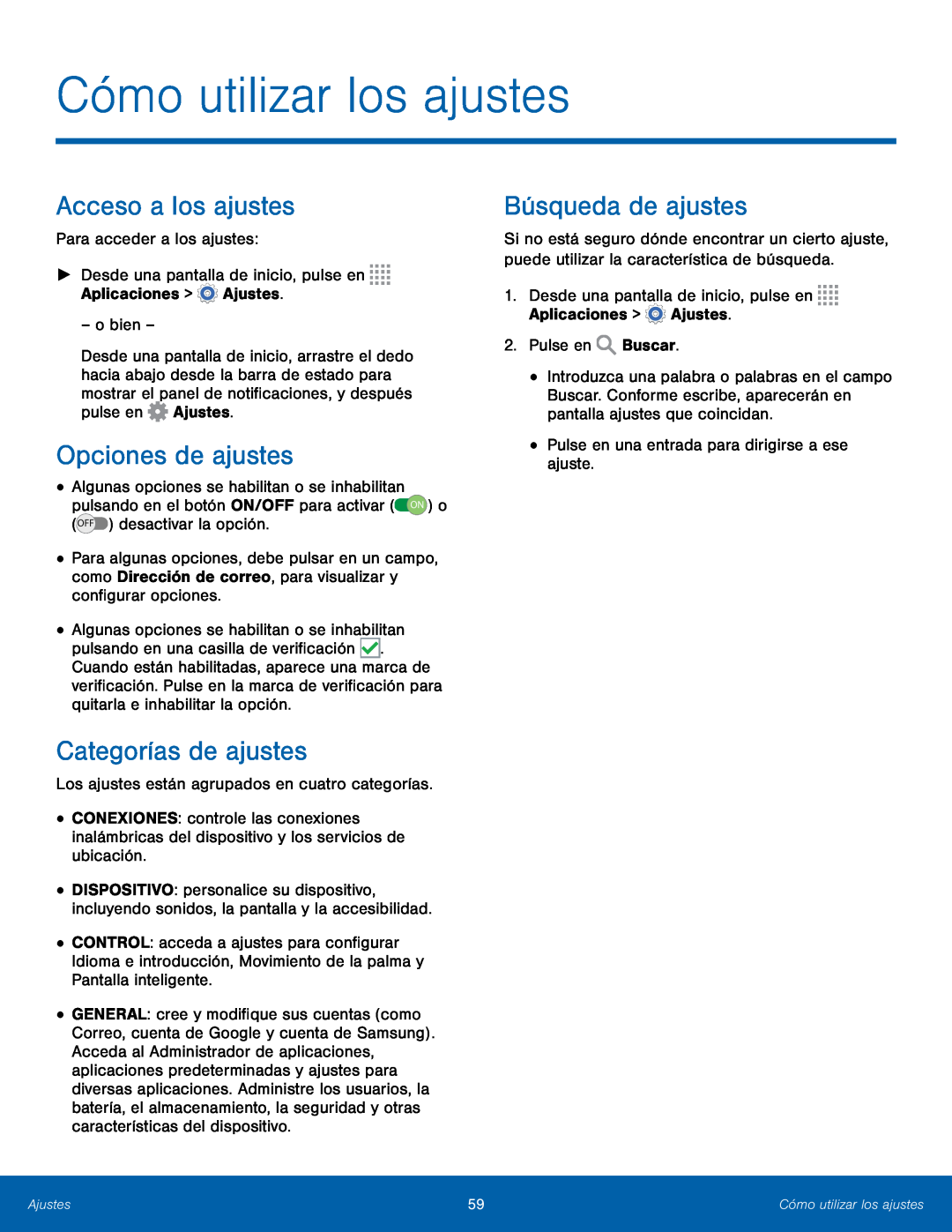 Cómo utilizar los ajustes
Cómo utilizar los ajustes
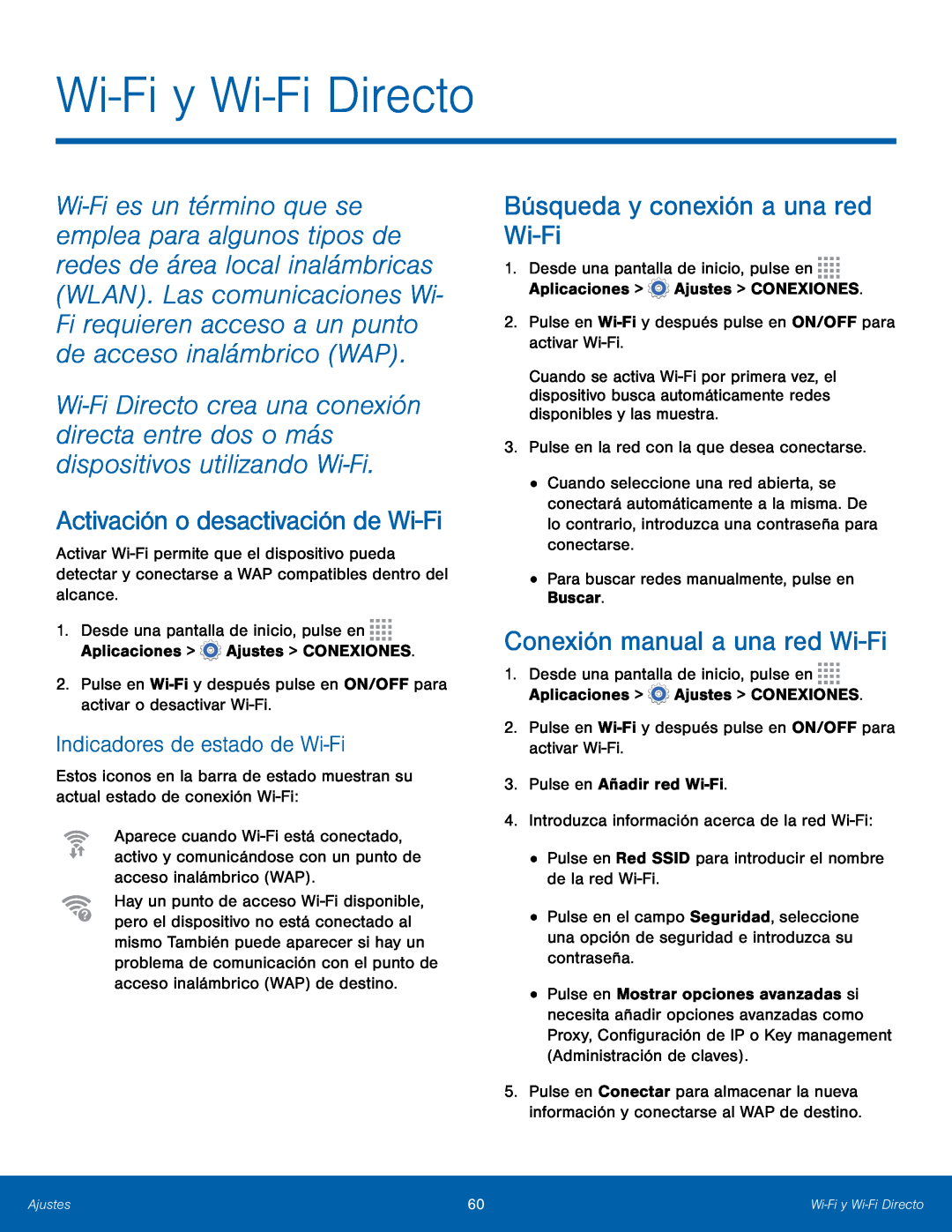 Wi-Fiy Wi-FiDirecto
Wi-Fiy Wi-FiDirecto
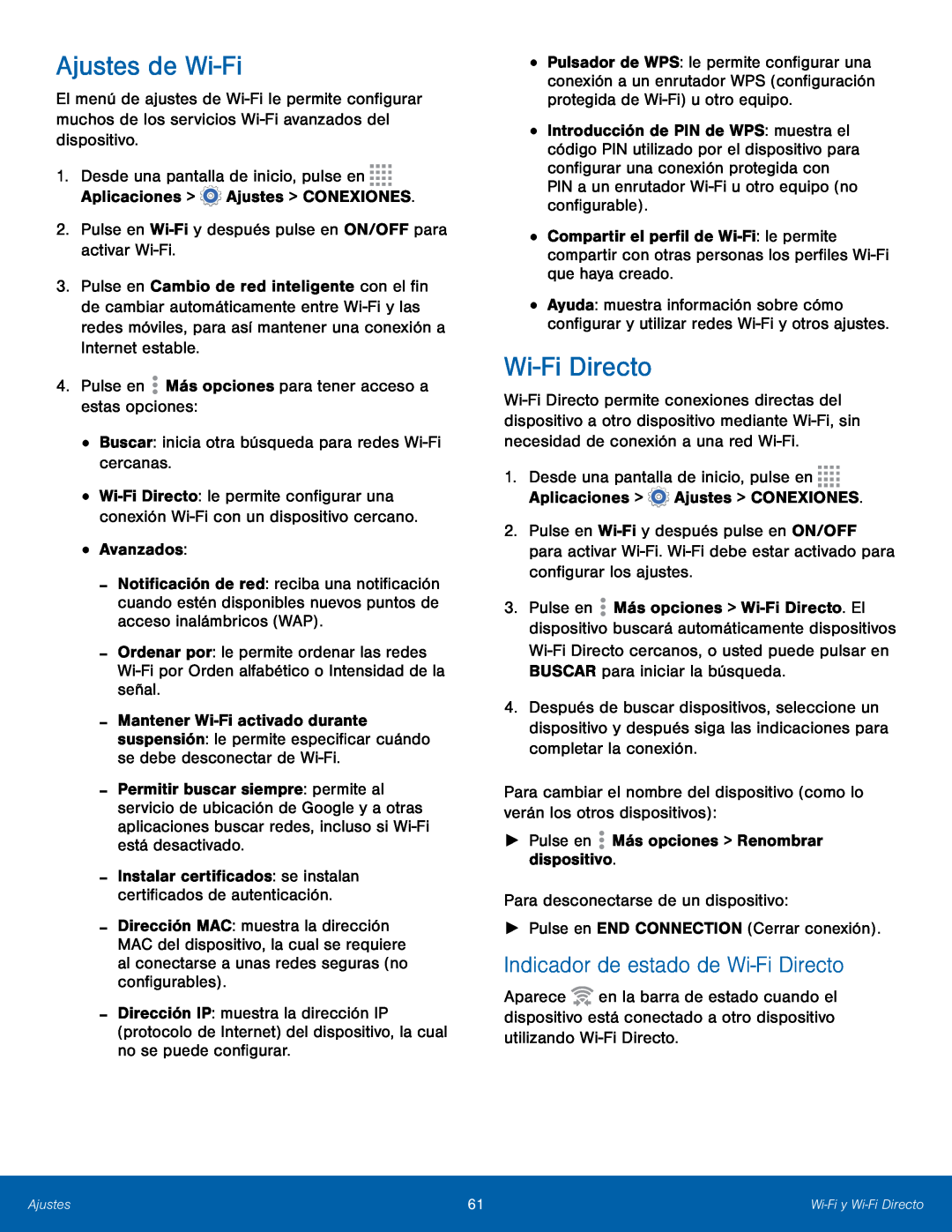 2.Pulse en Wi-Fiy después pulse en ON/OFF para activar Wi-Fi
2.Pulse en Wi-Fiy después pulse en ON/OFF para activar Wi-FiPulse en
Pulse en Cambio de red inteligente con el fin de cambiar automáticamente entre
4.Pulse en Más opciones para tener acceso a estas opciones:
•Buscar: inicia otra búsqueda para redes Wi-Ficercanas
•Avanzados:
Pulsador de WPS: le permite configurar una
protegida de Wi-Fi)u otro equipo
Introducción de PIN de WPS: muestra el
código PIN utilizado por el dispositivo para
configurar una conexión protegida con
PIN a un enrutador Wi-Fiu otro equipo (no
configurable)
Compartir el perfil de Wi-Fi:le permite
que haya creado
Pulse en
Para cambiar el nombre del dispositivo (como lo verán los otros dispositivos):
►► Pulse en Más opciones > Renombrar dispositivo
Para desconectarse de un dispositivo:
►► Pulse en END CONNECTION (Cerrar conexión)
Indicador de estado de Wi-FiDirecto
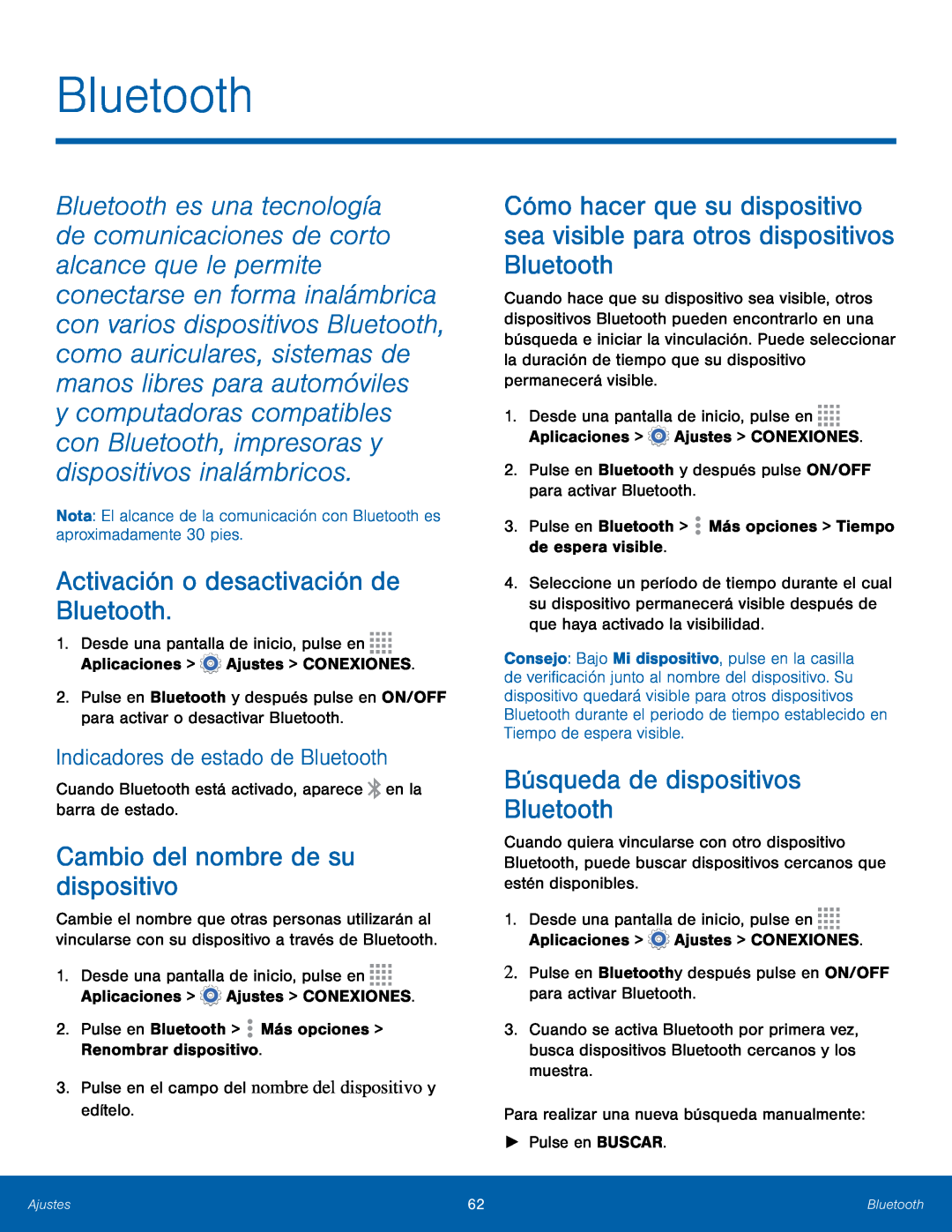 Bluetooth
Bluetooth
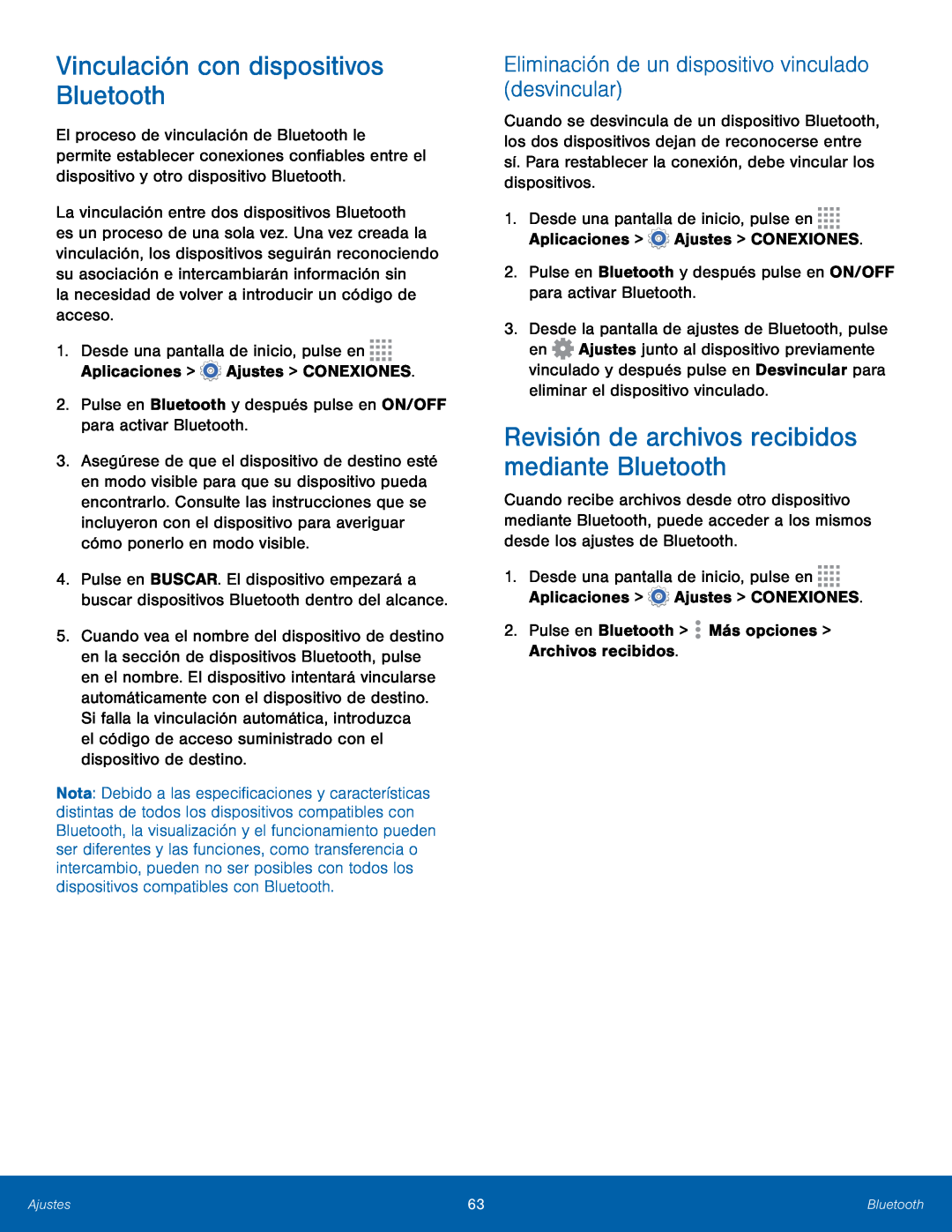 la necesidad de volver a introducir un código de acceso
la necesidad de volver a introducir un código de acceso2.Pulse en Bluetooth y después pulse en ON/OFF para activar Bluetooth
el código de acceso suministrado con el dispositivo de destino
Eliminación de un dispositivo vinculado (desvincular)
2.Pulse en Bluetooth y después pulse en ON/OFF para activar Bluetooth
Pulse en Bluetooth y después pulse en ON/OFF para activar Bluetooth
3.Desde la pantalla de ajustes de Bluetooth, pulse
2.Pulse en Bluetooth > Más opciones > Archivos recibidos
 Anclaje a red y zona portátil
Anclaje a red y zona portátil
 Desde una pantalla de inicio, pulse en
Desde una pantalla de inicio, pulse en2.Pulse en Mobile HotSpot > Configurar
Desde una pantalla de inicio, pulse en
2.Pulse en Mobile HotSpot > Configurar
Pulse en Mobile HotSpot
Gestione los ajustes de seguridad y de conexión de su zona portátil
Desde una pantalla de inicio, pulse en
2.Pulse en Mobile HotSpot > Configurar para tener acceso a opciones
•Red SSID: le permite ver y cambiar el nombre de la zona portátil
•Seguridad: elija el nivel de seguridad para su zona portátil
•Mostrar contraseña: muestra la contraseña en lugar de ocultarla
Desde una pantalla de inicio, pulse en
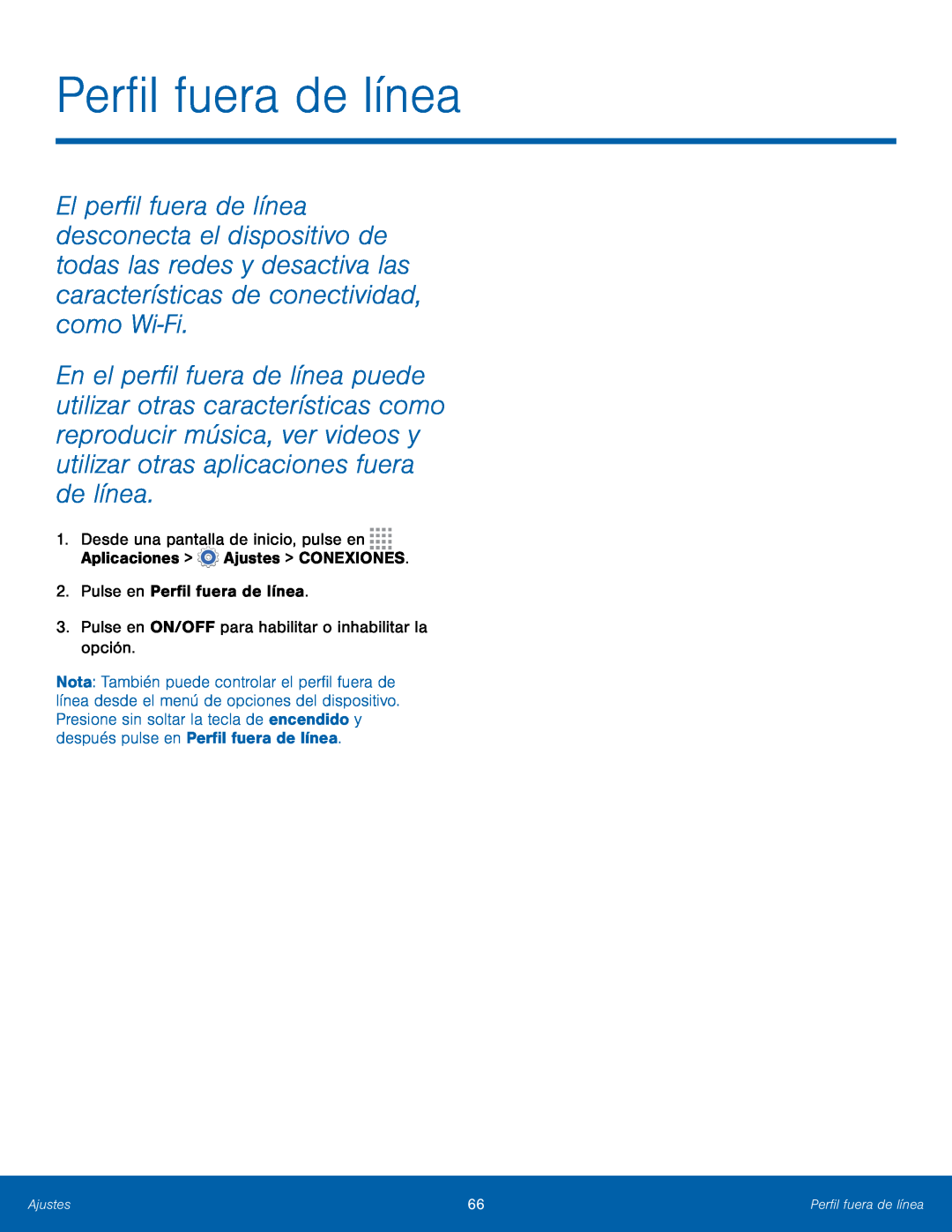 Perfil fuera de línea
Perfil fuera de línea
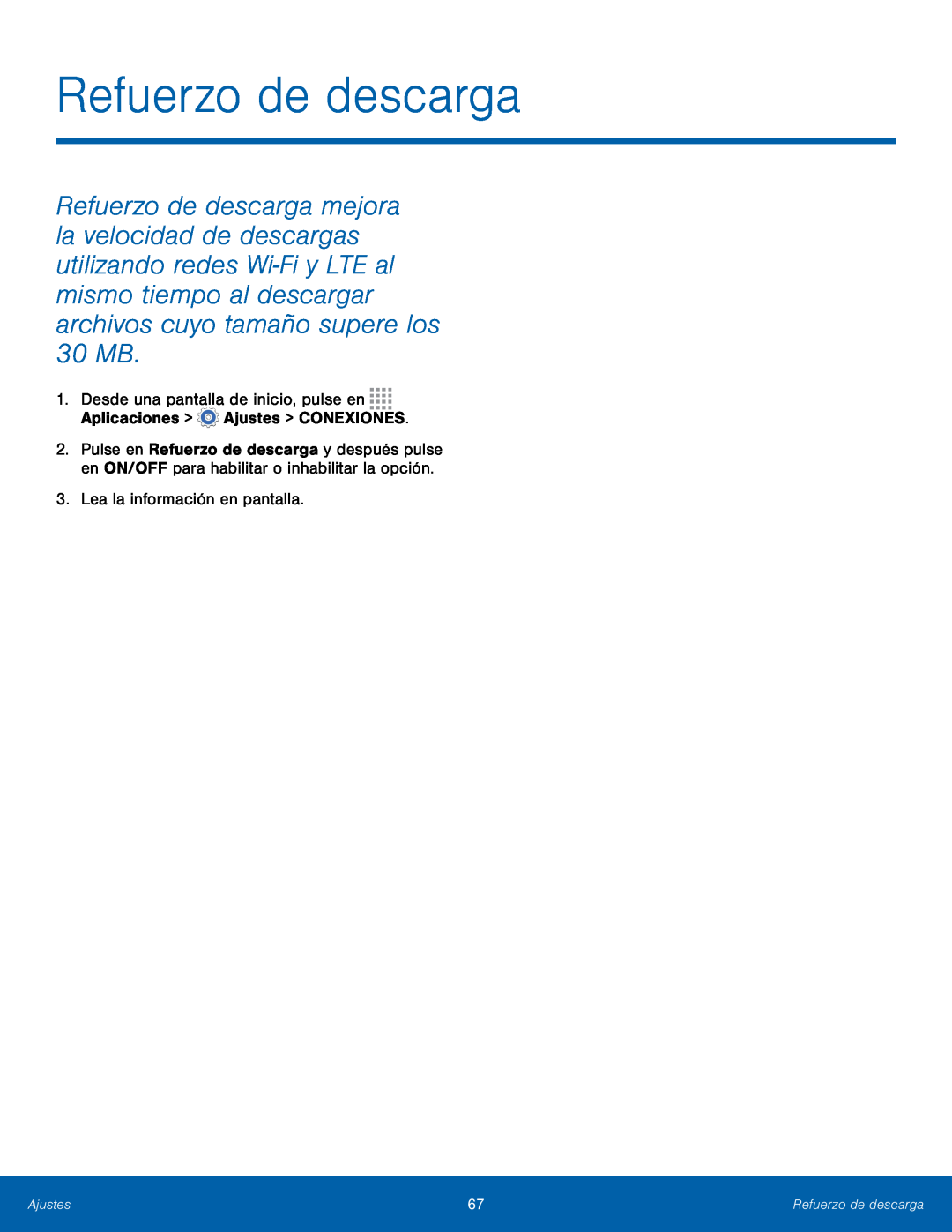 Refuerzo de descarga
Refuerzo de descarga
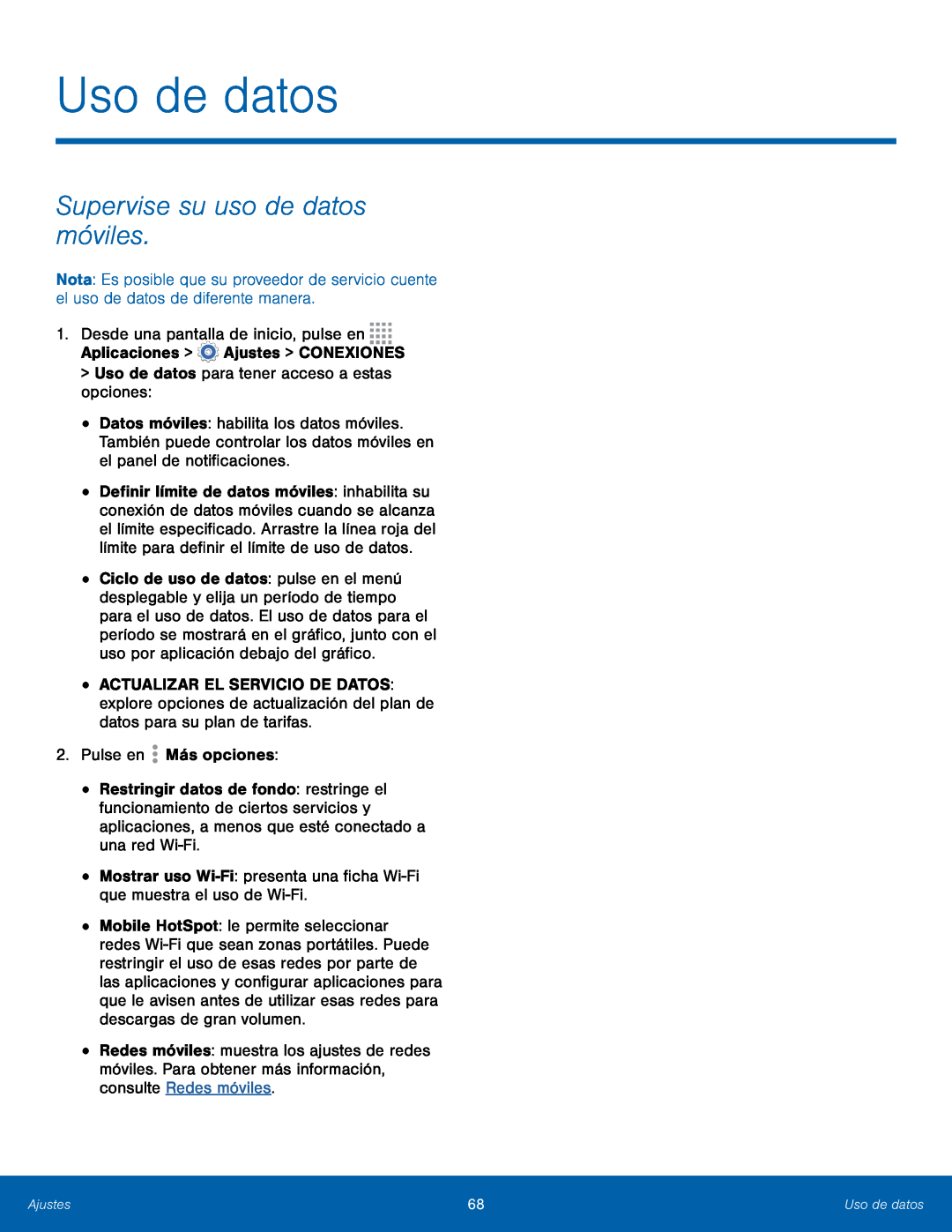 Uso de datos
Uso de datos
 Ubicación
Ubicación
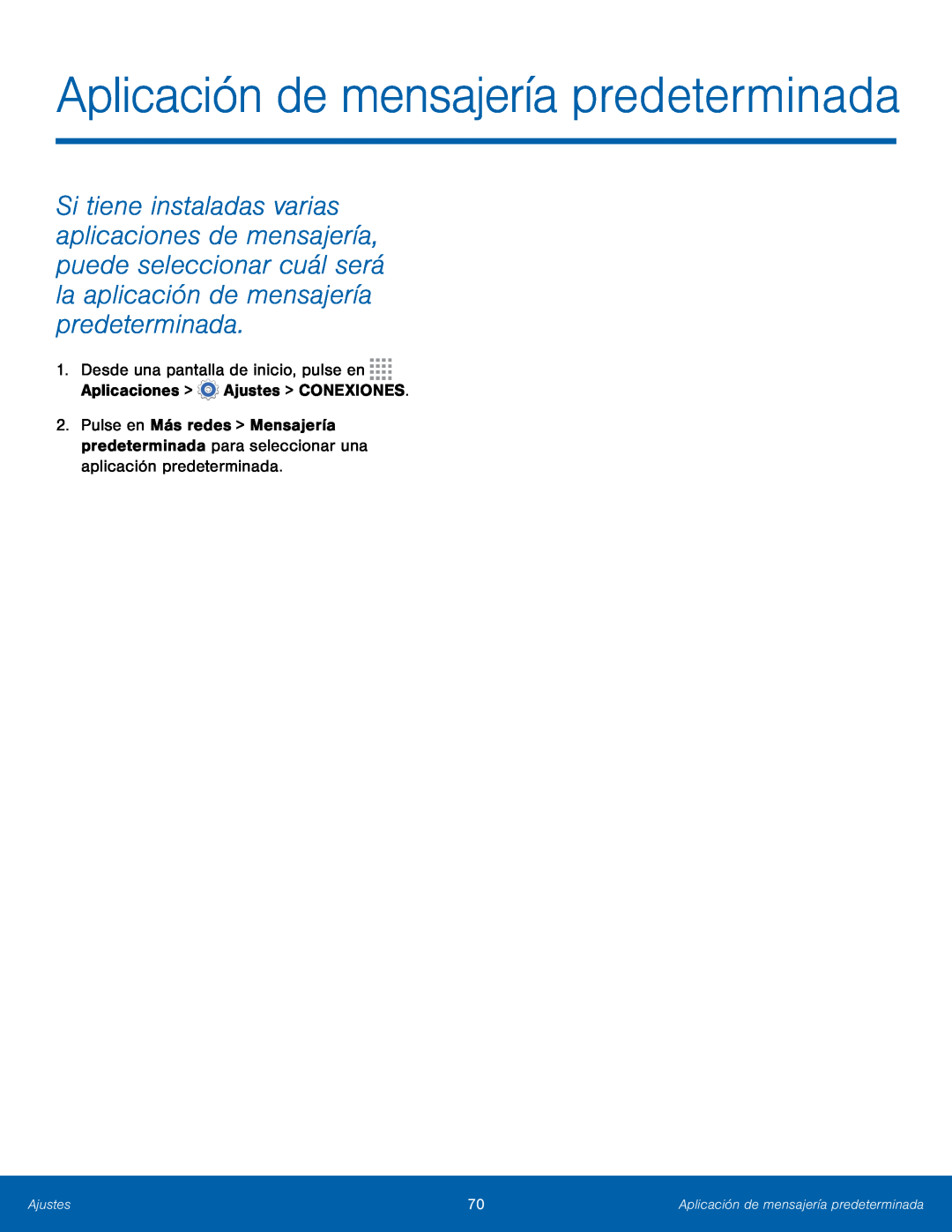 Aplicación de mensajería predeterminada
Aplicación de mensajería predeterminada
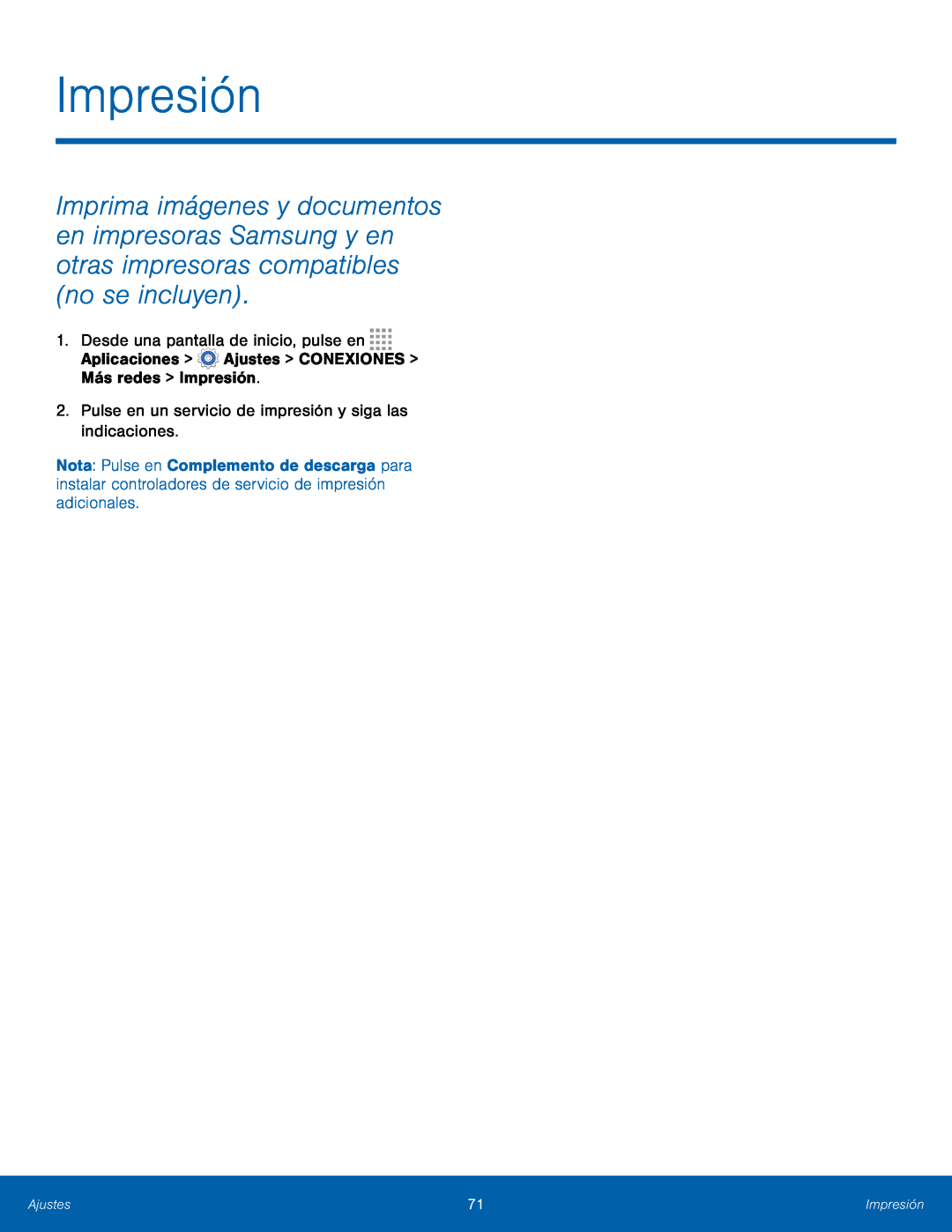 Impresión
Impresión
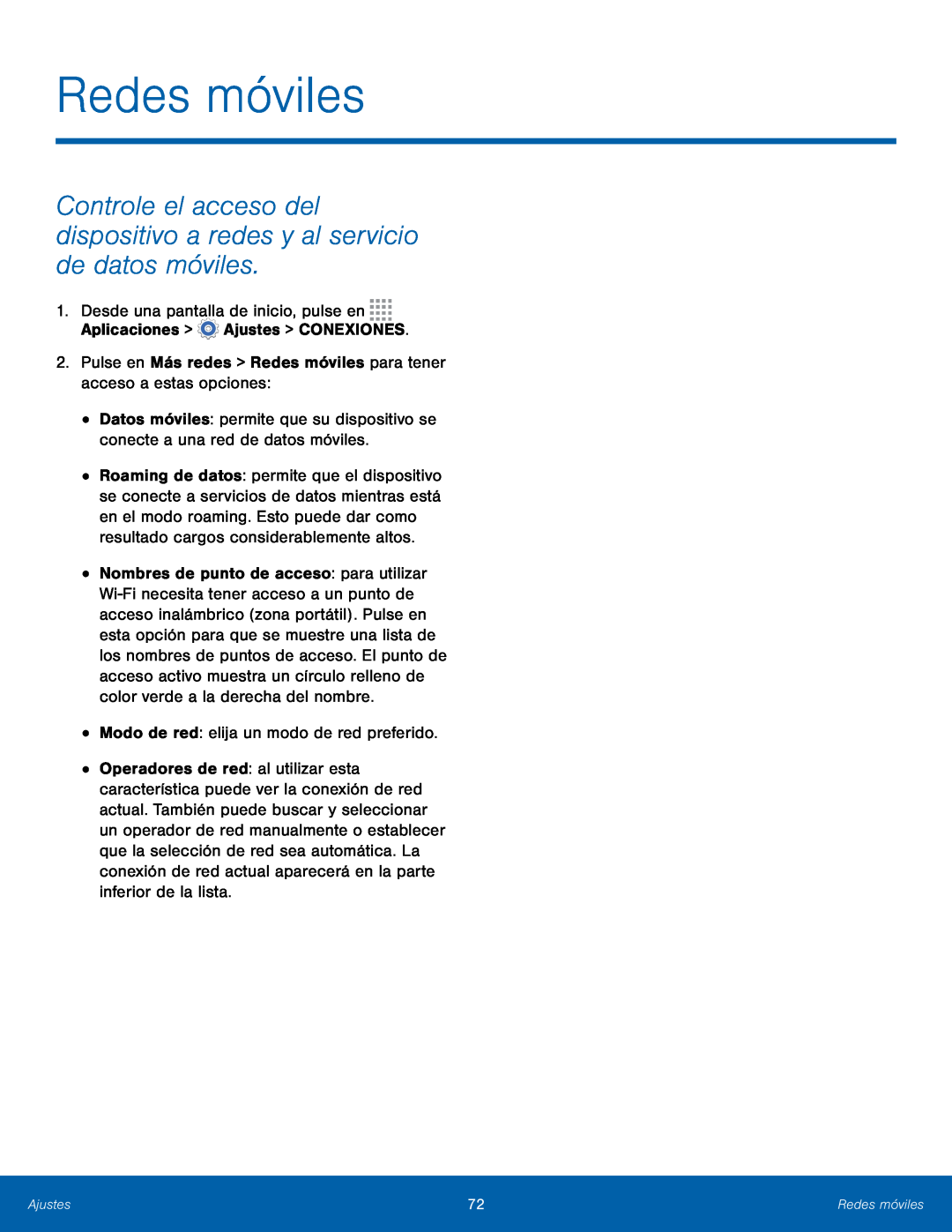 Redes móviles
Redes móviles
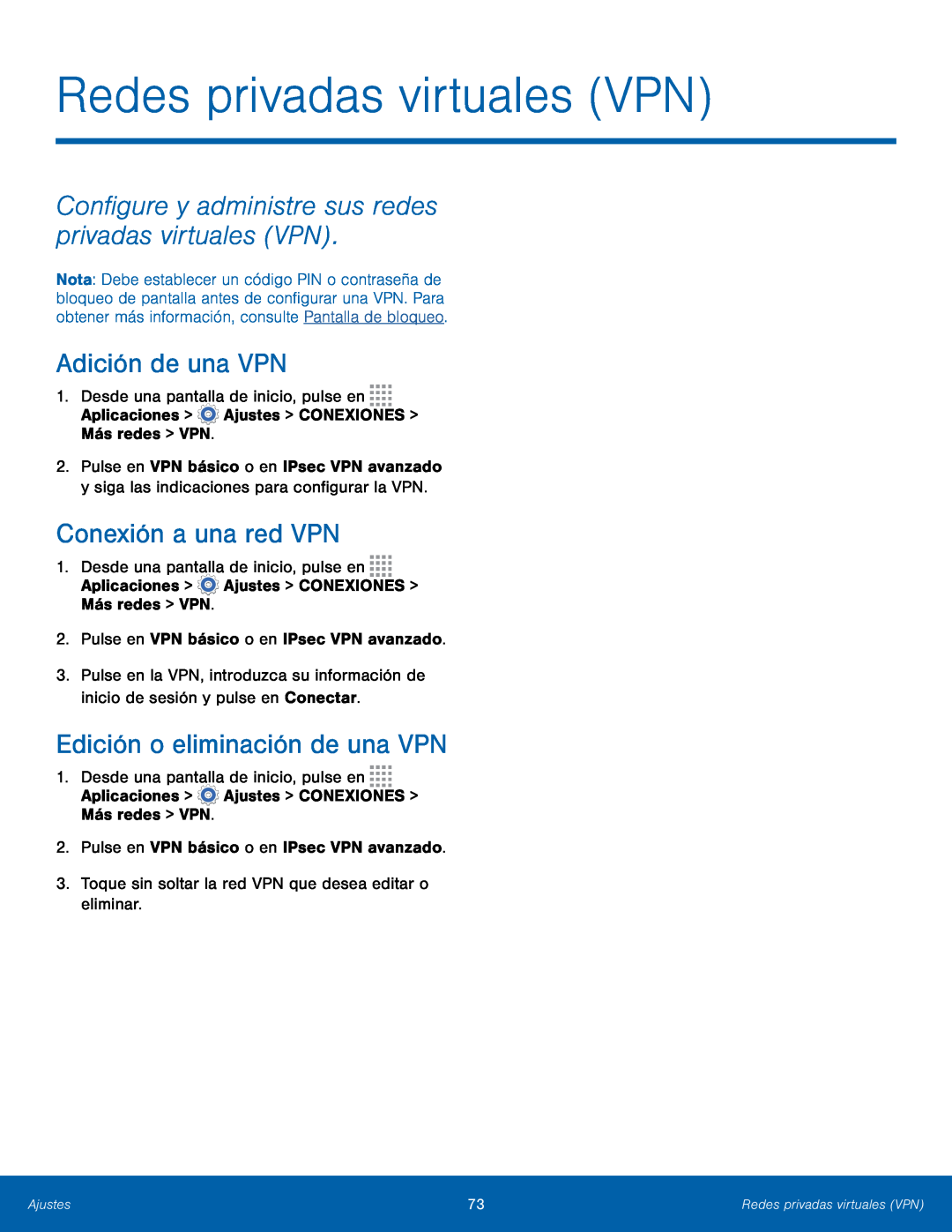 Redes privadas virtuales (VPN)
Redes privadas virtuales (VPN)
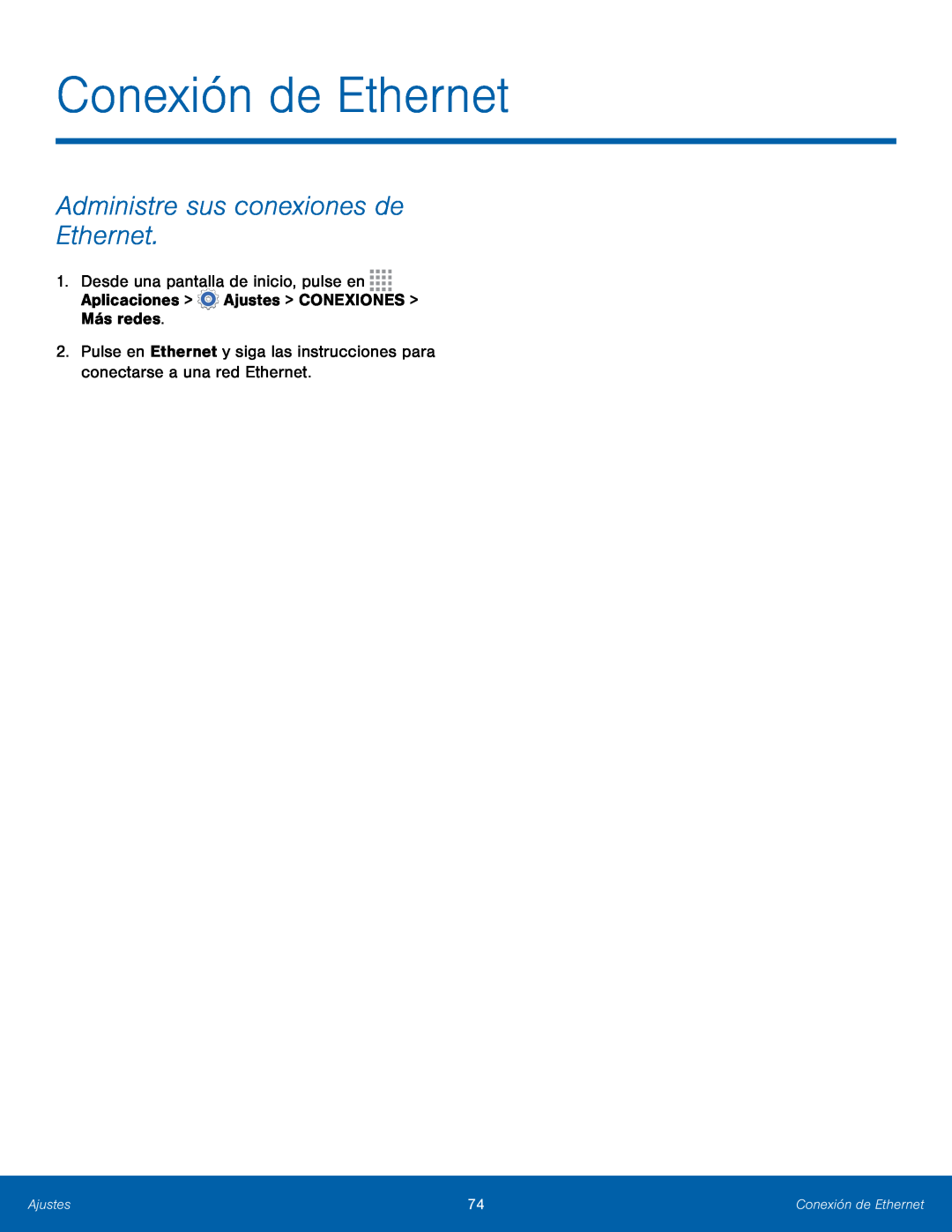 Conexión de Ethernet
Conexión de Ethernet
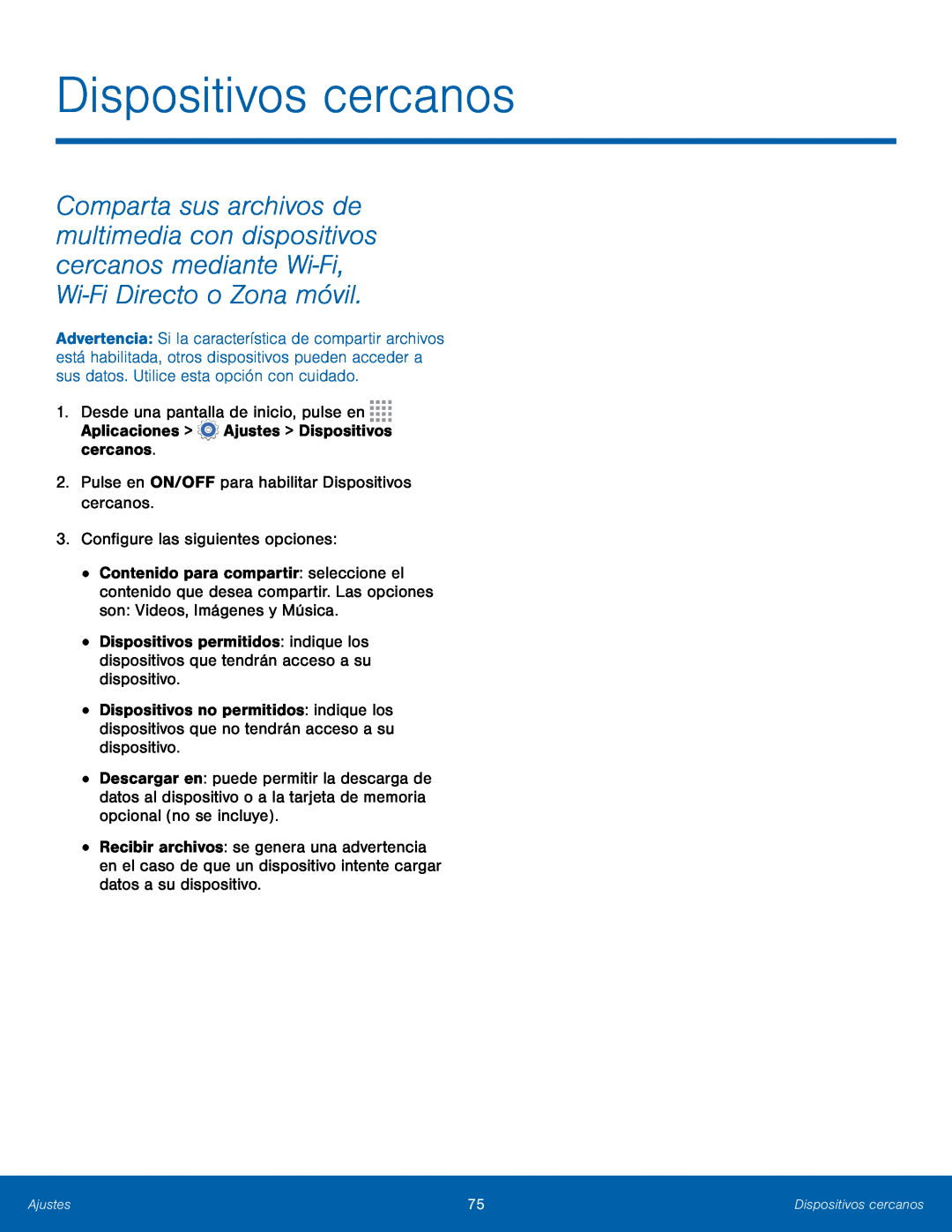 Dispositivos cercanos
Dispositivos cercanos
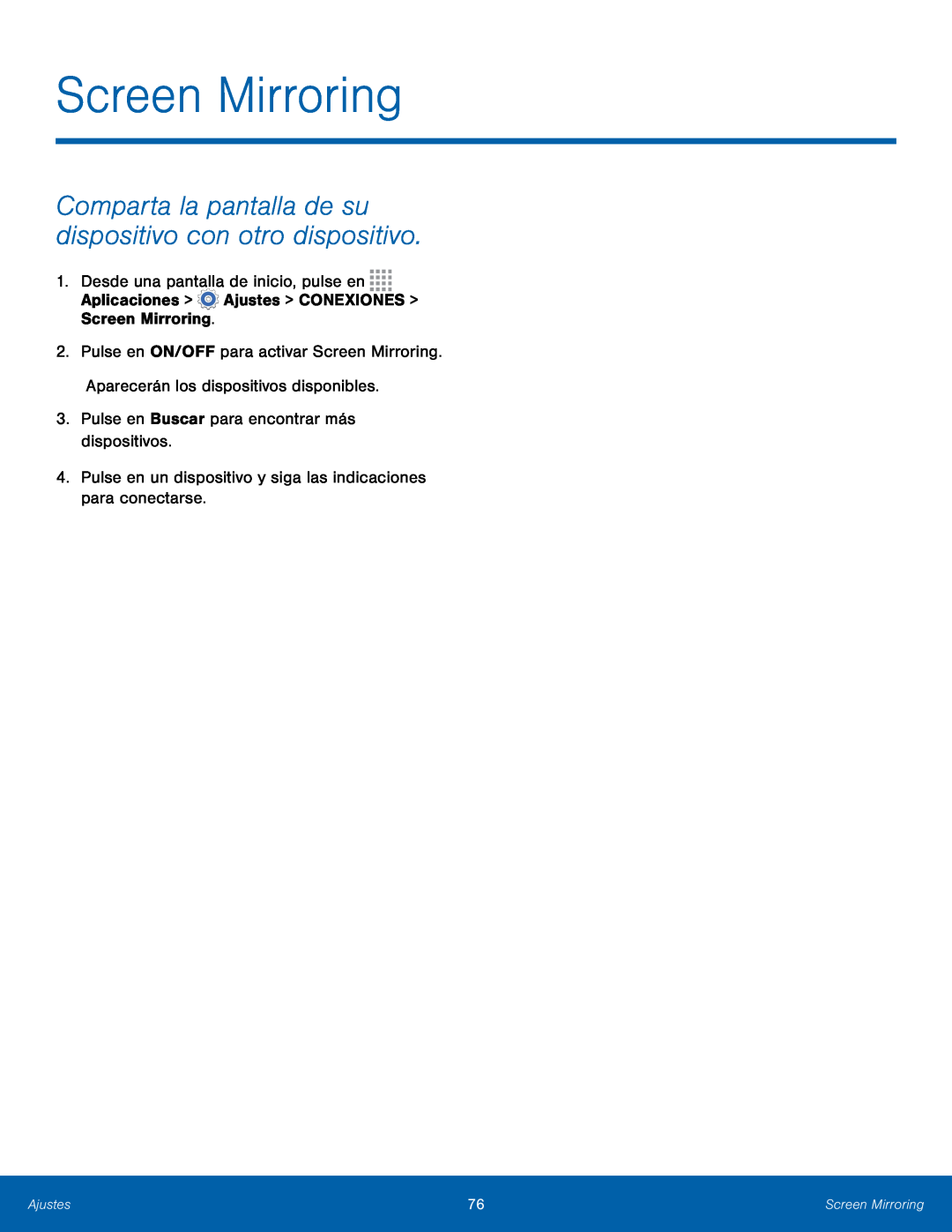 Screen Mirroring
Screen Mirroring
 Sonidos y notificaciones
Sonidos y notificaciones
 Configure varias otras opciones de sonido
Configure varias otras opciones de sonidoDesde una pantalla de inicio, pulse en
2.Pulse en Otros sonidos
•Calendario: le permite configurar notificaciones de eventos
Desde una pantalla de inicio, pulse en
2.Pulse en No molestar
3.Pulse en Activar ahora para activar la característica
Desde una pantalla de inicio, pulse en
Para establecer si se mostrarán las notificaciones de aplicaciones:
Desde una pantalla de inicio, pulse en
2.Pulse en Notificaciones de aplicación
3.Recorra la lista alfabética de aplicaciones y pulse en una aplicación
Personalice los sonidos de las llamadas. Tocar
Desde una pantalla de inicio, pulse en
2.Pulse en Adapt Sound
3.Lea las instrucciones en pantalla y toque INICIAR
4.Siga las instrucciones para configurar un sonido de llamada personal
 Ajustes de la pantalla
Ajustes de la pantalla
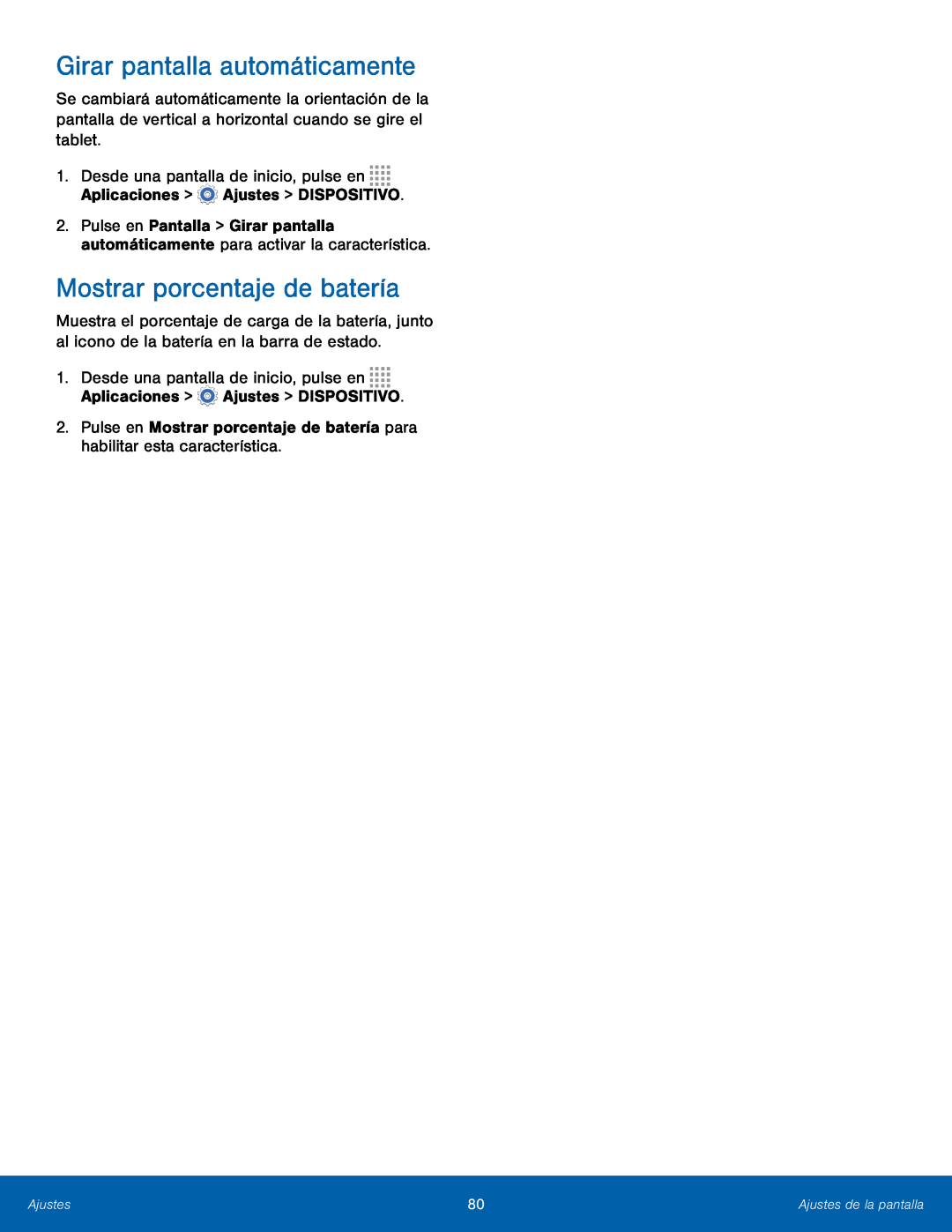 2.Pulse en Mostrar porcentaje de batería para habilitar esta característica
2.Pulse en Mostrar porcentaje de batería para habilitar esta característica
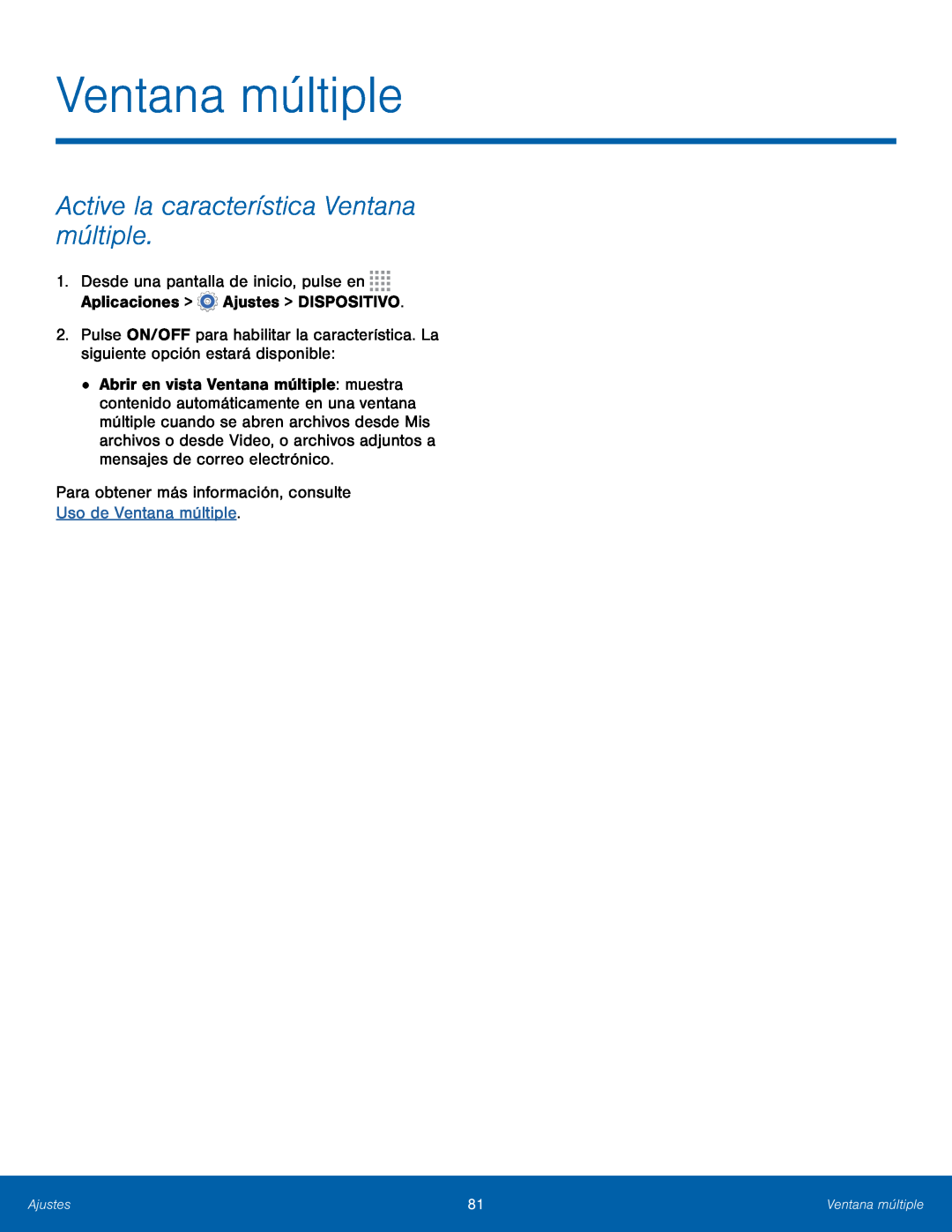 Ventana múltiple
Ventana múltiple
 Pantalla de bloqueo
Pantalla de bloqueo
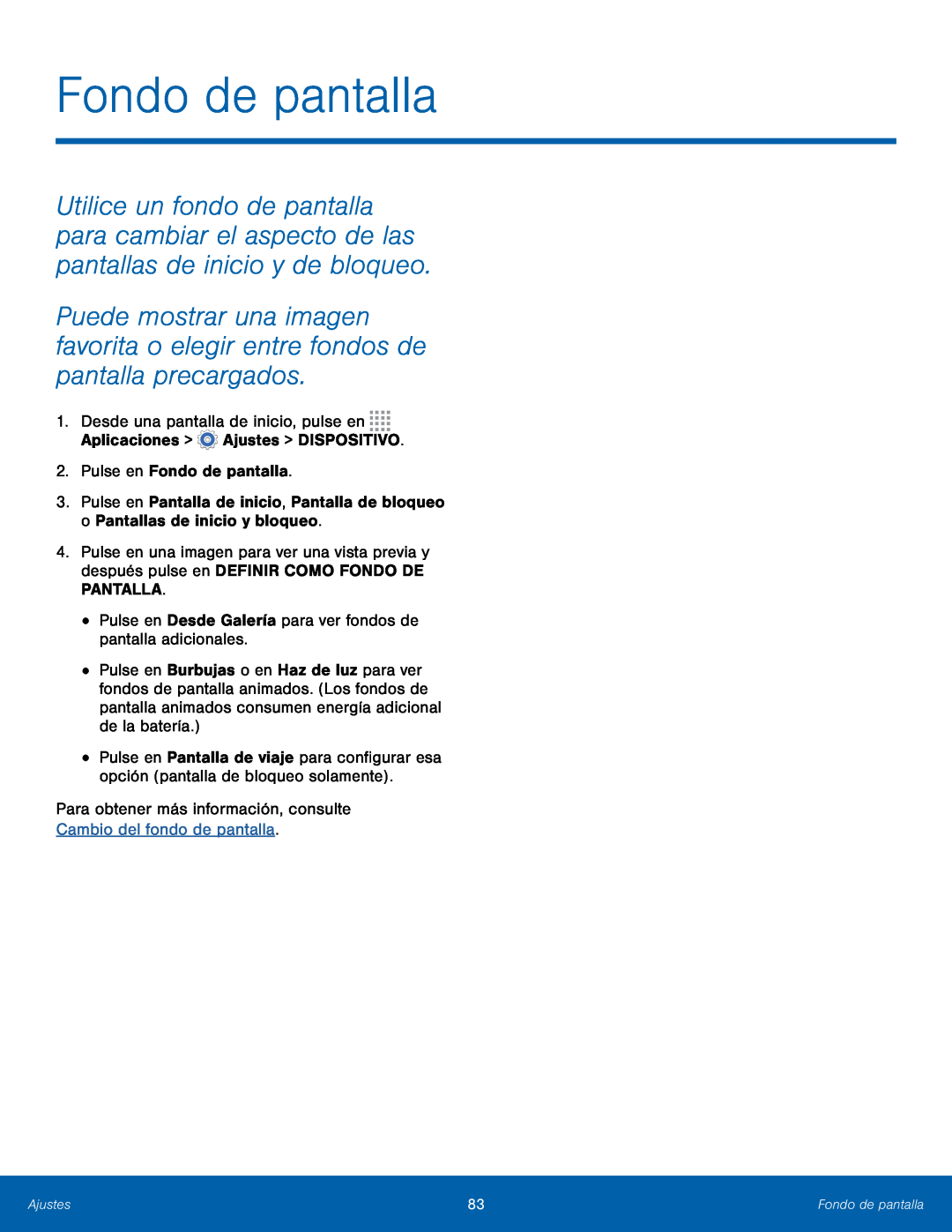 Fondo de pantalla
Fondo de pantalla
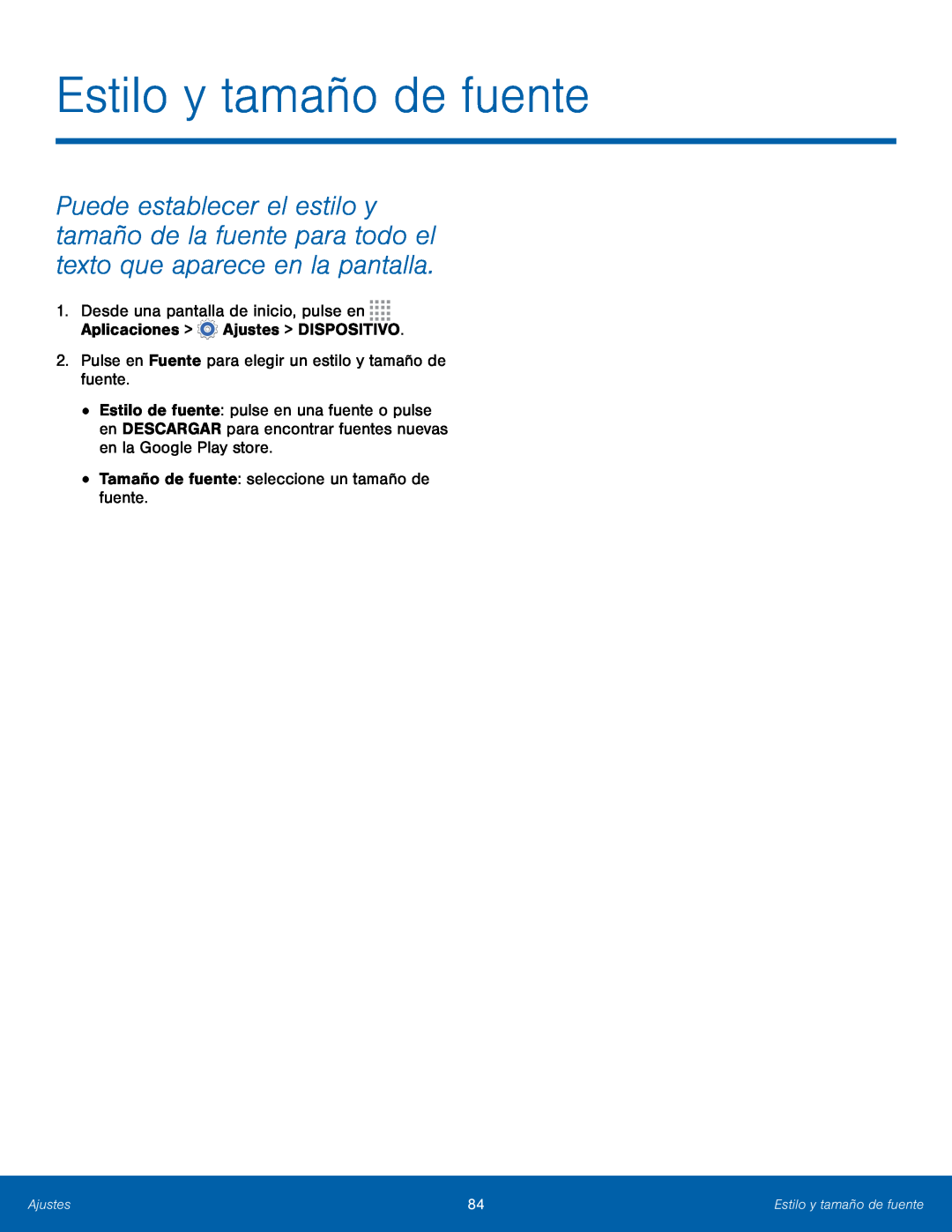 Estilo y tamaño de fuente
Estilo y tamaño de fuente
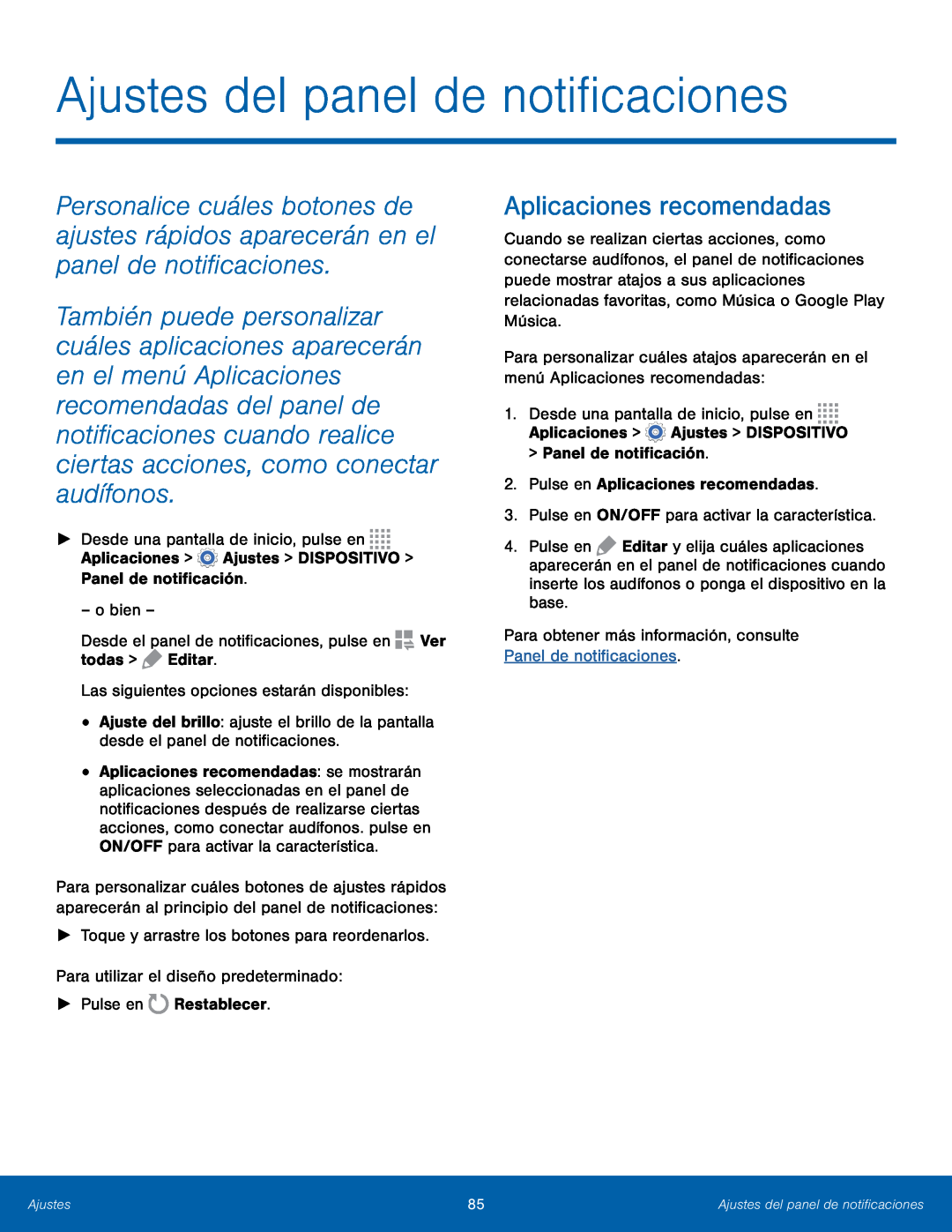 Ajustes del panel de notificaciones
Ajustes del panel de notificaciones
 Accesibilidad
Accesibilidad
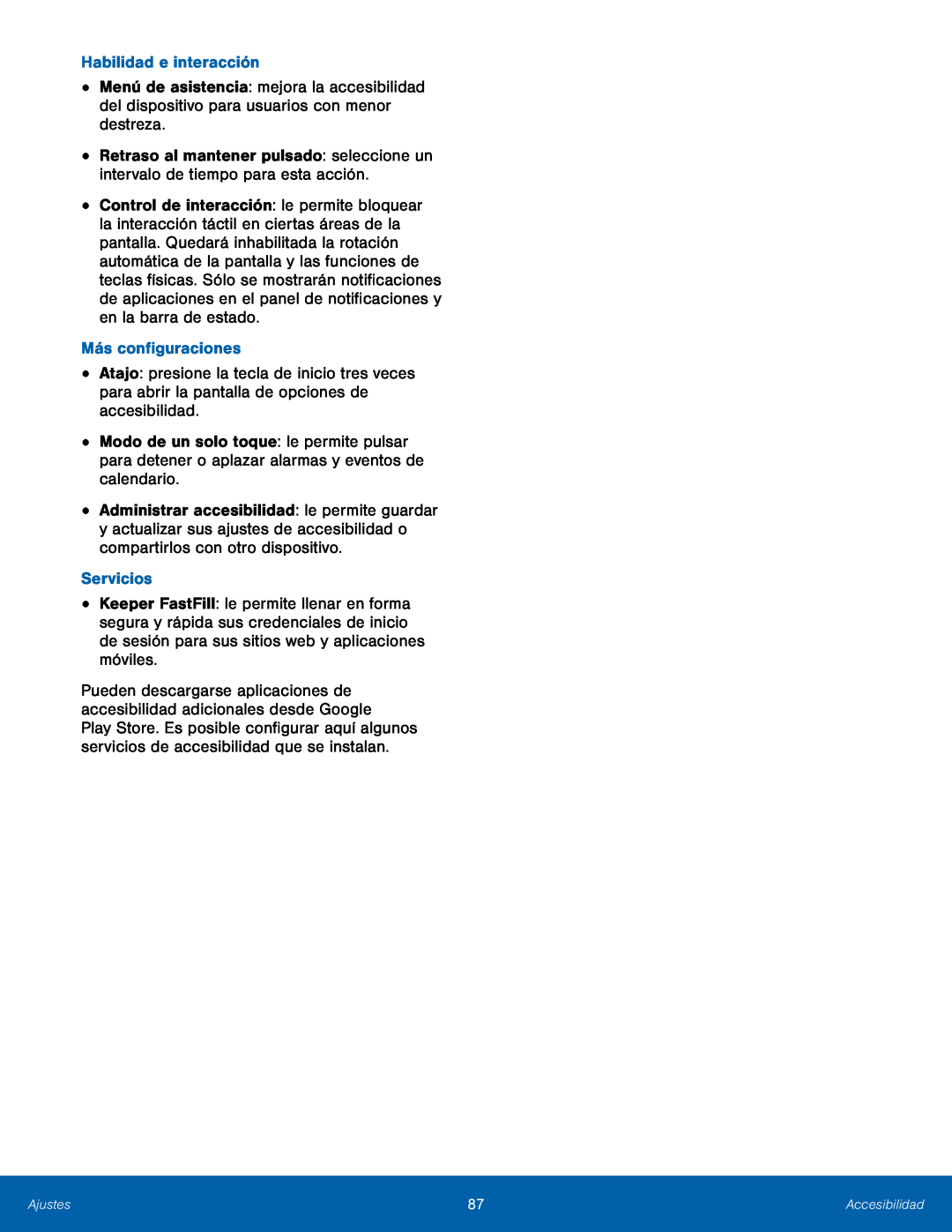 Habilidad e interacción
Habilidad e interacciónMás configuraciones
Servicios
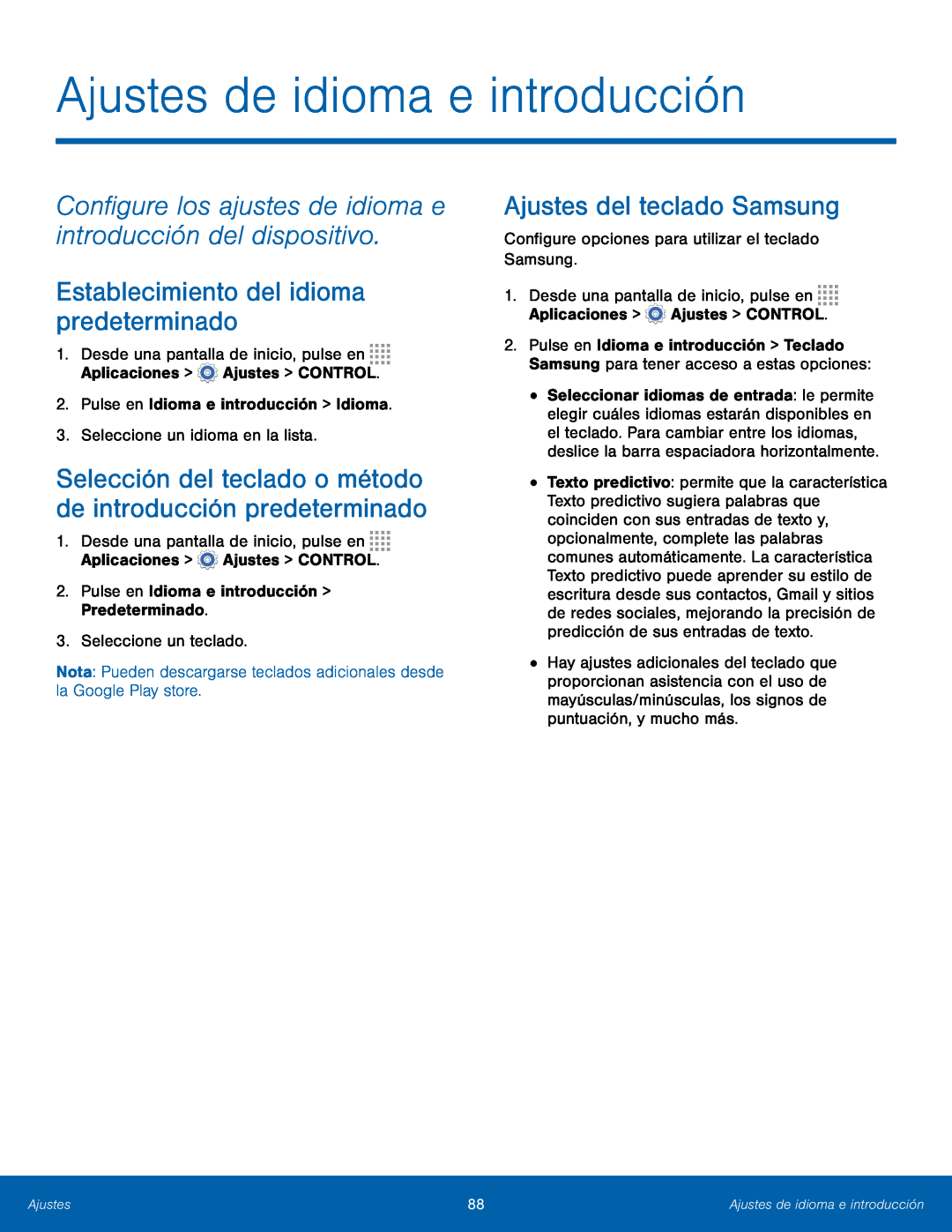 Ajustes de idioma e introducción
Ajustes de idioma e introducción
 1.Desde una pantalla de inicio, pulse en Aplicaciones > Ajustes > CONTROL
1.Desde una pantalla de inicio, pulse en Aplicaciones > Ajustes > CONTROLDesde una pantalla de inicio, pulse en
•Idioma: seleccione idiomas para el dictado por voz de Google
•Salida de voz: seleccione opciones para la respuesta hablada
Utilice el reconocimiento de voz de Google para realizar búsquedas con Google
1.Desde una pantalla de inicio, pulse en Aplicaciones > Ajustes > CONTROL
Desde una pantalla de inicio, pulse en
Accesibilidad
1.Desde una pantalla de inicio, pulse en Aplicaciones > Ajustes > CONTROL
Desde una pantalla de inicio, pulse en
motor TTS para tener acceso a opciones
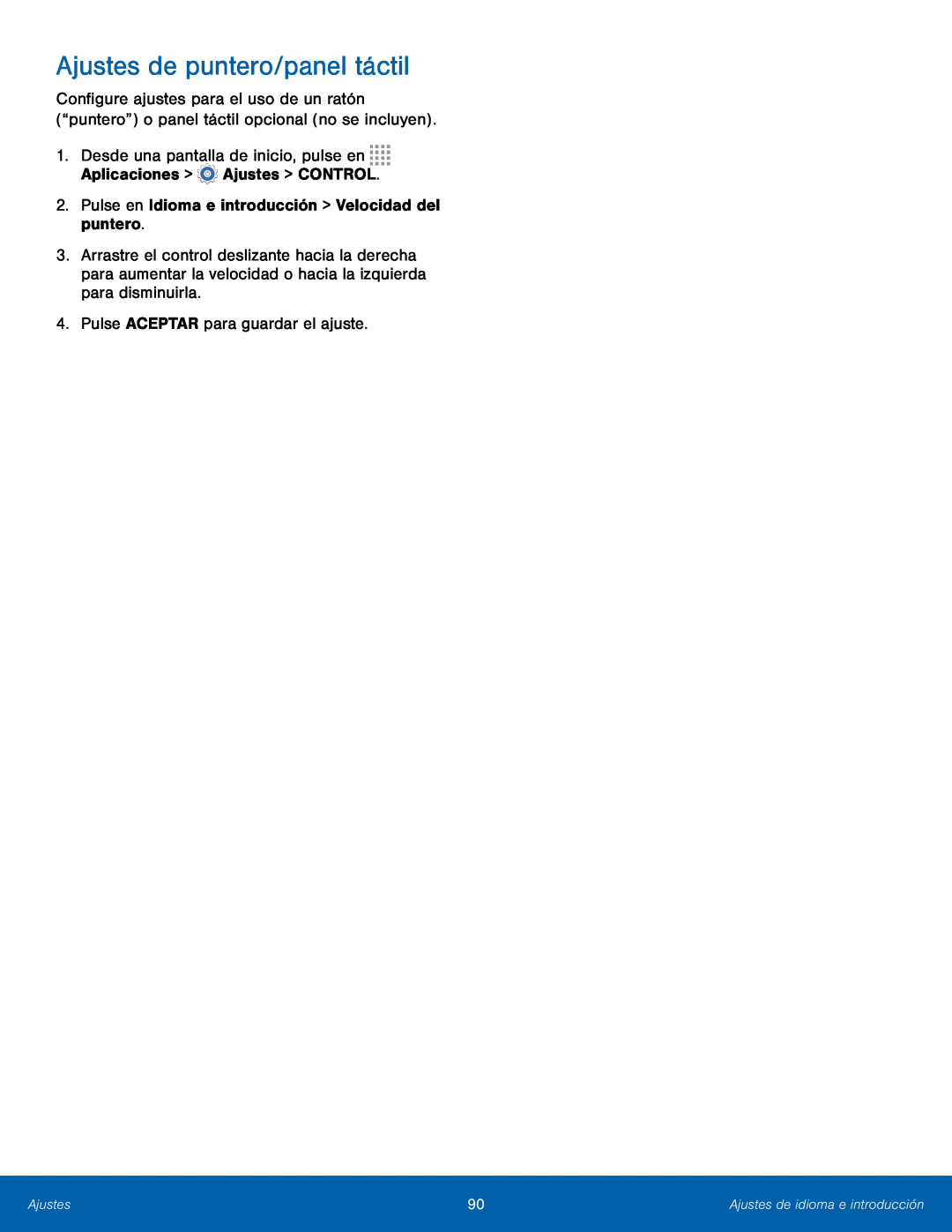 1.Desde una pantalla de inicio, pulse en Aplicaciones > Ajustes > CONTROL
1.Desde una pantalla de inicio, pulse en Aplicaciones > Ajustes > CONTROLDesde una pantalla de inicio, pulse en
2.Pulse en Idioma e introducción > Velocidad del puntero
4.Pulse ACEPTAR para guardar el ajuste
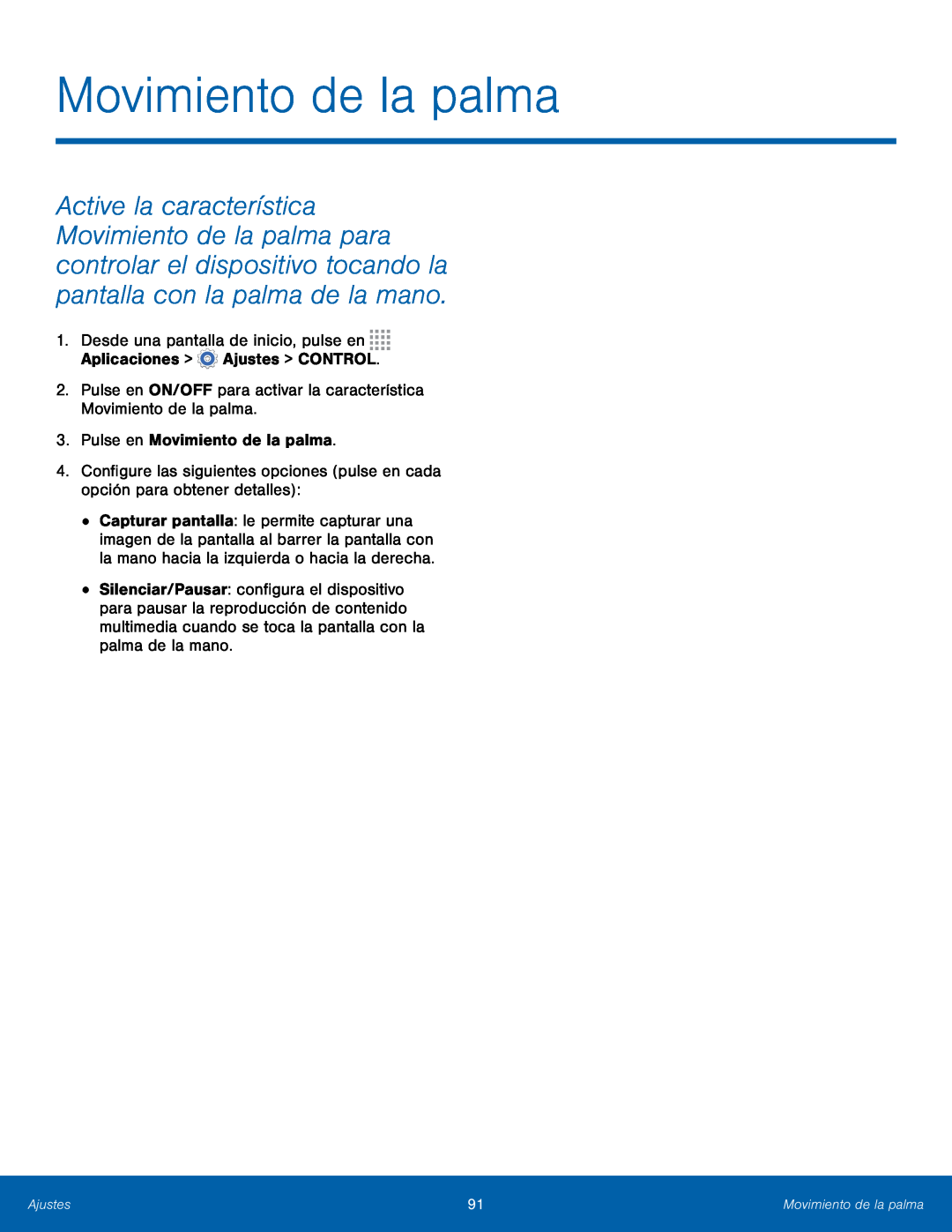 Movimiento de la palma
Movimiento de la palma
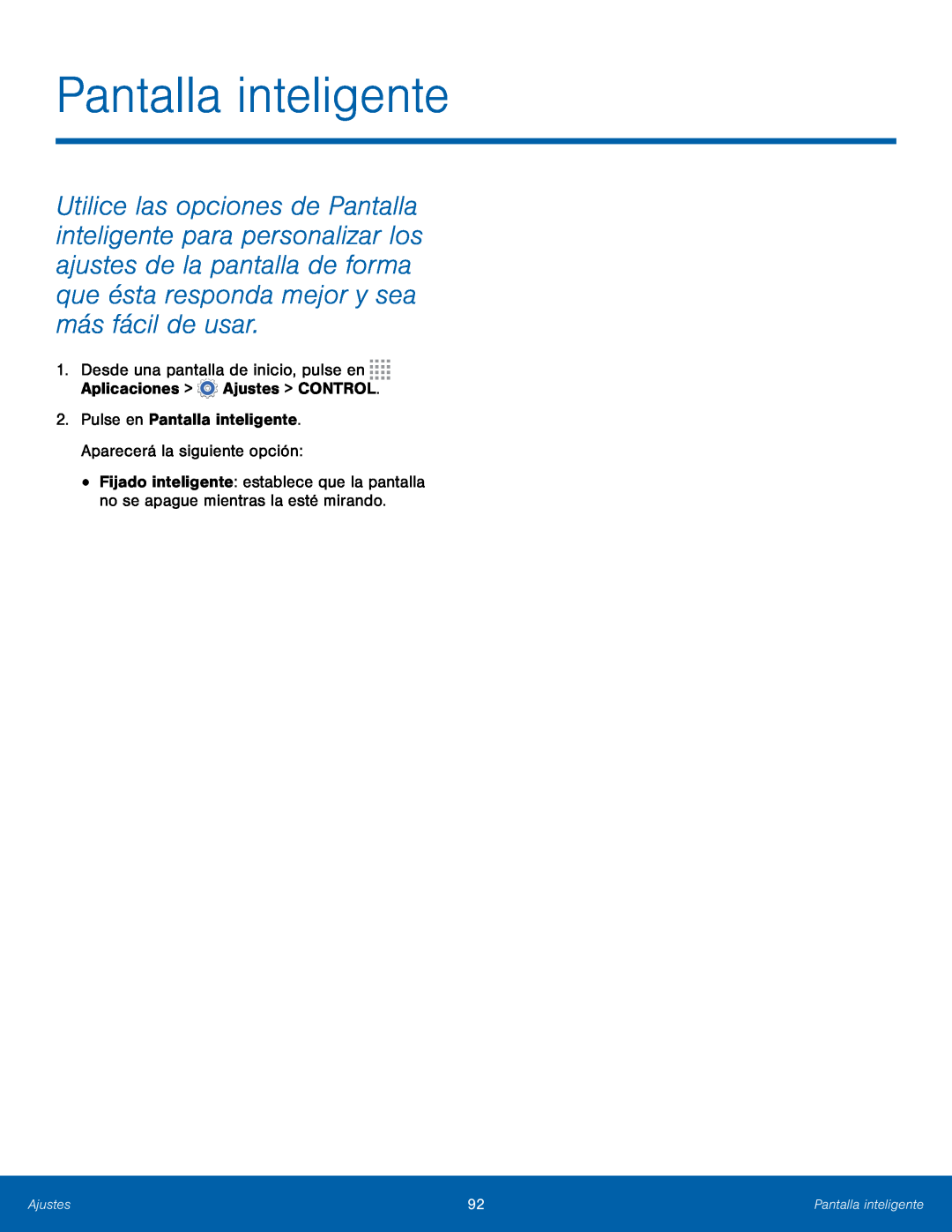 Pantalla inteligente
Pantalla inteligente
 Cuentas
Cuentas
 Protección en caso de un restablecimiento de fábrica
Protección en caso de un restablecimiento de fábrica
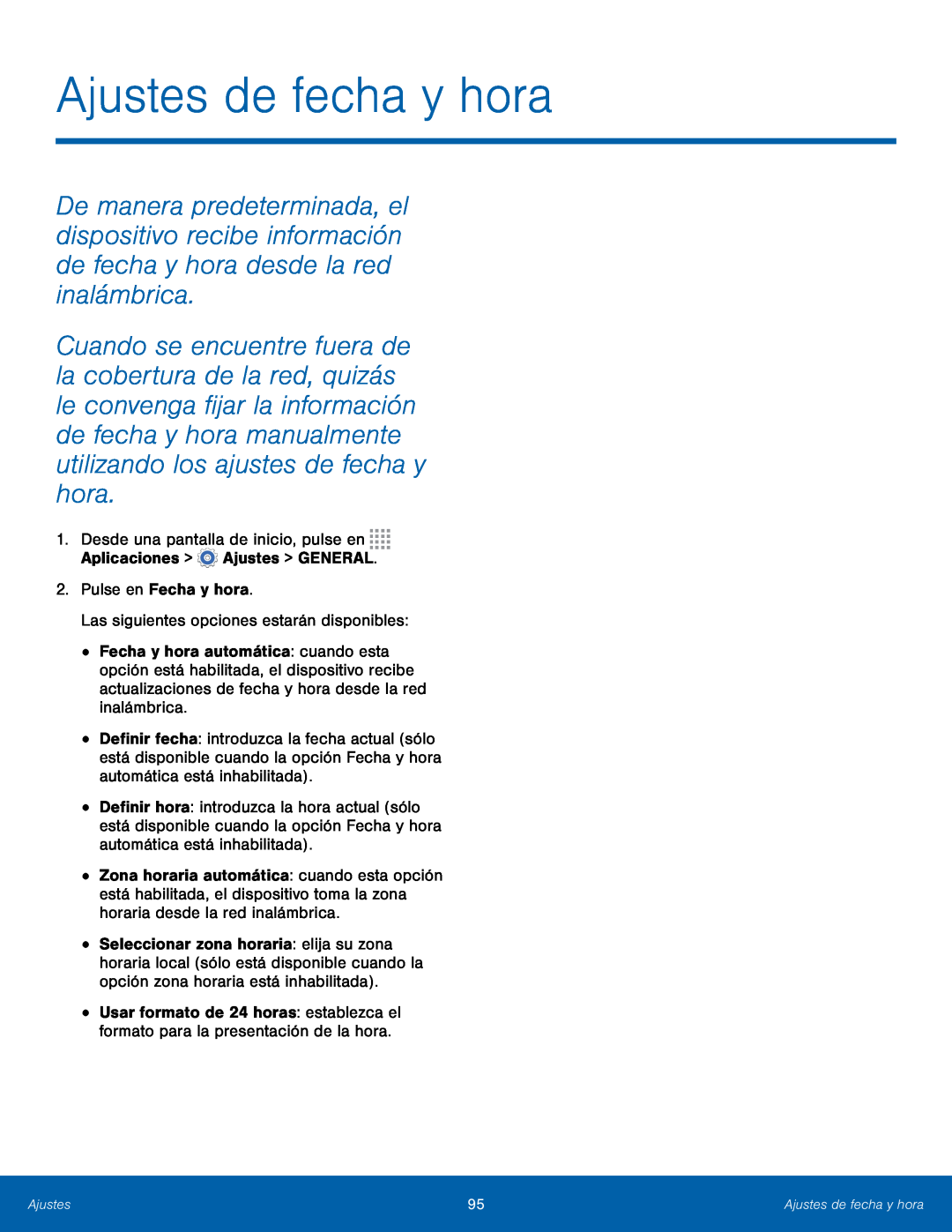 Ajustes de fecha y hora
Ajustes de fecha y hora
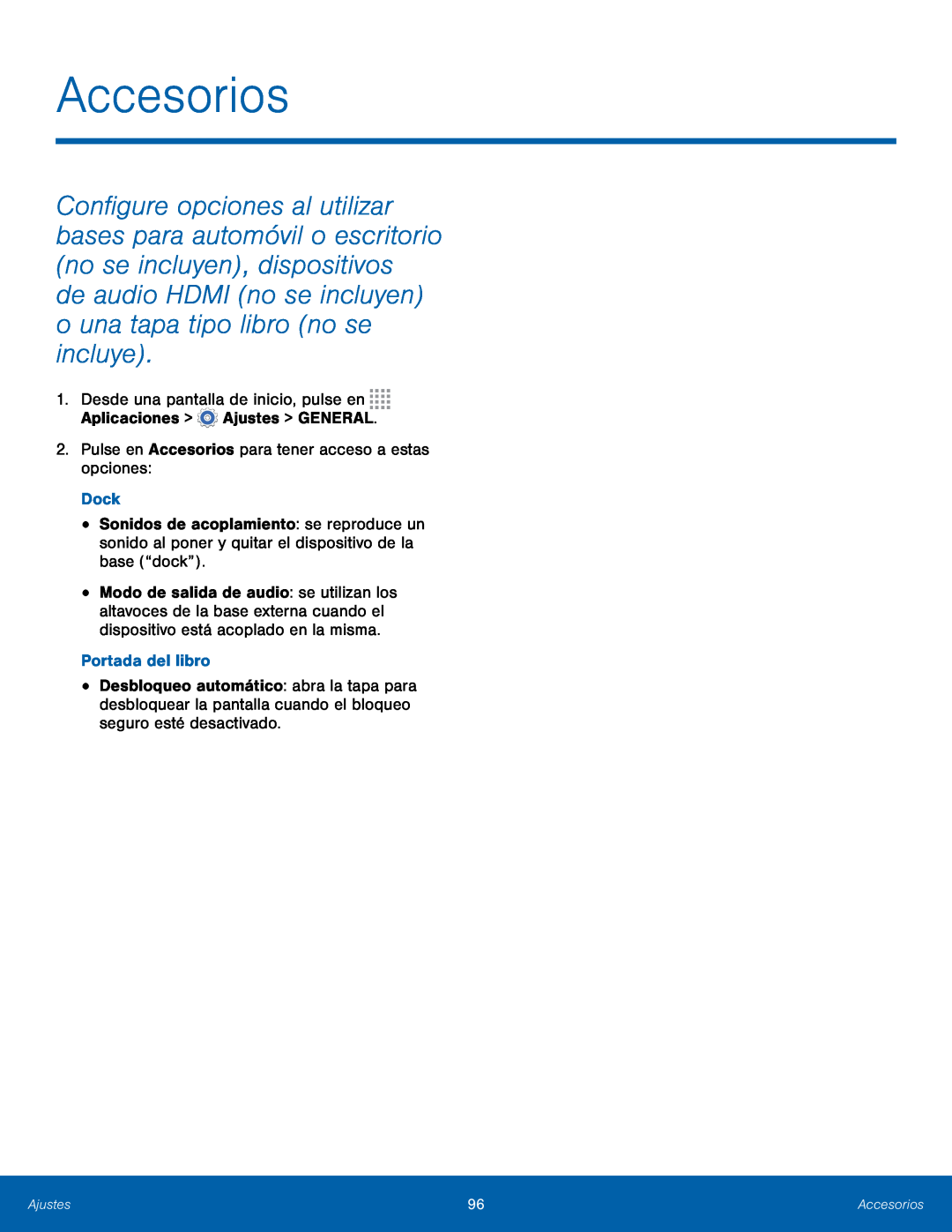 Accesorios
Accesorios
 Administrador de aplicaciones
Administrador de aplicaciones

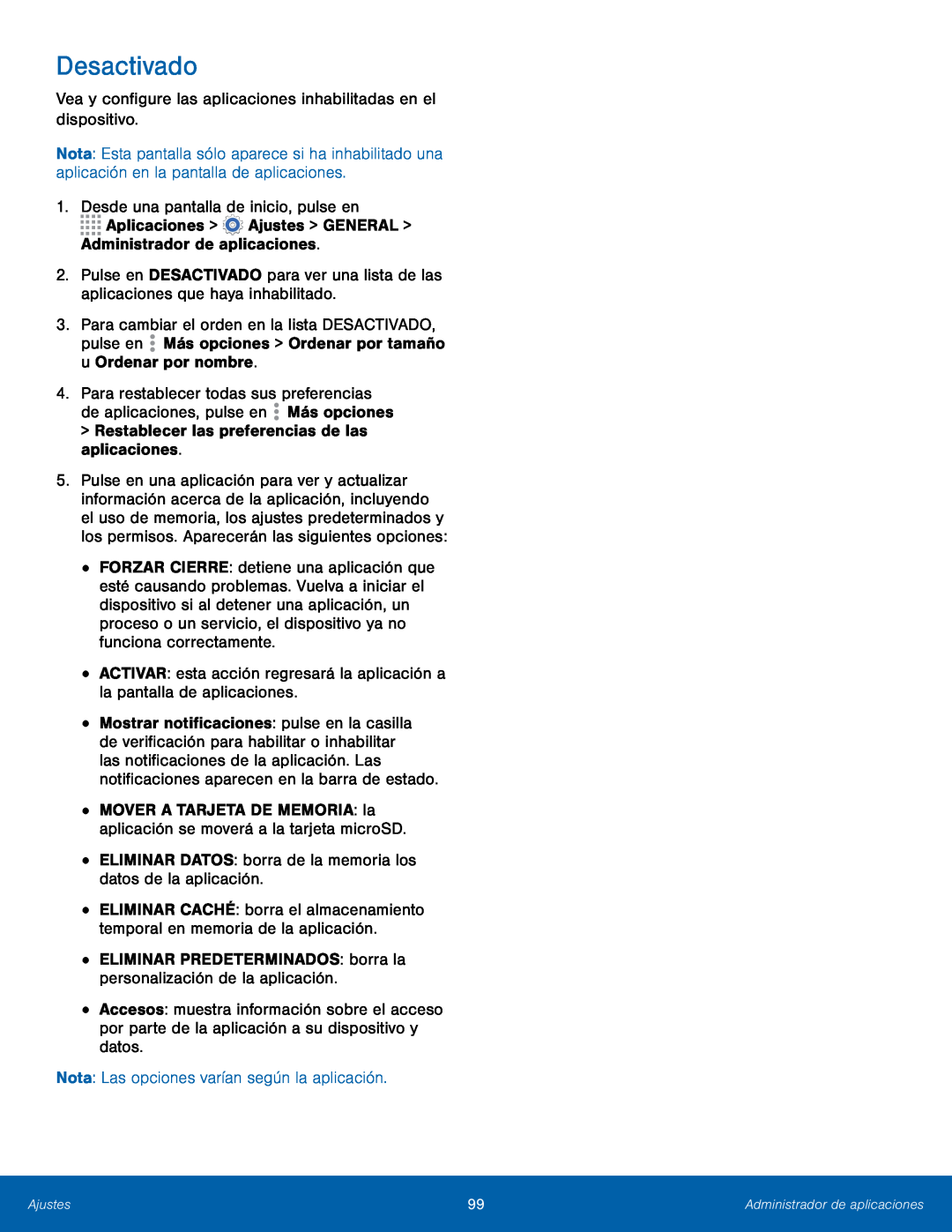 Vea y configure las aplicaciones inhabilitadas en el dispositivo
Vea y configure las aplicaciones inhabilitadas en el dispositivo1.Desde una pantalla de inicio, pulse en
Desde una pantalla de inicio, pulse en
Aplicaciones > Ajustes > GENERAL > Administrador de aplicaciones
Para cambiar el orden en la lista DESACTIVADO, pulse en
>Restablecer las preferencias de las aplicaciones
•ACTIVAR: esta acción regresará la aplicación a la pantalla de aplicaciones
•ELIMINAR DATOS: borra de la memoria los datos de la aplicación
ELIMINAR DATOS: borra de la memoria los datos de la aplicación
Nota: Las opciones varían según la aplicación
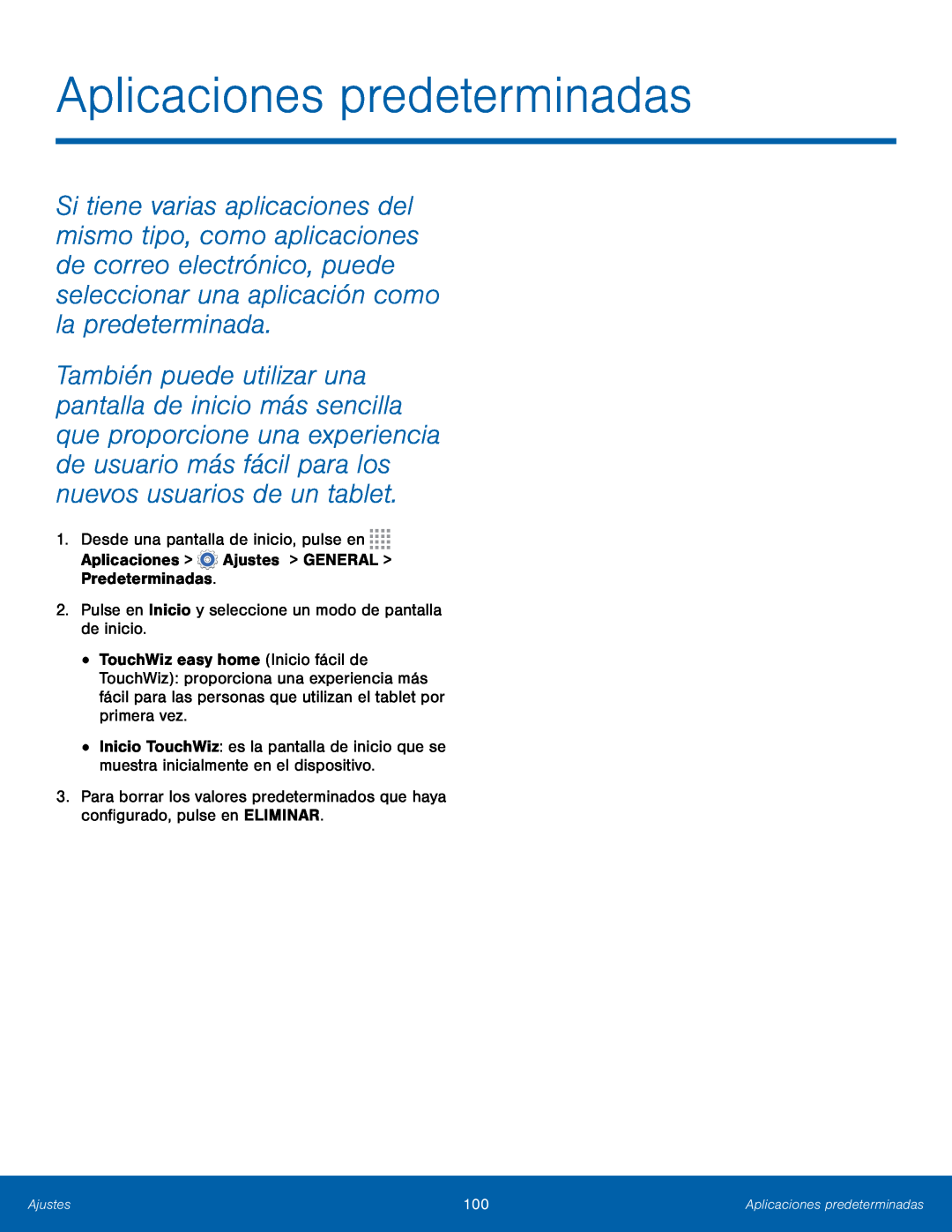 Aplicaciones predeterminadas
Aplicaciones predeterminadas
 Usuarios
Usuarios
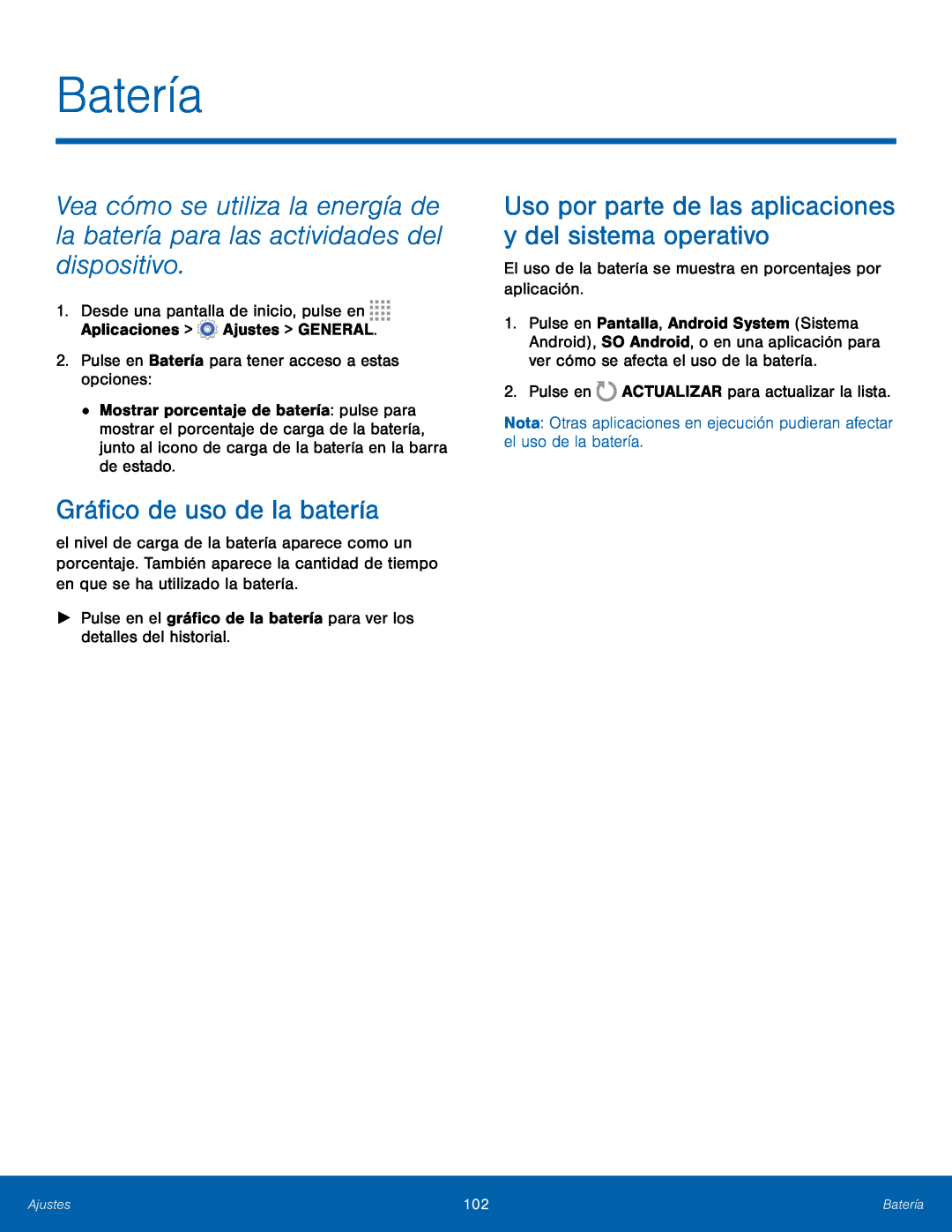 Batería
Batería
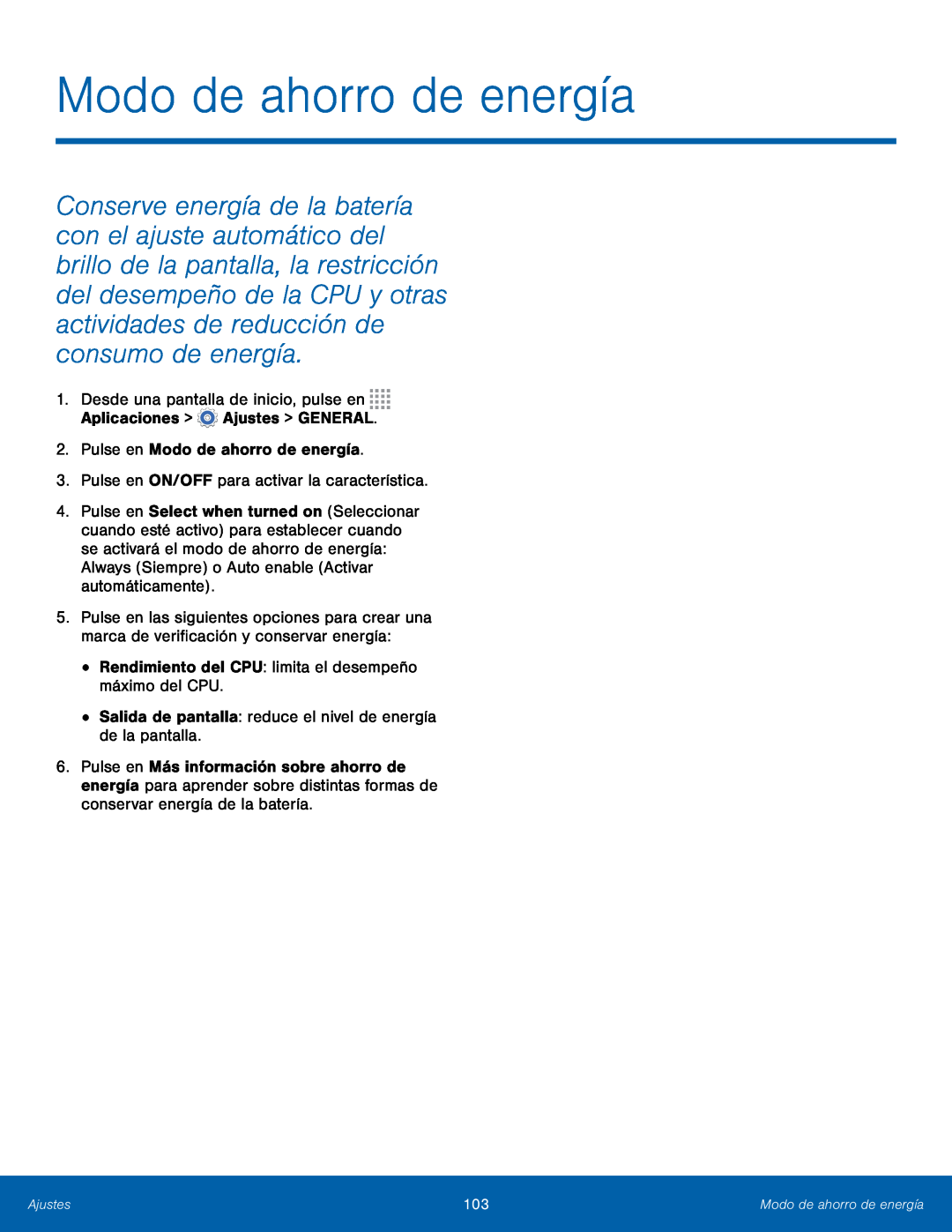 Modo de ahorro de energía
Modo de ahorro de energía
 Almacenamiento
Almacenamiento
 Cómo montar una tarjeta de memoria
Cómo montar una tarjeta de memoria1.Desde una pantalla de inicio, pulse en Aplicaciones > Ajustes > GENERAL
Desde una pantalla de inicio, pulse en
2.Pulse en Almacenamiento > Insertar tarjeta de memoria
Cómo desmontar una tarjeta de memoria
1.Desde una pantalla de inicio, pulse en Aplicaciones > Ajustes > GENERAL
Desde una pantalla de inicio, pulse en
2.Pulse en Almacenamiento > Retirar la tarjeta de memoria
Extracción de la tarjeta de memoria
1.Desde una pantalla de inicio, pulse en Aplicaciones > Ajustes > GENERAL
Desde una pantalla de inicio, pulse en
2.Pulse en Almacenamiento > Retirar la tarjeta de memoria
Pulse en Almacenamiento > Retirar la tarjeta de memoria
5.Cierre la tapa de la ranura para tarjetas de memoria
Formateo de una tarjeta de memoria
1.Desde una pantalla de inicio, pulse en Aplicaciones > Ajustes > GENERAL
Desde una pantalla de inicio, pulse en
 Seguridad
Seguridad
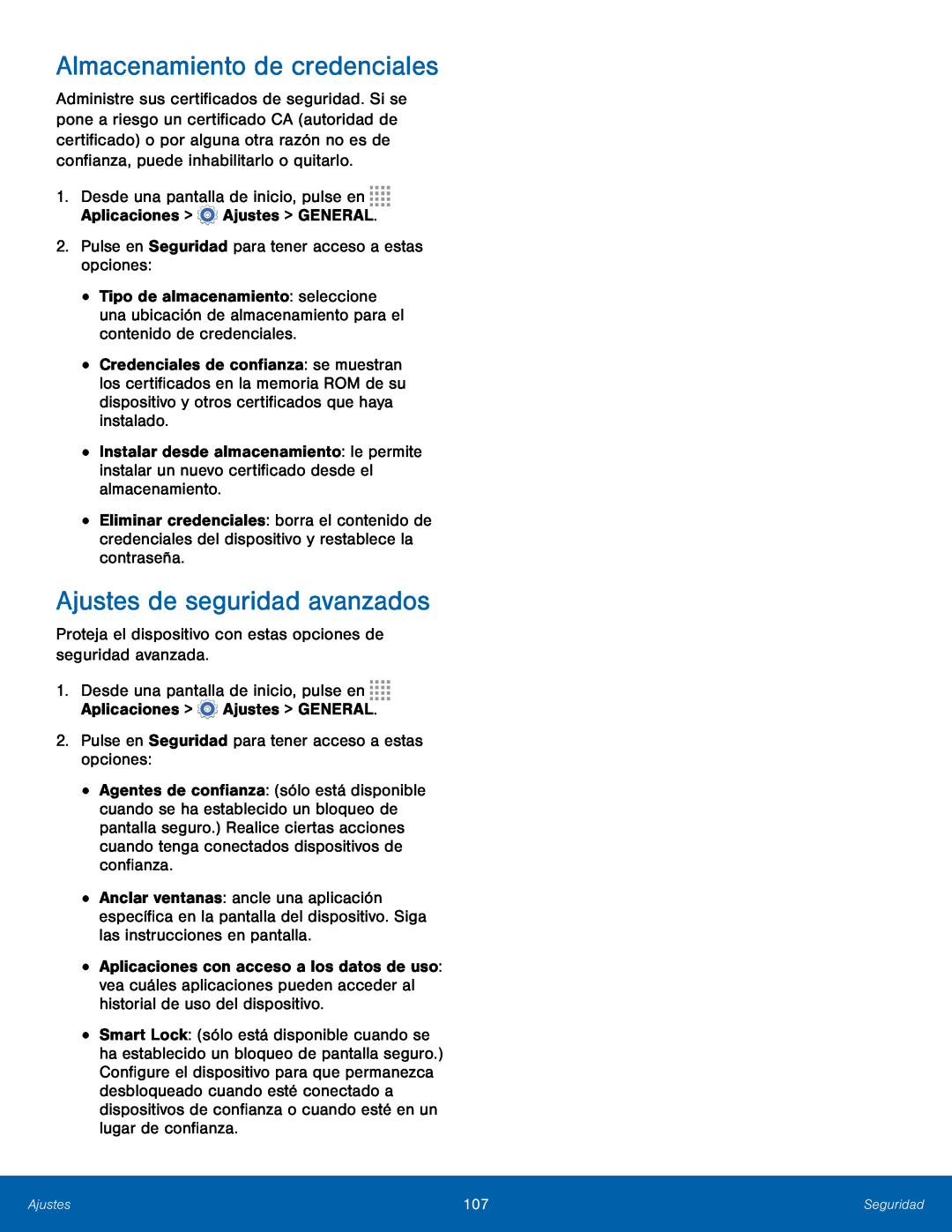
 Acerca del dispositivo
Acerca del dispositivo