 HMX-Q20BD/HMX-Q20TD/HMX-Q20RD HMX-Q200BD/HMX-Q200TD/HMX-Q200RD HMX-QF20BD
HMX-Q20BD/HMX-Q20TD/HMX-Q20RD HMX-Q200BD/HMX-Q200TD/HMX-Q200RD HMX-QF20BD
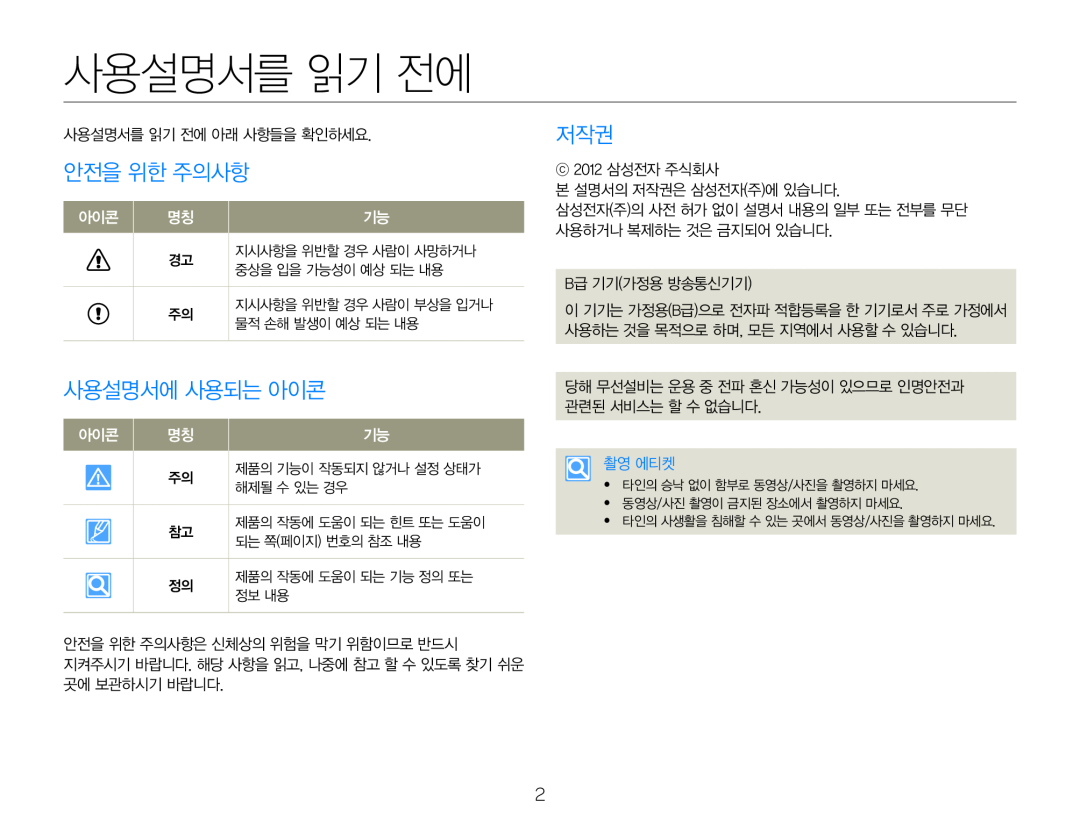 사용설명서를 읽기 전에
사용설명서를 읽기 전에안전을 위한 주의사항
사용설명서에 사용되는 아이콘
저작권
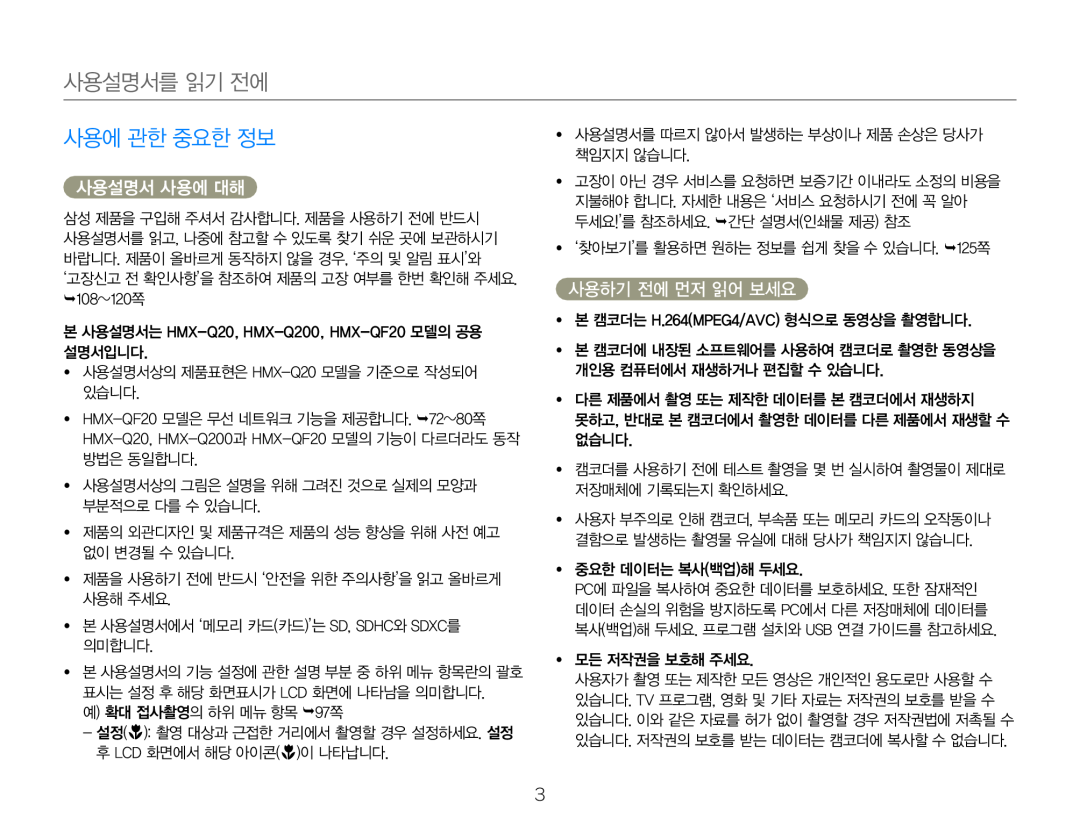 사용설명서를 읽기 전에
사용설명서를 읽기 전에사용에 관한 중요한 정보
사용설명서 사용에 대해
사용하기 전에 먼저 읽어 보세요
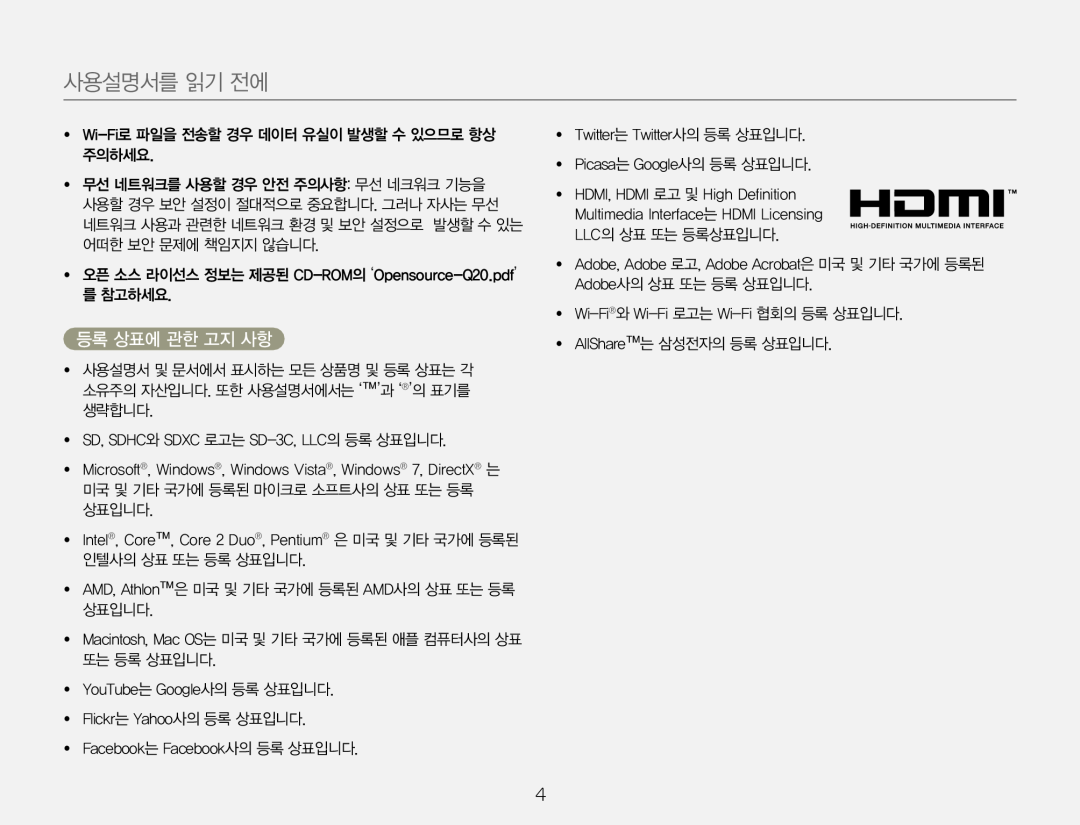 등록 상표에 관한 고지 사항
등록 상표에 관한 고지 사항
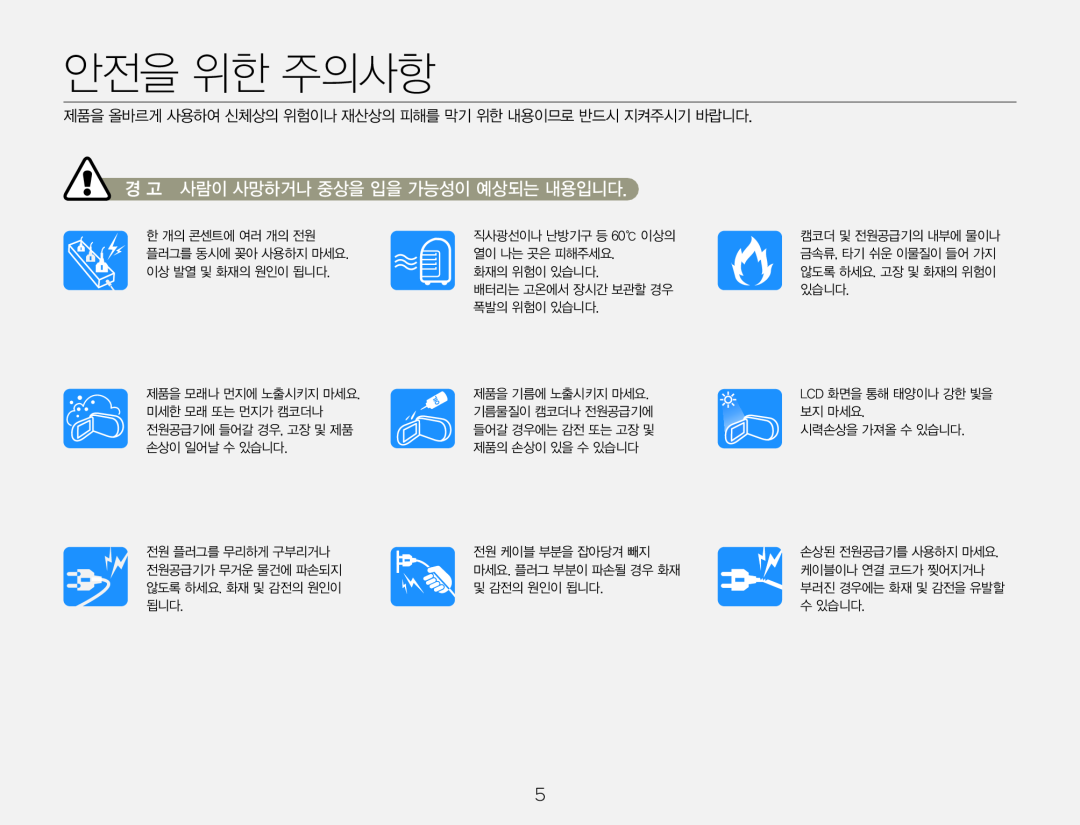 안전을 위한 주의사항
안전을 위한 주의사항경 고 사람이 사망하거나 중상을 입을 가능성이 예상되는 내용입니다
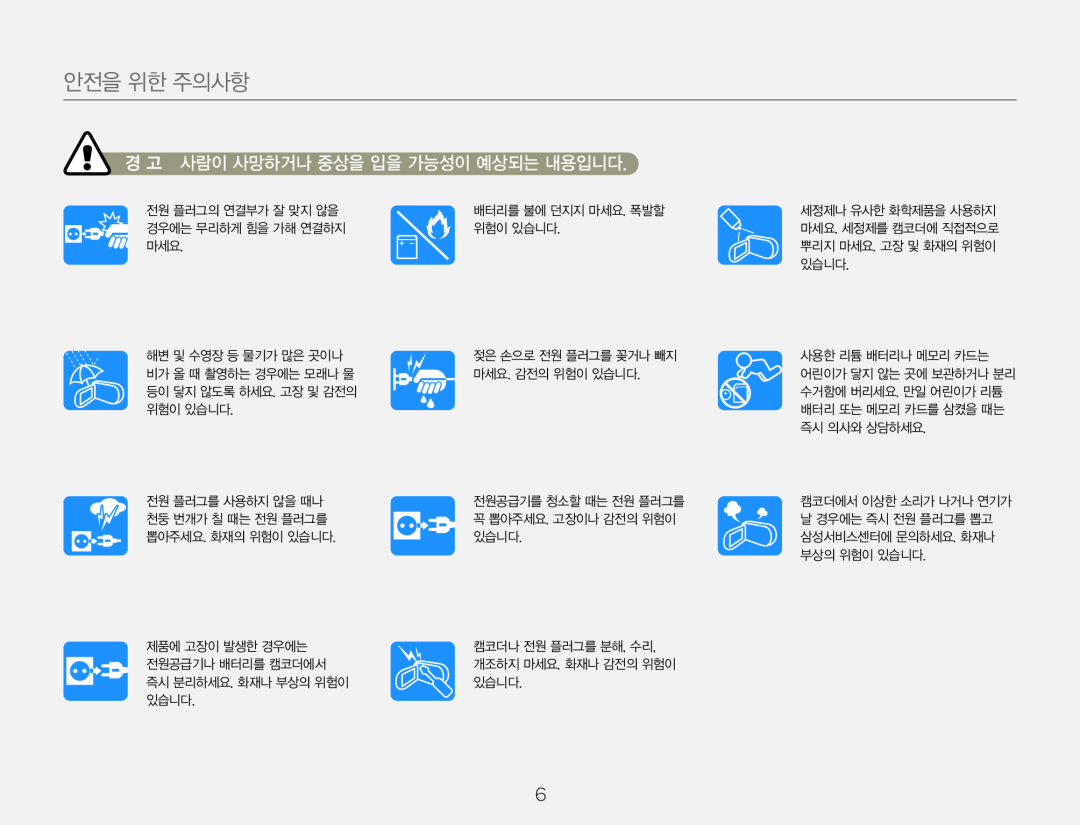 안전을 위한 주의사항
안전을 위한 주의사항경 고 사람이 사망하거나 중상을 입을 가능성이 예상되는 내용입니다
전원 플러그의 연결부가 잘 맞지 않을
경우에는 무리하게 힘을 가해 연결하지
위험이 있습니다
마세요
제품에 고장이 발생한 경우에는 전원공급기나 배터리를 캠코더에서 즉시 분리하세요. 화재나 부상의 위험이 있습니다
전원공급기를 청소할 때는 전원 플러그를 꼭 뽑아주세요. 고장이나 감전의 위험이 있습니다
캠코더나 전원 플러그를 분해, 수리, 개조하지 마세요. 화재나 감전의 위험이 있습니다
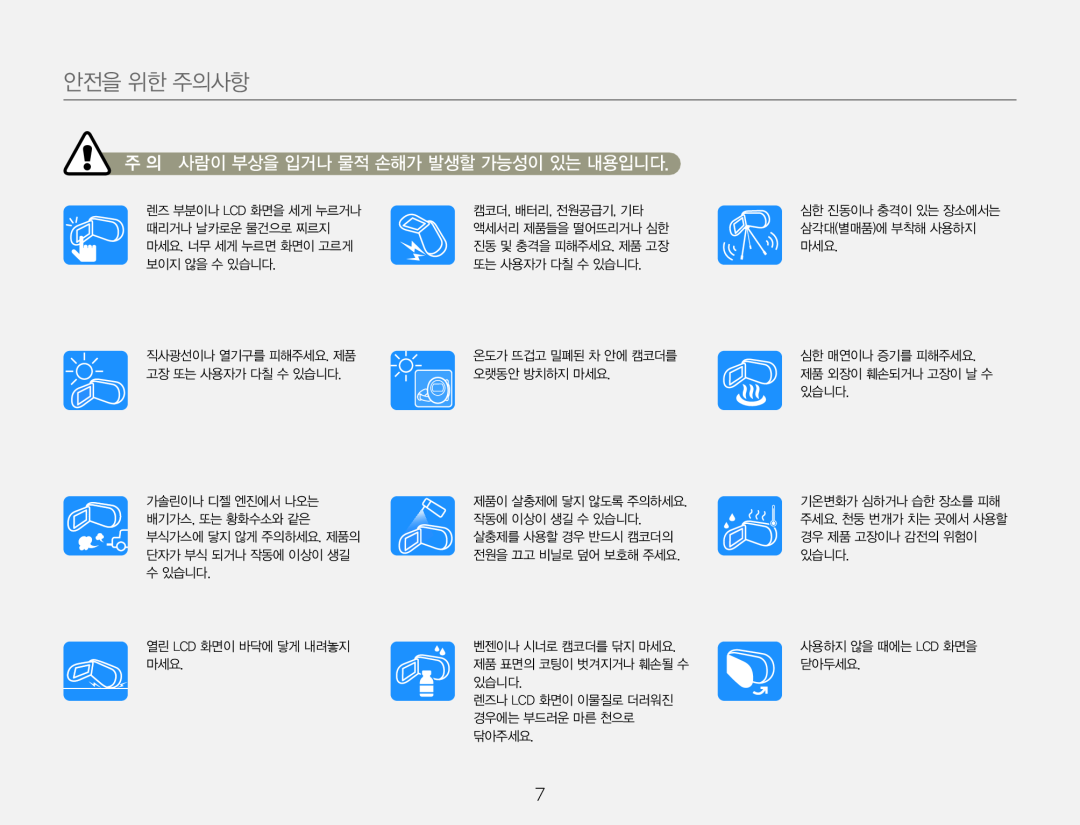 주 의 사람이 부상을 입거나 물적 손해가 발생할 가능성이 있는 내용입니다
주 의 사람이 부상을 입거나 물적 손해가 발생할 가능성이 있는 내용입니다
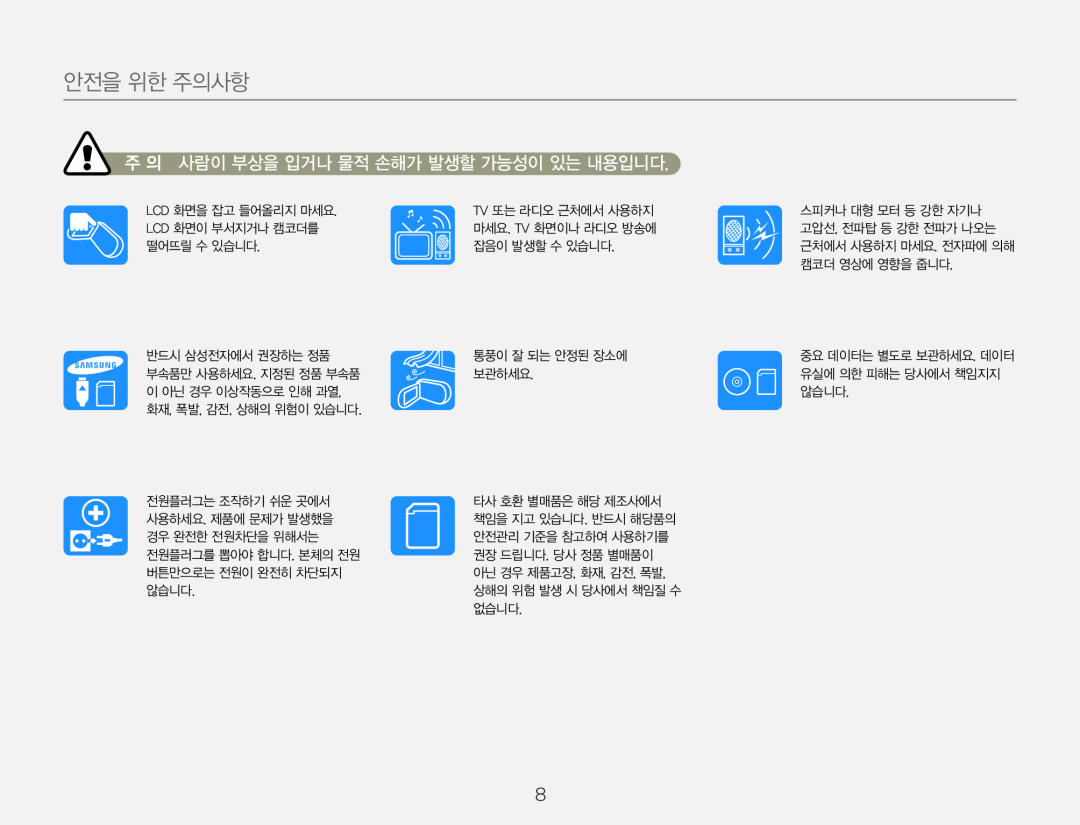 안전을 위한 주의사항
안전을 위한 주의사항주 의 사람이 부상을 입거나 물적 손해가 발생할 가능성이 있는 내용입니다
LCD 화면을 잡고 들어올리지 마세요
LCD 화면이 부서지거나 캠코더를
떨어뜨릴 수 있습니다
잡음이 발생할 수 있습니다
통풍이 잘 되는 안정된 장소에 보관하세요
중요 데이터는 별도로 보관하세요. 데이터 유실에 의한 피해는 당사에서 책임지지 않습니다
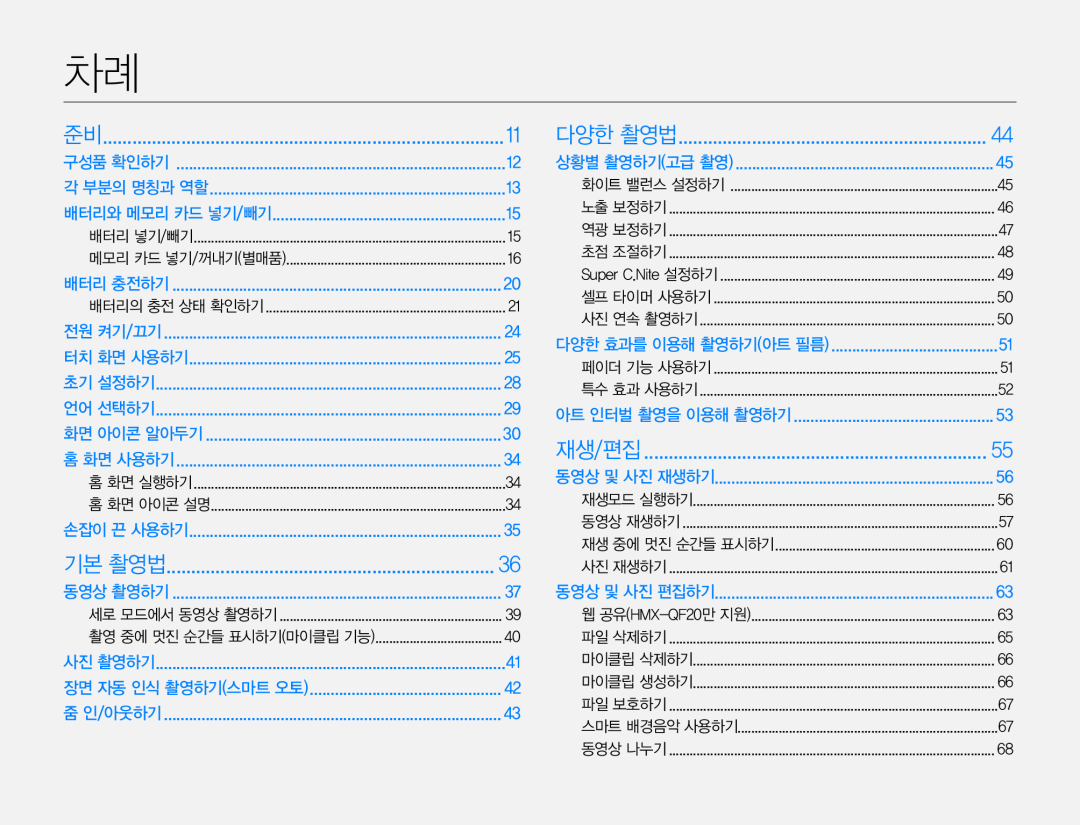 기본 촬영법
기본 촬영법기본 촬영법
다양한 촬영법
다양한 촬영법
재생/편집
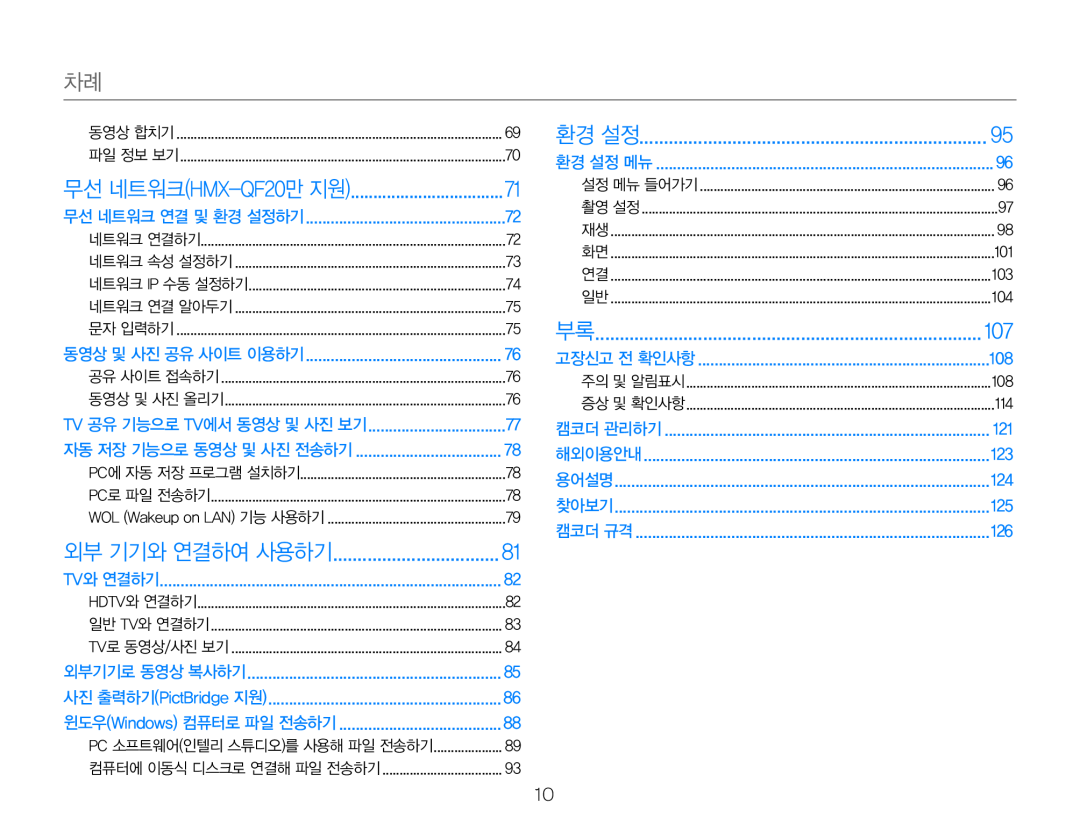 무선 네트워크(HMX-QF20만지원)
무선 네트워크(HMX-QF20만지원)네트워크
외부 기기와 연결하여 사용하기
외부 기기와 연결하여 사용하기
환경 설정
환경 설정
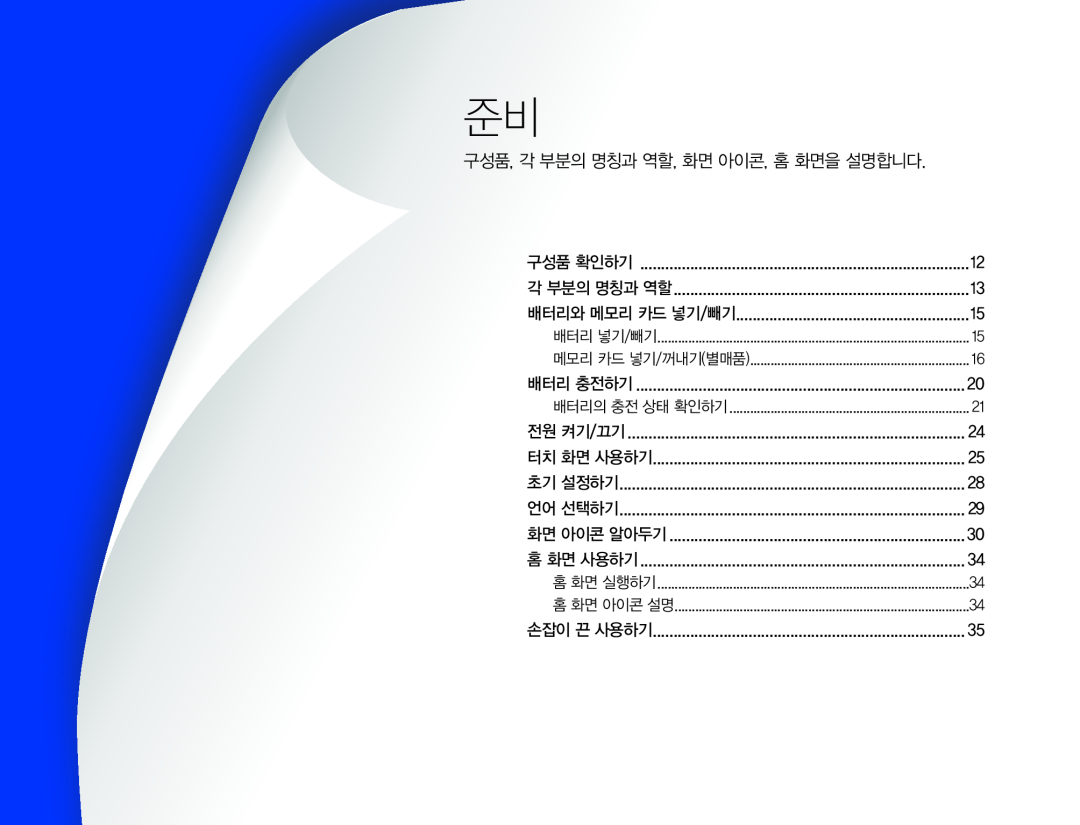 구성품, 각 부분의 명칭과 역할, 화면 아이콘, 홈 화면을 설명합니다
구성품, 각 부분의 명칭과 역할, 화면 아이콘, 홈 화면을 설명합니다
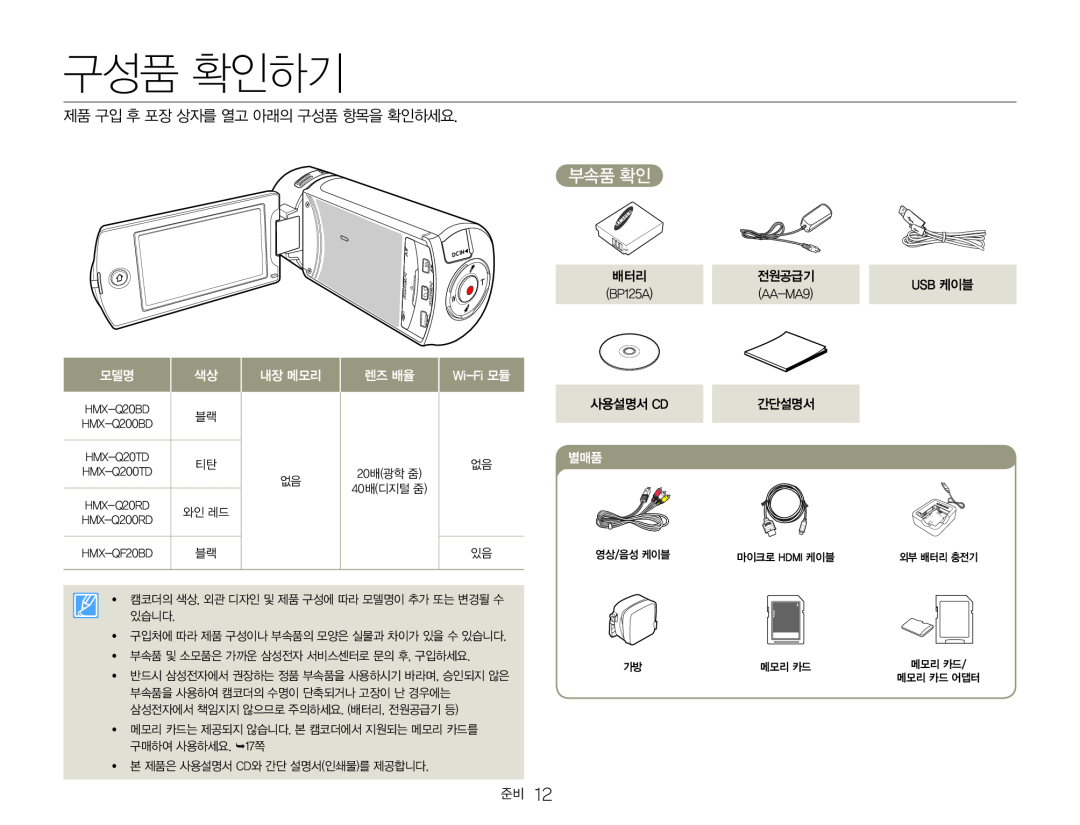 구성품 확인하기
구성품 확인하기부속품 확인
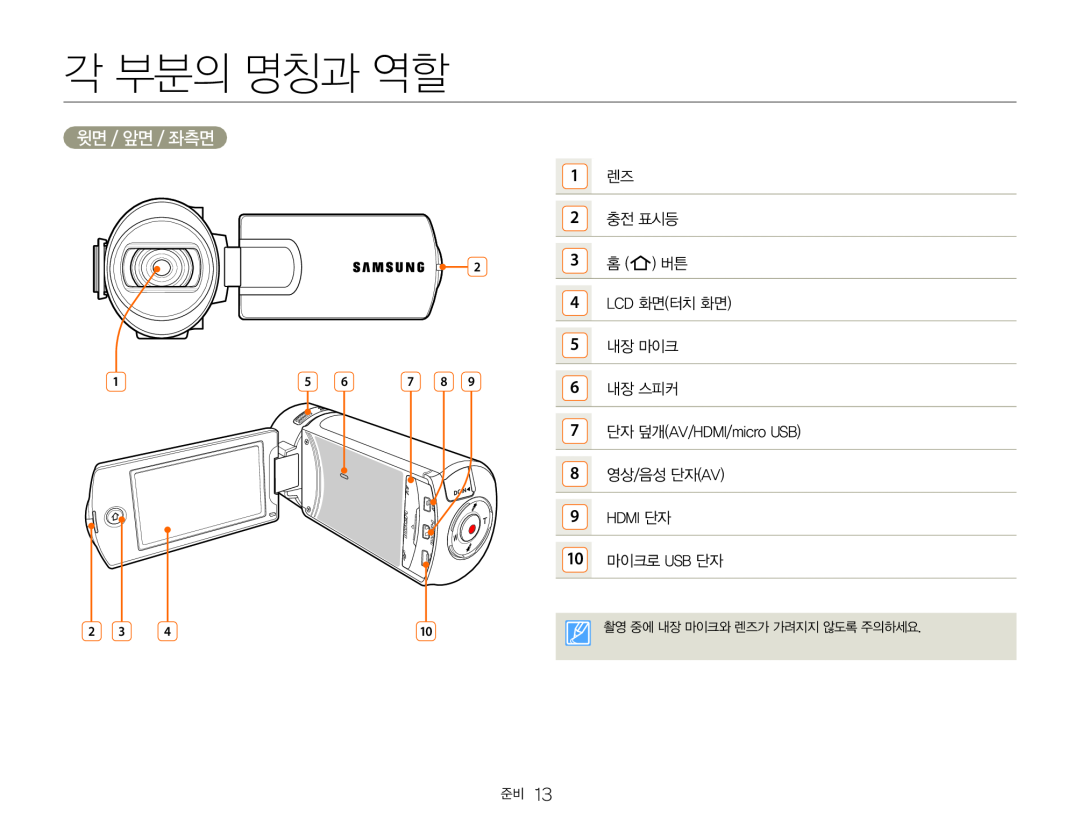 각 부분의 명칭과 역할
각 부분의 명칭과 역할윗면 / 앞면 / 좌측면
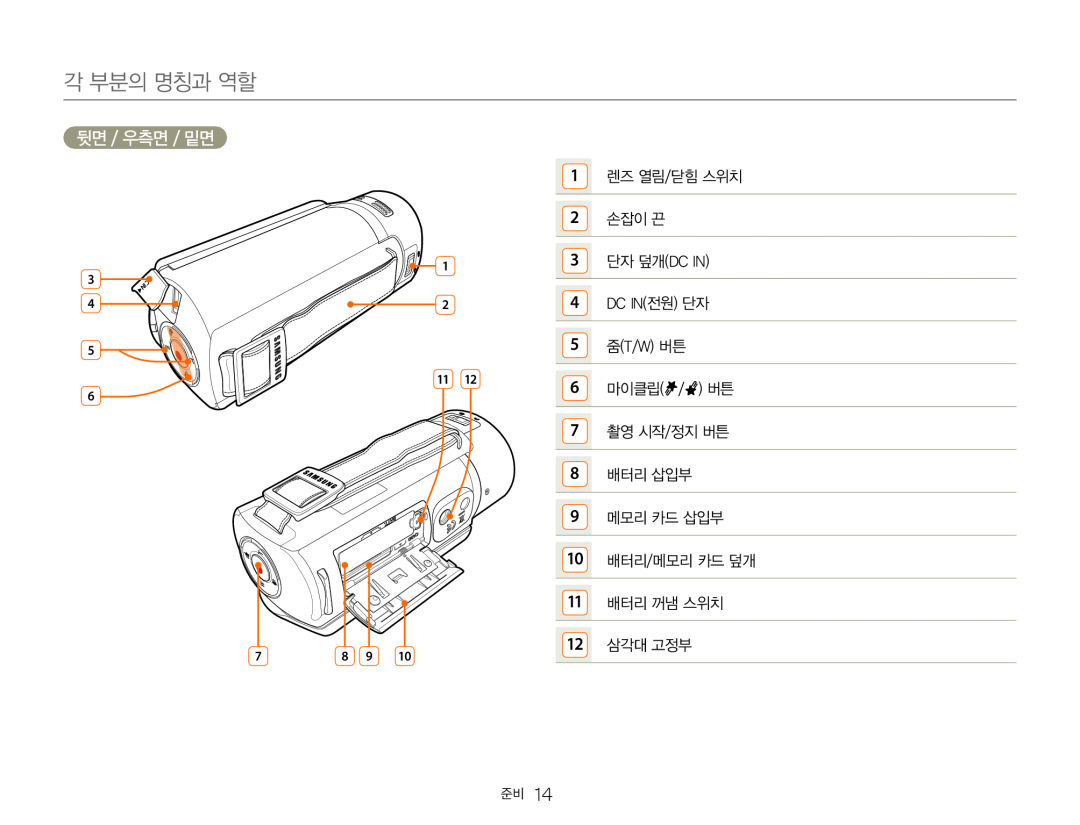 각 부분의 명칭과 역할
각 부분의 명칭과 역할뒷면 / 우측면 / 밑면
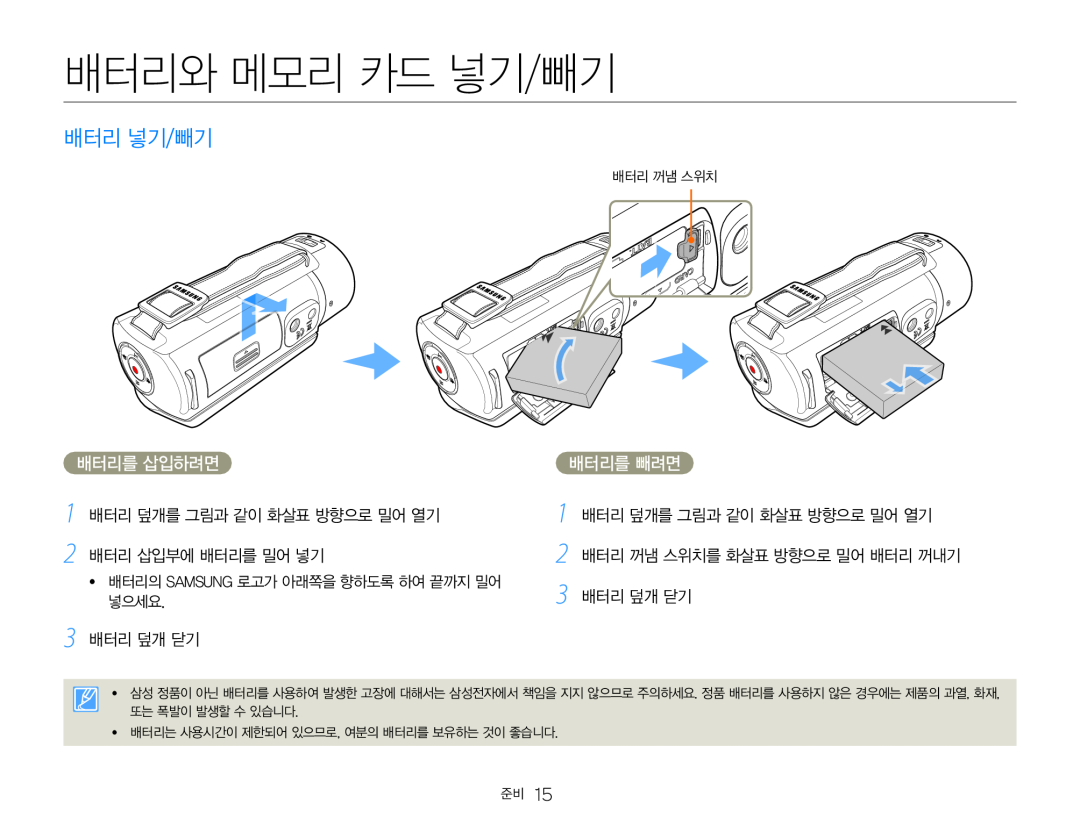 배터리와 메모리 카드 넣기/빼기
배터리와 메모리 카드 넣기/빼기배터리 넣기/빼기
배터리를 삽입하려면
1 배터리 덮개를 그림과 같이 화살표 방향으로 밀어 열기
2 배터리 삽입부에 배터리를 밀어 넣기
3 배터리 덮개 닫기
배터리를 빼려면
2 배터리 꺼냄 스위치를 화살표 방향으로 밀어 배터리 꺼내기
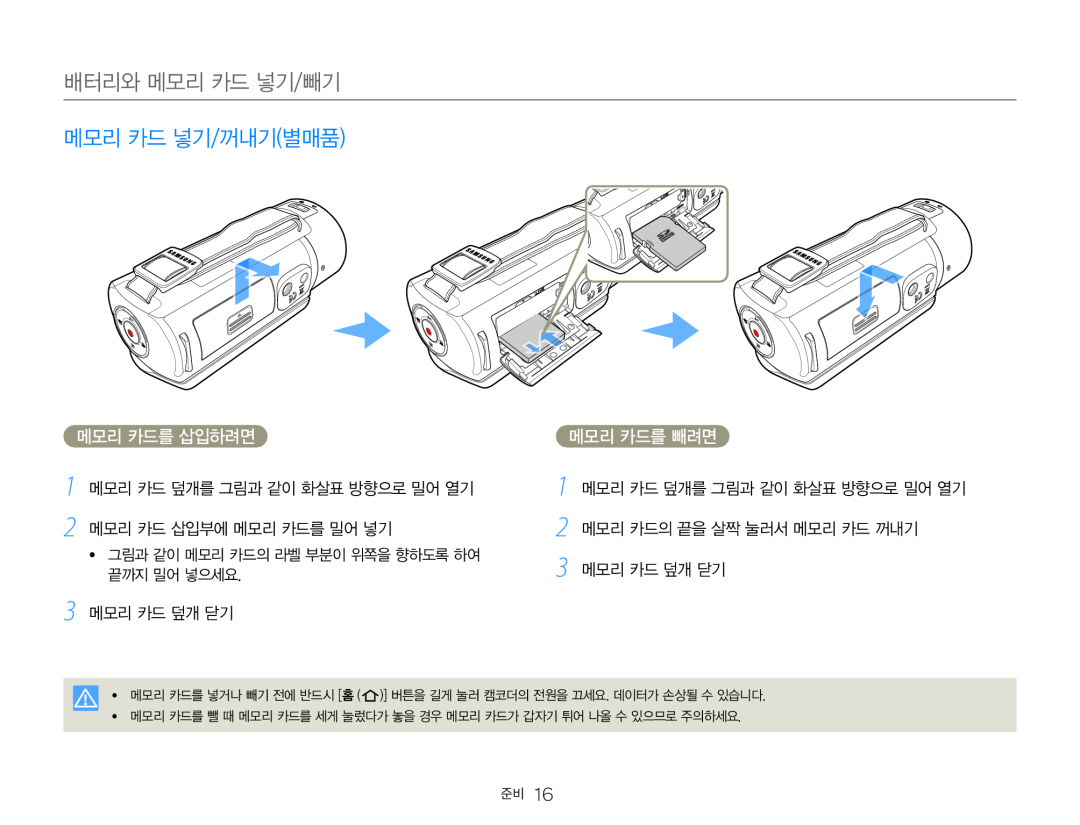 메모리 카드 넣기/꺼내기(별매품)
메모리 카드 넣기/꺼내기(별매품)메모리 카드를 삽입하려면
3 메모리 카드 덮개 닫기
메모리 카드를 빼려면
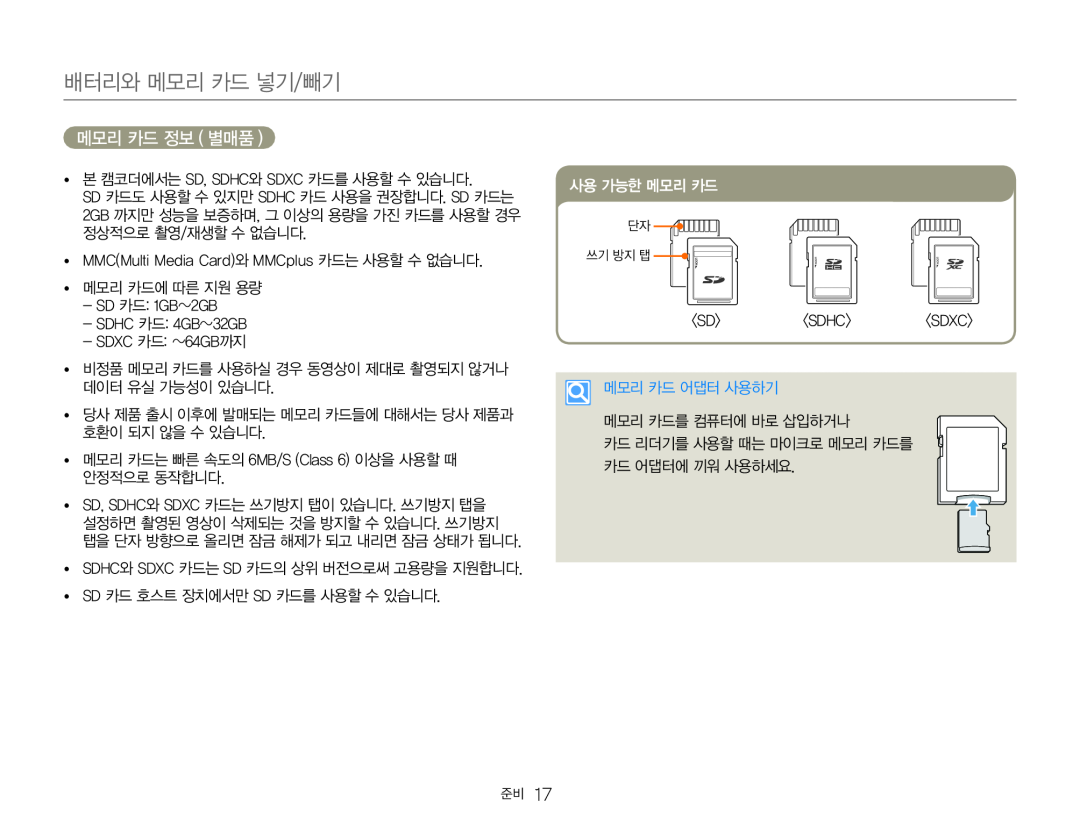 메모리 카드 정보 ( 별매품 )
메모리 카드 정보 ( 별매품 )
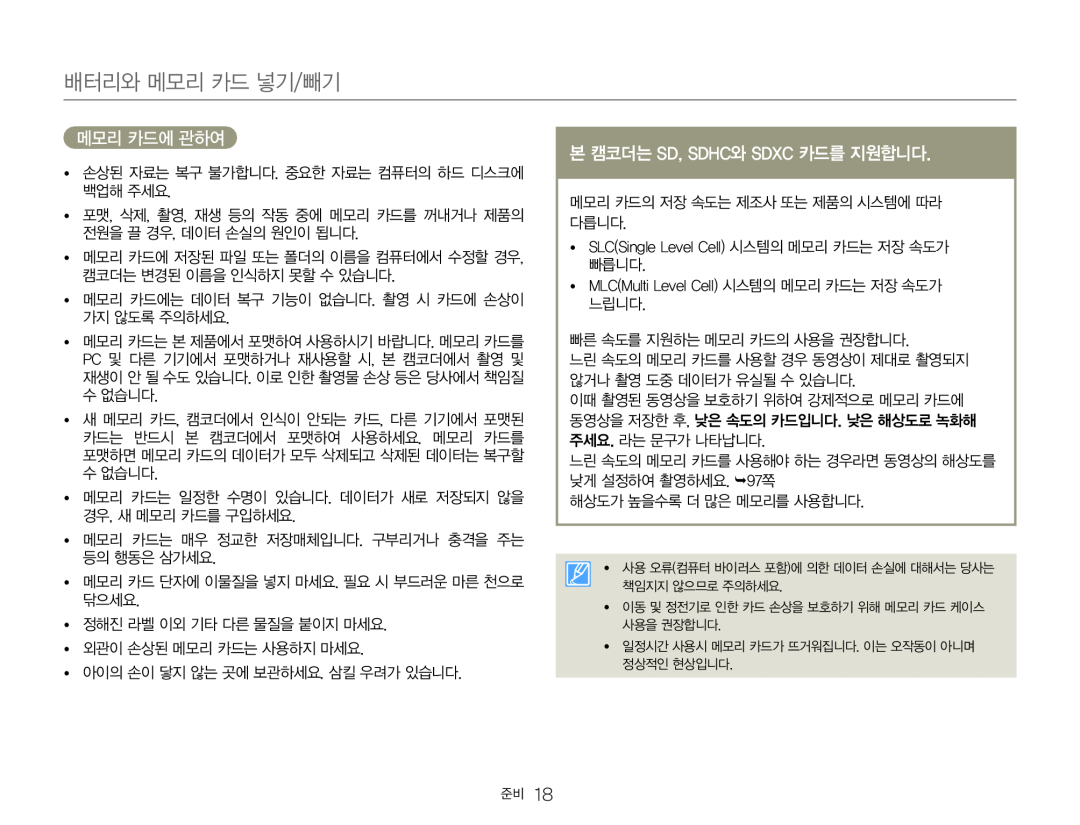 메모리 카드에 관하여
메모리 카드에 관하여본 캠코더는 SD, SDHC와 SDXC 카드를 지원합니다
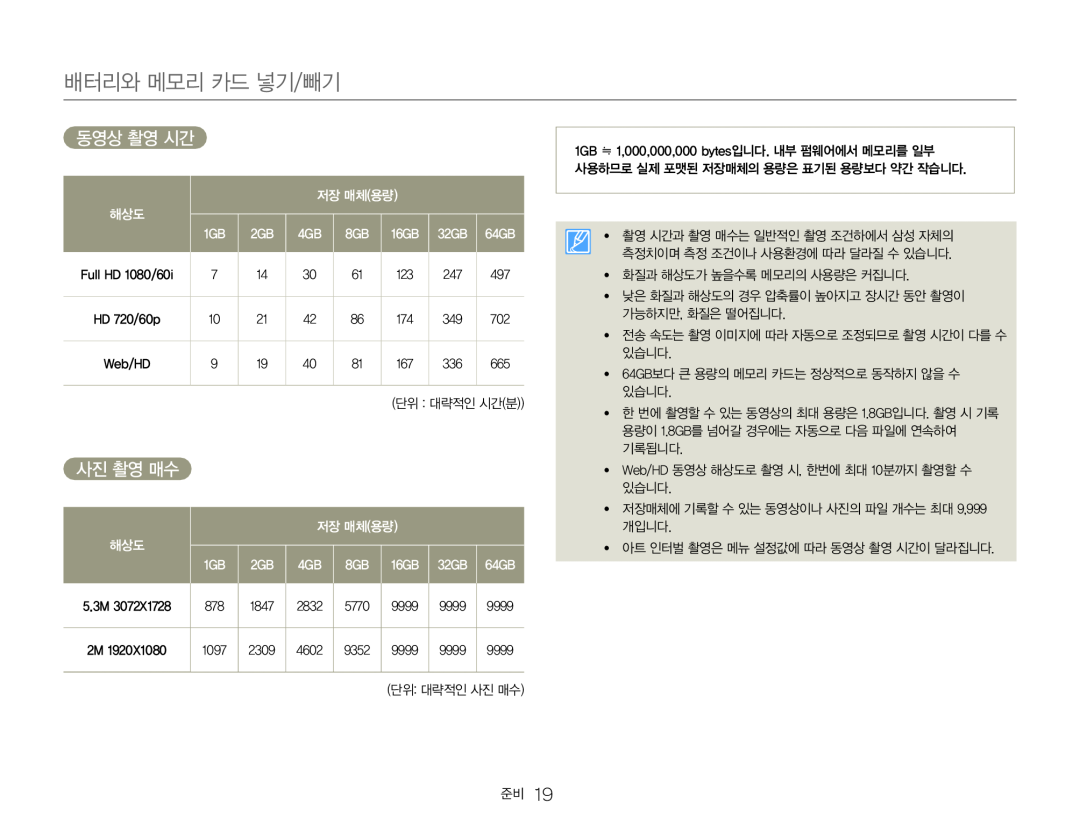 동영상 촬영 시간
동영상 촬영 시간사진 촬영 매수
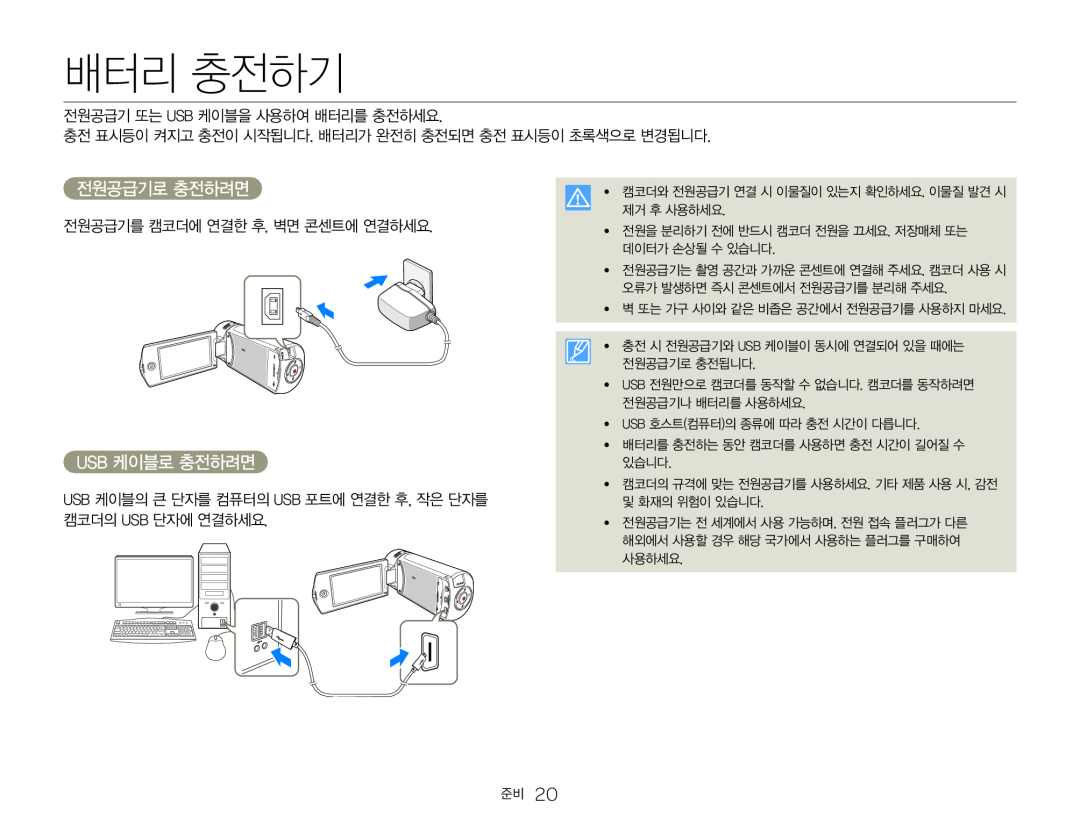 배터리 충전하기
배터리 충전하기전원공급기로 충전하려면
USB 케이블로 충전하려면
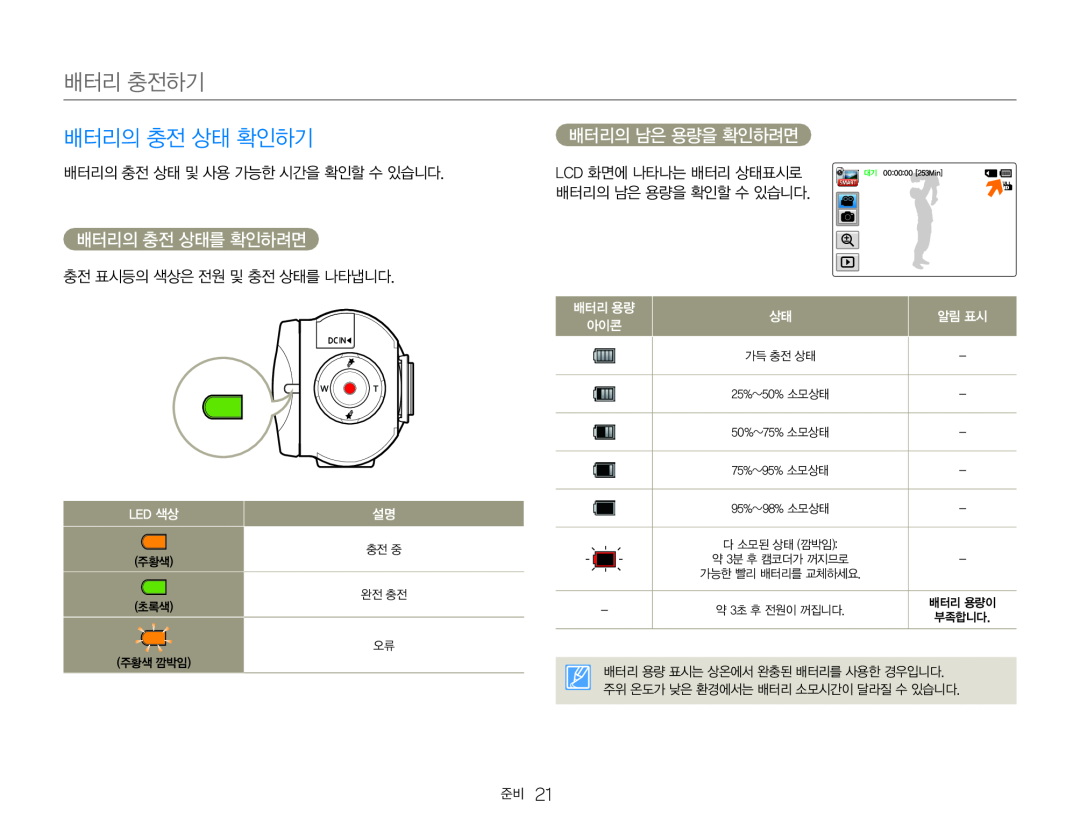 배터리 충전하기
배터리 충전하기배터리의 충전 상태 확인하기
배터리의 충전 상태를 확인하려면
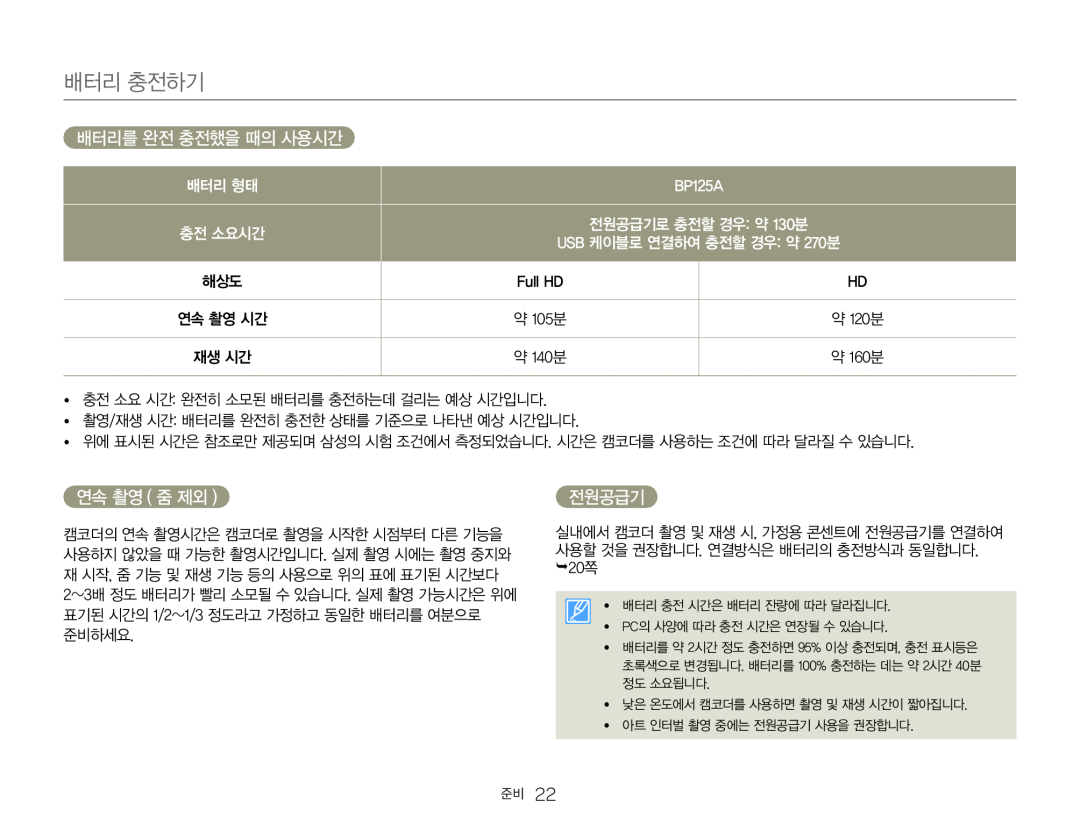 배터리를 완전 충전했을 때의 사용시간
배터리를 완전 충전했을 때의 사용시간연속 촬영 ( 줌 제외 )
전원공급기
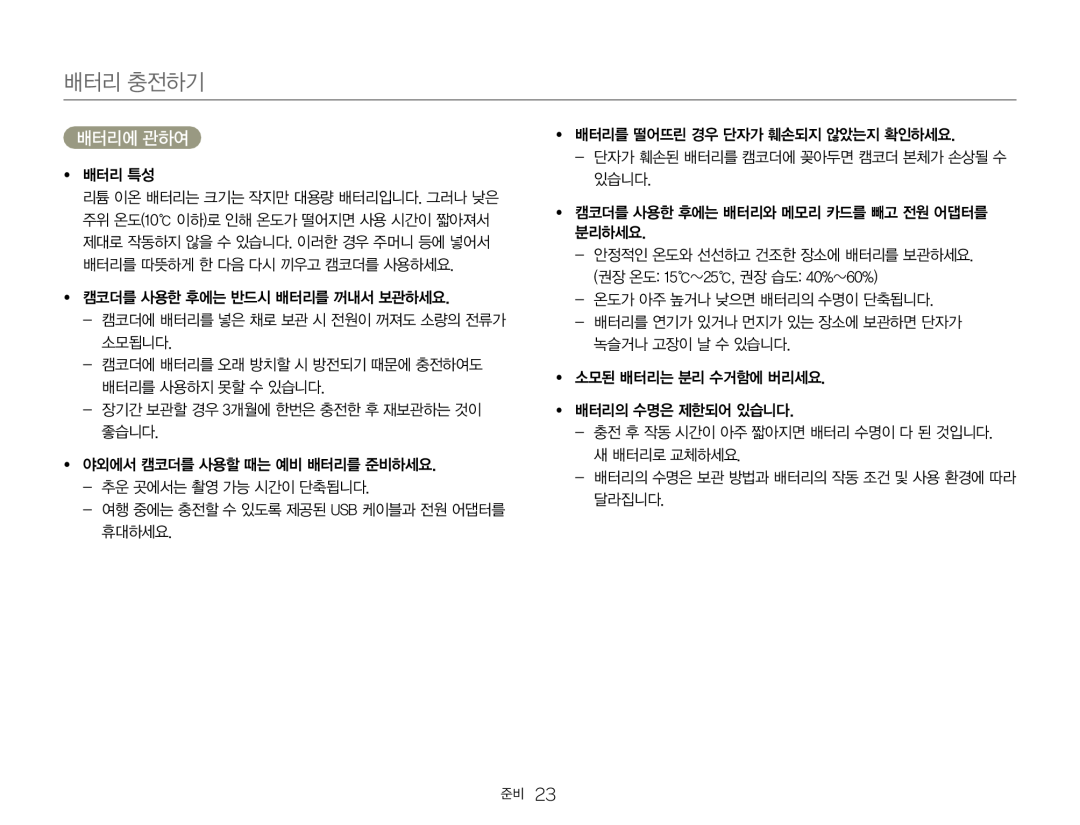 배터리에 관하여
배터리에 관하여
![1 캠코더의 전원을 켜려면 LCD 열기 2 캠코더의 전원을 끄려면 [홈 ( )] 버튼 길게 누름](/images/prints/7705/24.1080.webp) 전원 켜기/끄기
전원 켜기/끄기1 캠코더의 전원을 켜려면 LCD 열기
2 캠코더의 전원을 끄려면 [홈 ( )] 버튼 길게 누름
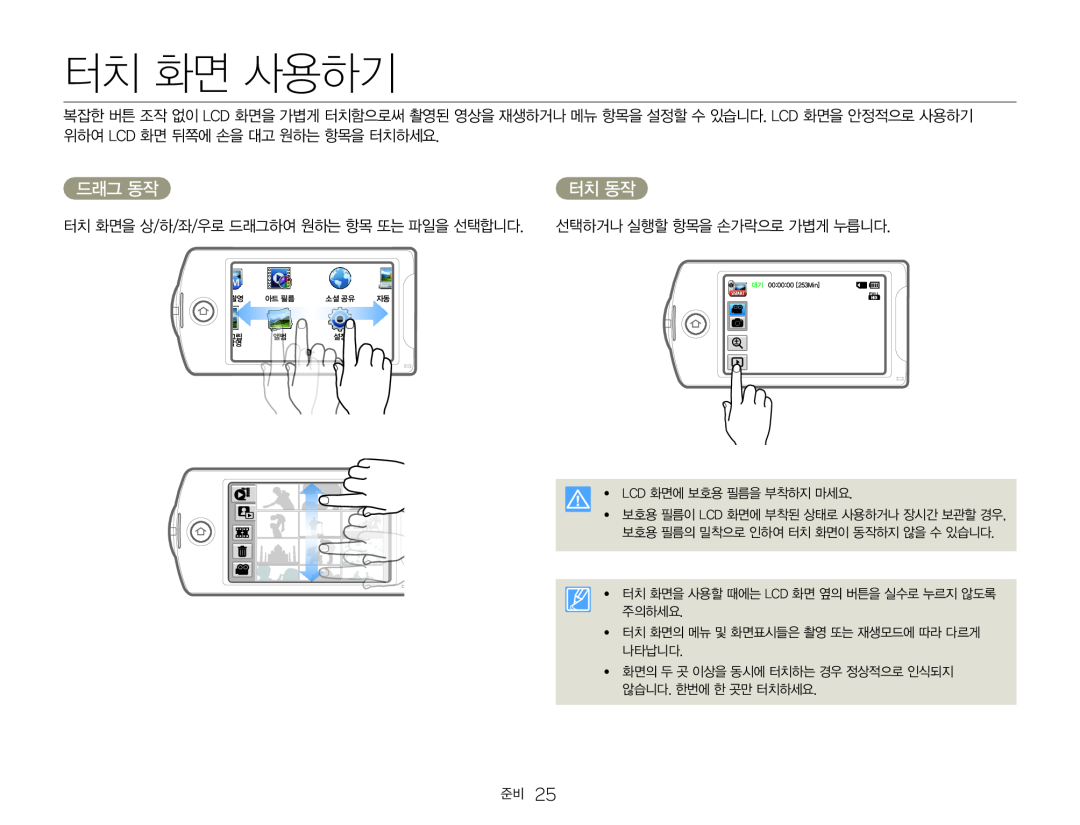 터치 화면 사용하기
터치 화면 사용하기드래그 동작
터치 동작
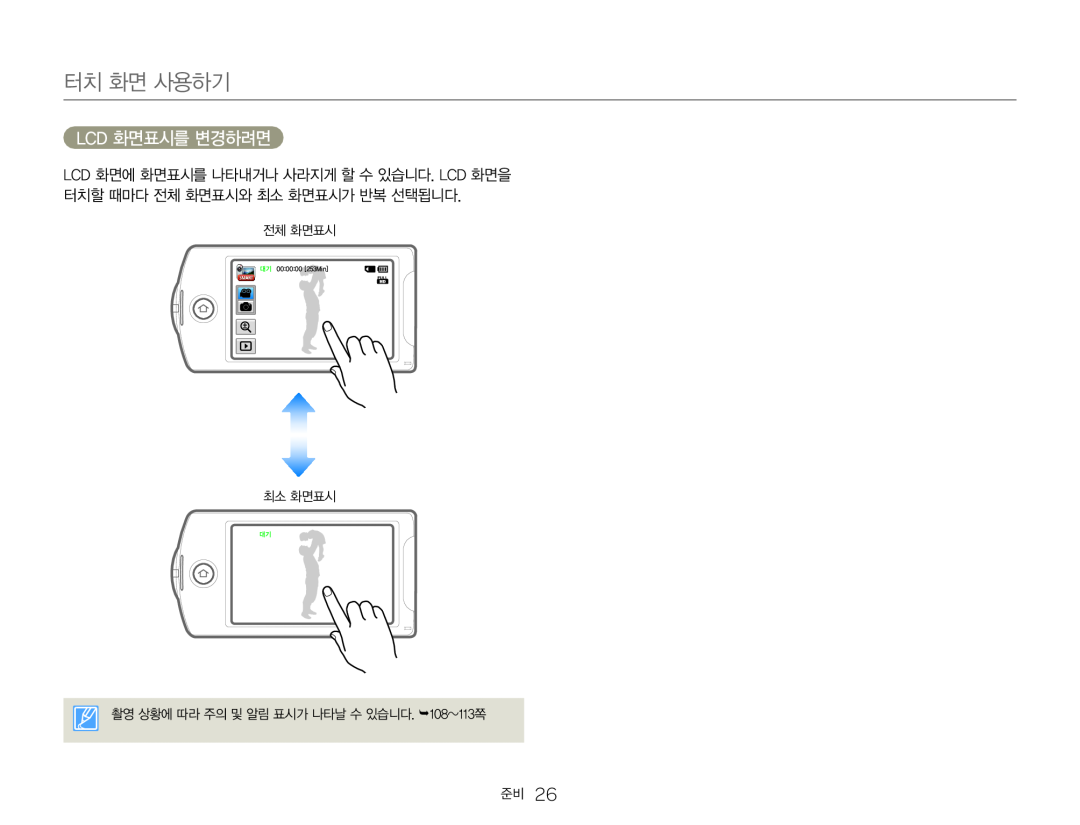 터치 화면 사용하기
터치 화면 사용하기LCD 화면표시를 변경하려면
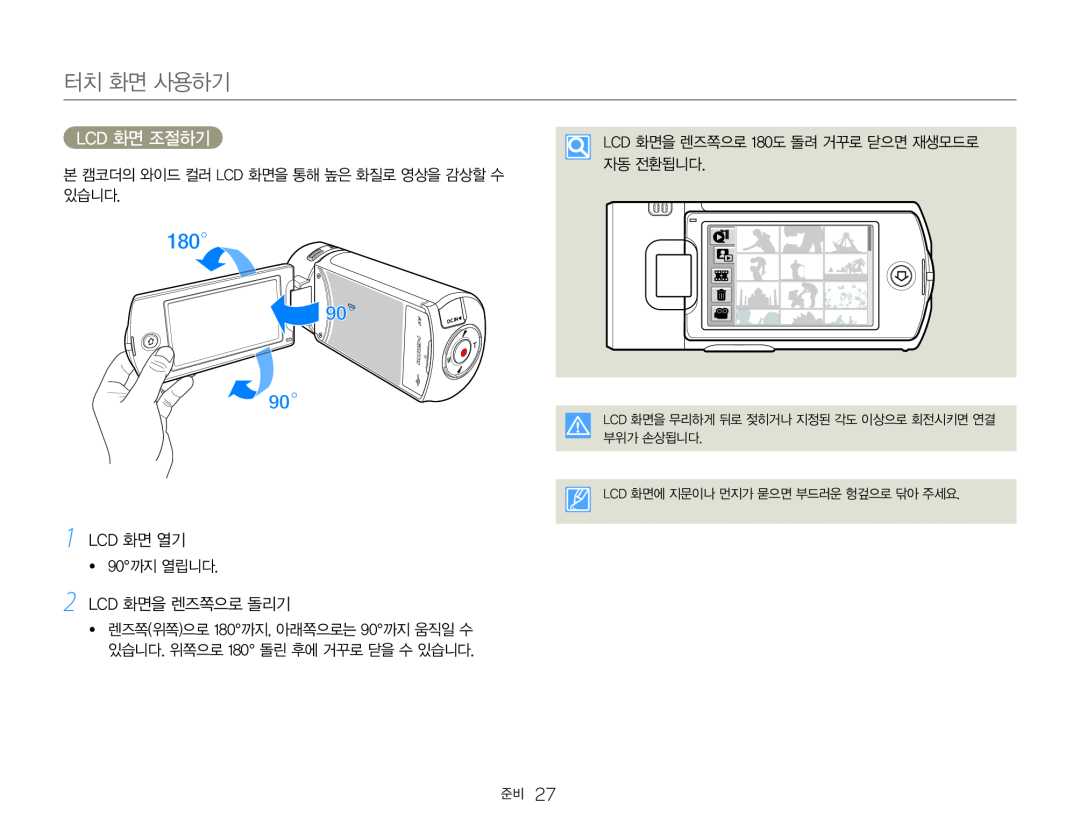 LCD 화면 조절하기
LCD 화면 조절하기1 LCD 화면 열기
2 LCD 화면을 렌즈쪽으로 돌리기
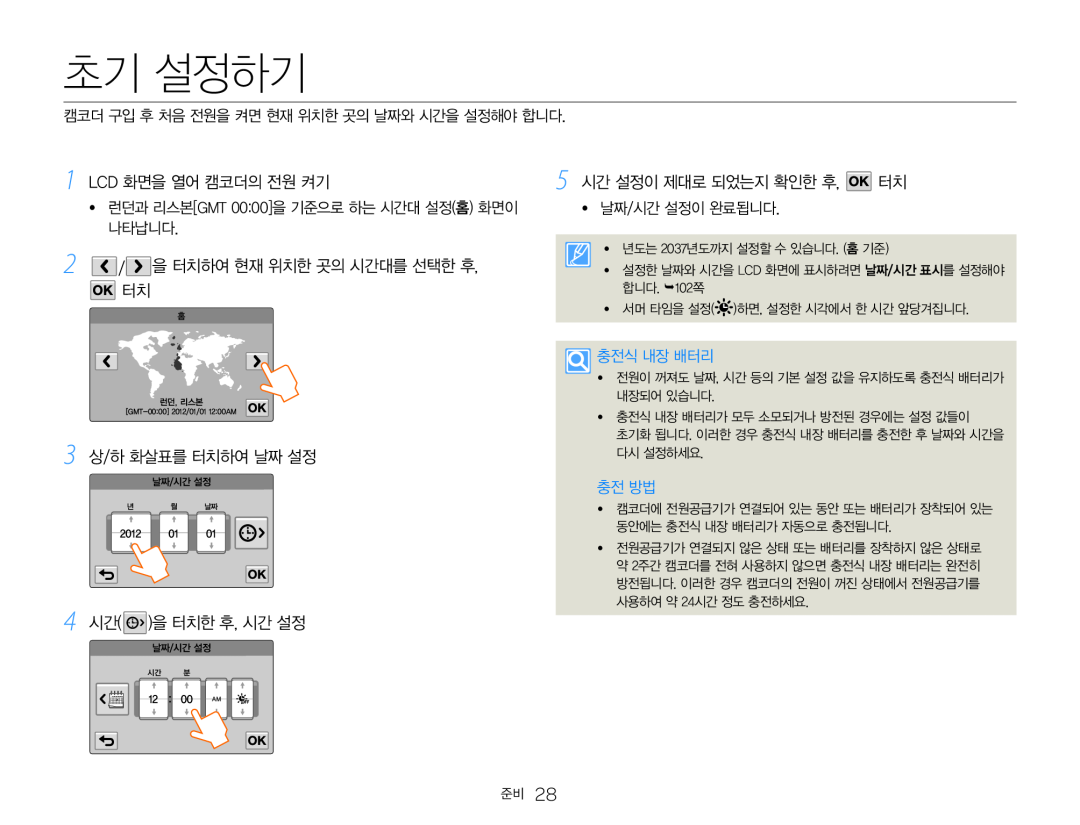 초기 설정하기
초기 설정하기1 LCD 화면을 열어 캠코더의 전원 켜기
2 / 을 터치하여 현재 위치한 곳의 시간대를 선택한 후
3 상/하 화살표를 터치하여 날짜 설정
4 시간( )을 터치한 후, 시간 설정
5 시간 설정이 제대로 되었는지 확인한 후, 터치
![2 설정 일반 Language 터치 1 [홈 ( )] 버튼 누른 후, 홈 화면을 왼쪽으로 드래그](/images/prints/7705/29.1080.webp) 언어 선택하기
언어 선택하기1 [홈 ( )] 버튼 누른 후, 홈 화면을 왼쪽으로 드래그
3 원하는 언어 터치
4 복귀 ( )를 터치하여 설정 종료
2 설정 일반 Language 터치
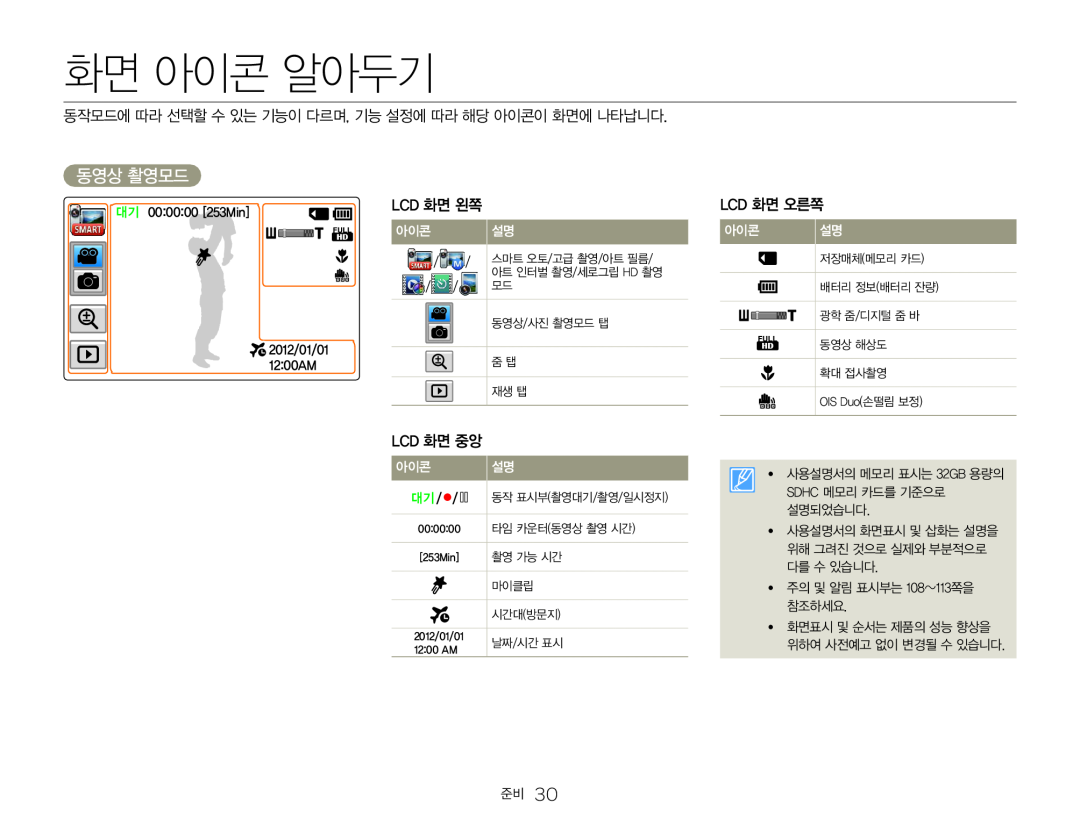 화면 아이콘 알아두기
화면 아이콘 알아두기동영상 촬영모드
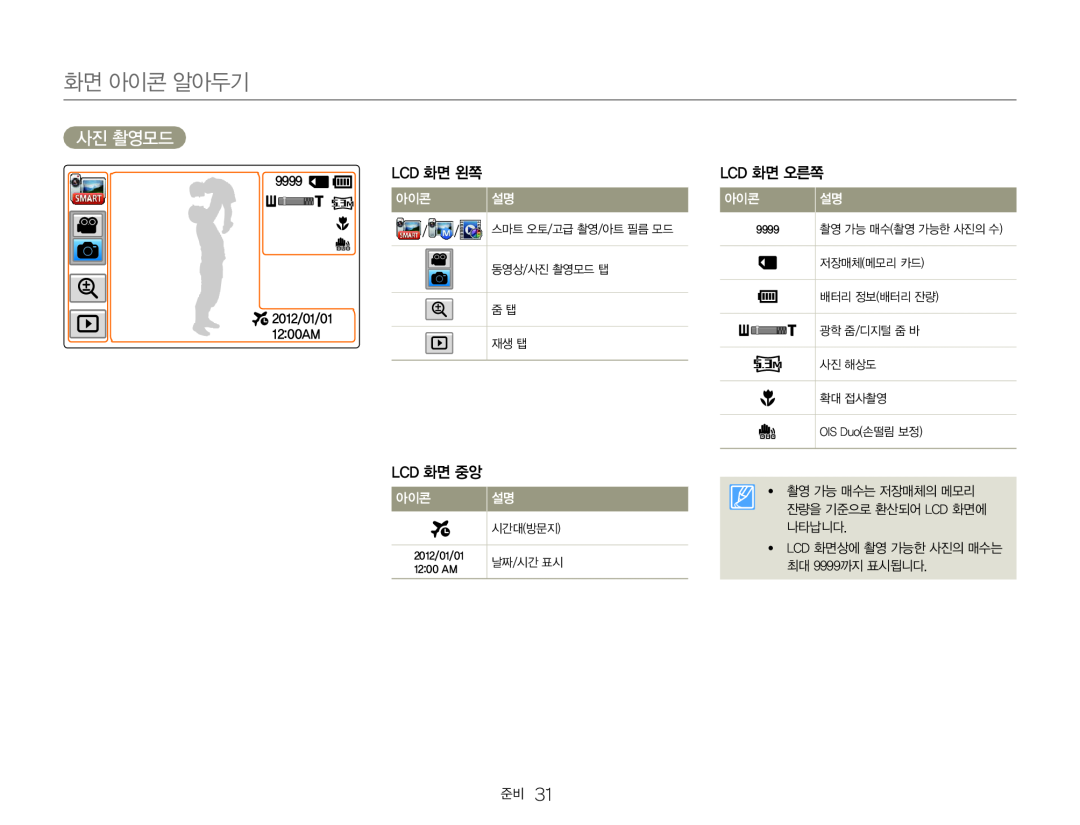 화면 아이콘 알아두기
화면 아이콘 알아두기사진 촬영모드
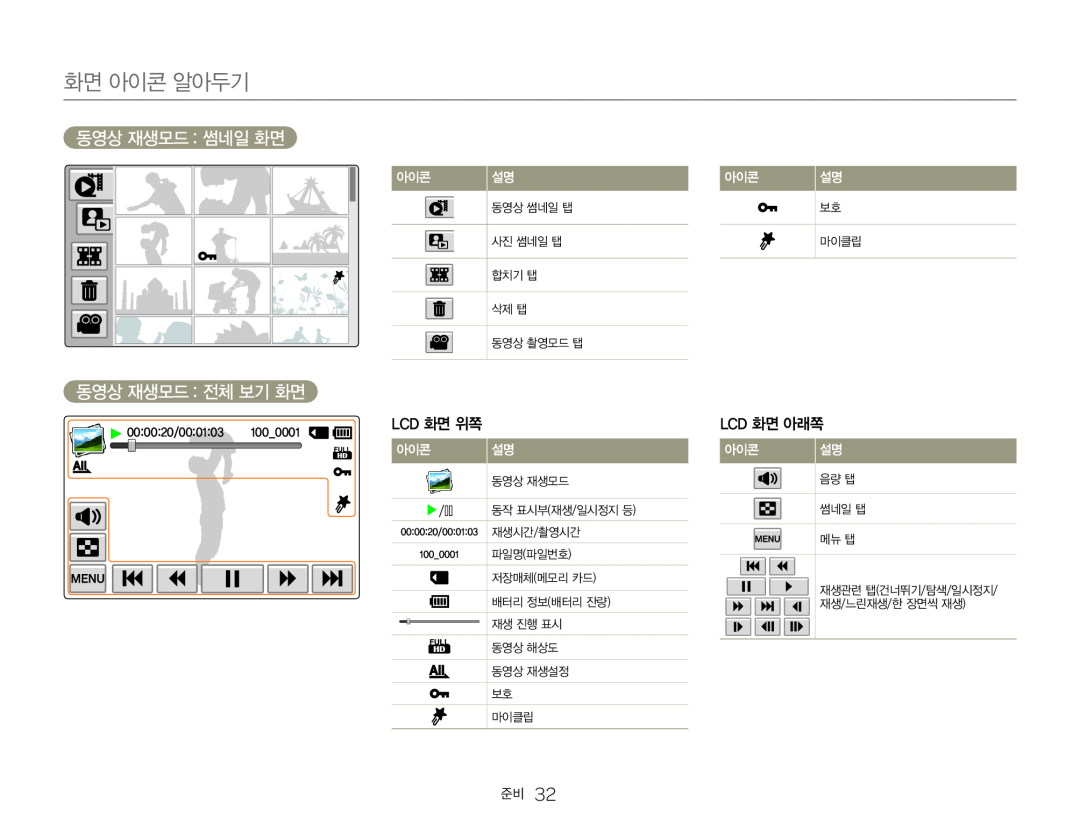 화면 아이콘 알아두기
화면 아이콘 알아두기동영상 재생모드 : 썸네일 화면
동영상 재생모드 : 전체 보기 화면
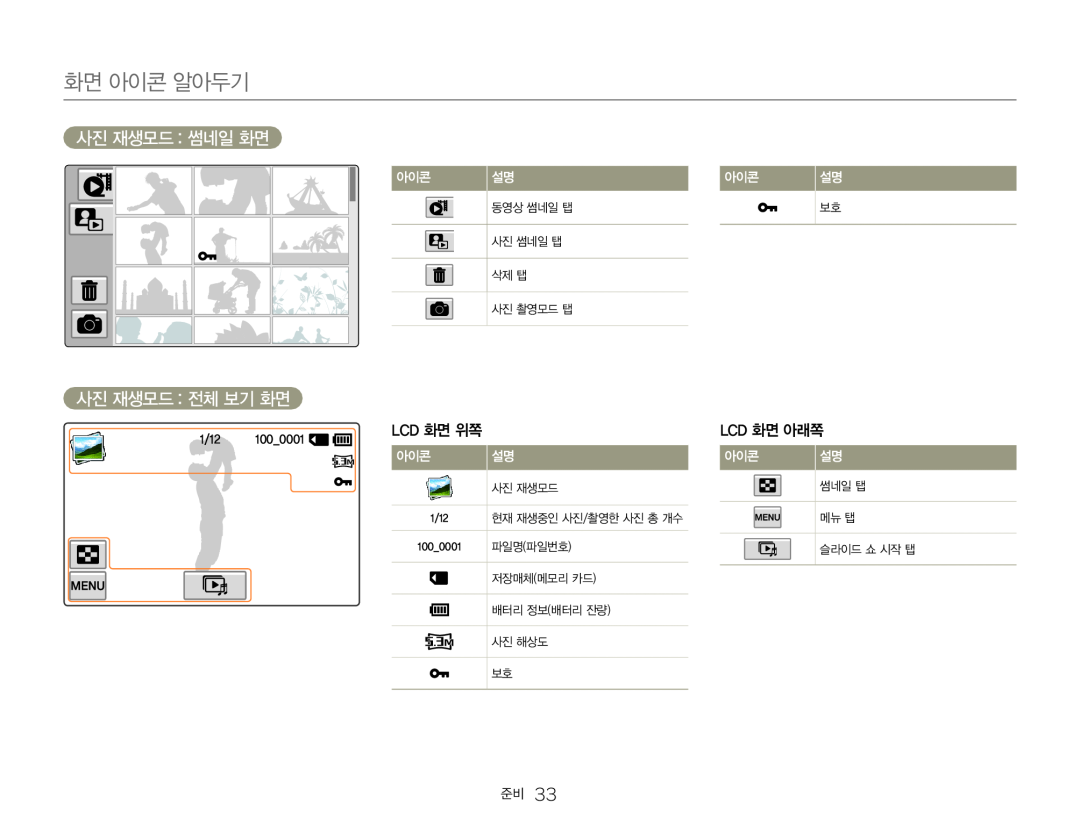 사진 재생모드 : 썸네일 화면
사진 재생모드 : 썸네일 화면사진 재생모드 : 전체 보기 화면
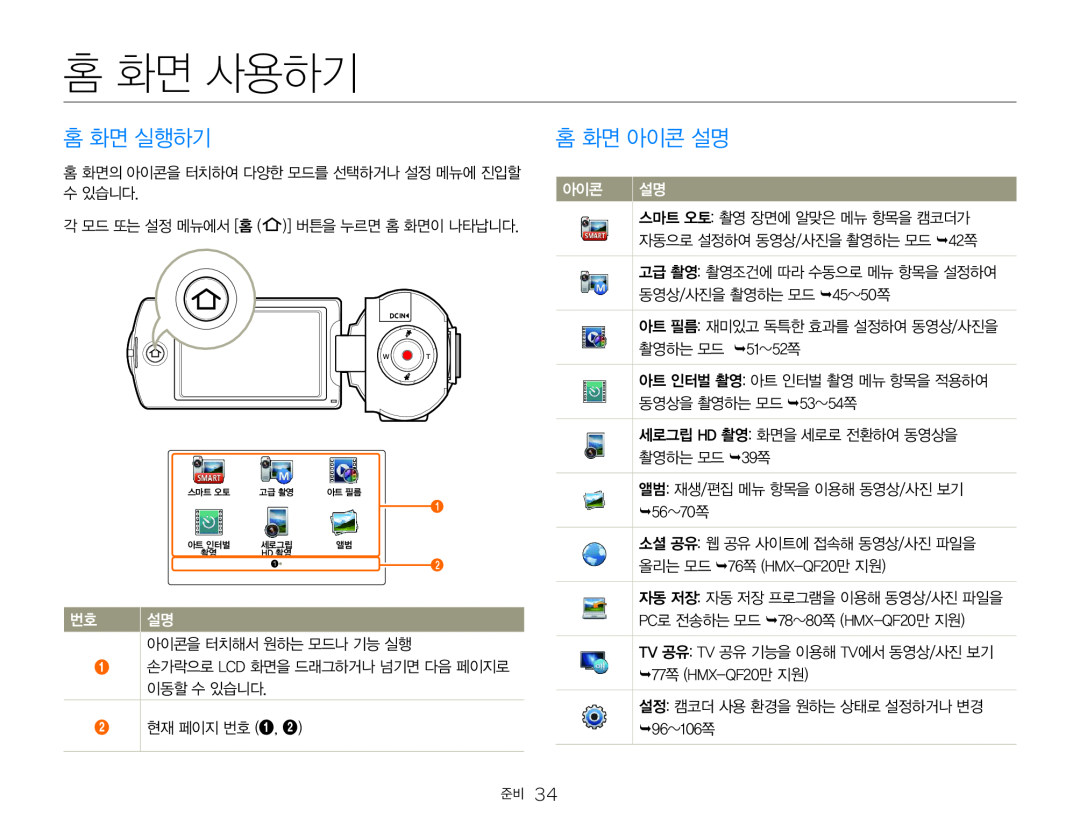 홈 화면 사용하기
홈 화면 사용하기홈 화면 실행하기
홈 화면 아이콘 설명
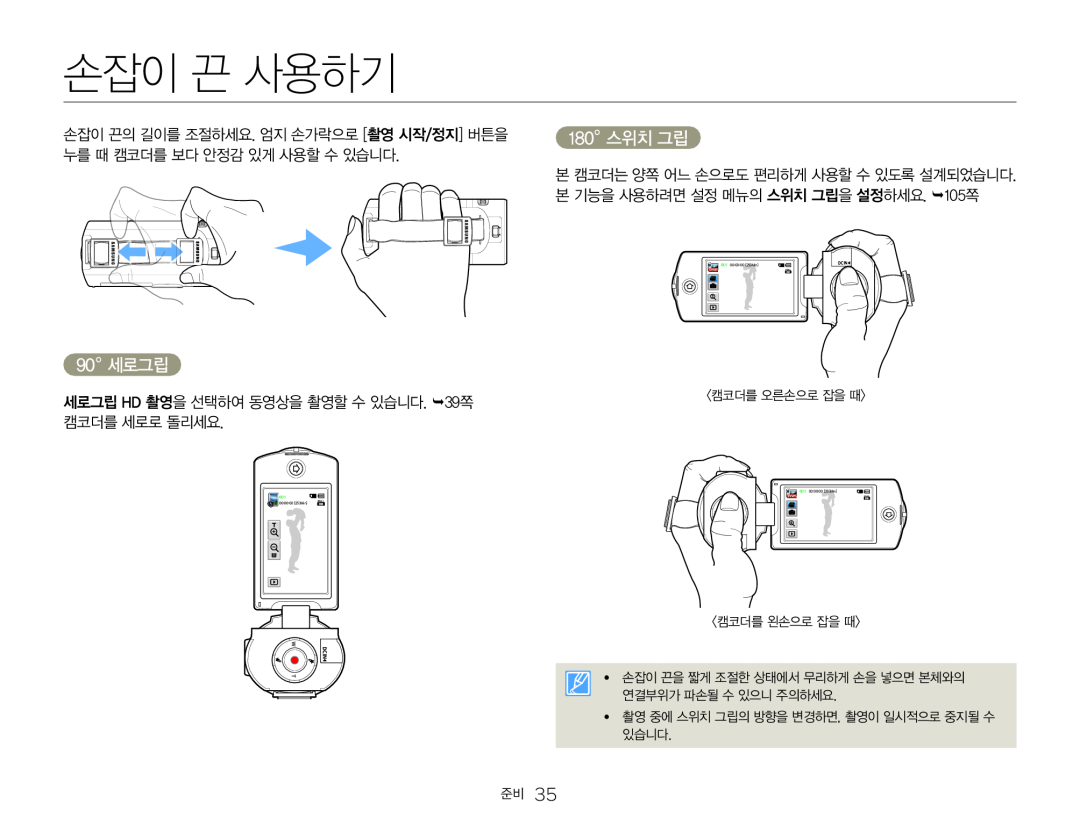 손잡이 끈 사용하기
손잡이 끈 사용하기90° 세로그립
세로그립
180° 스위치 그립
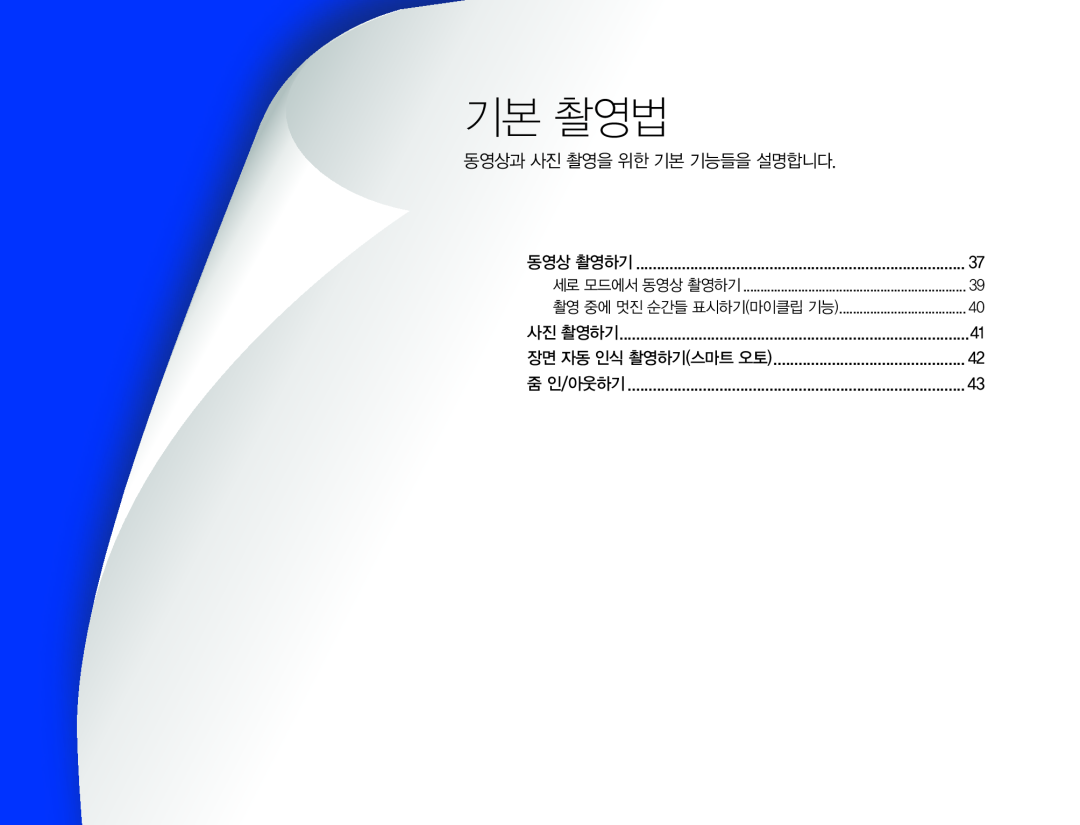 기본 촬영법
기본 촬영법동영상과 사진 촬영을 위한 기본 기능들을 설명합니다
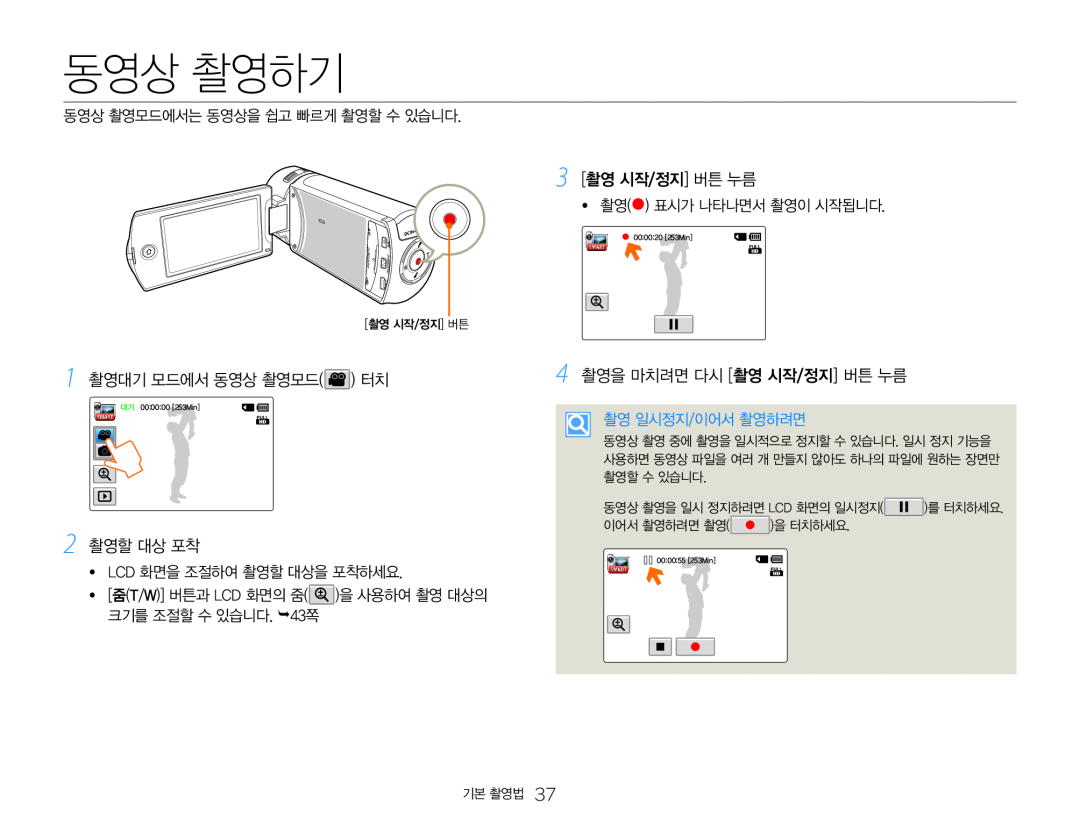 동영상 촬영하기
동영상 촬영하기1 촬영대기 모드에서 동영상 촬영모드( ) 터치
2 촬영할 대상 포착
3 [촬영 시작/정지] 버튼 누름
4 촬영을 마치려면 다시 [촬영 시작/정지] 버튼 누름
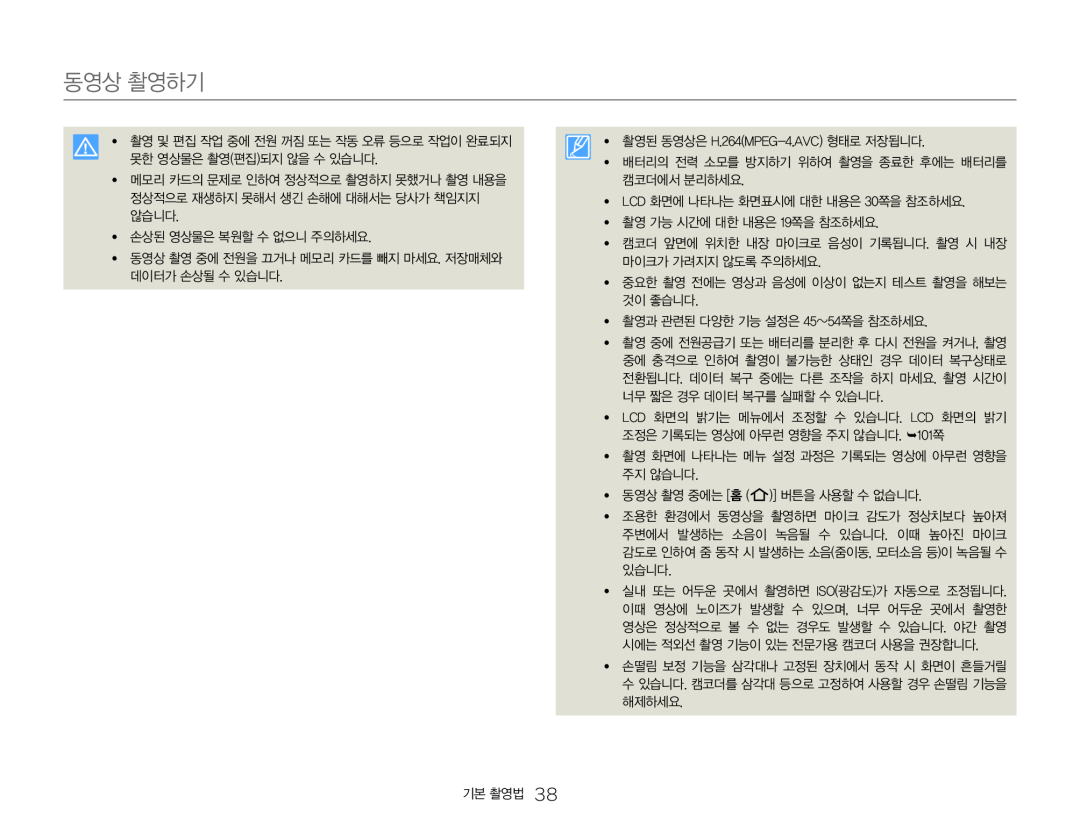 동영상 촬영하기
동영상 촬영하기
![1 [홈 ( )] 세로그립 HD 촬영 터치 2 세로 촬영을 위해 캠코더를 90° 방향으로 돌림](/images/prints/7705/39.1080.webp) 세로 모드에서 동영상 촬영하기
세로 모드에서 동영상 촬영하기1 [홈 ( )] 세로그립 HD 촬영 터치
2 세로 촬영을 위해 캠코더를 90° 방향으로 돌림
3 촬영할 대상 포착
4 [촬영 시작/정지] 버튼 누름
5 촬영을 마치려면 다시 [촬영 시작/정지] 버튼 누름
![4 촬영 중에 멋진 장면이 있을 때마다 [마이클립( )] 버튼 누름 촬영 중에 멋진 순간들 표시하기(마이클립 기능)](/images/prints/7705/40.1080.webp) 촬영 중에 멋진 순간들 표시하기(마이클립 기능)
촬영 중에 멋진 순간들 표시하기(마이클립 기능)4 촬영 중에 멋진 장면이 있을 때마다 [마이클립( )] 버튼 누름
![1 촬영대기 모드에서 사진 촬영모드( ) 터치 3 LCD 화면 중앙에 촬영 대상이 오도록 한 후, [촬영 시작/정지] 버튼 누름](/images/prints/7705/41.1080.webp) 사진 촬영하기
사진 촬영하기1 촬영대기 모드에서 사진 촬영모드( ) 터치
3 LCD 화면 중앙에 촬영 대상이 오도록 한 후, [촬영 시작/정지] 버튼 누름
![)] 스마트 오토 터치 촬영할 대상 포착](/images/prints/7705/42.1080.webp) 장면 자동 인식 촬영하기(스마트 오토)
장면 자동 인식 촬영하기(스마트 오토))] 스마트 오토 터치
촬영할 대상 포착
3 촬영하려면 [촬영 시작/정지] 버튼 누름
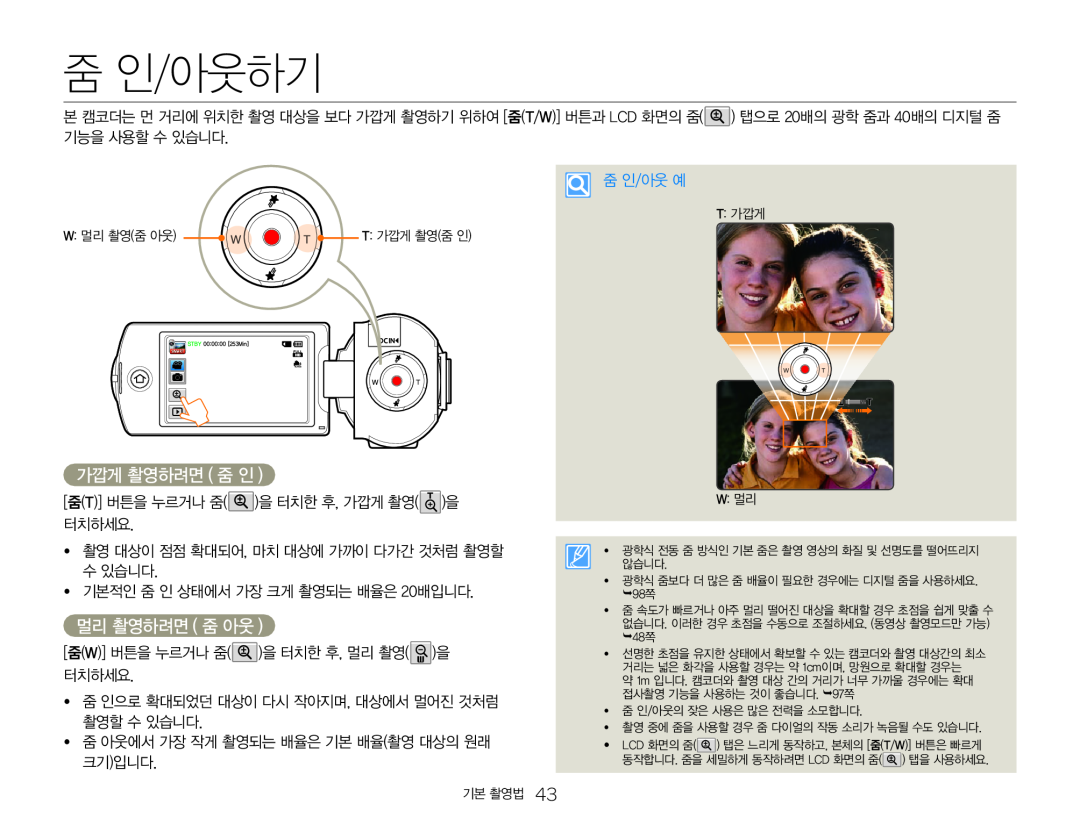 줌 인/아웃하기
줌 인/아웃하기가깝게 촬영하려면 ( 줌 인 )
멀리 촬영하려면 ( 줌 아웃 )
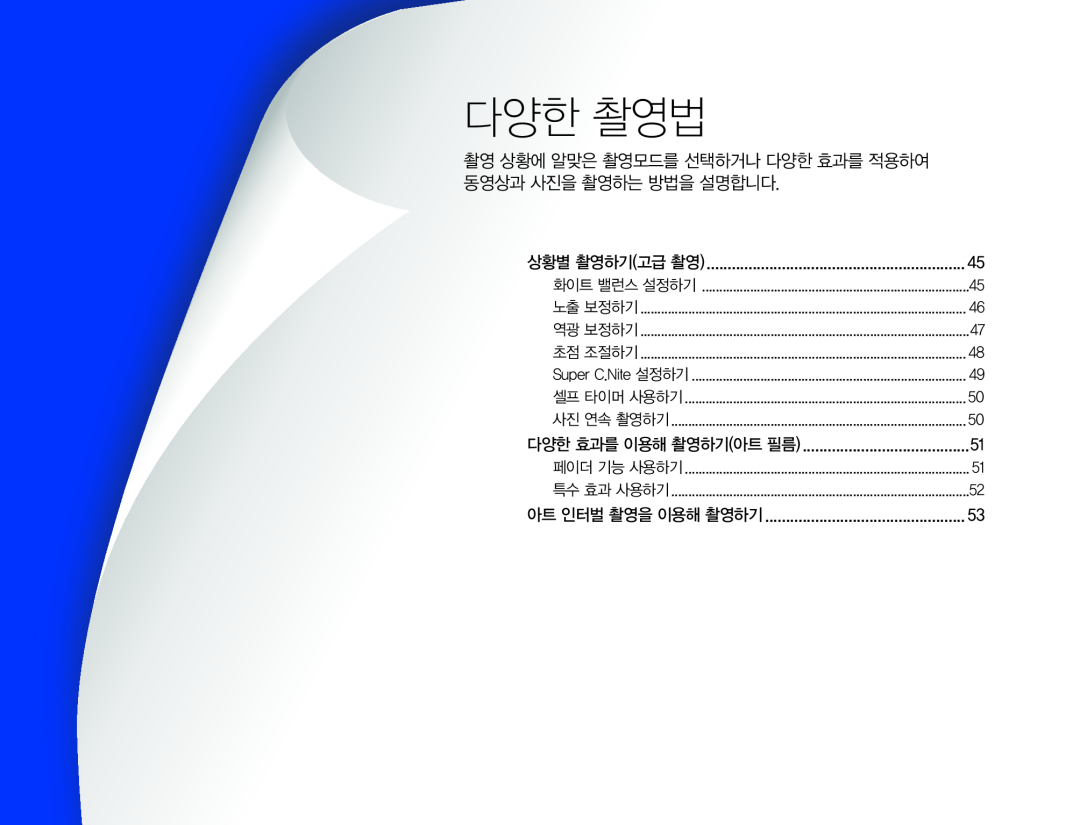 다양한 촬영법
다양한 촬영법촬영 상황에 알맞은 촬영모드를 선택하거나 다양한 효과를 적용하여
동영상과 사진을 촬영하는 방법을 설명합니다
![1 [홈 ( )] 고급 촬영 화이트 밸런스( ) 터치 2 원하는 항목 터치 1 고급 촬영 모드에서 화이트 밸런스( ) 사용자 설정( ) 터치](/images/prints/7705/45.1080.webp) 상황별 촬영하기(고급 촬영)
상황별 촬영하기(고급 촬영)화이트 밸런스 설정하기
1 [홈 ( )] 고급 촬영 화이트 밸런스( ) 터치 2 원하는 항목 터치
화이트 밸런스를 사용자 설정으로 조정하려면
1 고급 촬영 모드에서 화이트 밸런스( ) 사용자 설정( ) 터치
2 LCD 화면에 흰색만 보이게 구도를 잡은 후, 터치
![1 [홈 ( )] 고급 촬영 노출 보정( ) 터치 상황별 촬영하기(고급 촬영)](/images/prints/7705/46.1080.webp) 상황별 촬영하기(고급 촬영)
상황별 촬영하기(고급 촬영)노출 보정하기
1 [홈 ( )] 고급 촬영 노출 보정( ) 터치
![1 [홈 ( )] 고급 촬영 역광보정( ) 터치 2 원하는 항목 터치 역광 보정하기](/images/prints/7705/47.1080.webp) 역광 보정하기
역광 보정하기1 [홈 ( )] 고급 촬영 역광보정( ) 터치 2 원하는 항목 터치
![1 촬영대기 모드에서 동영상 촬영모드( ) 터치 2 [홈 ( )] 고급 촬영 초점( ) 터치 3 원하는 항목 터치 초점 조절하기](/images/prints/7705/48.1080.webp) 초점 조절하기
초점 조절하기1 촬영대기 모드에서 동영상 촬영모드( ) 터치 2 [홈 ( )] 고급 촬영 초점( ) 터치 3 원하는 항목 터치
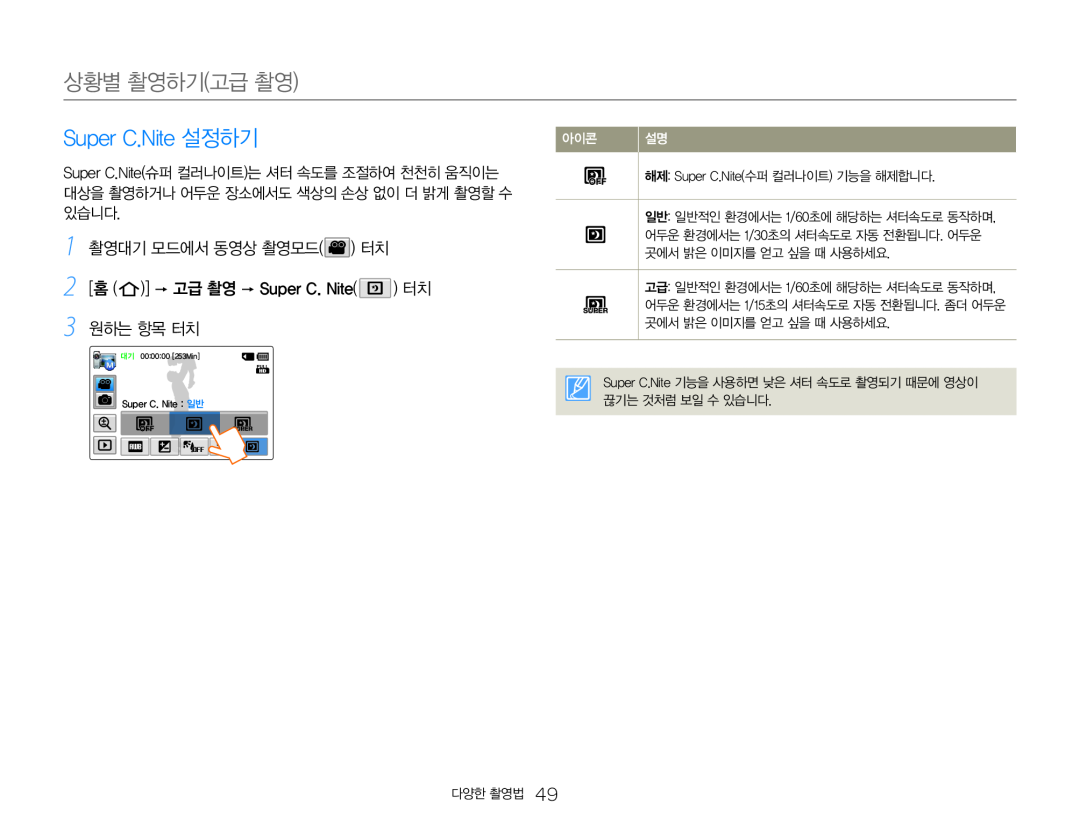 Super C.Nite 설정하기
Super C.Nite 설정하기설정하기
원하는 항목 터치
![1 촬영대기 모드에서 사진 촬영모드( ) 터치 2 [홈 ( )] 고급 촬영 연사( ) 터치 3 원하는 항목 터치 셀프 타이머 사용하기](/images/prints/7705/50.1080.webp) 셀프 타이머 사용하기
셀프 타이머 사용하기사진 연속 촬영하기
1 촬영대기 모드에서 사진 촬영모드( ) 터치 2 [홈 ( )] 고급 촬영 연사( ) 터치 3 원하는 항목 터치
![1 촬영대기 모드에서 동영상 촬영모드( ) 터치 2 [홈 ( )] 아트 필름 페이더( ) 터치 3 원하는 항목 터치 페이더 기능 사용하기](/images/prints/7705/51.1080.webp) 다양한 효과를 이용해 촬영하기(아트 필름)
다양한 효과를 이용해 촬영하기(아트 필름)페이더 기능 사용하기
1 촬영대기 모드에서 동영상 촬영모드( ) 터치 2 [홈 ( )] 아트 필름 페이더( ) 터치 3 원하는 항목 터치
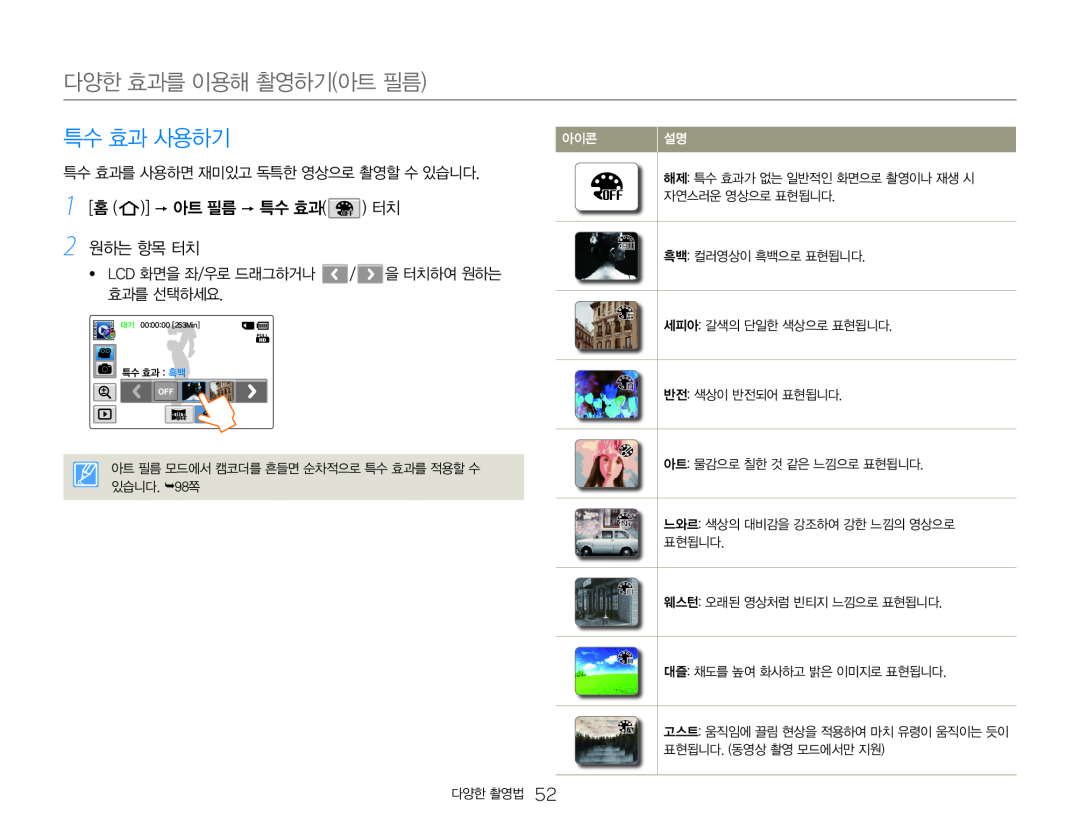 다양한 효과를 이용해 촬영하기(아트 필름)
다양한 효과를 이용해 촬영하기(아트 필름)특수 효과 사용하기
![메뉴 ( ) 터치 [홈 ( )] 아트 인터벌 촬영 터치](/images/prints/7705/53.1080.webp) 아트 인터벌 촬영을 이용해 촬영하기
아트 인터벌 촬영을 이용해 촬영하기[홈 ( )] 아트 인터벌 촬영 터치
원하는 메뉴 터치
메뉴 ( ) 터치
원하는 하위 메뉴 터치
아트 인터벌 촬영 설정이 완료되면 [촬영 시작/정지] 버튼 누름
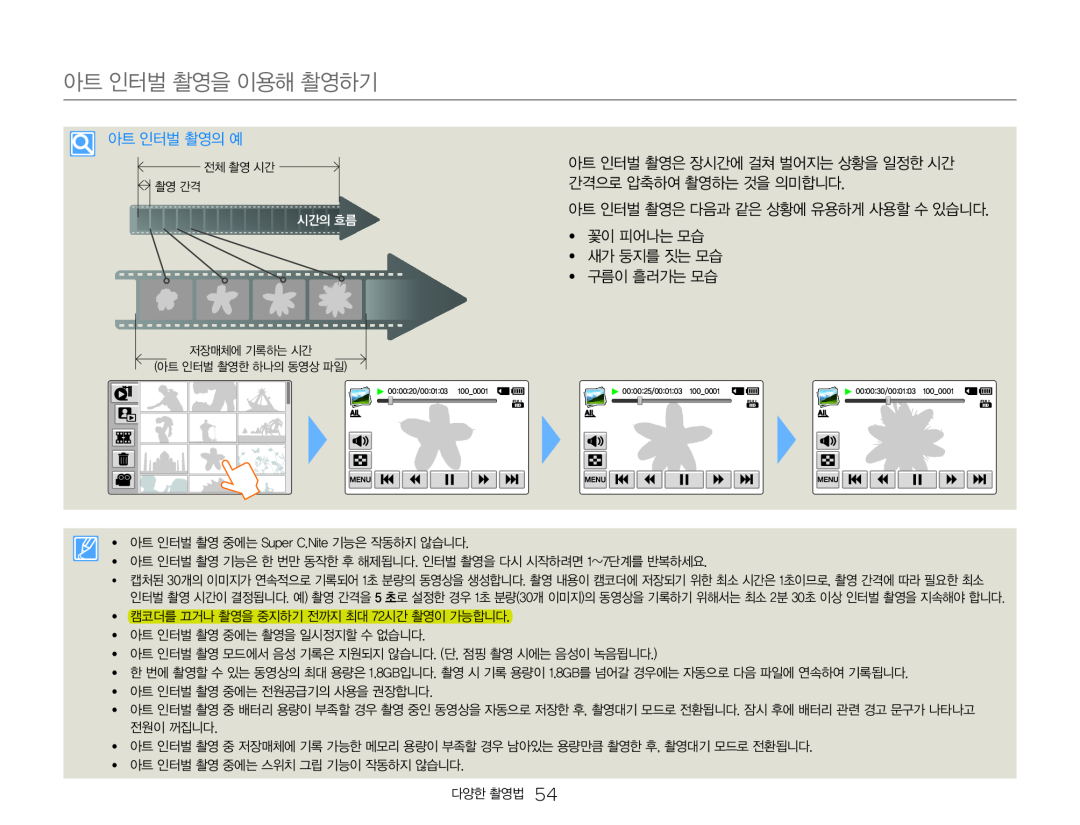 아트 인터벌 촬영을 이용해 촬영하기
아트 인터벌 촬영을 이용해 촬영하기
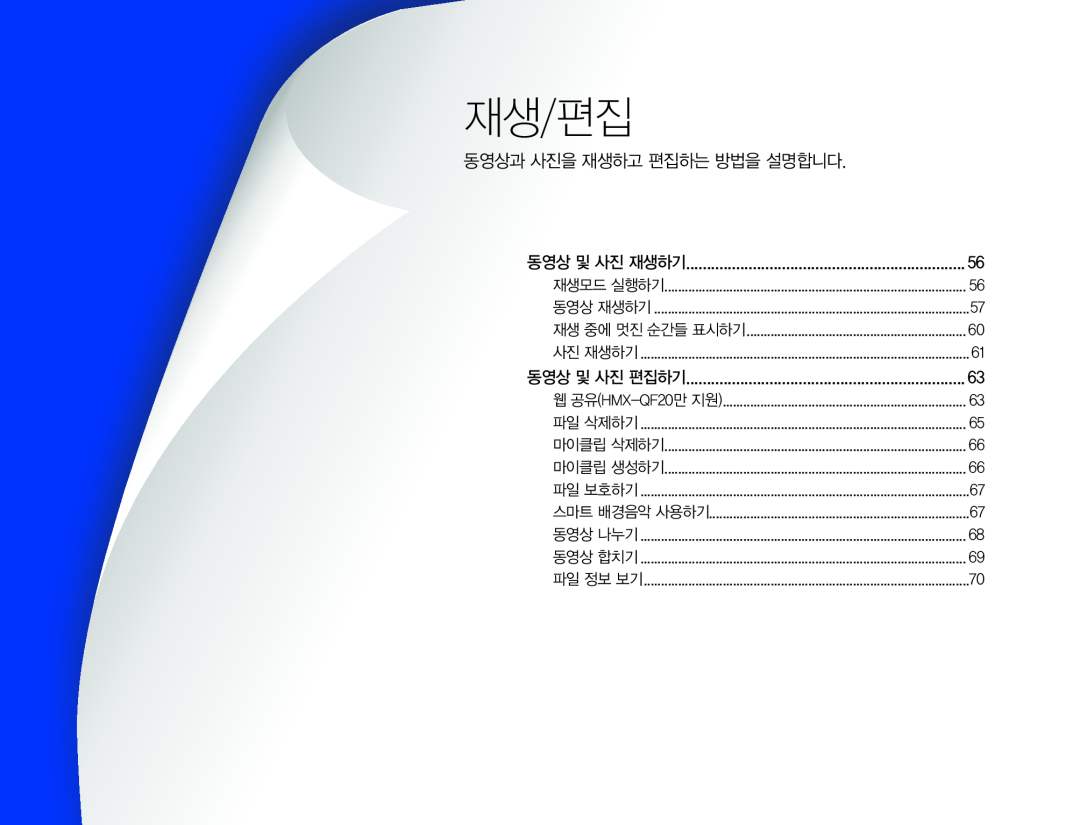 재생/편집
재생/편집동영상과 사진을 재생하고 편집하는 방법을 설명합니다
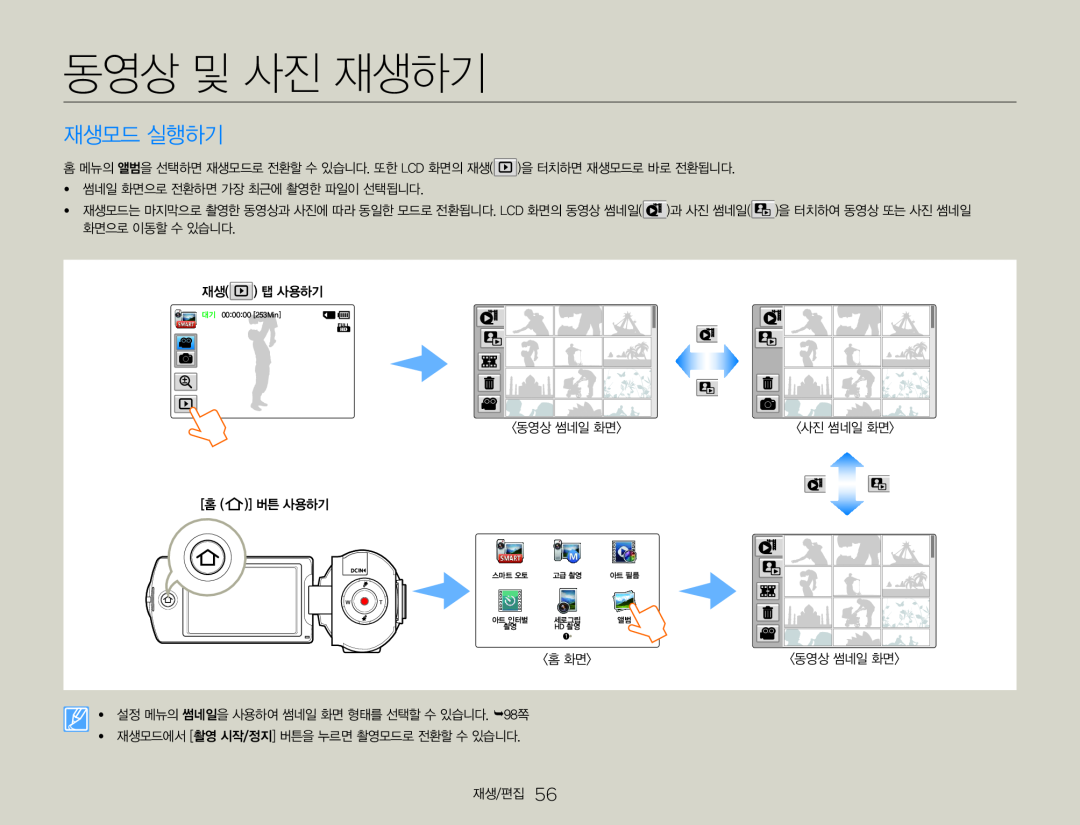 동영상 및 사진 재생하기
동영상 및 사진 재생하기재생모드 실행하기
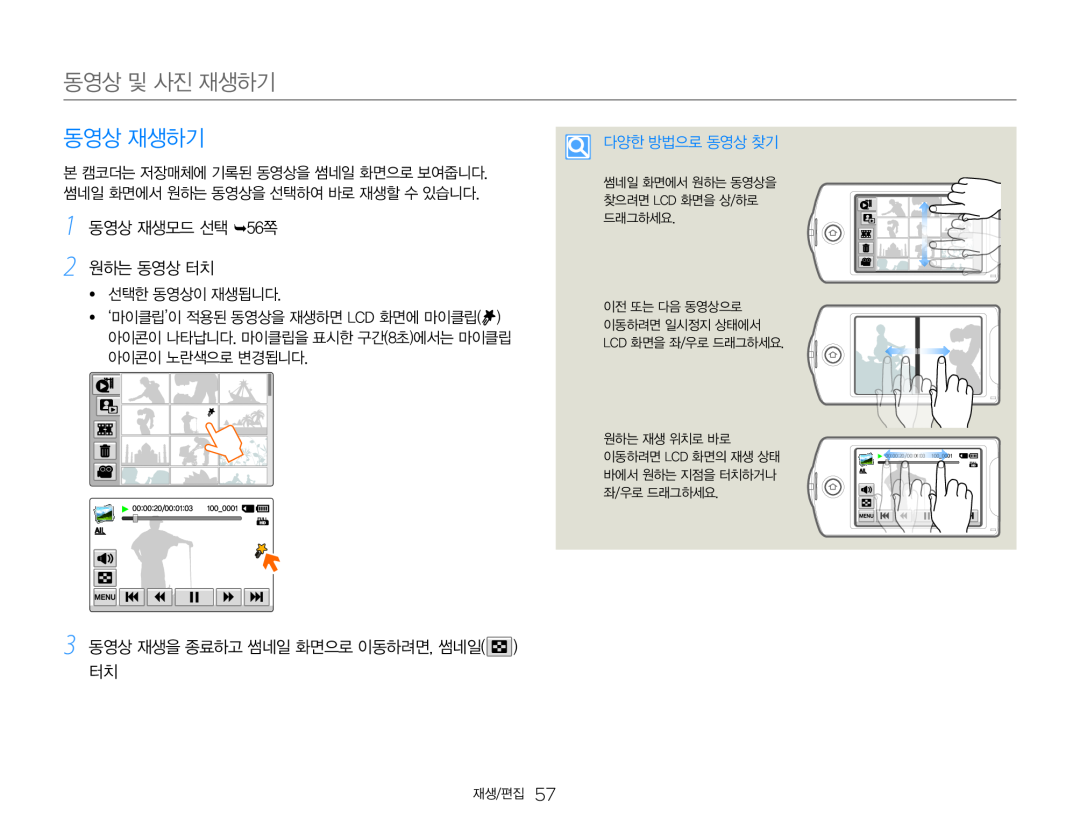 동영상 재생하기
동영상 재생하기1 동영상 재생모드 선택 56쪽
2 원하는 동영상 터치
3 동영상 재생을 종료하고 썸네일 화면으로 이동하려면, 썸네일( ) 터치
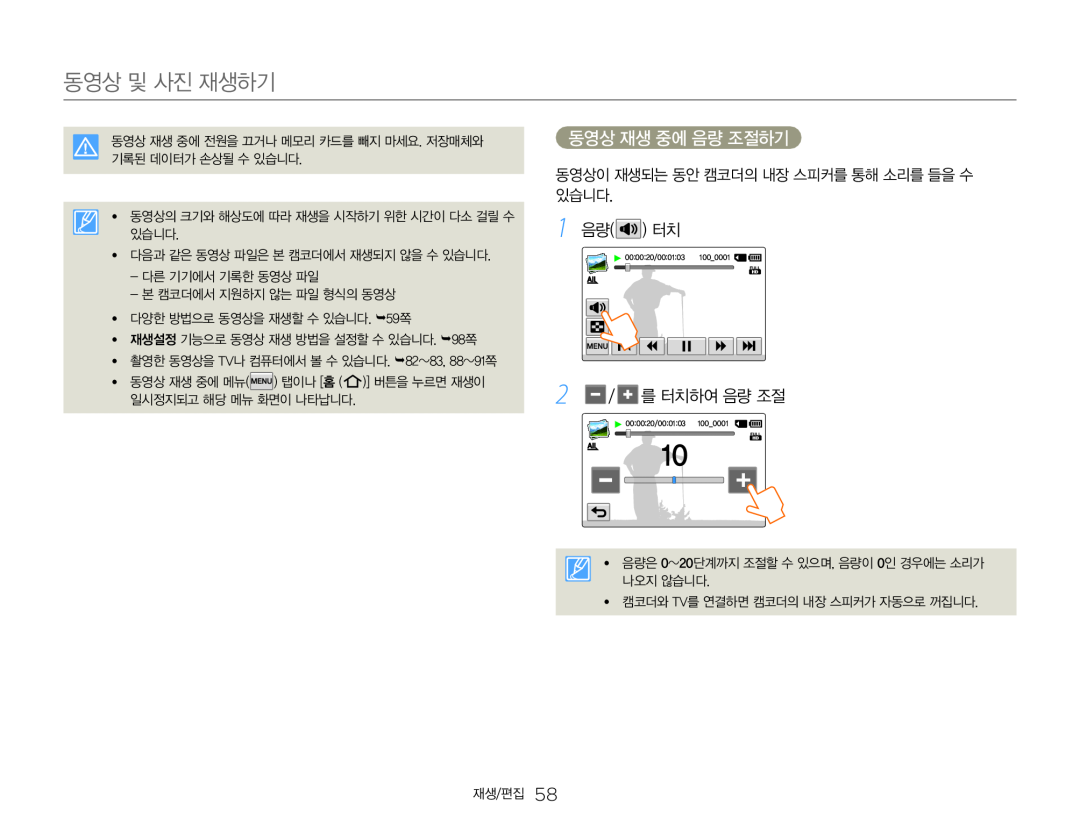 동영상 재생 중에 음량 조절하기
동영상 재생 중에 음량 조절하기1 음량( ) 터치
2 / 를 터치하여 음량 조절
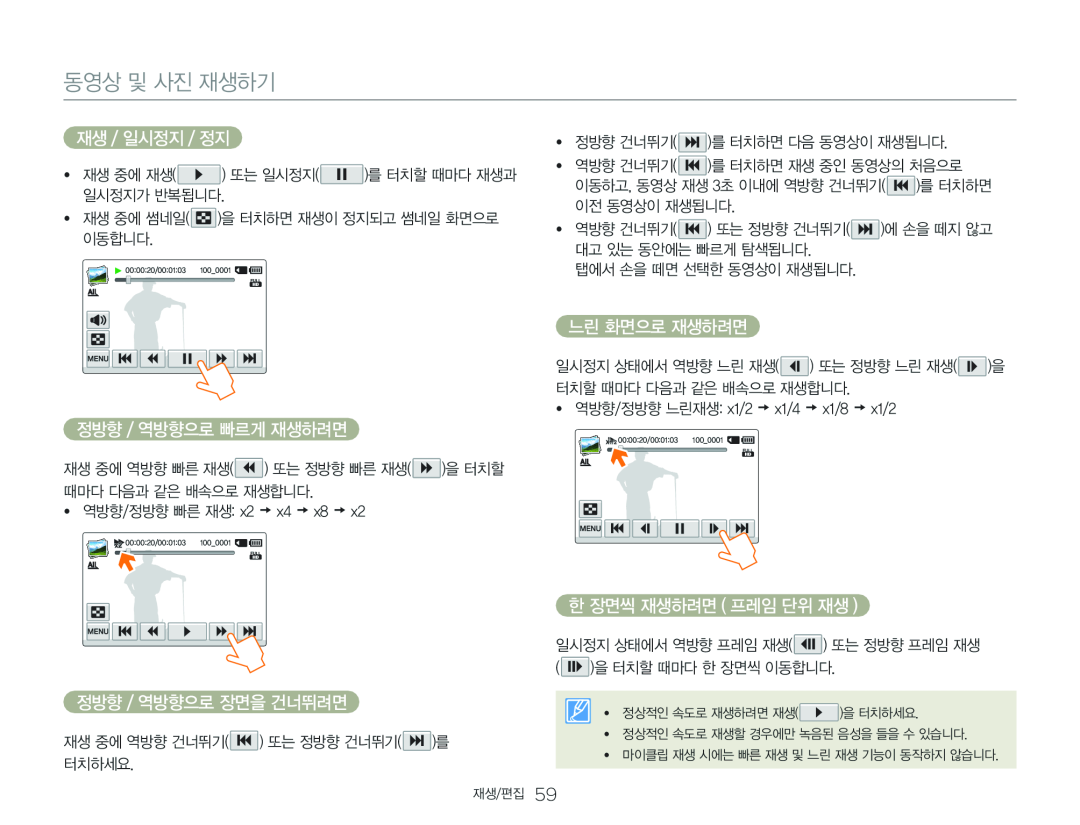 재생 / 일시정지 / 정지
재생 / 일시정지 / 정지느린 화면으로 재생하려면
정방향 / 역방향으로 빠르게 재생하려면
정방향 / 역방향으로 장면을 건너뛰려면
한 장면씩 재생하려면 ( 프레임 단위 재생 )
![3 재생 중에 멋진 장면이 나올 때마다 [마이클립( )] 버튼 누름 4 동영상 재생을 종료하고 썸네일 화면으로 이동하려면, 썸네일( ) 터치](/images/prints/7705/60.1080.webp) 재생 중에 멋진 순간들 표시하기
재생 중에 멋진 순간들 표시하기3 재생 중에 멋진 장면이 나올 때마다 [마이클립( )] 버튼 누름
4 동영상 재생을 종료하고 썸네일 화면으로 이동하려면, 썸네일( ) 터치
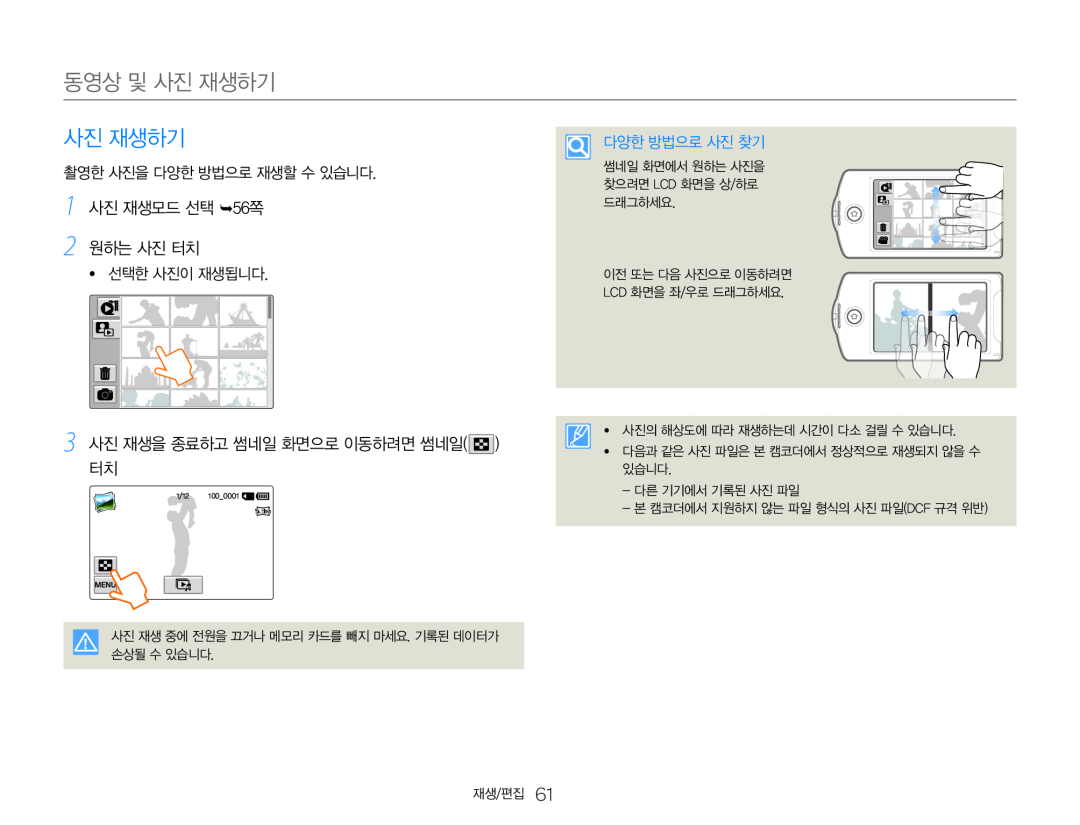 사진 재생하기
사진 재생하기1 사진 재생모드 선택 56쪽
2 원하는 사진 터치
3 사진 재생을 종료하고 썸네일 화면으로 이동하려면 썸네일( ) 터치
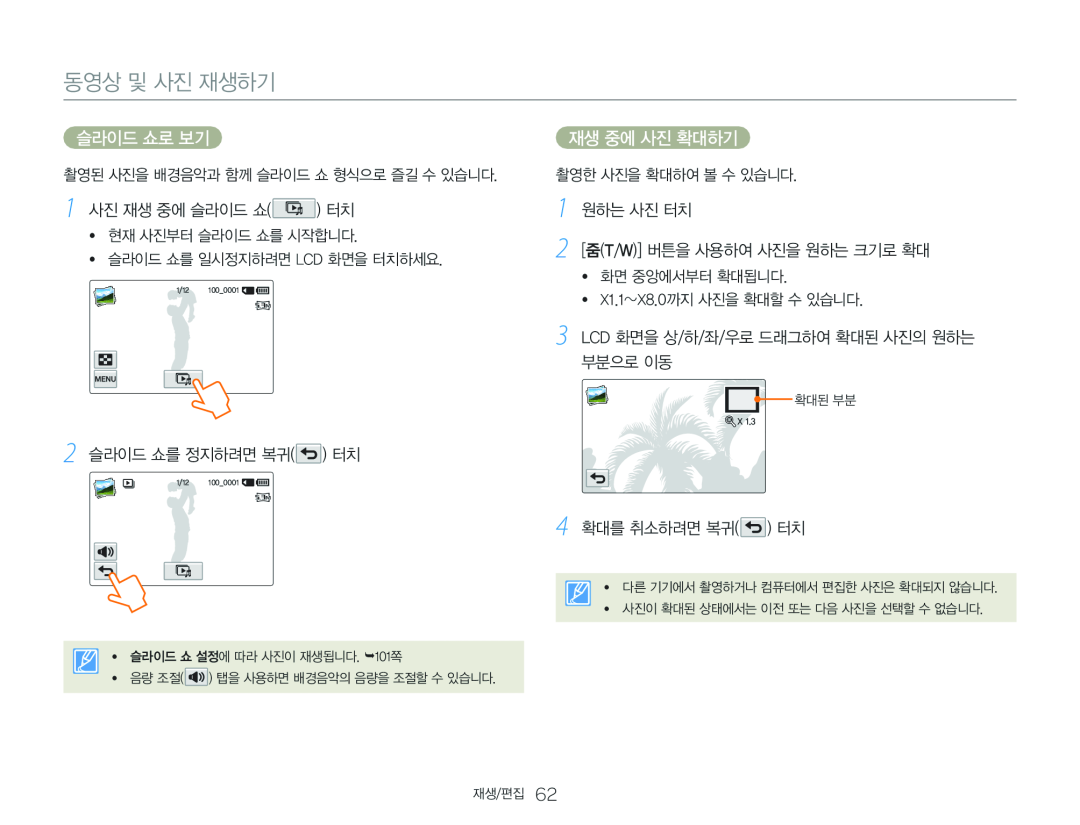 슬라이드 쇼로 보기
슬라이드 쇼로 보기1 사진 재생 중에 슬라이드 쇼( ) 터치
2 슬라이드 쇼를 정지하려면 복귀( ) 터치
재생 중에 사진 확대하기
1 원하는 사진 터치
버튼을 사용하여 사진을 원하는 크기로 확대
3 LCD 화면을 상/하/좌/우로 드래그하여 확대된 사진의 원하는 부분으로 이동
4 확대를 취소하려면 복귀( ) 터치
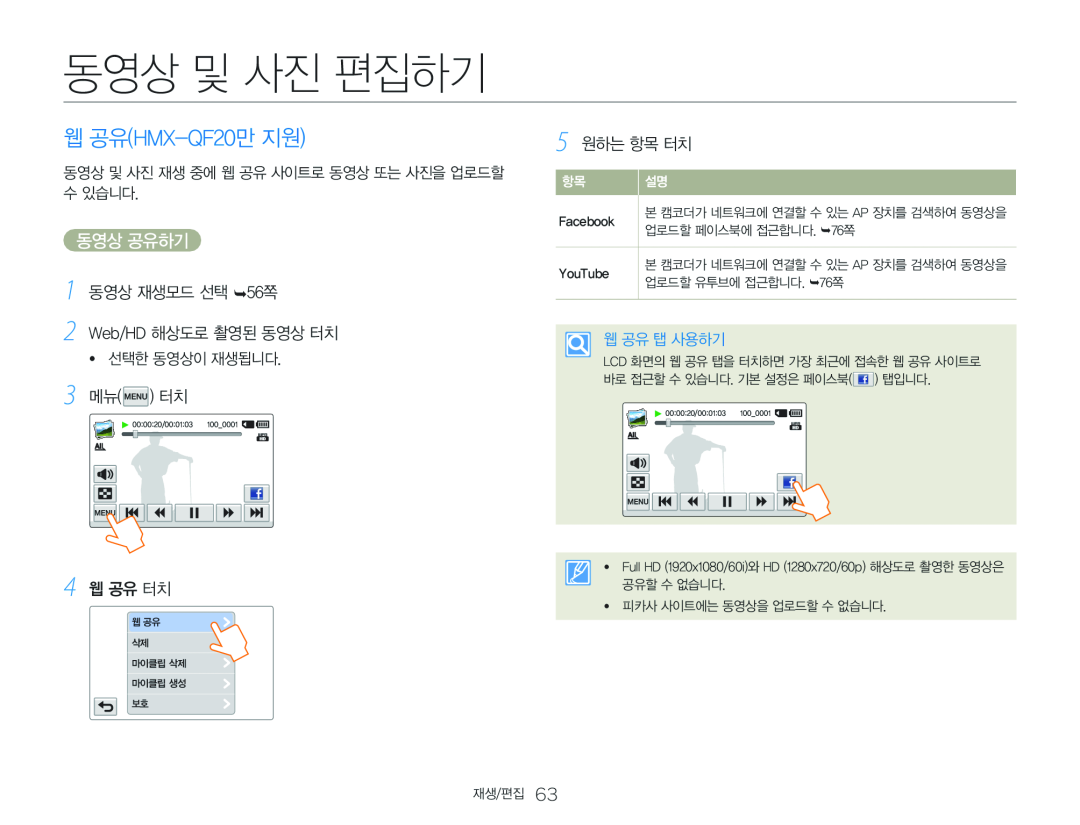 동영상 및 사진 편집하기
동영상 및 사진 편집하기웹 공유(HMX-QF20만지원)
동영상 공유하기
3 메뉴( ) 터치
4 웹 공유 터치
5 원하는 항목 터치
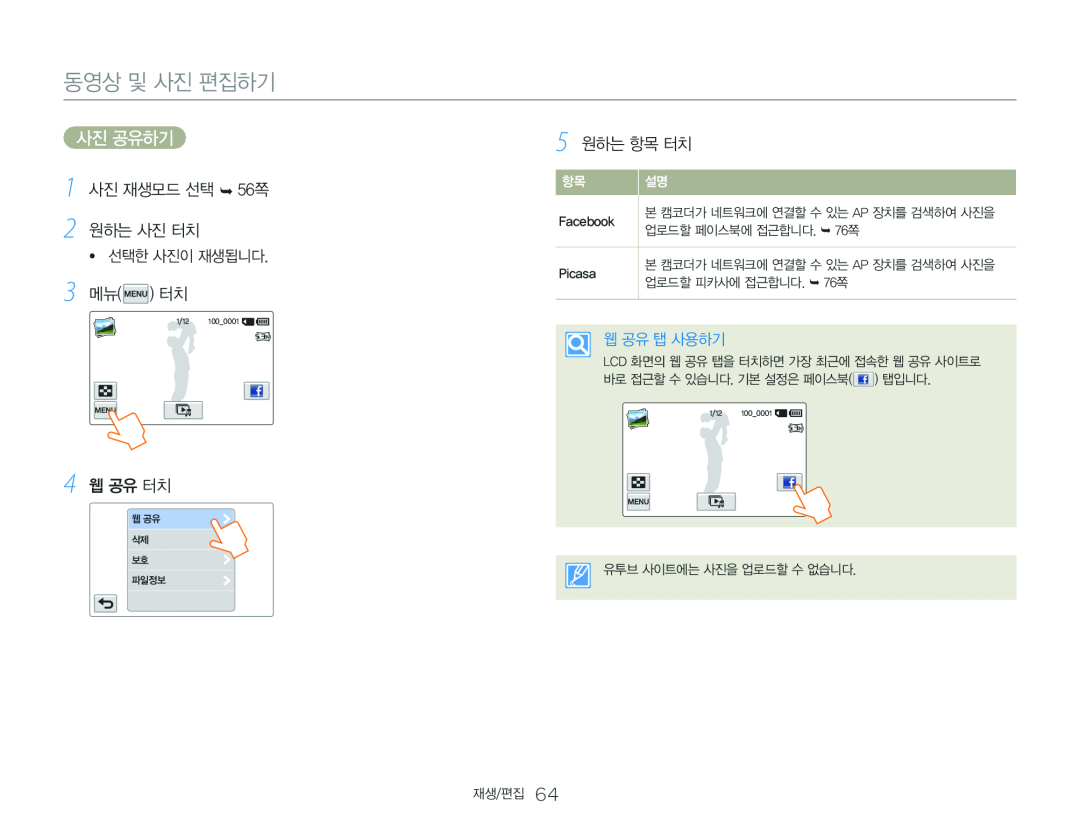 사진 공유하기
사진 공유하기1 사진 재생모드 선택 56쪽
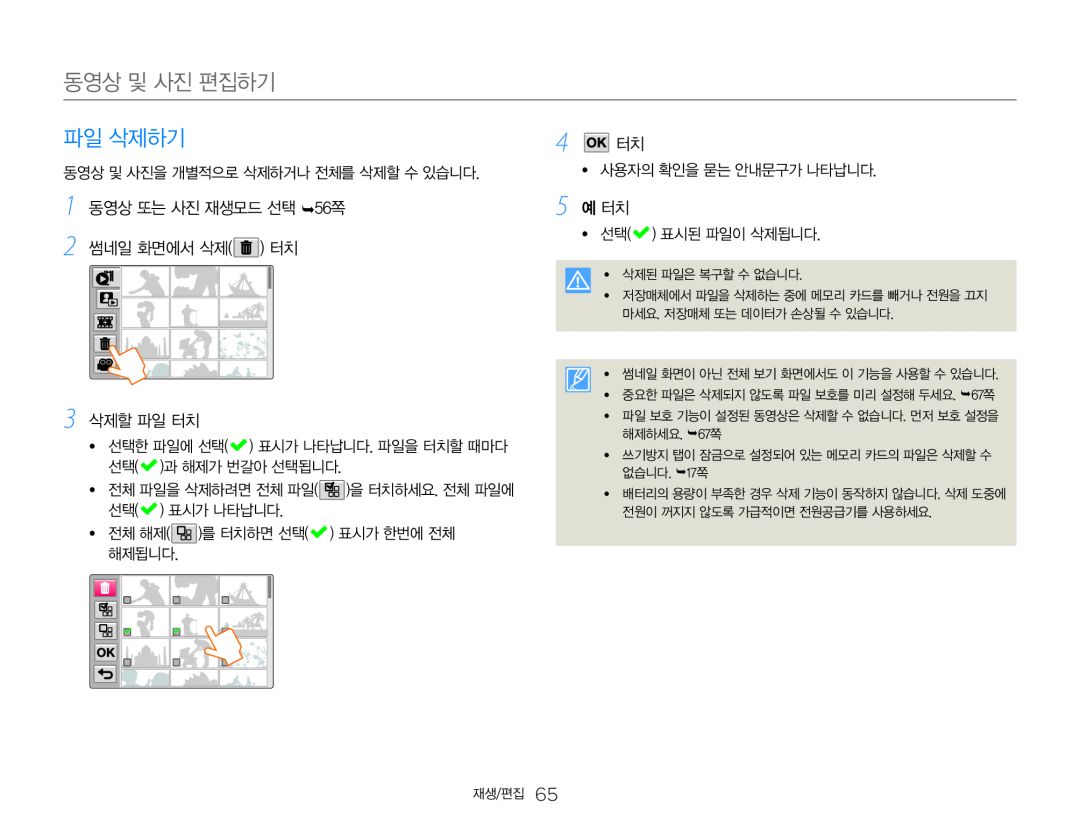 파일 삭제하기
파일 삭제하기동영상 또는 사진 재생모드 선택 56쪽
썸네일 화면에서 삭제( ) 터치
삭제할 파일 터치
5 예 터치
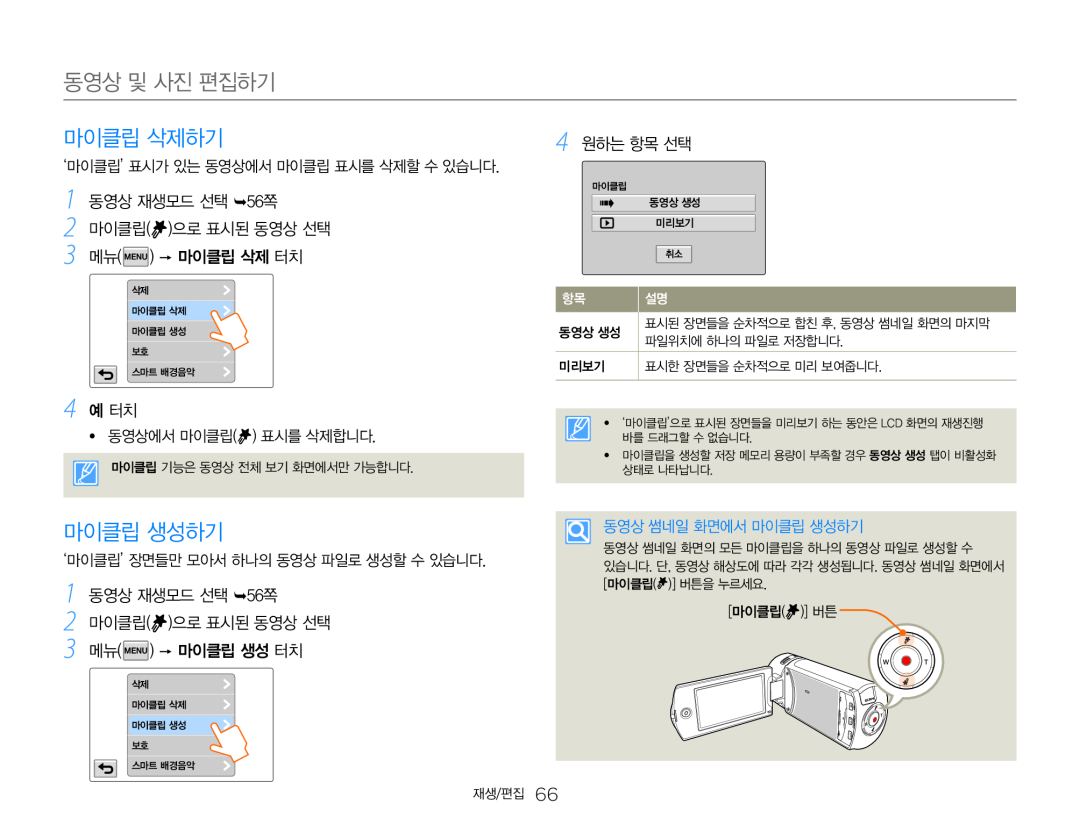 마이클립 삭제하기
마이클립 삭제하기동영상 재생모드 선택 56쪽
메뉴( ) 마이클립 삭제 터치
4 원하는 항목 선택
4 예 터치
마이클립 생성하기
메뉴( ) 마이클립 생성 터치
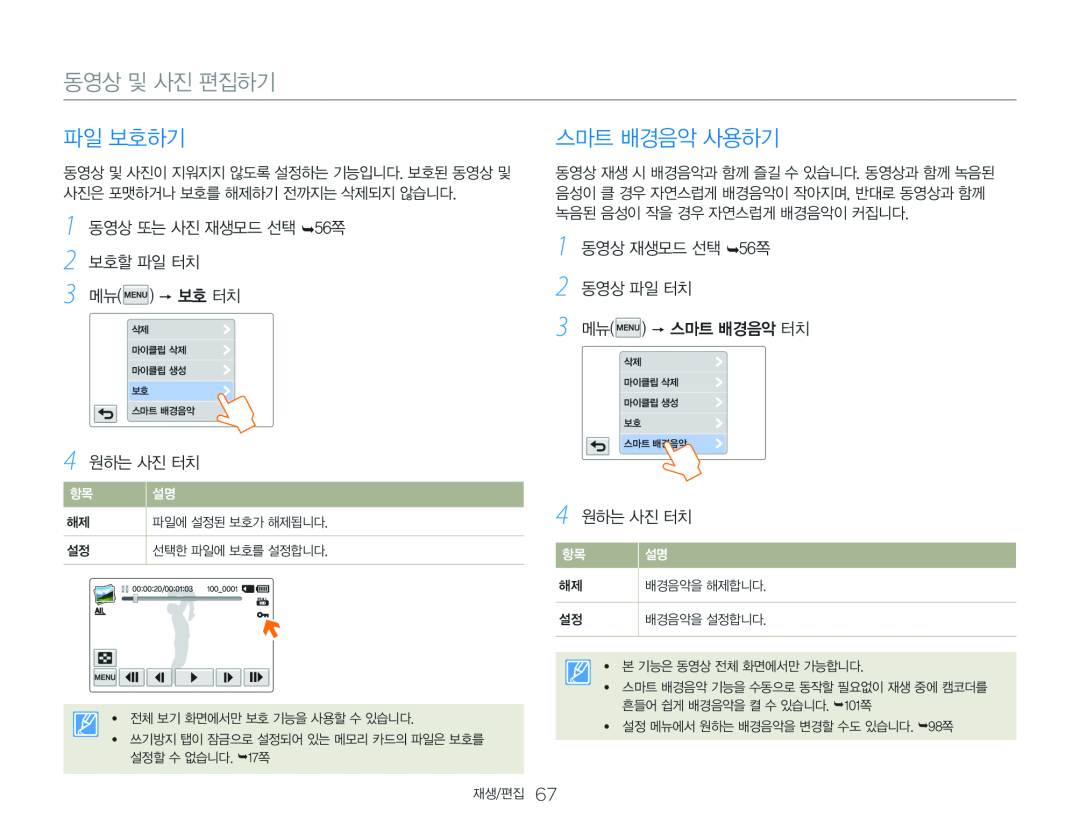 파일 보호하기
파일 보호하기스마트 배경음악 사용하기
보호할 파일 터치
) 보호 터치
원하는 사진 터치
2 동영상 파일 터치
3 메뉴( ) 스마트 배경음악 터치
4 원하는 사진 터치
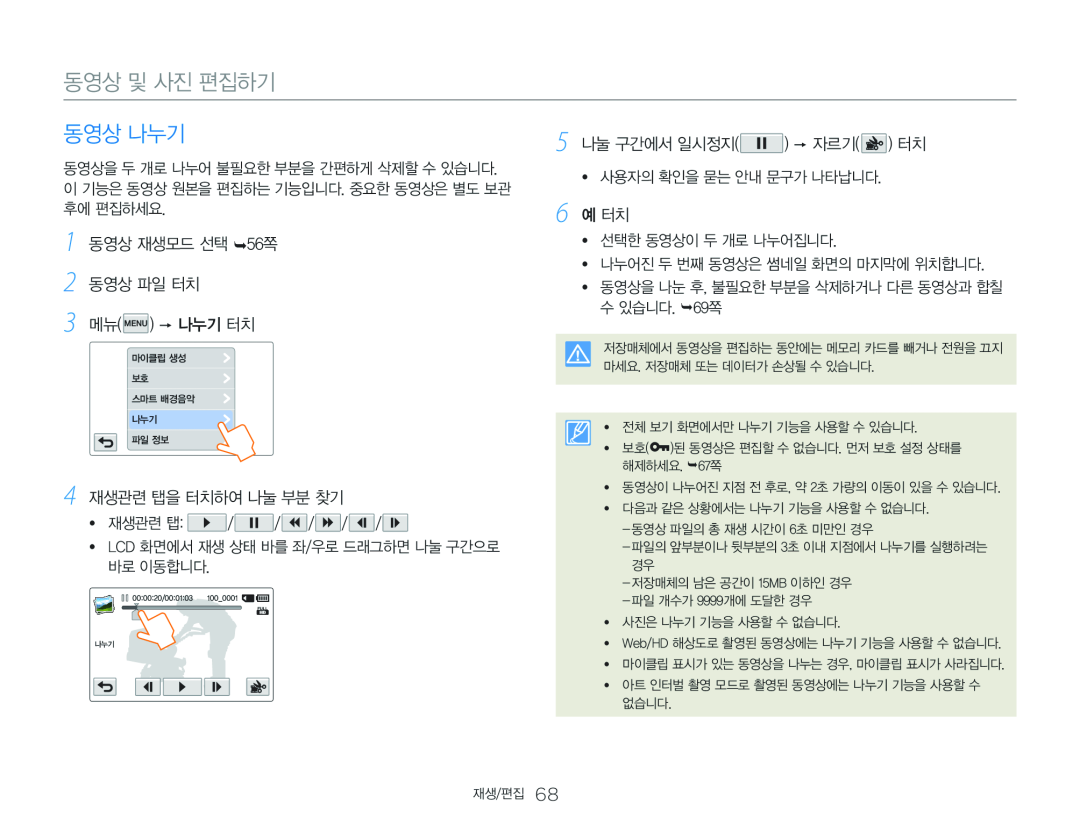 동영상 나누기
동영상 나누기3 메뉴( ) 나누기 터치
4 재생관련 탭을 터치하여 나눌 부분 찾기
5 나눌 구간에서 일시정지( ) 자르기( ) 터치
6 예 터치
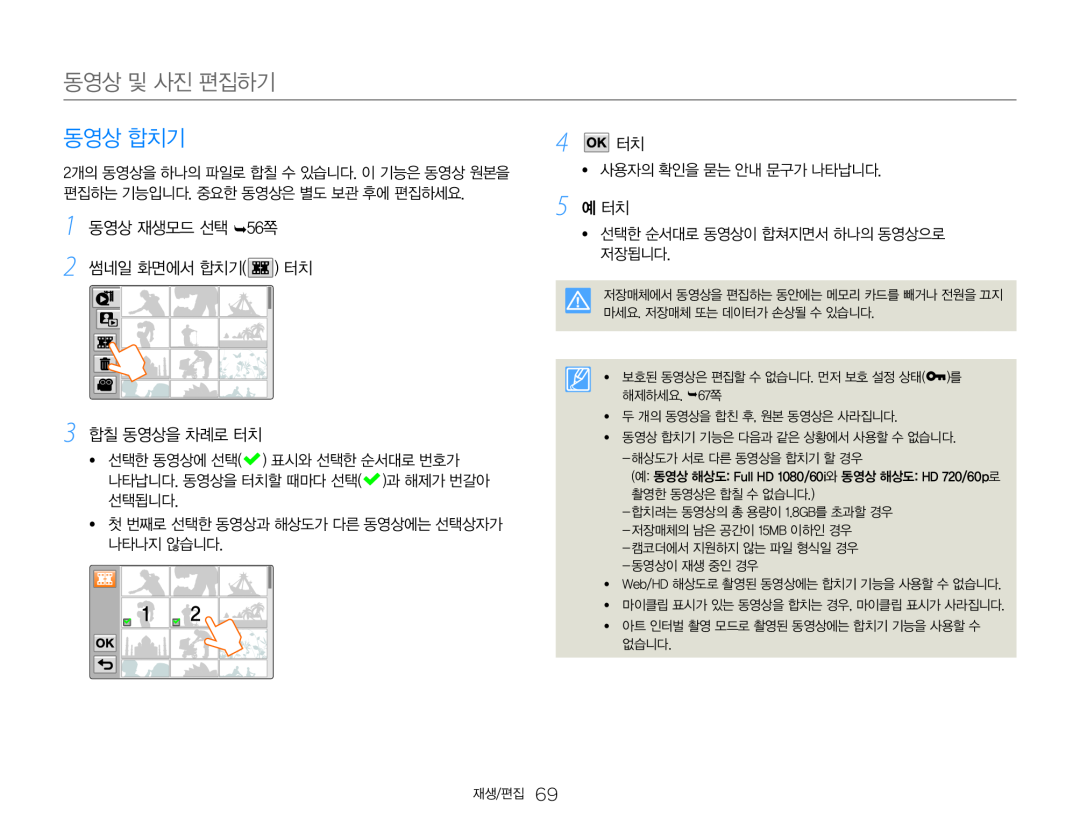 동영상 합치기
동영상 합치기3 합칠 동영상을 차례로 터치
4 터치
5예 터치
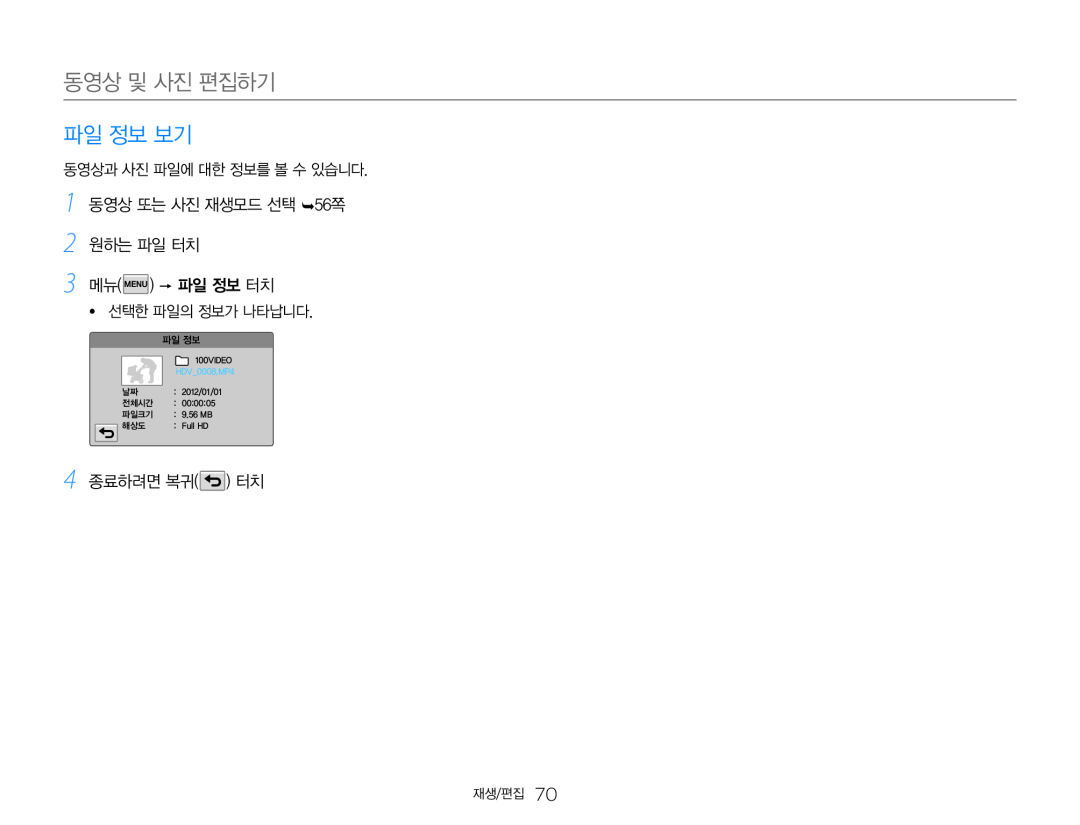 파일 정보 보기
파일 정보 보기원하는 파일 터치
메뉴( ) 파일 정보 터치
종료하려면 복귀( ) 터치
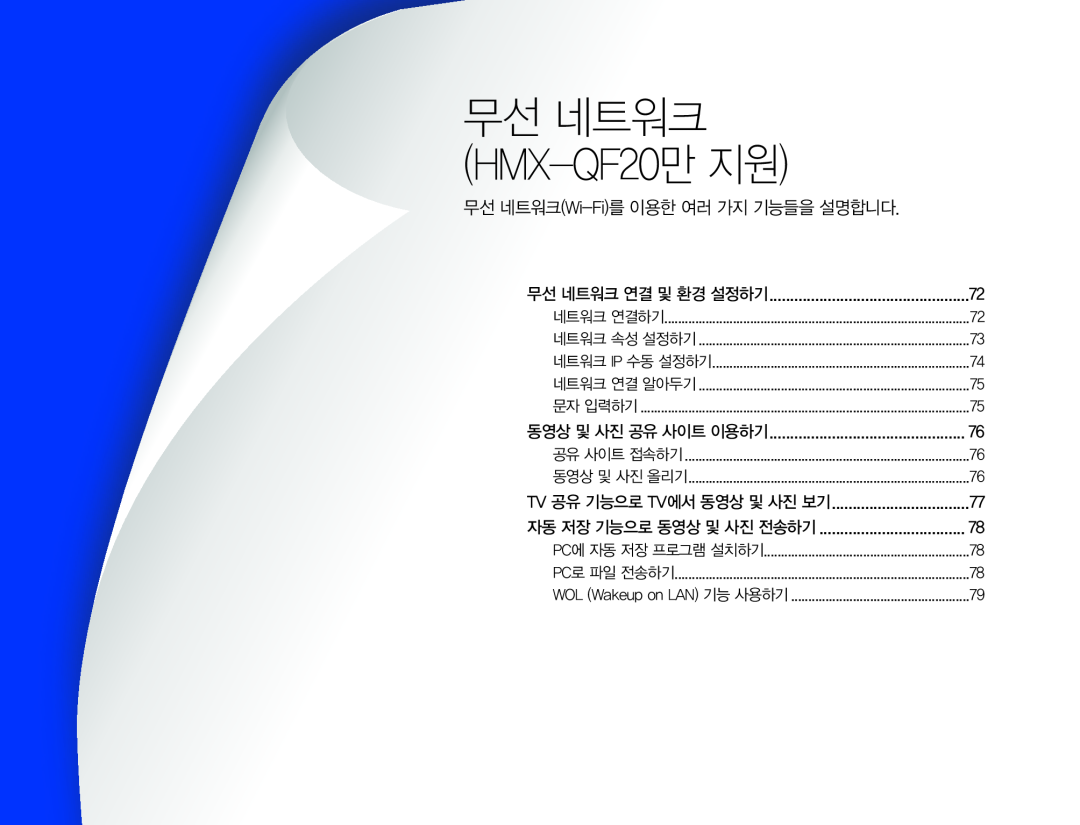 무선 네트워크
무선 네트워크무선 네트워크(Wi-Fi)를이용한 여러 가지 기능들을 설명합니다
무선 네트워크 연결 및 환경 설정하기
무선 네트워크 연결 및 환경 설정하기
TV 공유 기능으로 TV에서 동영상 및 사진 보기
공유 기능으로
에서 동영상 및 사진 보기
![2 Wi-Fi 설정( ) 터치 1 [홈 ( )] 소셜 공유 터치](/images/prints/7705/72.1080.webp) 무선 네트워크 연결 및 환경 설정하기
무선 네트워크 연결 및 환경 설정하기네트워크 연결하기
1 [홈 ( )] 소셜 공유 터치
2 Wi-Fi 설정( ) 터치
3 연결을 원하는 AP 터치
5단계로 이동하세요
4 가상키보드와 함께 암호입력 창이 나타남 75쪽
암호를 입력하면 네트워크에 연결됨. 입력 완료 후 OK 터치
7단계 이동
5 Wi-Fi 설정 화면이 나타남 화면을 아래로 드래그 WPS PIN 터치
6 LCD 화면에 나타난 핀 코드를 2분내에 Wi-FiAP 장치에 입력 7 선택한 AP를 통해 네트워크에 연결됨
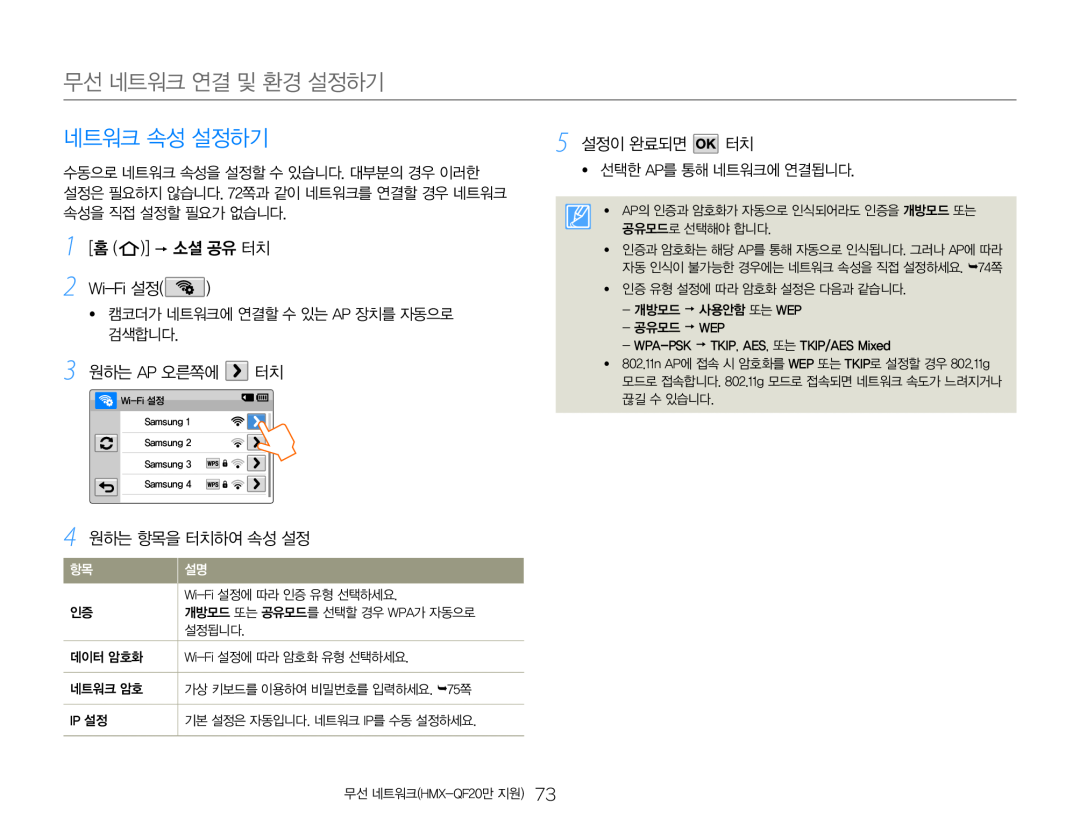 무선 네트워크 연결 및 환경 설정하기
무선 네트워크 연결 및 환경 설정하기네트워크 속성 설정하기
5 설정이 완료되면
[홈 ( )] 소셜 공유 터치
Wi-Fi 설정
원하는 AP 오른쪽에 터치
원하는 항목을 터치하여 속성 설정
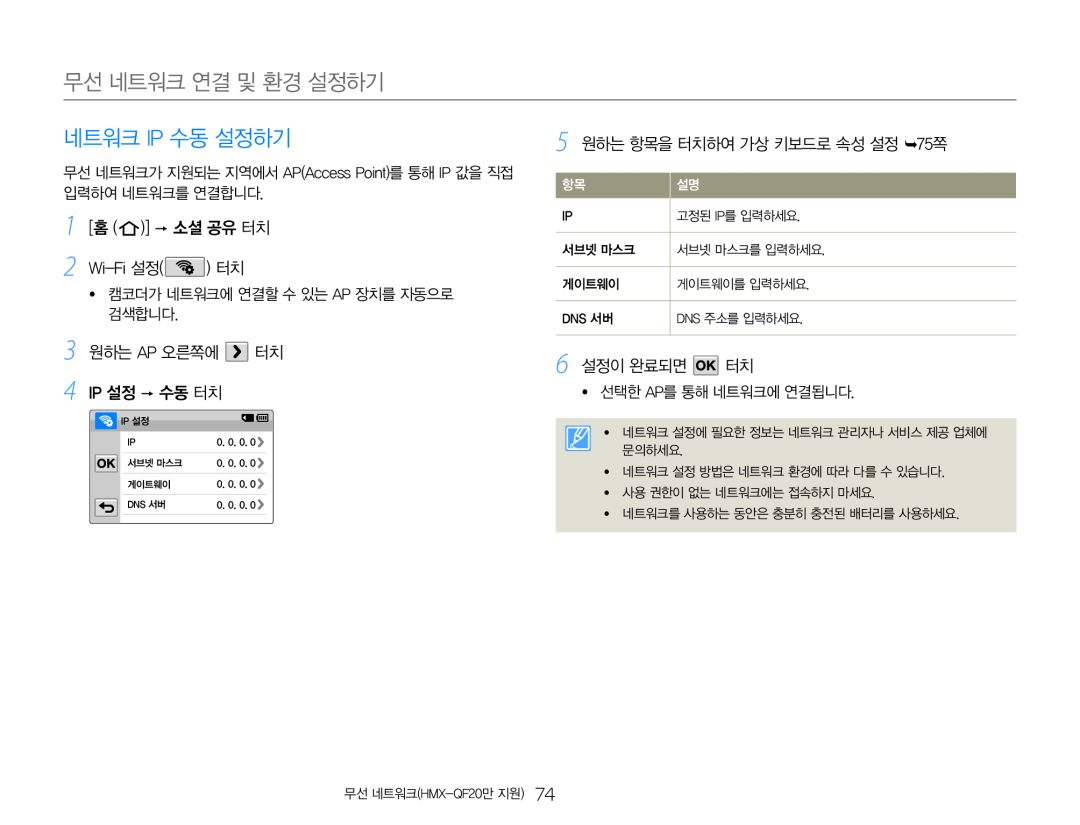 네트워크 IP 수동 설정하기
네트워크 IP 수동 설정하기3 원하는 AP 오른쪽에 터치 4 IP 설정 수동 터치
5 원하는 항목을 터치하여 가상 키보드로 속성 설정 75쪽
6 설정이 완료되면 터치
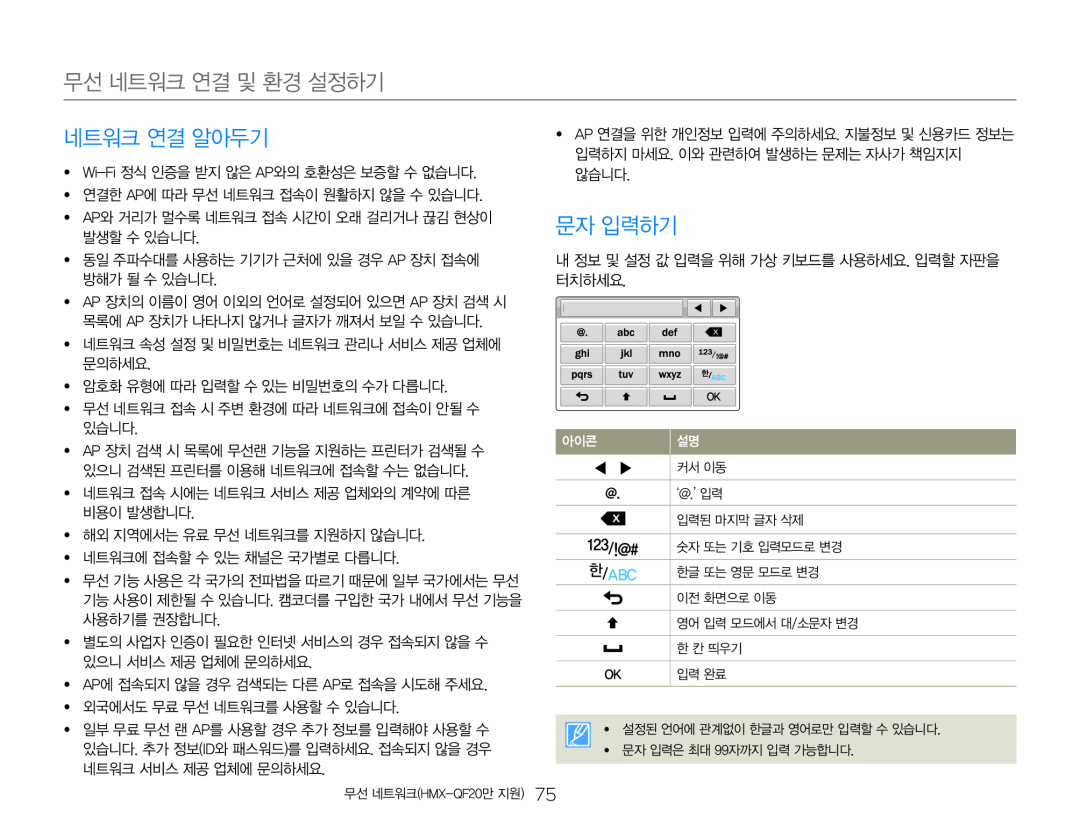 네트워크 연결 알아두기
네트워크 연결 알아두기문자 입력하기
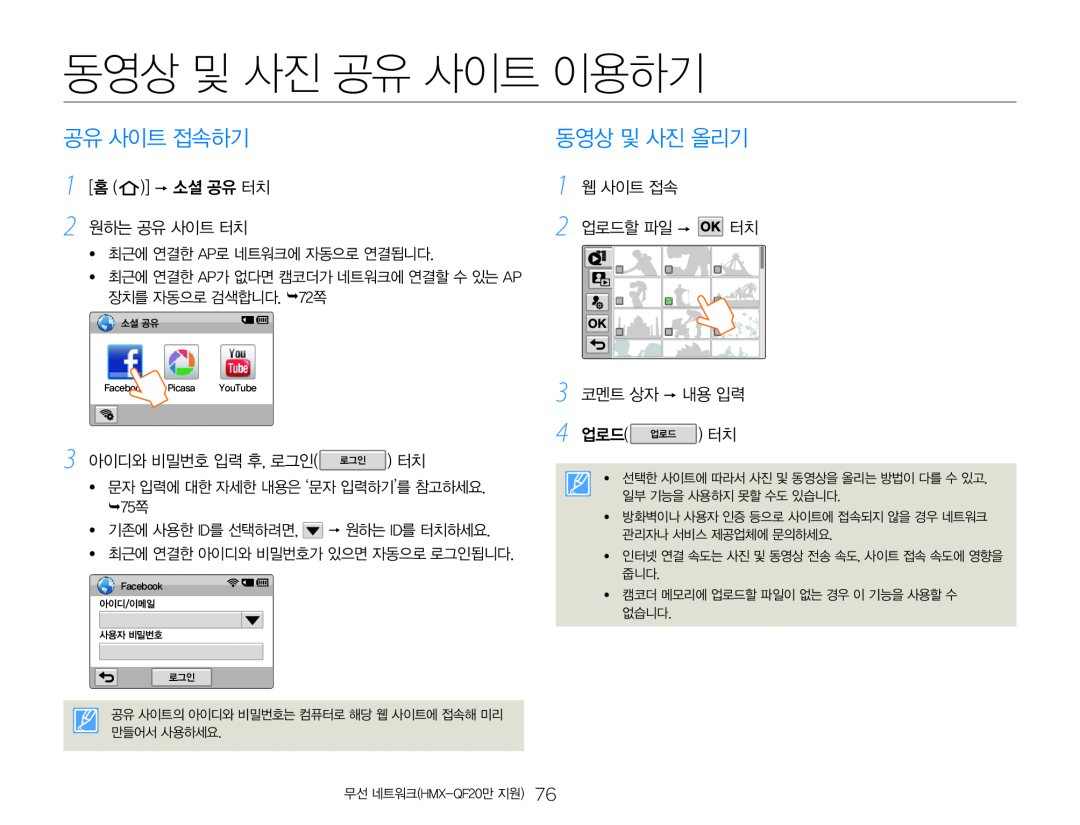 동영상 및 사진 공유 사이트 이용하기
동영상 및 사진 공유 사이트 이용하기공유 사이트 접속하기
원하는 공유 사이트 터치
동영상 및 사진 올리기
웹 사이트 접속
업로드할 파일
3 코멘트 상자 내용 입력
4 업로드( 업로드 ) 터치
업로드
![)] TV 공유 2 AP를 이용하여 TV를 네트워크에 연결](/images/prints/7705/77.1080.webp) TV 공유 기능으로 TV에서 동영상 및 사진 보기
TV 공유 기능으로 TV에서 동영상 및 사진 보기)] TV 공유
2 AP를 이용하여 TV를 네트워크에 연결
3 TV에서 내 캠코더를 검색해 공유된 동영상 및 사진 확인
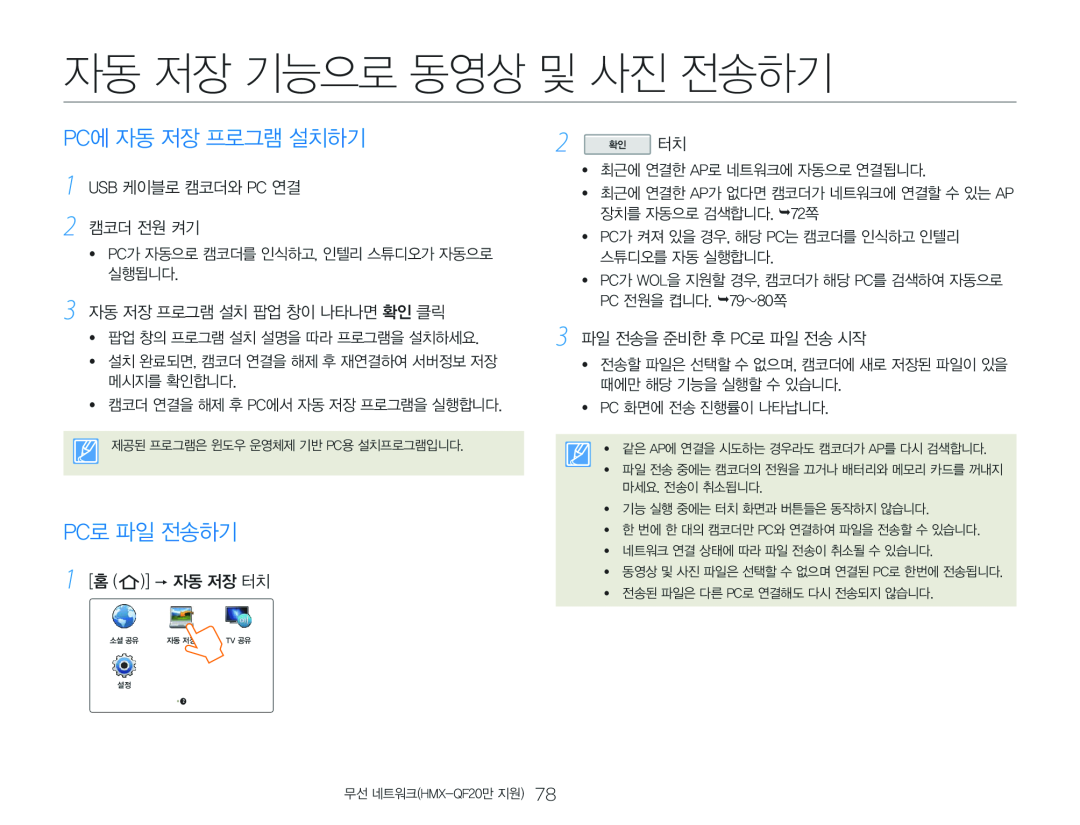 자동 저장 기능으로 동영상 및 사진 전송하기
자동 저장 기능으로 동영상 및 사진 전송하기PC에 자동 저장 프로그램 설치하기
1 USB 케이블로 캠코더와 PC 연결
2 캠코더 전원 켜기
3 자동 저장 프로그램 설치 팝업 창이 나타나면 확인 클릭
PC로 파일 전송하기
1 [홈 ( )] 자동 저장 터치
3 파일 전송을 준비한 후 PC로 파일 전송 시작
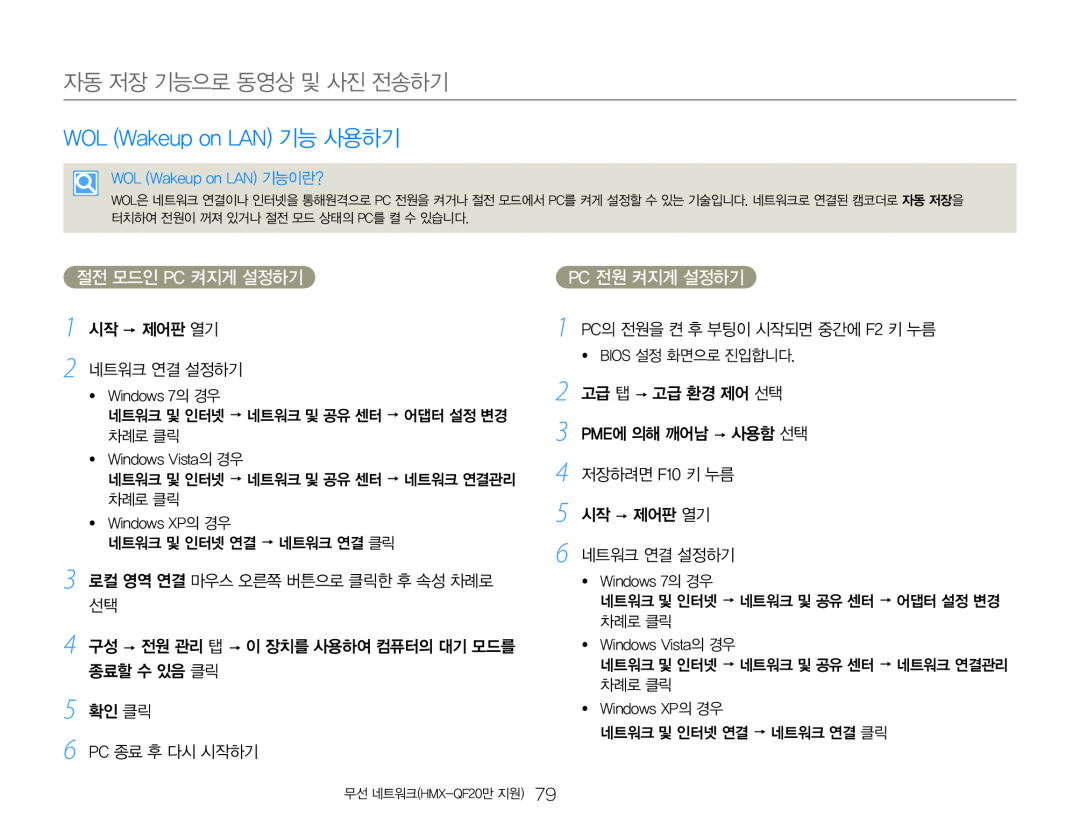 WOL (Wakeup on LAN) 기능 사용하기
WOL (Wakeup on LAN) 기능 사용하기기능 사용하기
절전 모드인 PC 켜지게 설정하기
1 시작 제어판 열기
2 네트워크 연결 설정하기
3 로컬 영역 연결 마우스 오른쪽 버튼으로 클릭한 후 속성 차례로 선택
4 구성 전원 관리 탭 이 장치를 사용하여 컴퓨터의 대기 모드를 종료할 수 있음 클릭
5 확인 클릭
6 PC 종료 후 다시 시작하기
PC 전원 켜지게 설정하기
1 PC의 전원을 켠 후 부팅이 시작되면 중간에 F2 키 누름
2 고급 탭 고급 환경 제어 선택
3 PME에 의해 깨어남 사용함 선택
4 저장하려면 F10 키 누름
5 시작 제어판 열기
6 네트워크 연결 설정하기
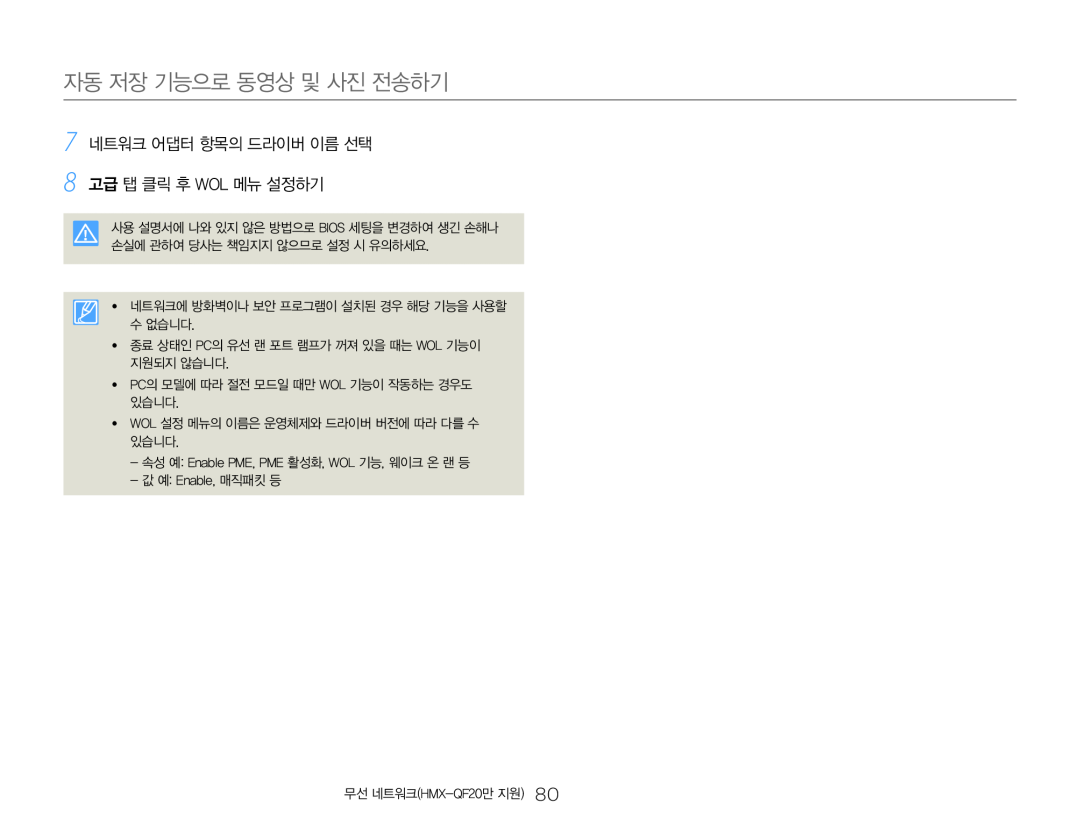 7 네트워크 어댑터 항목의 드라이버 이름 선택
7 네트워크 어댑터 항목의 드라이버 이름 선택8 고급 탭 클릭 후 WOL 메뉴 설정하기
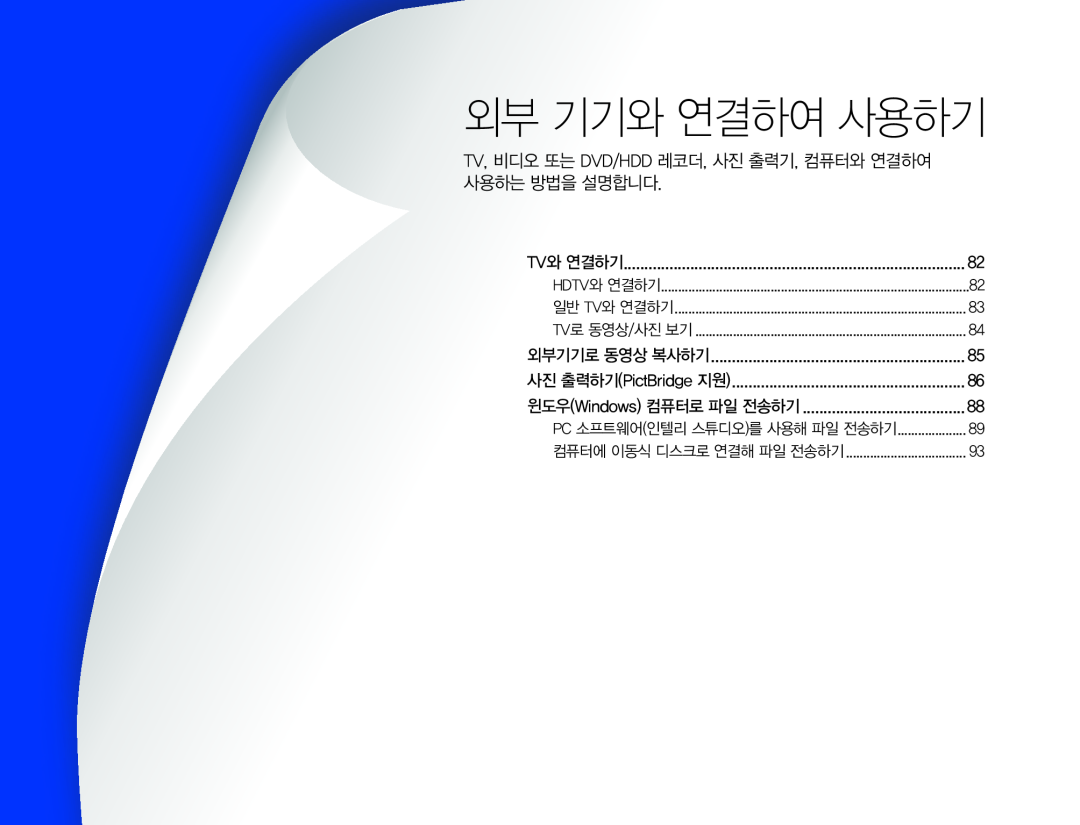 TV, 비디오 또는 DVD/HDD 레코더, 사진 출력기, 컴퓨터와 연결하여 사용하는 방법을 설명합니다
TV, 비디오 또는 DVD/HDD 레코더, 사진 출력기, 컴퓨터와 연결하여 사용하는 방법을 설명합니다비디오 또는
레코더
사진 출력기
컴퓨터와 연결하여 사용하는 방법을 설명합니다
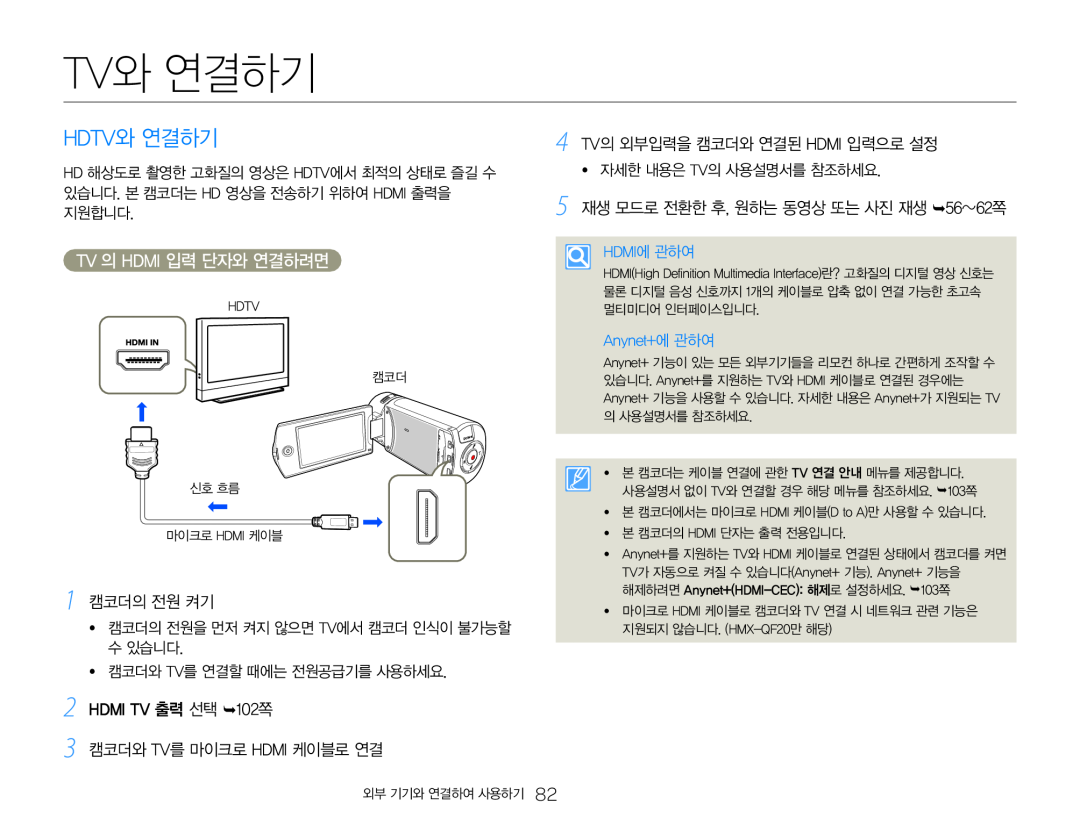 TV와 연결하기
TV와 연결하기HDTV와 연결하기
TV 의 HDMI 입력 단자와 연결하려면
1 캠코더의 전원 켜기
2 HDMI TV 출력 선택 102쪽
출력 선택
3 캠코더와 TV를 마이크로 HDMI 케이블로 연결
4 TV의 외부입력을 캠코더와 연결된 HDMI 입력으로 설정
5 재생 모드로 전환한 후, 원하는 동영상 또는 사진 재생 56~62쪽
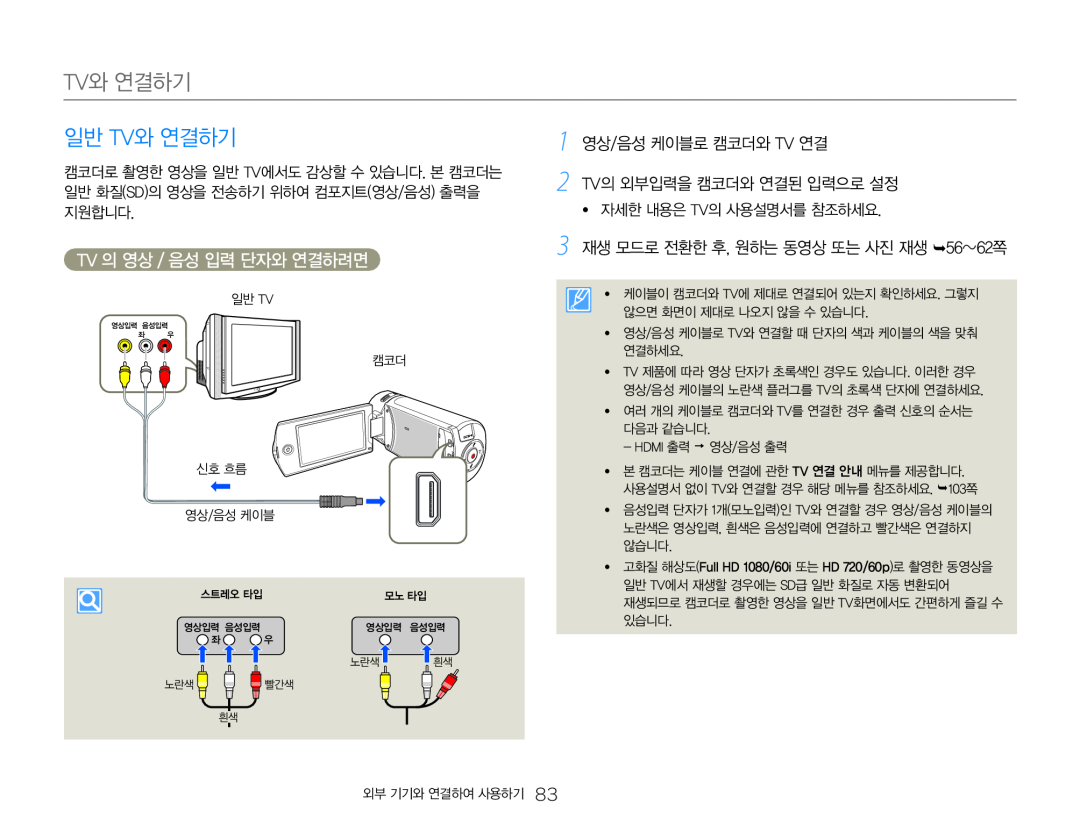 일반 TV와 연결하기
일반 TV와 연결하기1 영상/음성 케이블로 캠코더와 TV 연결
2 TV의 외부입력을 캠코더와 연결된 입력으로 설정
TV 의 영상 / 음성 입력 단자와 연결하려면
3 재생 모드로 전환한 후, 원하는 동영상 또는 사진 재생 56~62쪽
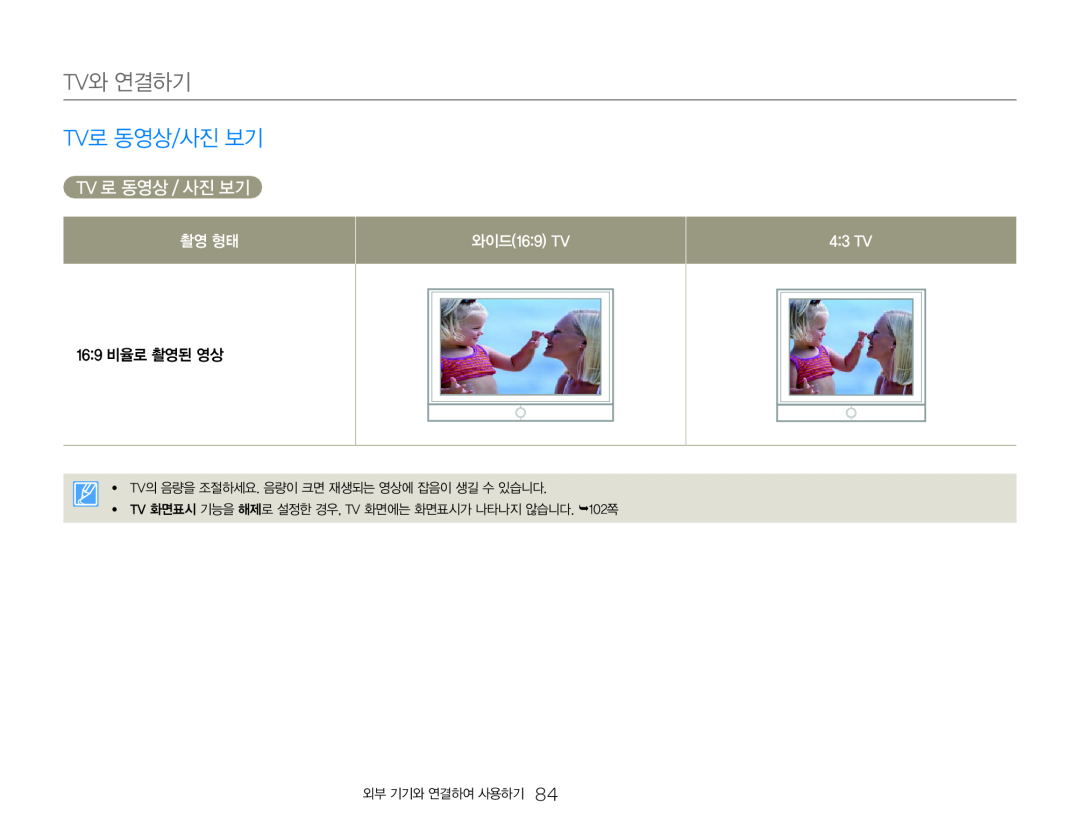 TV로 동영상/사진 보기
TV로 동영상/사진 보기TV 로 동영상 / 사진 보기
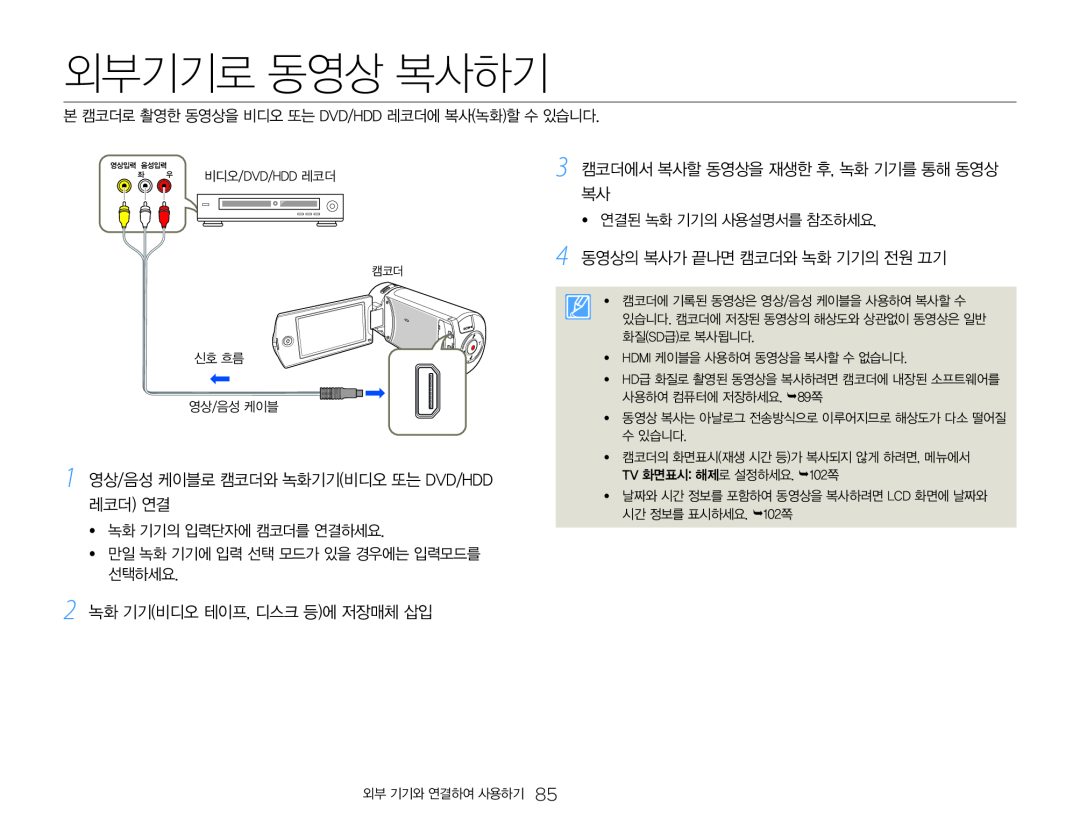 외부기기로 동영상 복사하기
외부기기로 동영상 복사하기동영상의 복사가 끝나면 캠코더와 녹화 기기의 전원 끄기
1 영상/음성 케이블로 캠코더와 녹화기기(비디오 또는 DVD/HDD 레코더) 연결
2 녹화 기기(비디오 테이프, 디스크 등)에 저장매체 삽입
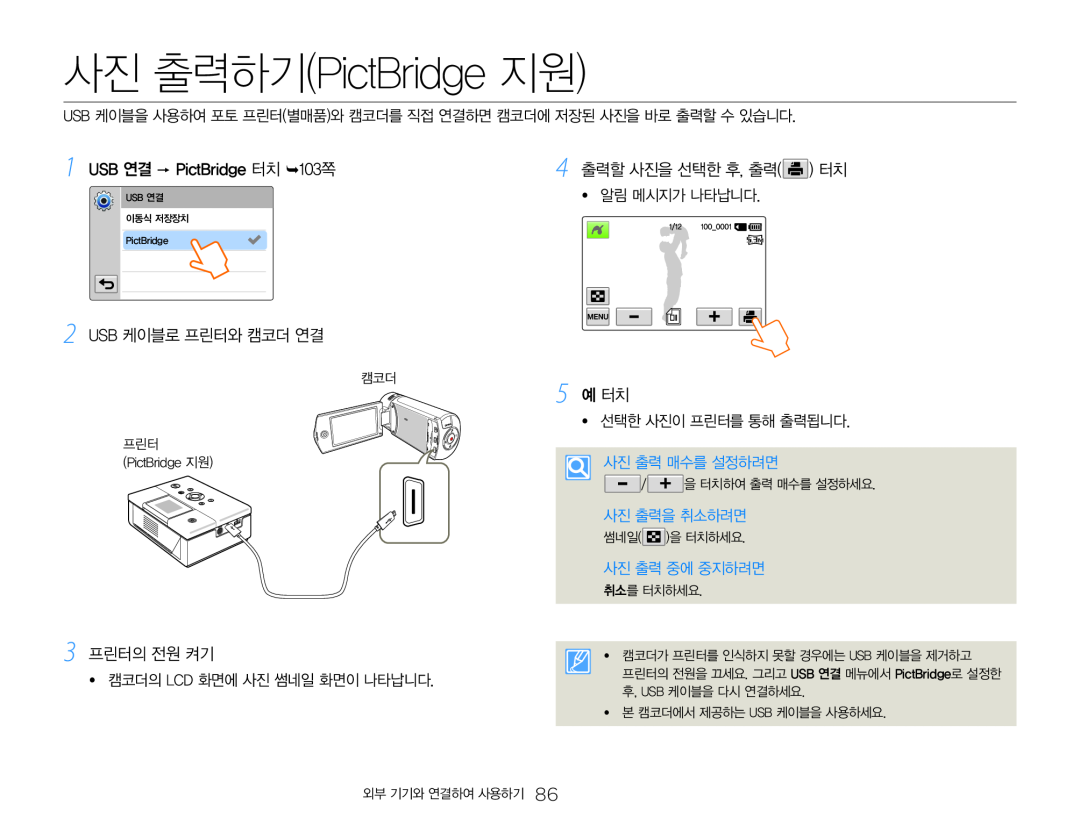 사진 출력하기
사진 출력하기1 USB 연결 PictBridge 터치 103쪽
2 USB 케이블로 프린터와 캠코더 연결
3 프린터의 전원 켜기
4 출력할 사진을 선택한 후, 출력( ) 터치
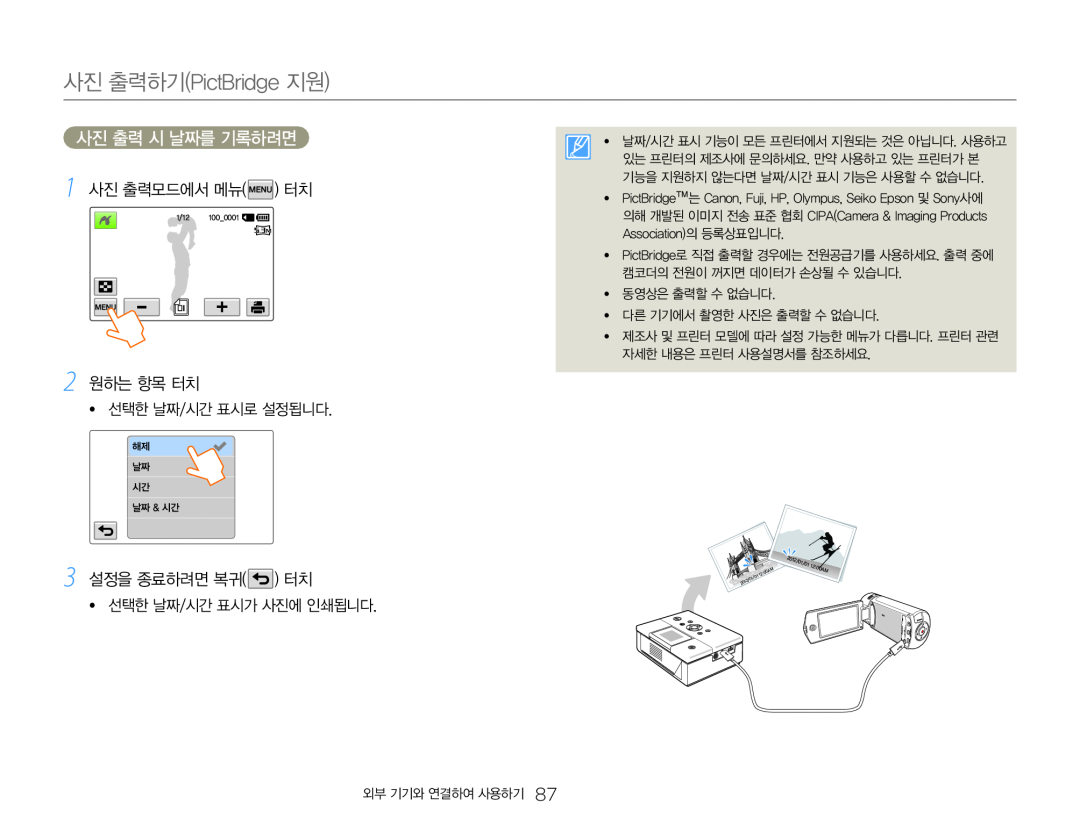 사진 출력하기(PictBridge 지원)
사진 출력하기(PictBridge 지원)사진 출력하기
사진 출력 시 날짜를 기록하려면
1 사진 출력모드에서 메뉴( ) 터치
2 원하는 항목 터치
3 설정을 종료하려면 복귀( ) 터치
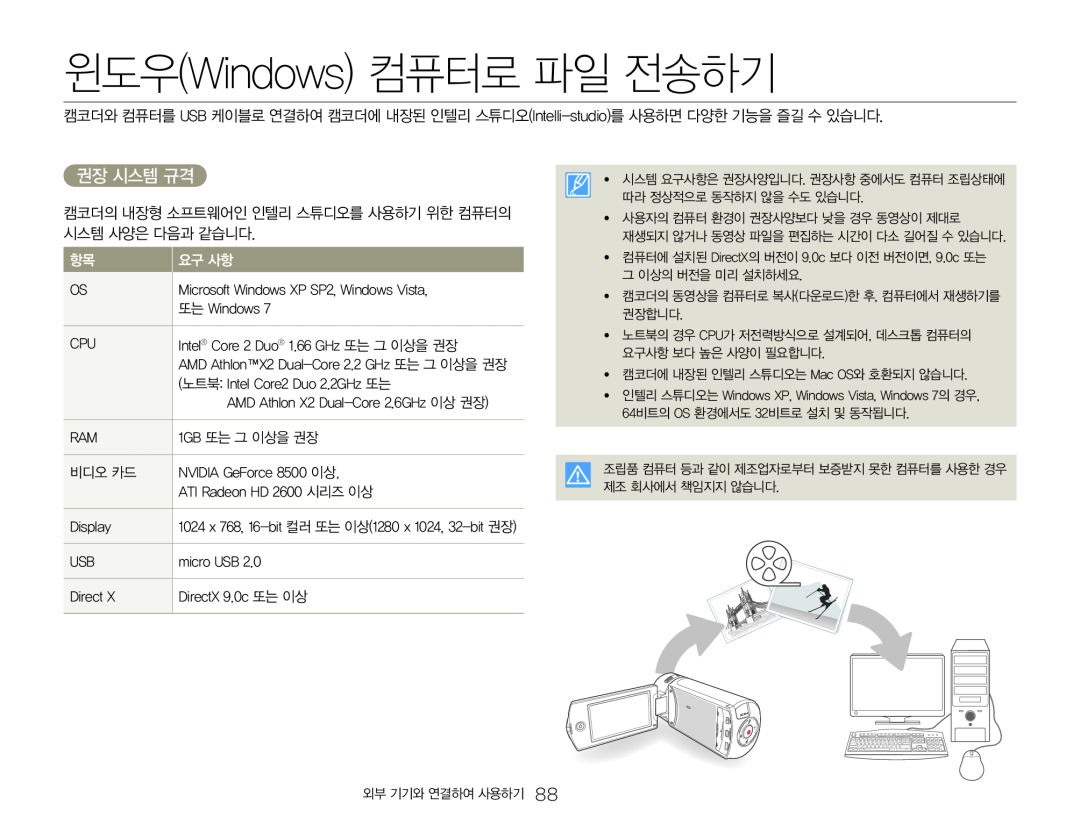 윈도우(Windows) 컴퓨터로 파일 전송하기
윈도우(Windows) 컴퓨터로 파일 전송하기권장 시스템 규격
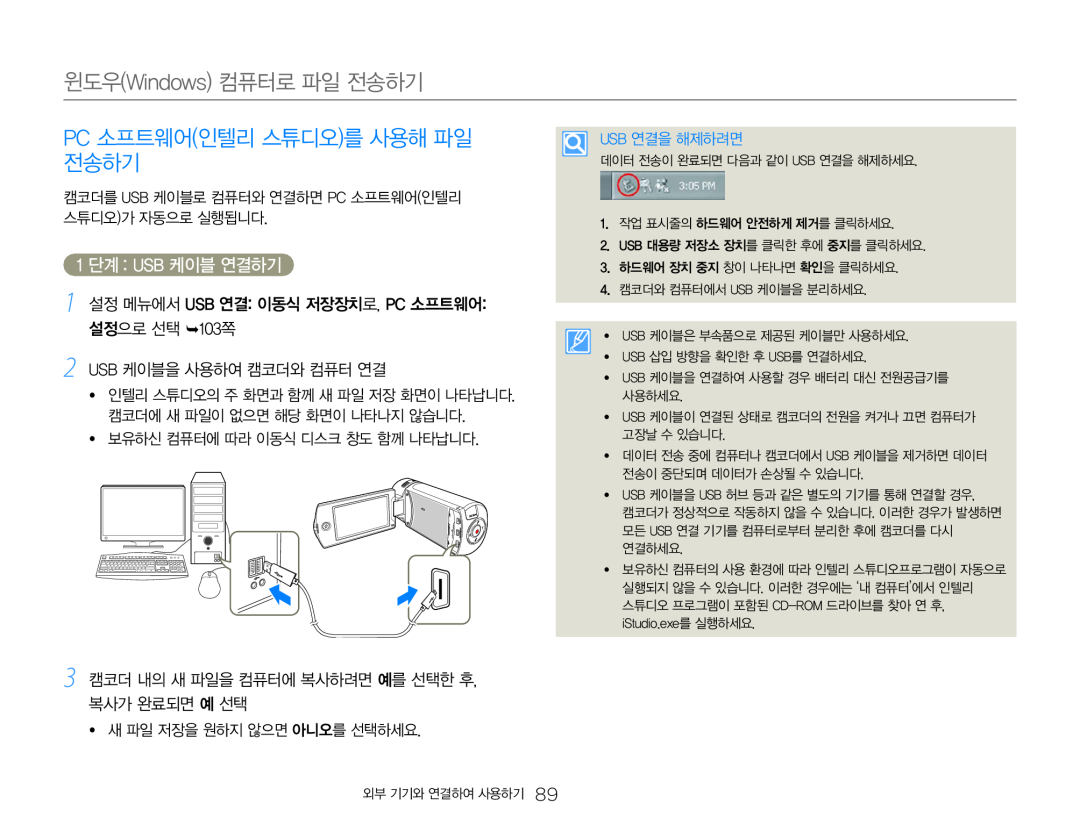 PC 소프트웨어(인텔리 스튜디오)를 사용해 파일 전송하기
PC 소프트웨어(인텔리 스튜디오)를 사용해 파일 전송하기1 단계 : USB 케이블 연결하기
1 설정 메뉴에서 USB 연결: 이동식 저장장치로, PC 소프트웨어: 설정으로 선택 103쪽
2 USB 케이블을 사용하여 캠코더와 컴퓨터 연결
3 캠코더 내의 새 파일을 컴퓨터에 복사하려면 예를 선택한 후, 복사가 완료되면 예 선택
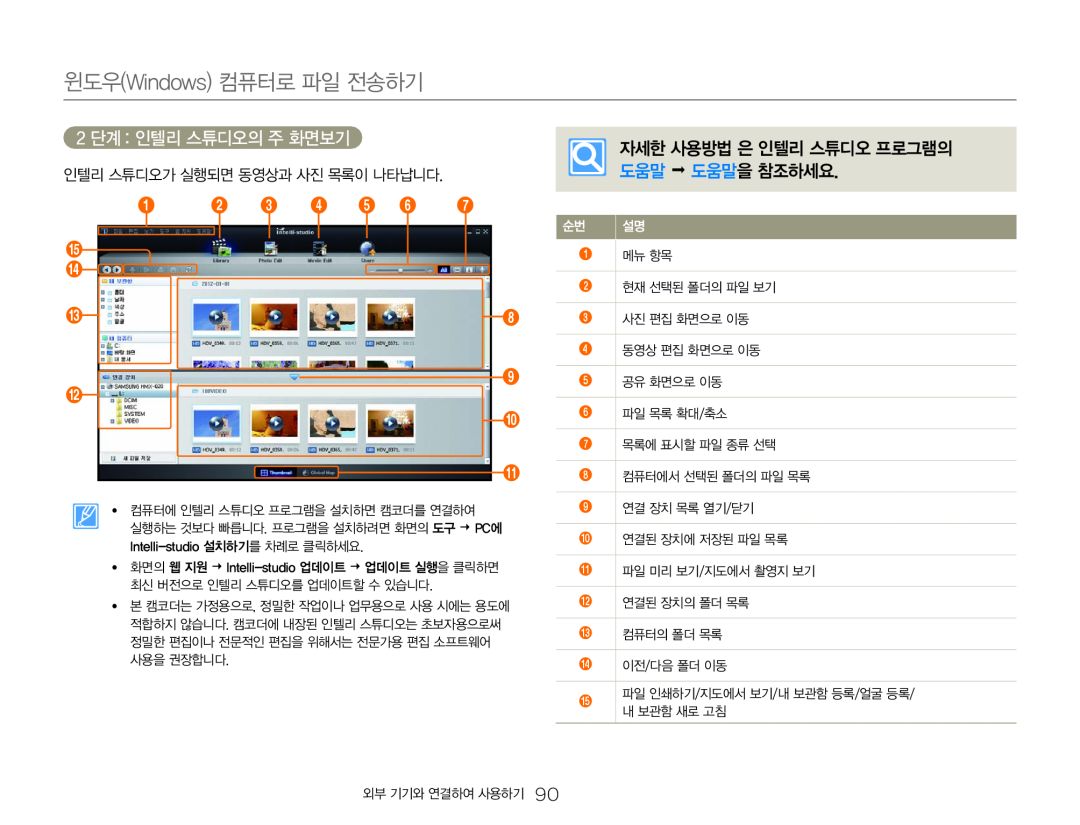 2 단계 : 인텔리 스튜디오의 주 화면보기
2 단계 : 인텔리 스튜디오의 주 화면보기자세한 사용방법 은 인텔리 스튜디오 프로그램의 y 도움말 도움말을 참조하세요
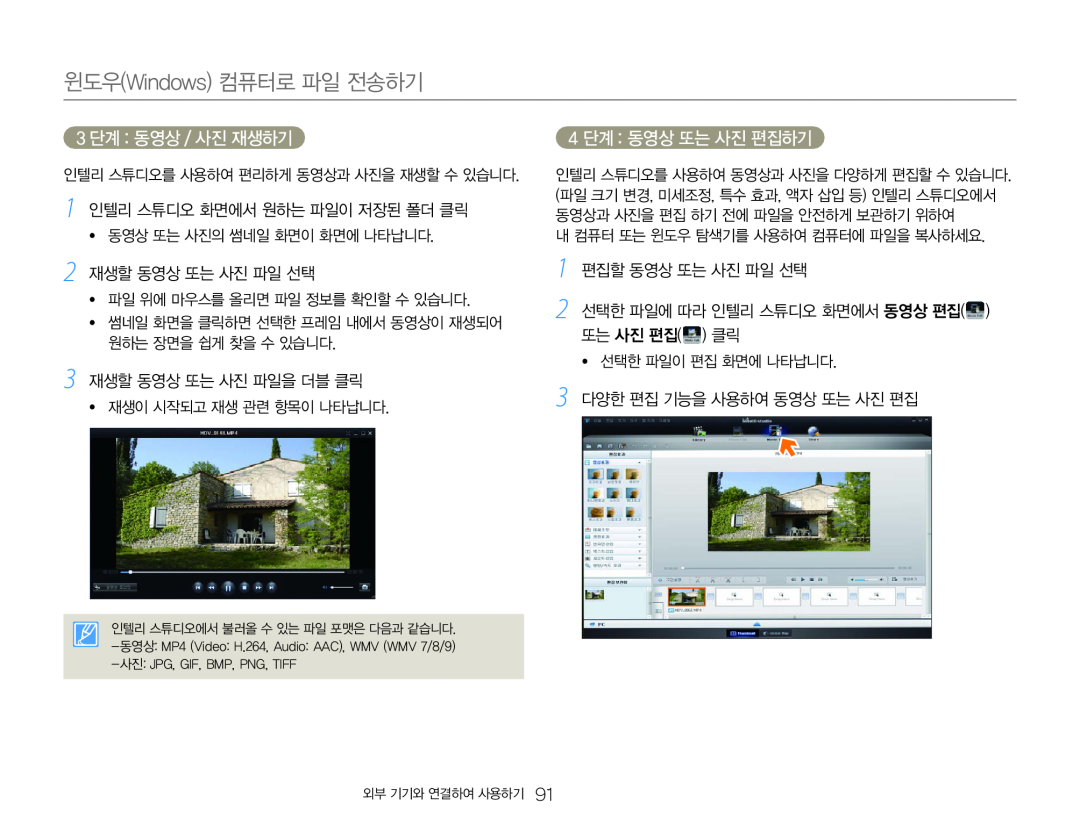 3 단계 : 동영상 / 사진 재생하기
3 단계 : 동영상 / 사진 재생하기1 인텔리 스튜디오 화면에서 원하는 파일이 저장된 폴더 클릭
2 재생할 동영상 또는 사진 파일 선택
3 재생할 동영상 또는 사진 파일을 더블 클릭
4 단계 : 동영상 또는 사진 편집하기
1 편집할 동영상 또는 사진 파일 선택
2 선택한 파일에 따라 인텔리 스튜디오 화면에서 동영상 편집( ) y 또는 사진 편집( ) 클릭
3 다양한 편집 기능을 사용하여 동영상 또는 사진 편집
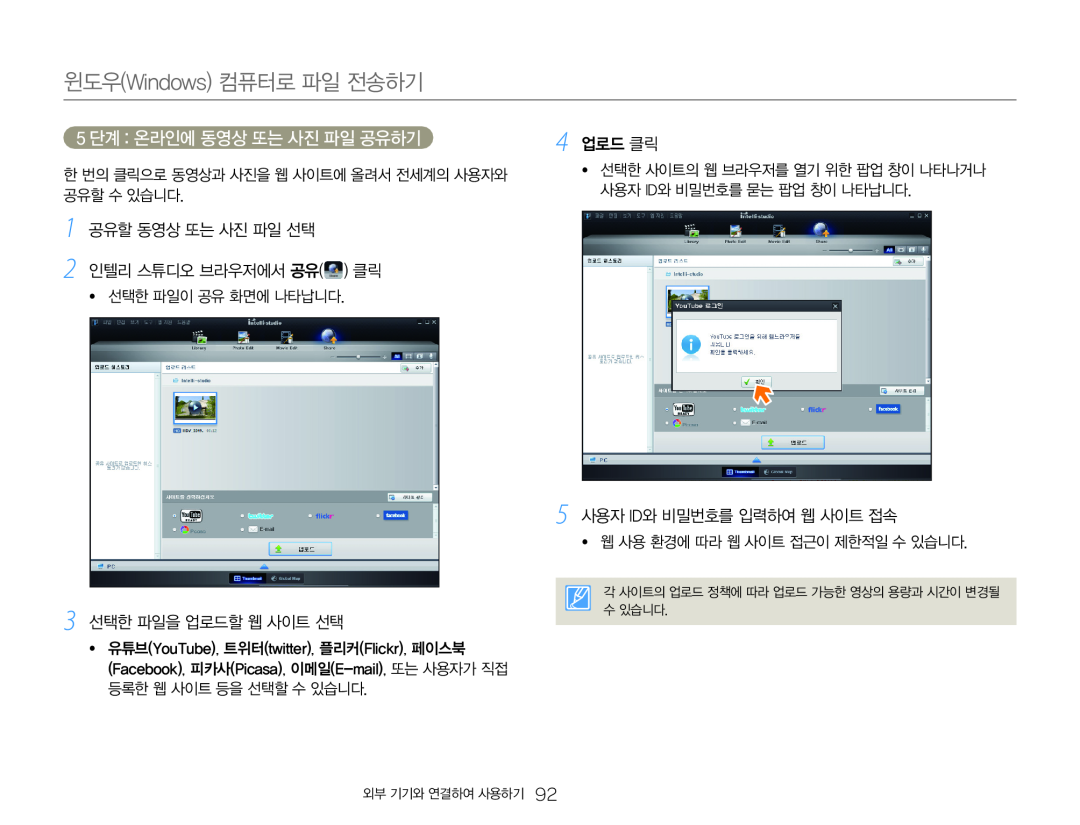 5 단계 : 온라인에 동영상 또는 사진 파일 공유하기
5 단계 : 온라인에 동영상 또는 사진 파일 공유하기1 공유할 동영상 또는 사진 파일 선택
2 인텔리 스튜디오 브라우저에서 공유( ) 클릭
3 선택한 파일을 업로드할 웹 사이트 선택
4 업로드 클릭
5 사용자 ID와 비밀번호를 입력하여 웹 사이트 접속
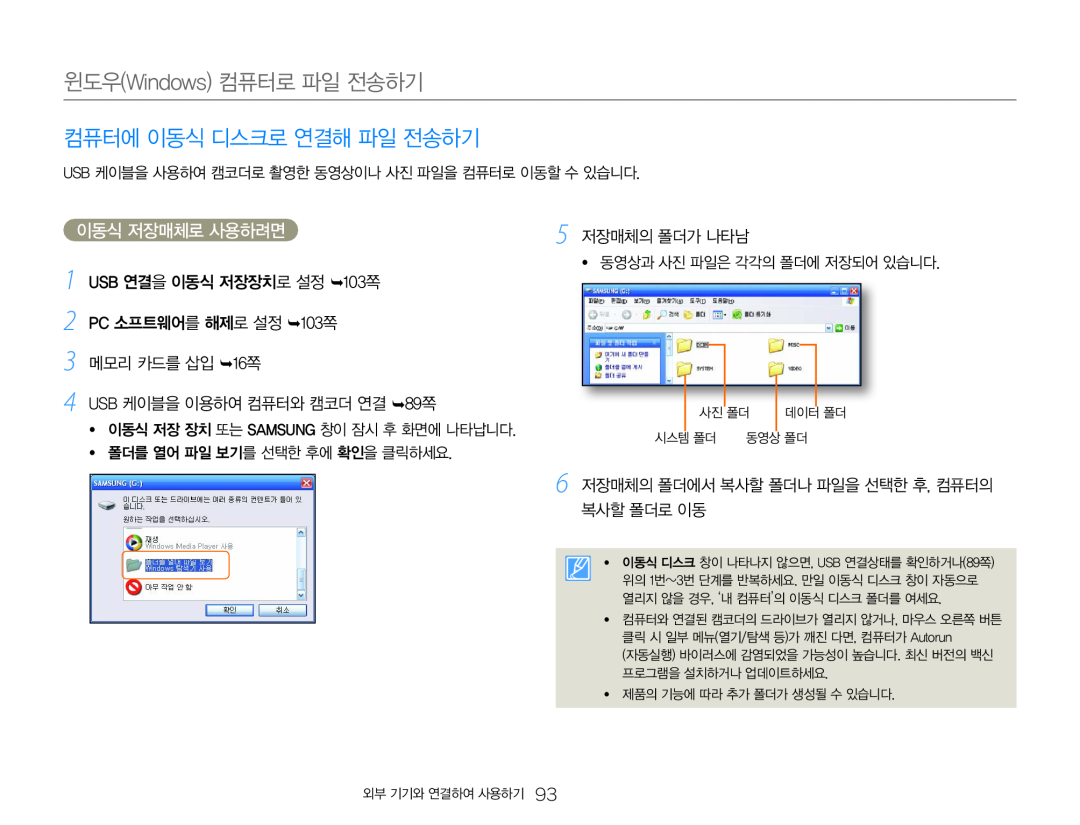 컴퓨터에 이동식 디스크로 연결해 파일 전송하기
컴퓨터에 이동식 디스크로 연결해 파일 전송하기이동식 저장매체로 사용하려면
3 메모리 카드를 삽입 16쪽
4 USB 케이블을 이용하여 컴퓨터와 캠코더 연결 89쪽
5 저장매체의 폴더가 나타남
6 저장매체의 폴더에서 복사할 폴더나 파일을 선택한 후, 컴퓨터의 복사할 폴더로 이동
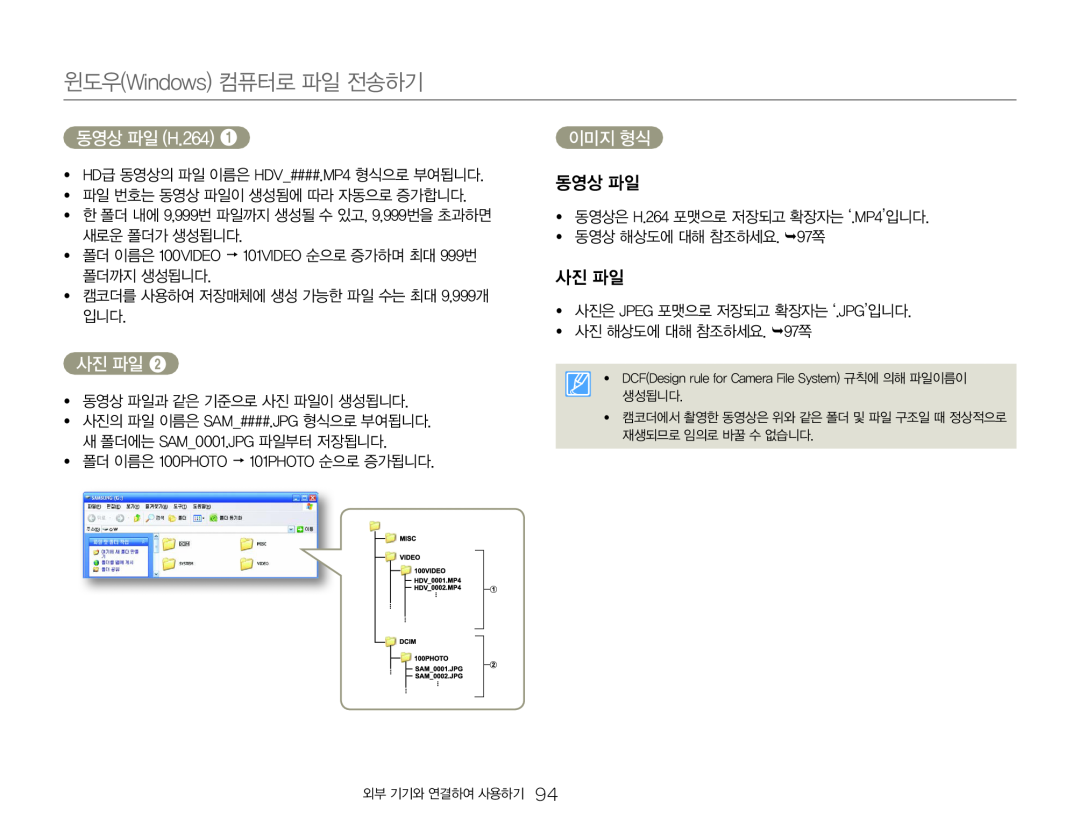 동영상 파일 (H.264)
동영상 파일 (H.264)동영상 파일
사진 파일
이미지 형식
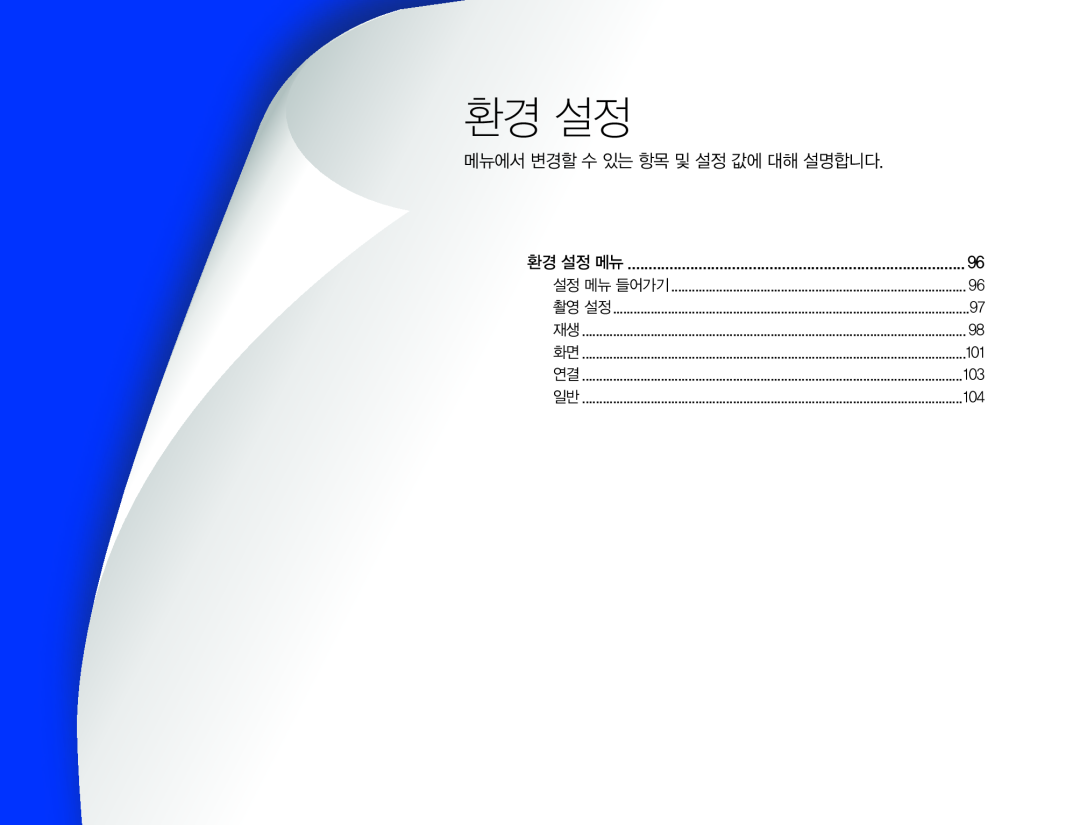 환경 설정
환경 설정메뉴에서 변경할 수 있는 항목 및 설정 값에 대해 설명합니다
![1 [홈 ( )] 설정 터치 설정 터치](/images/prints/7705/96.1080.webp) 환경 설정 메뉴
환경 설정 메뉴설정 메뉴 들어가기
1 [홈 ( )] 설정 터치
설정 터치
2 원하는 메뉴 터치
3 원하는 항목 터치
4 원하는 설정 값 터치
5 메뉴 설정을 종료하려면 복귀( ) 터치
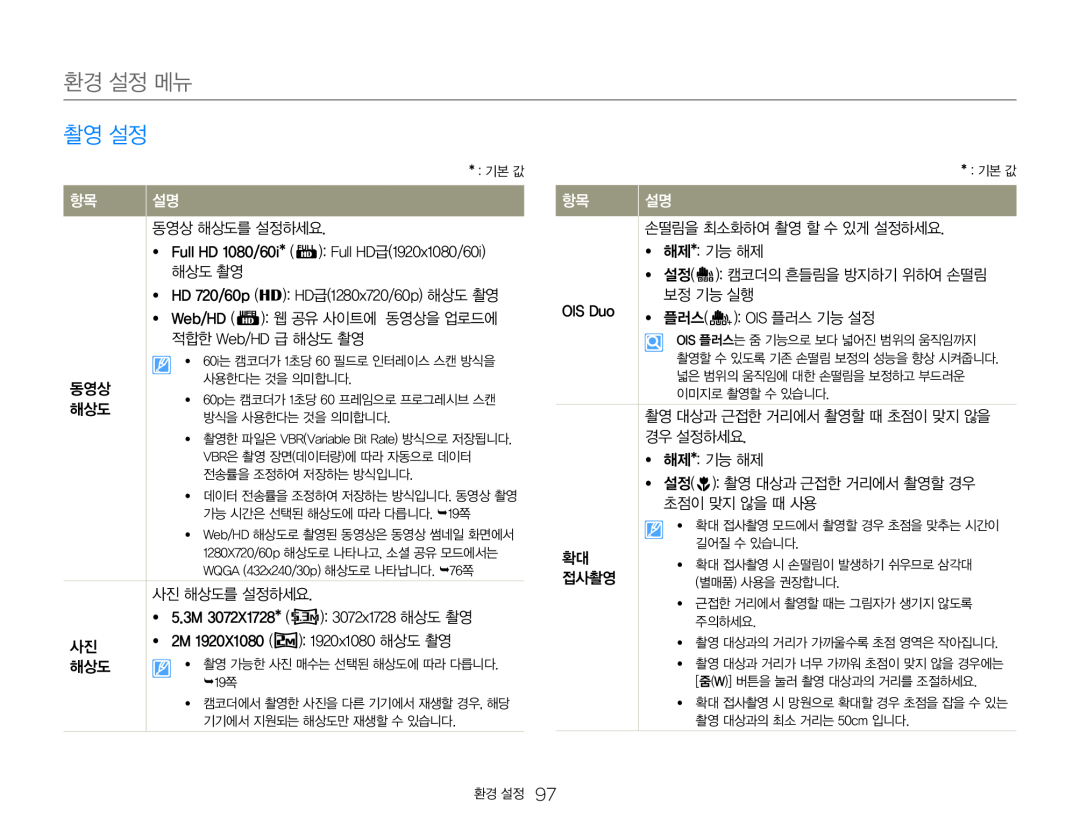 환경 설정 메뉴
환경 설정 메뉴촬영 설정
* : 기본 값
동영상 해상도를 설정하세요
yy Full HD 1080/60i* ( ): Full HD급(1920x1080/60i) 해상도 촬영
yy HD 720/60p ( ): HD급(1280x720/60p) 해상도 촬영
yy Web/HD ( ): 웹 공유 사이트에 동영상을 업로드에 적합한 Web/HD 급 해상도 촬영
Web/HD
Web/HD
동영상 y
사용한다는 것을 의미합니다
해상도
방식을 사용한다는 것을 의미합니다
사진 해상도를 설정하세요
): 3072x1728 해상도 촬영
사진 y
yy 2M 1920X1080
): 1920x1080 해상도 촬영
해상도
19쪽
손떨림을 최소화하여 촬영 할 수 있게 설정하세요. yy 해제*: 기능 해제
yy 설정( ): 캠코더의 흔들림을 방지하기 위하여 손떨림 보정 기능 실행
OIS Duo
yy 플러스
촬영 대상과 근접한 거리에서 촬영할 때 초점이 맞지 않을
경우 설정하세요
yy 해제*: 기능 해제
yy 설정( ): 촬영 대상과 근접한 거리에서 촬영할 경우
초점이 맞지 않을 때 사용
길어질 수 있습니다
접사촬영
(별매품) 사용을 권장합니다
주의하세요
촬영 대상과의 최소 거리는 50cm 입니다
50cm
환경 설정
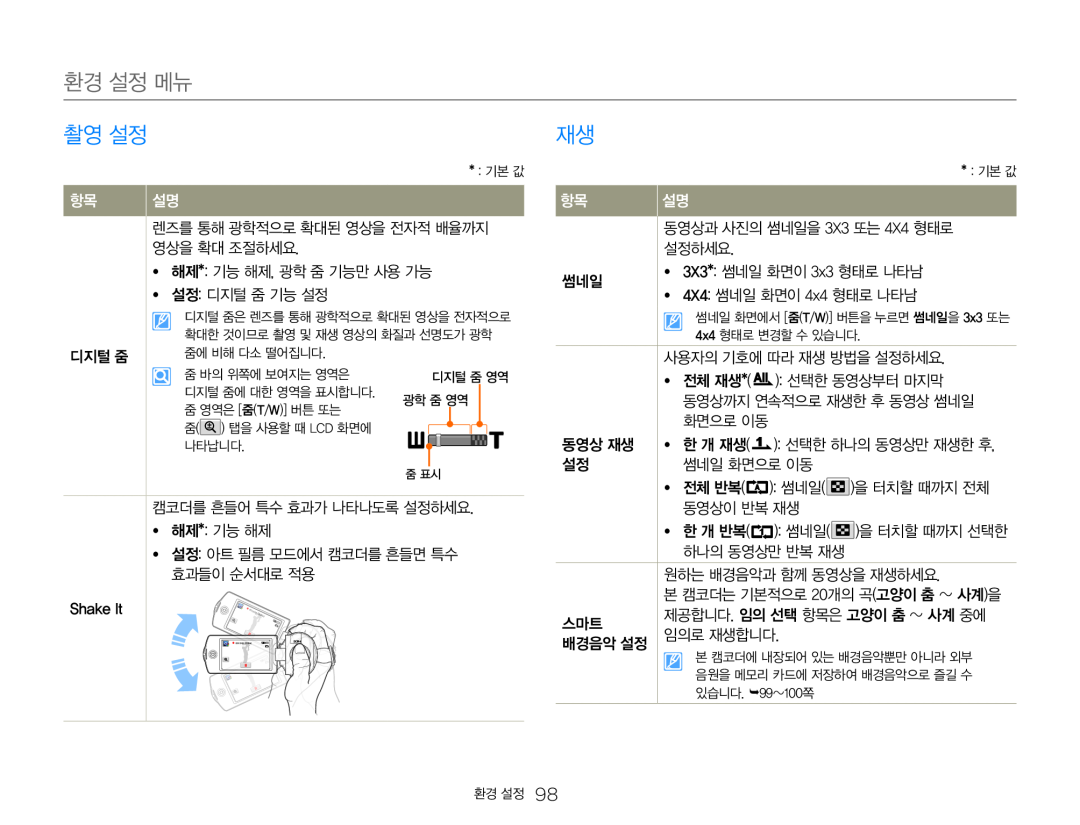 환경 설정 메뉴
환경 설정 메뉴촬영 설정
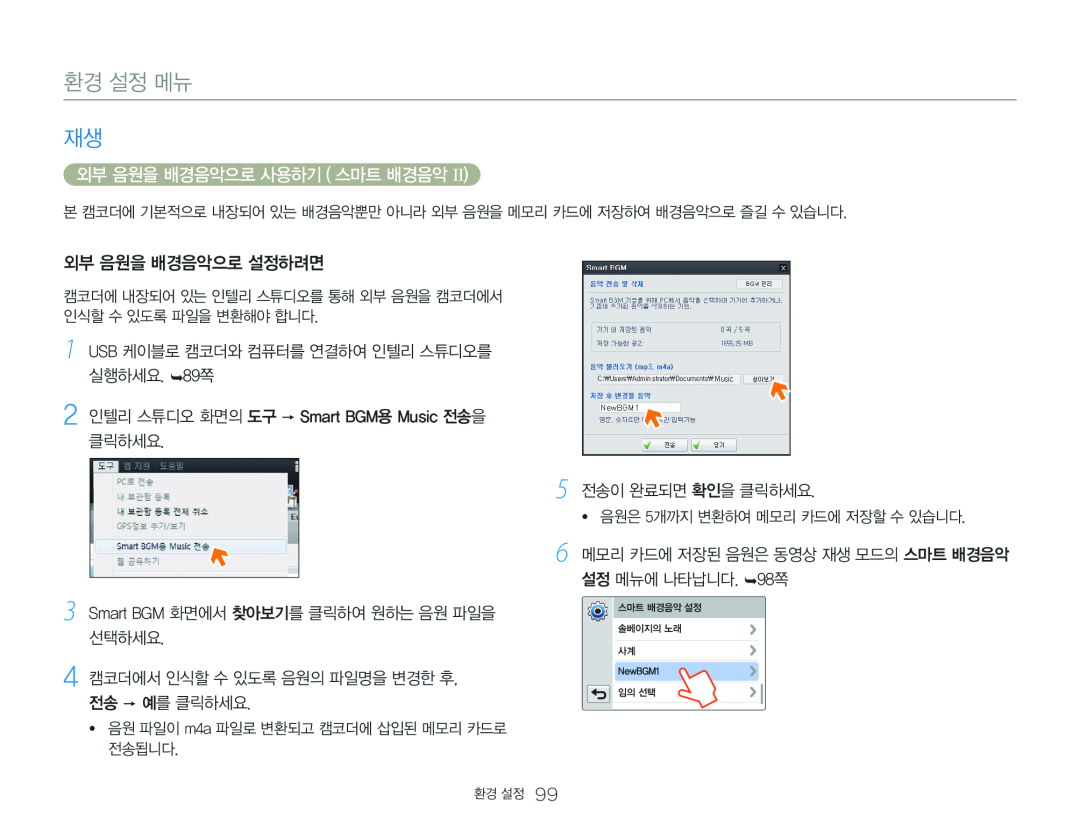 외부 음원을 배경음악으로 사용하기 ( 스마트 배경음악 II)
외부 음원을 배경음악으로 사용하기 ( 스마트 배경음악 II)외부 음원을 배경음악으로 설정하려면
1 USB 케이블로 캠코더와 컴퓨터를 연결하여 인텔리 스튜디오를 실행하세요. 89쪽
2 인텔리 스튜디오 화면의 도구 Smart BGM용 Music 전송을 클릭하세요
3 Smart BGM 화면에서 찾아보기를 클릭하여 원하는 음원 파일을 선택하세요
4 캠코더에서 인식할 수 있도록 음원의 파일명을 변경한 후, 전송 예를 클릭하세요
5 전송이 완료되면 확인을 클릭하세요
6 메모리 카드에 저장된 음원은 동영상 재생 모드의 스마트 배경음악 설정 메뉴에 나타납니다. 98쪽
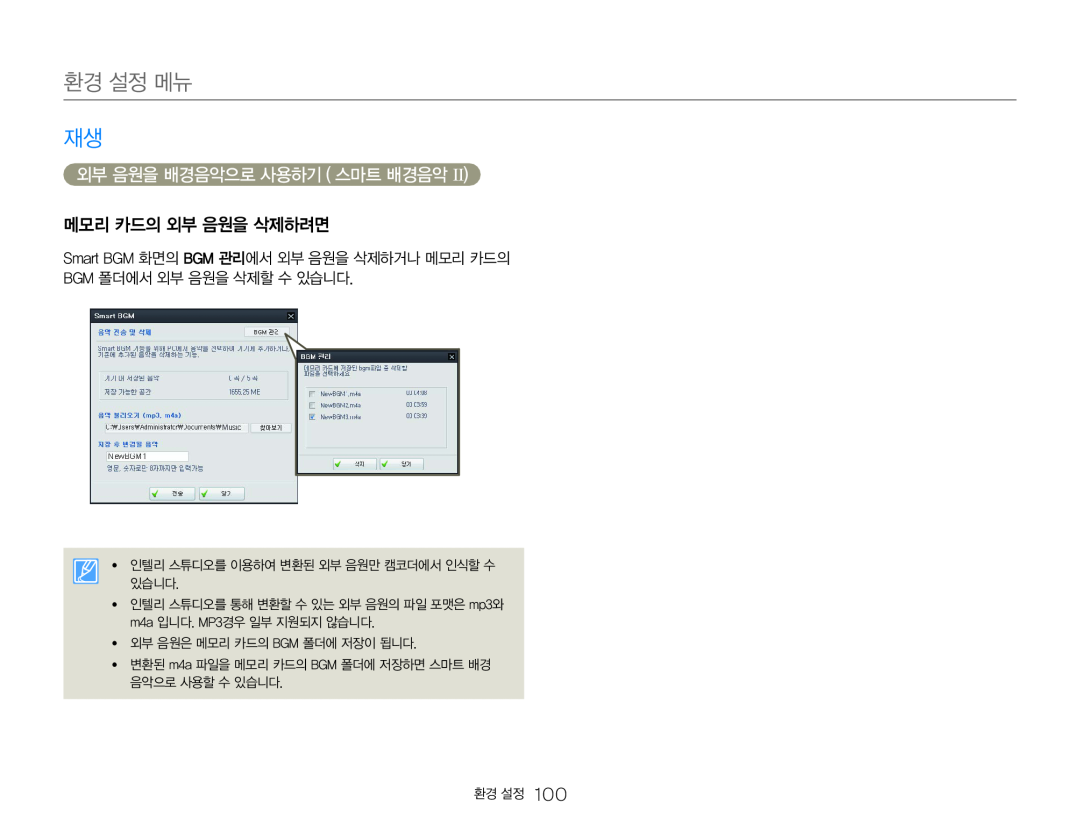 메모리 카드의 외부 음원을 삭제하려면
메모리 카드의 외부 음원을 삭제하려면
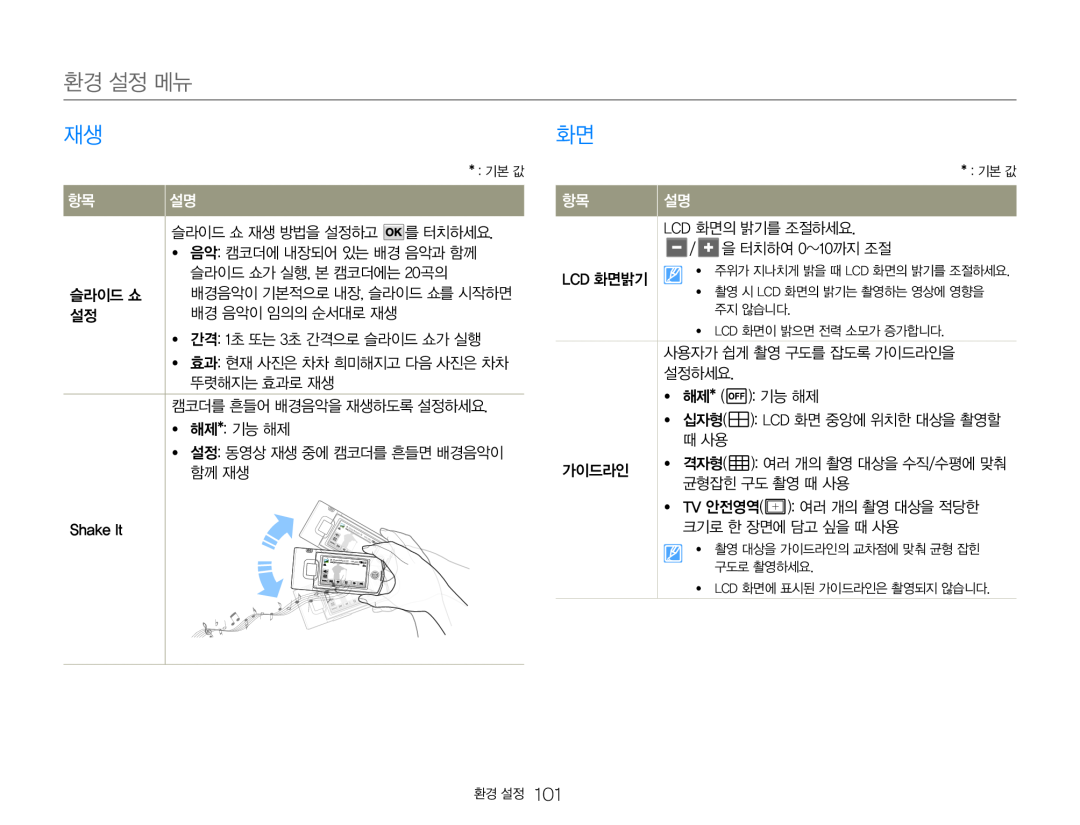 환경 설정 메뉴
환경 설정 메뉴
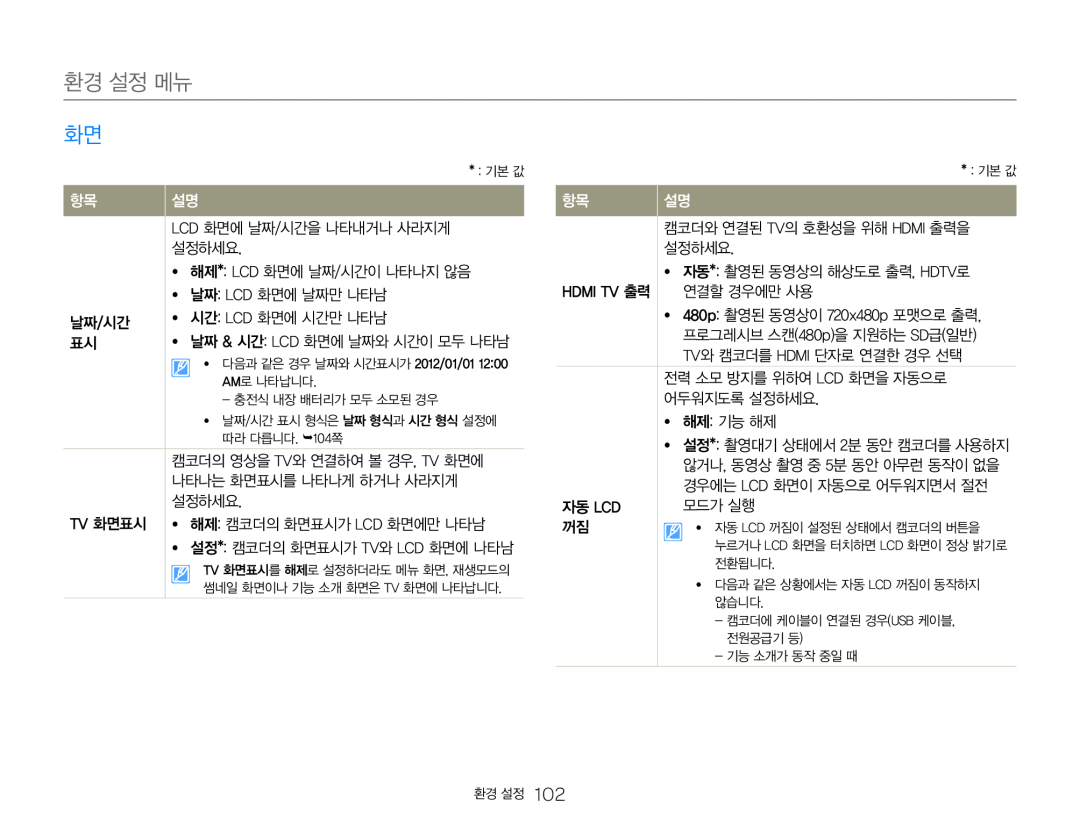 환경 설정 메뉴
환경 설정 메뉴* : 기본 값
LCD 화면에 날짜/시간을 나타내거나 사라지게
LCD
설정하세요
yy 해제*: LCD 화면에 날짜/시간이 나타나지 않음
*: LCD
yy 날짜: LCD 화면에 날짜만 나타남
: LCD
날짜/시간
yy 시간: LCD 화면에 시간만 나타남
: LCD
yy 날짜 & 시간: LCD 화면에 날짜와 시간이 모두 나타남
: LCD
AM로 나타납니다
- 충전식 내장 배터리가 모두 소모된 경우
따라 다릅니다. 104쪽
캠코더의 영상을 TV와 연결하여 볼 경우, TV 화면에
, TV
나타나는 화면표시를 나타나게 하거나 사라지게
설정하세요
TV 화면표시
yy 해제: 캠코더의 화면표시가 LCD 화면에만 나타남
LCD
캠코더와 연결된 TV의 호환성을 위해 HDMI 출력을
HDMI
설정하세요
yy 자동*: 촬영된 동영상의 해상도로 출력, HDTV로
, HDTV
HDMI TV 출력
연결할 경우에만 사용
yy 480p: 촬영된 동영상이 720x480p 포맷으로 출력
프로그레시브 스캔(480p)을 지원하는 SD급(일반)
(480p)
TV와 캠코더를 HDMI 단자로 연결한 경우 선택
HDMI
전력 소모 방지를 위하여 LCD 화면을 자동으로
LCD
어두워지도록 설정하세요
yy 해제: 기능 해제
않거나, 동영상 촬영 중 5분 동안 아무런 동작이 없을
자동 LCD
LCD
모드가 실행
전환됩니다
않습니다
전원공급기 등)
- 기능 소개가 동작 중일 때
환경 설정
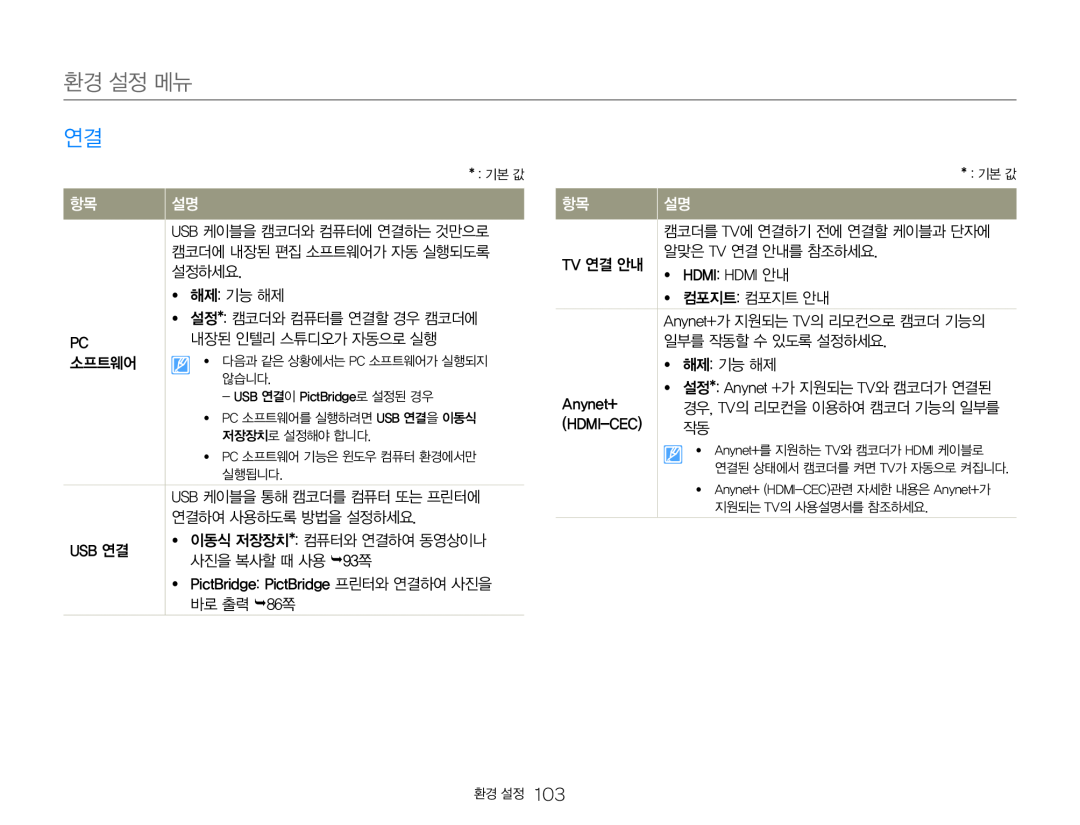 환경 설정 메뉴
환경 설정 메뉴* : 기본 값
설정하세요
yy 해제: 기능 해제
PC y
내장된 인텔리 스튜디오가 자동으로 실행
소프트웨어
않습니다
-USB 연결이 PictBridge로 설정된 경우
저장장치로 설정해야 합니다
실행됩니다
USB 케이블을 통해 캠코더를 컴퓨터 또는 프린터에
USB
연결하여 사용하도록 방법을 설정하세요
USB 연결
yy 이동식 저장장치*: 컴퓨터와 연결하여 동영상이나
사진을 복사할 때 사용 93쪽
yy PictBridge: PictBridge 프린터와 연결하여 사진을
바로 출력 86쪽
캠코더를 TV에 연결하기 전에 연결할 케이블과 단자에
TV 연결 안내
알맞은 TV 연결 안내를 참조하세요
yy HDMI: HDMI 안내
yy 컴포지트: 컴포지트 안내
Anynet+가 지원되는 TV의 리모컨으로 캠코더 기능의
Anynet+
일부를 작동할 수 있도록 설정하세요
yy 해제: 기능 해제
Anynet+y
yy 설정*: Anynet +가 지원되는 TV와 캠코더가 연결된
*: Anynet +
(HDMI-CEC)
지원되는 TV의 사용설명서를 참조하세요
환경 설정
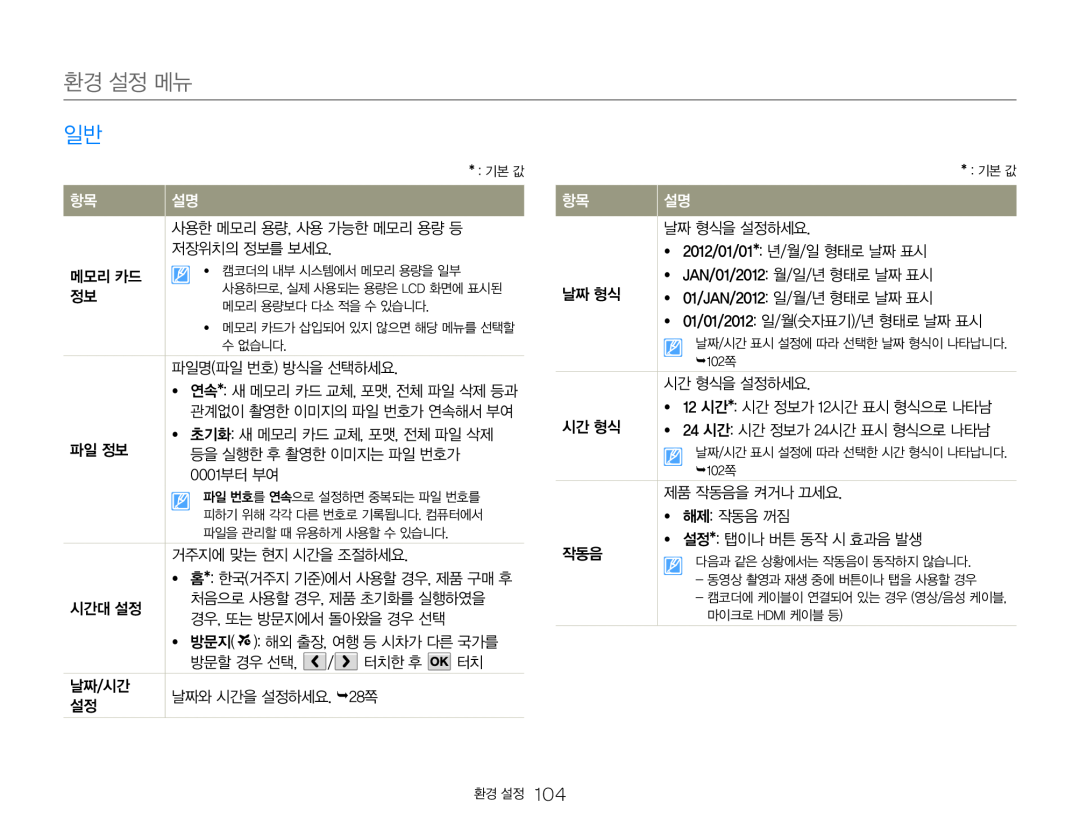 환경 설정 메뉴
환경 설정 메뉴* : 기본 값
사용한 메모리 용량, 사용 가능한 메모리 용량 등
저장위치의 정보를 보세요
메모리 카드
yy 캠코더의 내부 시스템에서 메모리 용량을 일부
메모리 용량보다 다소 적을 수 있습니다
수 없습니다
파일명(파일 번호) 방식을 선택하세요
파일 정보
yy 초기화: 새 메모리 카드 교체, 포맷, 전체 파일 삭제
등을 실행한 후 촬영한 이미지는 파일 번호가
0001부터 부여
파일을 관리할 때 유용하게 사용할 수 있습니다
거주지에 맞는 현지 시간을 조절하세요
시간대 설정
처음으로 사용할 경우, 제품 초기화를 실행하였을
경우, 또는 방문지에서 돌아왔을 경우 선택
yy 방문지( ): 해외 출장, 여행 등 시차가 다른 국가를
방문할 경우 선택, / 터치한 후 터치
날짜/시간
날짜와 시간을 설정하세요. 28쪽
날짜 형식을 설정하세요
yy 2012/01/01*: 년/월/일 형태로 날짜 표시
yy JAN/01/2012: 월/일/년 형태로 날짜 표시
날짜 형식
yy 01/JAN/2012: 일/월/년 형태로 날짜 표시
yy 01/01/2012: 일/월(숫자표기)/년 형태로 날짜 표시
01/01/2012:
102쪽
시간 형식을 설정하세요
yy 12 시간*: 시간 정보가 12시간 표시 형식으로 나타남
시간 형식
yy 24 시간: 시간 정보가 24시간 표시 형식으로 나타남
102쪽
제품 작동음을 켜거나 끄세요
yy 해제: 작동음 꺼짐
작동음
yy 설정*: 탭이나 버튼 동작 시 효과음 발생
마이크로 HDMI 케이블 등)
HDMI
환경 설정
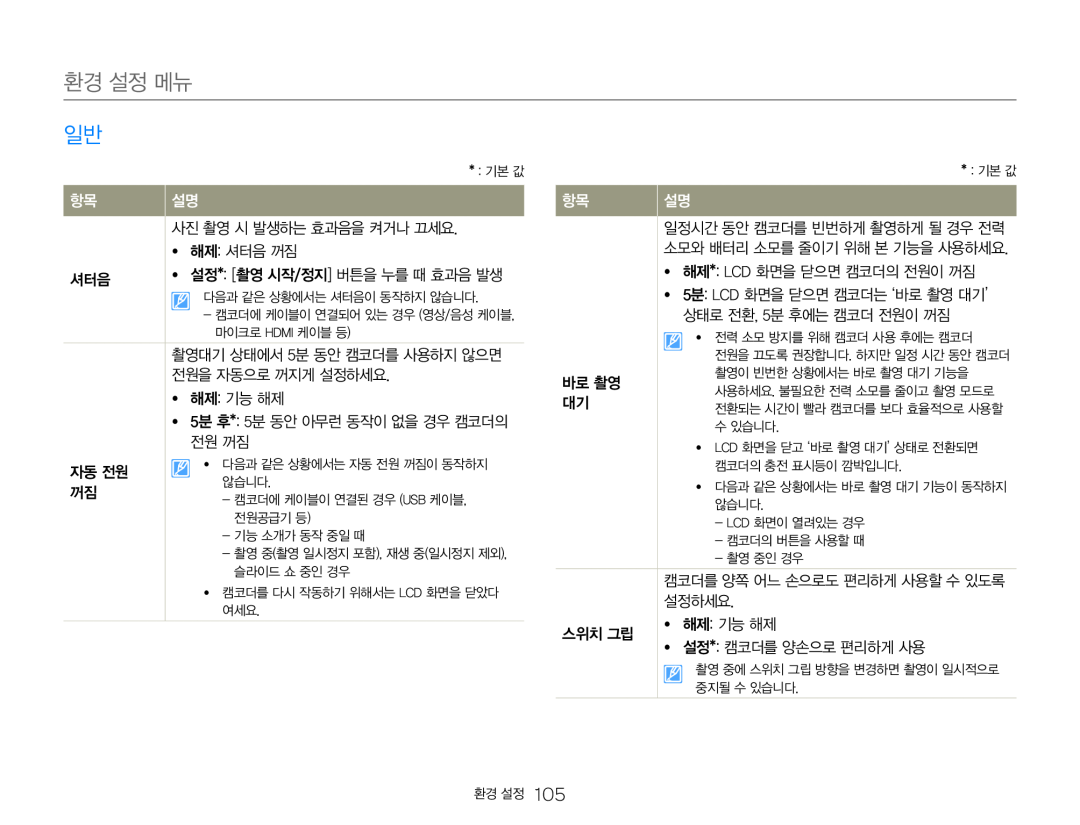 환경 설정 메뉴
환경 설정 메뉴사진 촬영 시 발생하는 효과음을 켜거나 끄세요
yy 해제: 셔터음 꺼짐
셔터음
전원을 자동으로 꺼지게 설정하세요
yy 해제: 기능 해제
전원 꺼짐
자동 전원
yy 해제*: LCD 화면을 닫으면 캠코더의 전원이 꺼짐
상태로 전환, 5분 후에는 캠코더 전원이 꺼짐
바로 촬영
설정하세요
스위치 그립
yy 해제: 기능 해제
yy 설정*: 캠코더를 양손으로 편리하게 사용
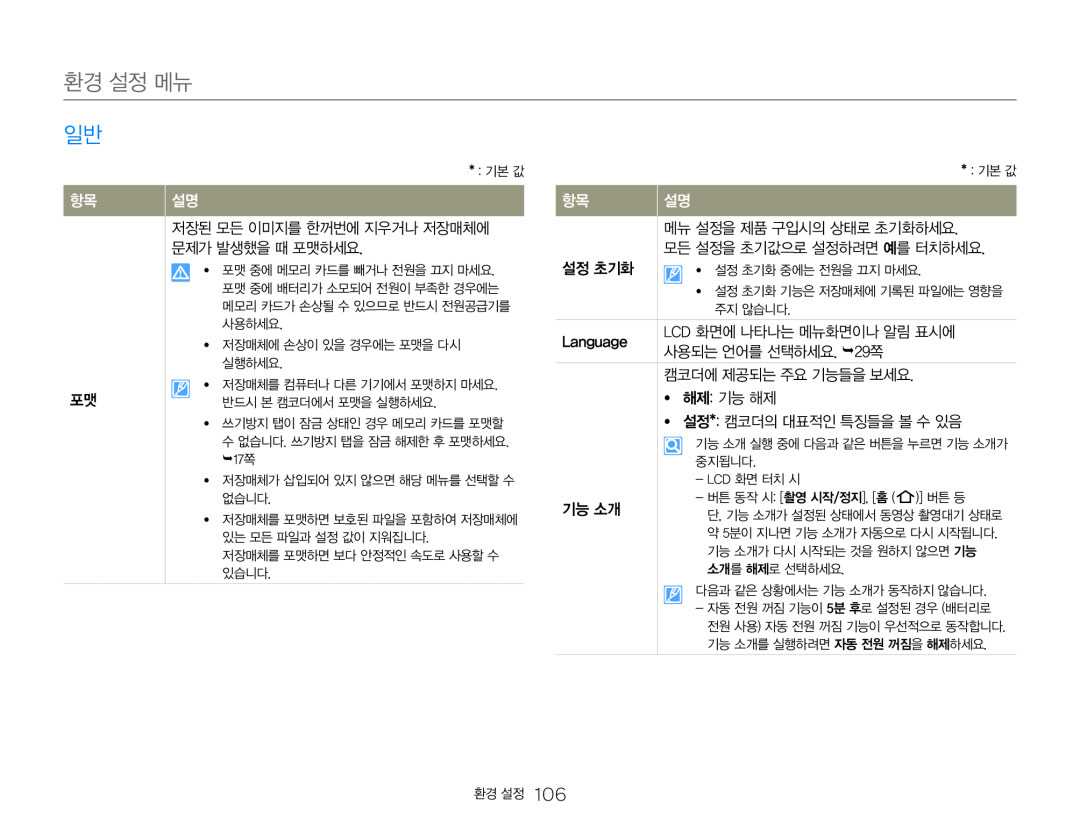 환경 설정 메뉴
환경 설정 메뉴저장된 모든 이미지를 한꺼번에 지우거나 저장매체에 문제가 발생했을 때 포맷하세요
메뉴 설정을 제품 구입시의 상태로 초기화하세요
설정 초기화
Language
LCD 화면에 나타나는 메뉴화면이나 알림 표시에
LCD
사용되는 언어를 선택하세요. 29쪽
캠코더에 제공되는 주요 기능들을 보세요
yy 해제: 기능 해제
yy 설정*: 캠코더의 대표적인 특징들을 볼 수 있음
기능 소개
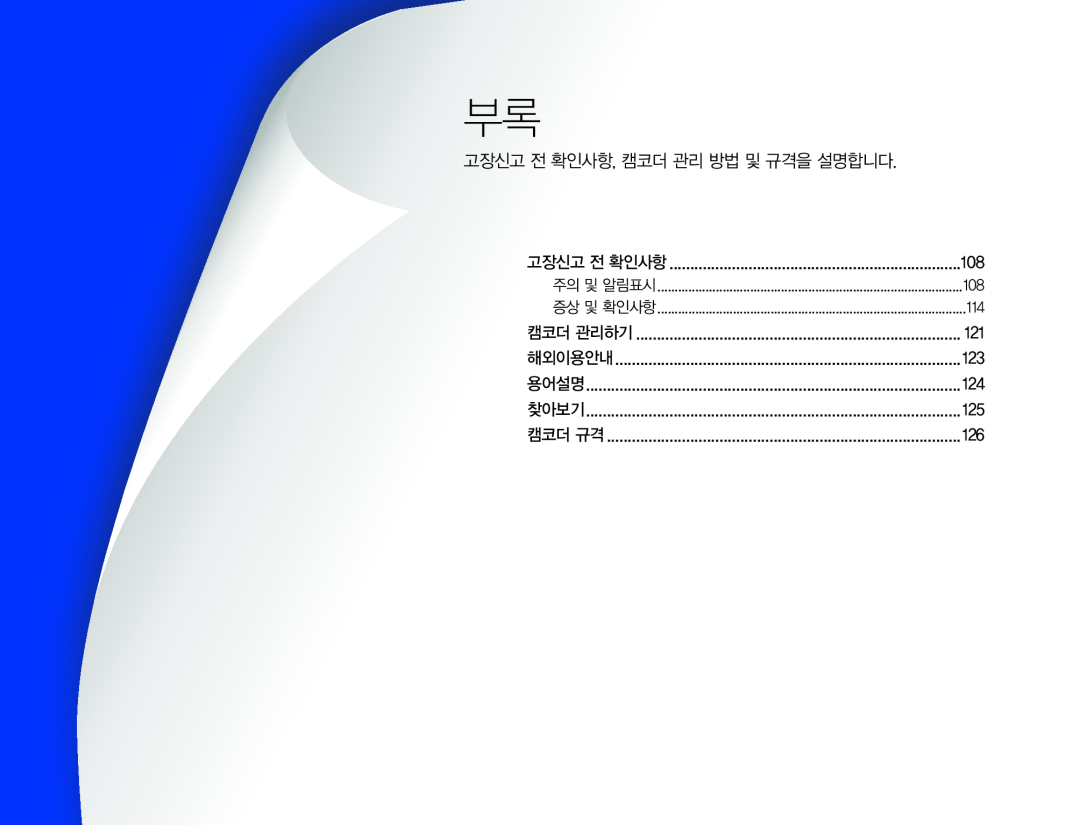 고장신고 전 확인사항, 캠코더 관리 방법 및 규격을 설명합니다
고장신고 전 확인사항, 캠코더 관리 방법 및 규격을 설명합니다
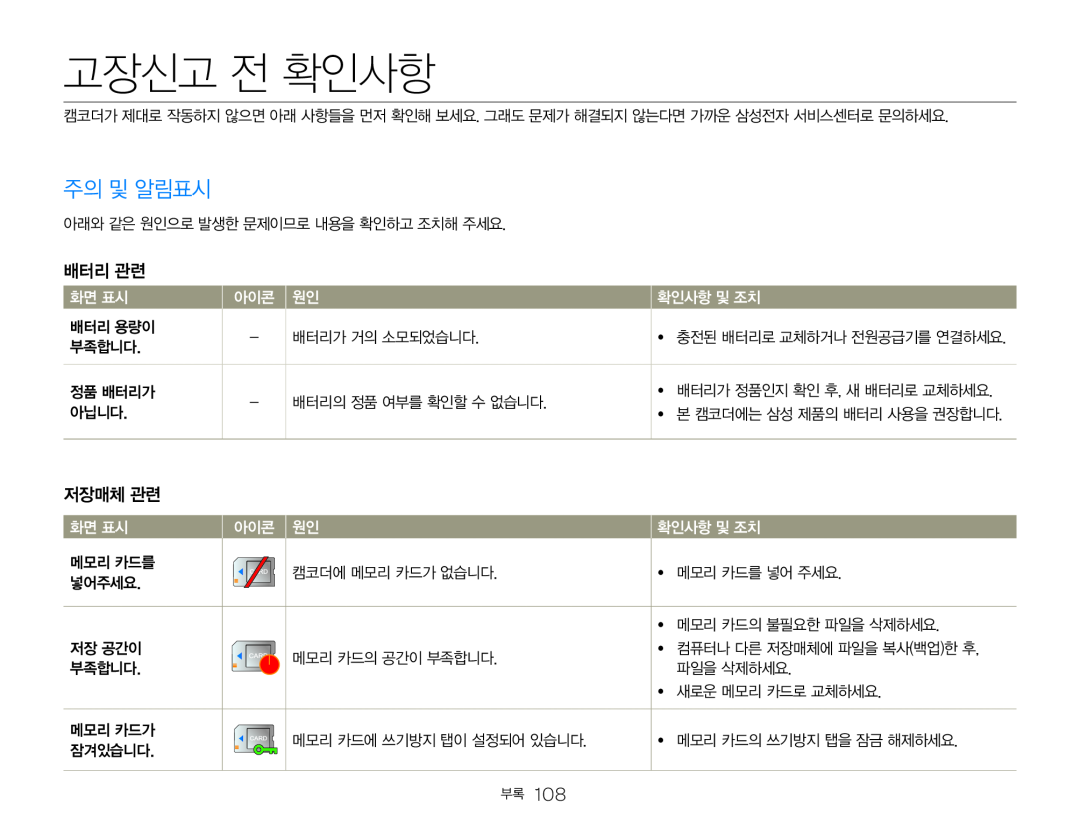 고장신고 전 확인사항
고장신고 전 확인사항주의 및 알림표시
배터리 관련
저장매체 관련
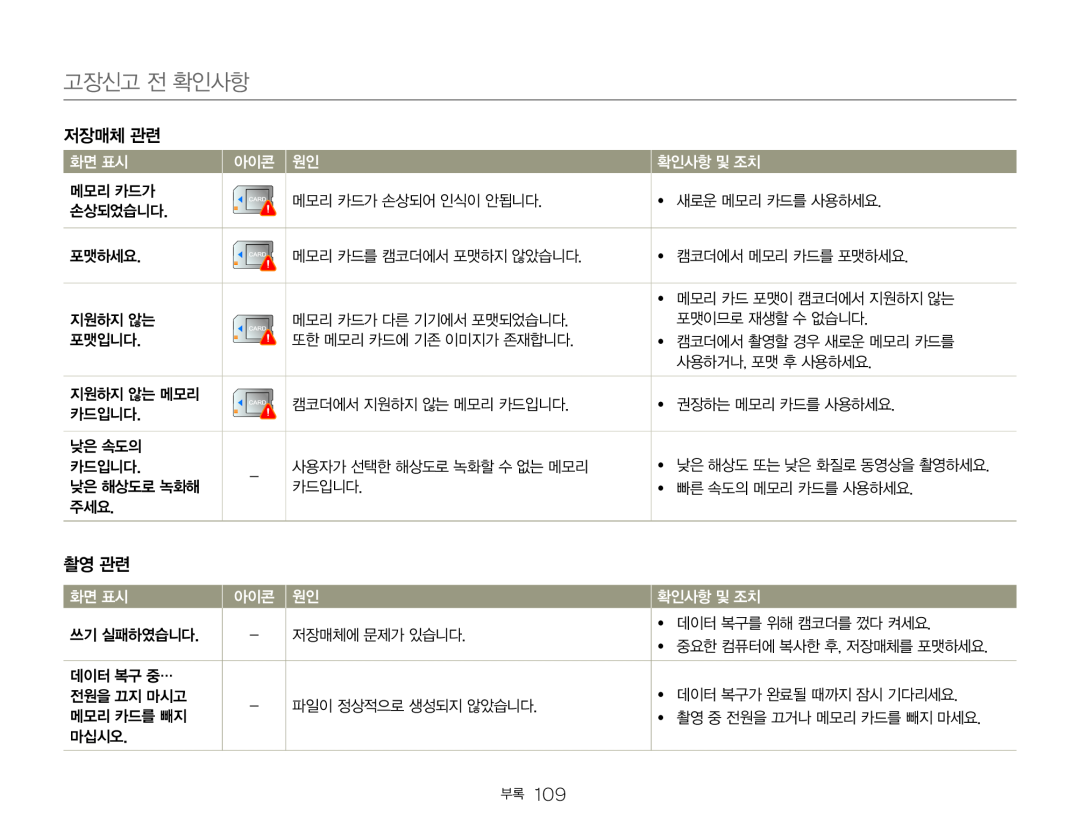 고장신고 전 확인사항
고장신고 전 확인사항촬영 관련
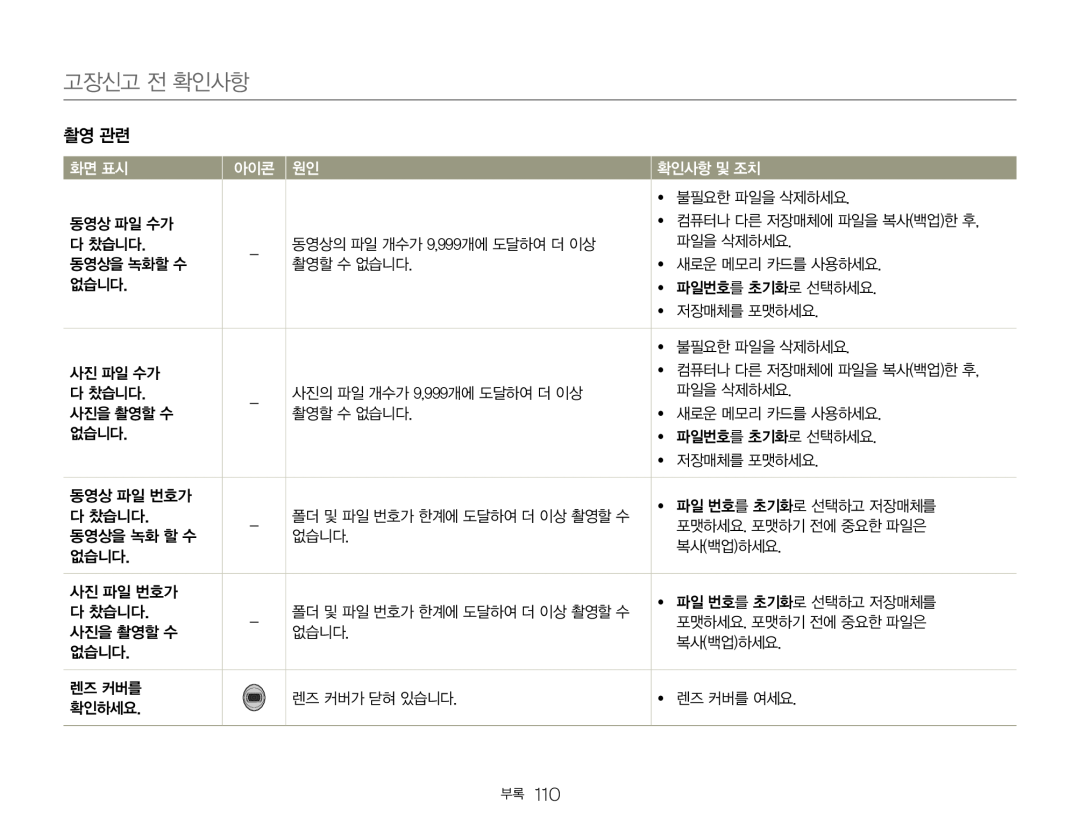 고장신고 전 확인사항
고장신고 전 확인사항촬영 관련
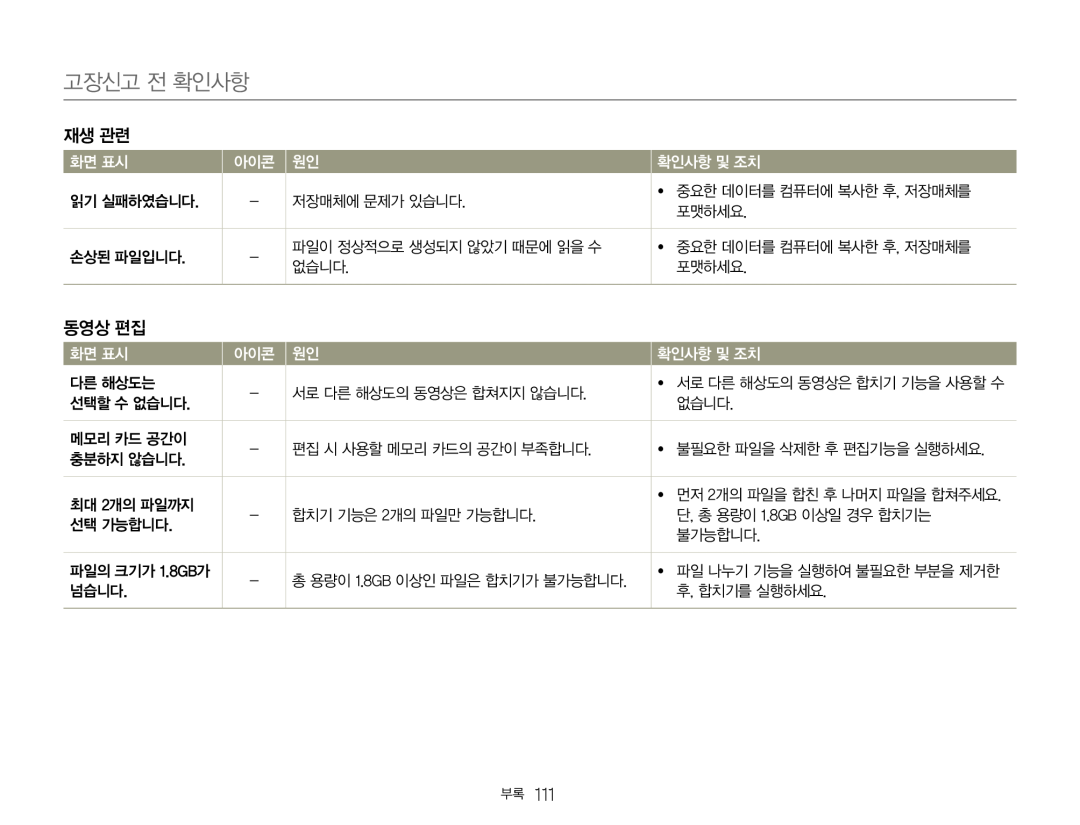 재생 관련
재생 관련동영상 편집
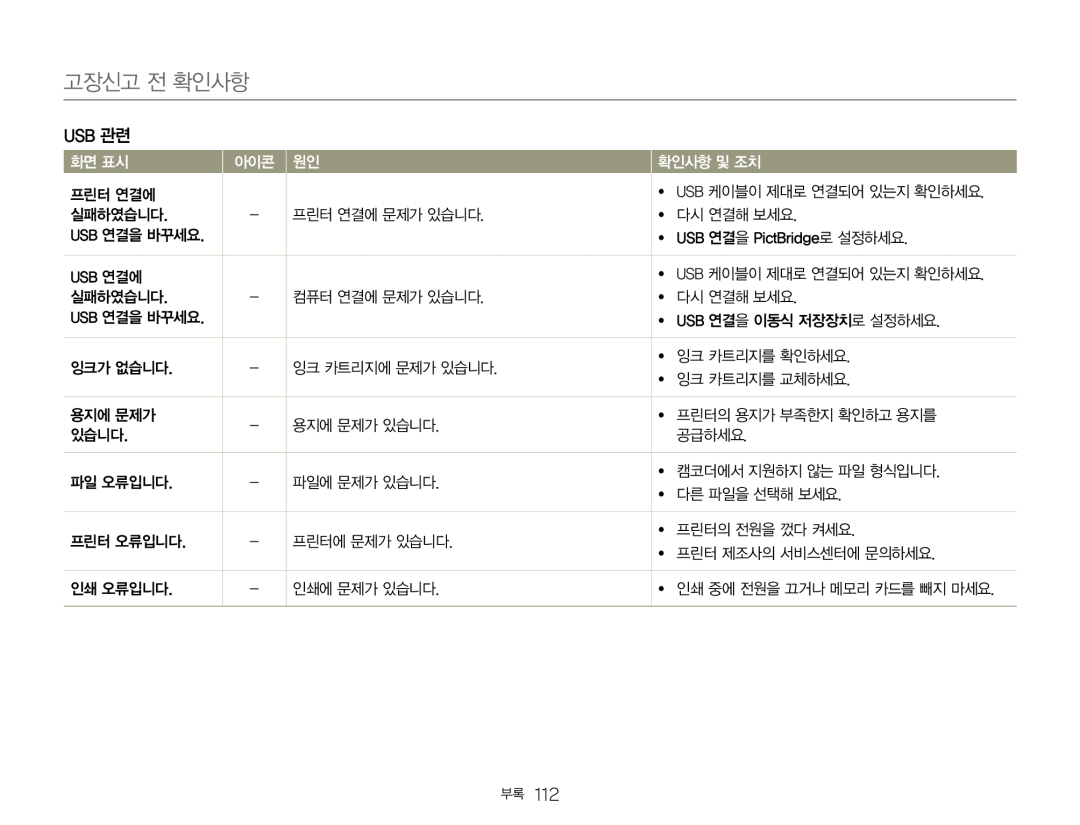 USB 관련
USB 관련
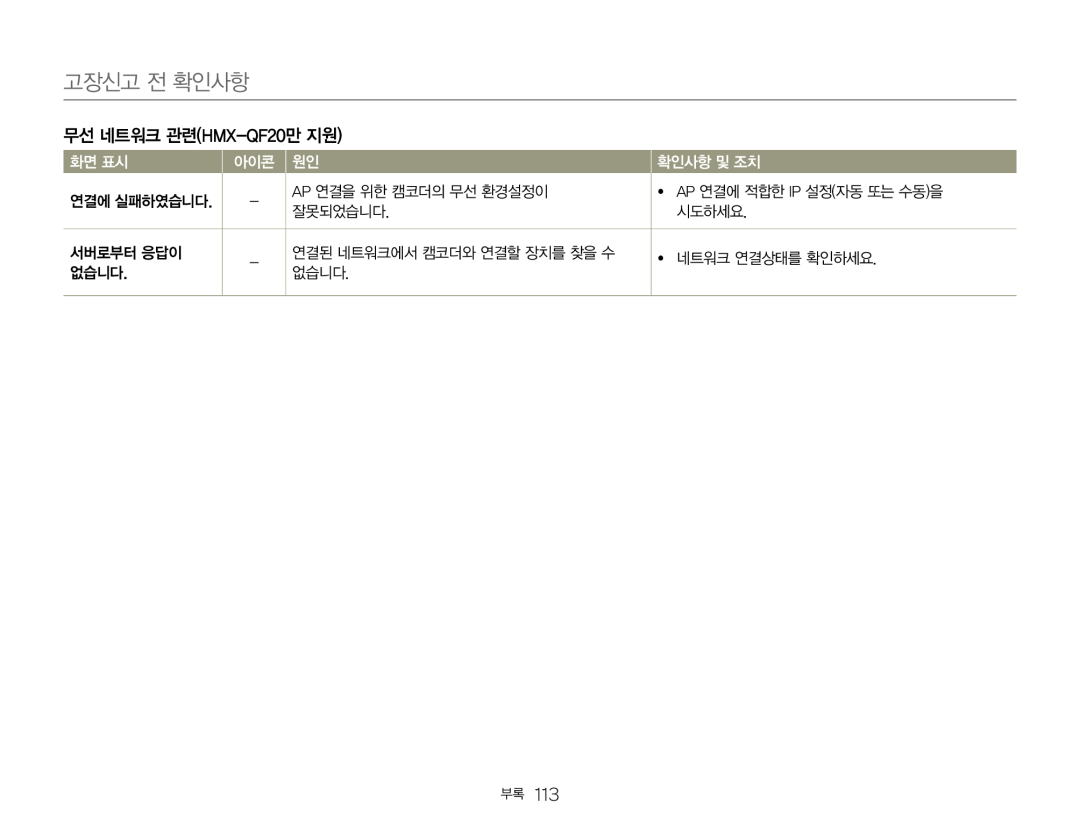 무선 네트워크 관련(HMX-QF20만지원)
무선 네트워크 관련(HMX-QF20만지원)
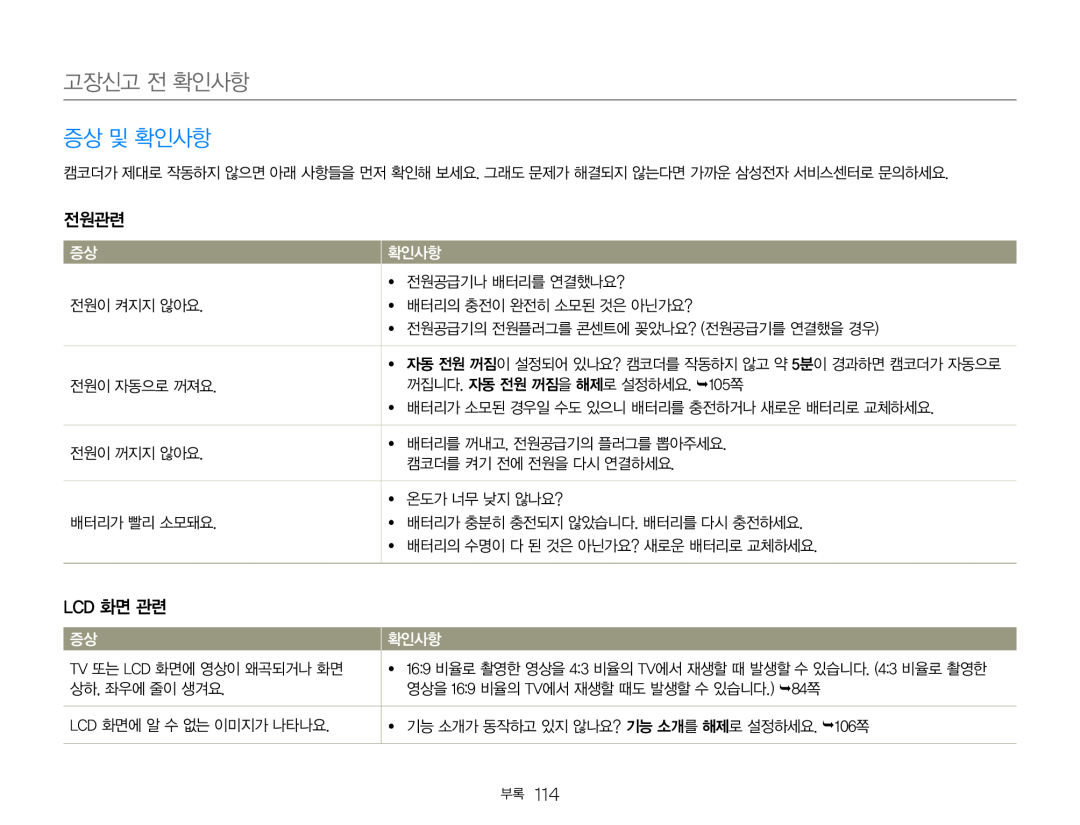 증상 및 확인사항
증상 및 확인사항전원관련
LCD 화면 관련
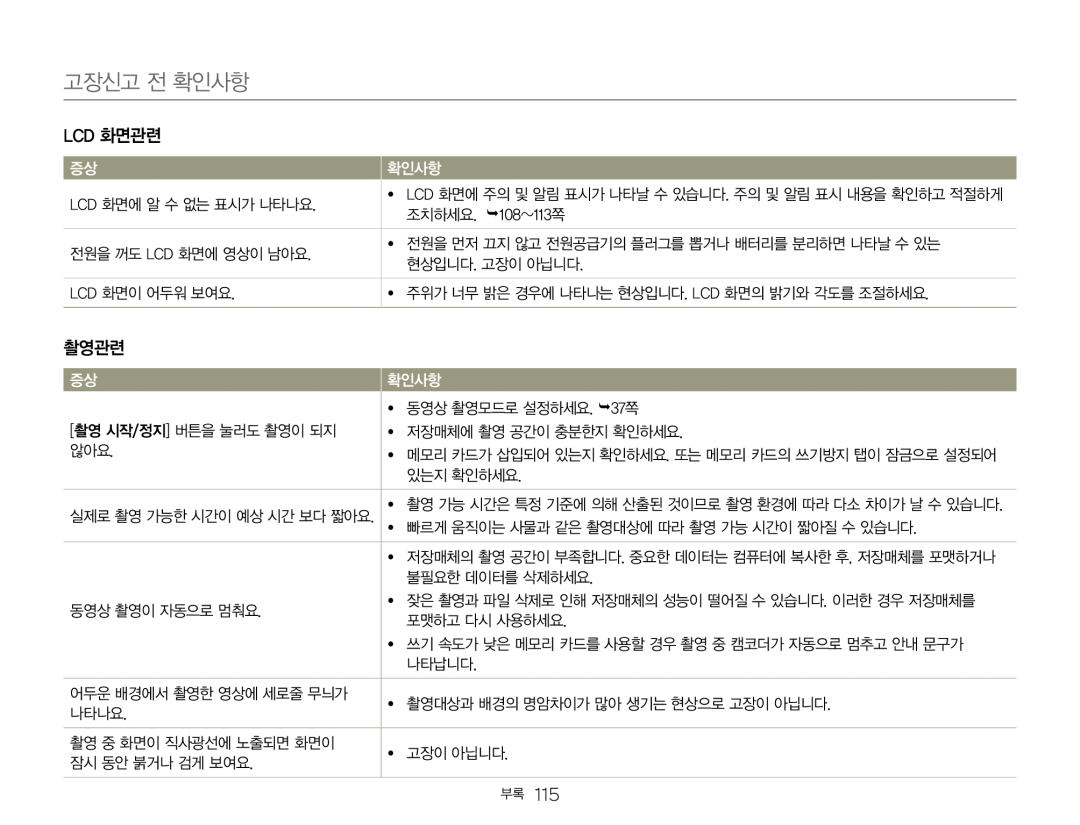 LCD 화면관련
LCD 화면관련화면관련
촬영관련
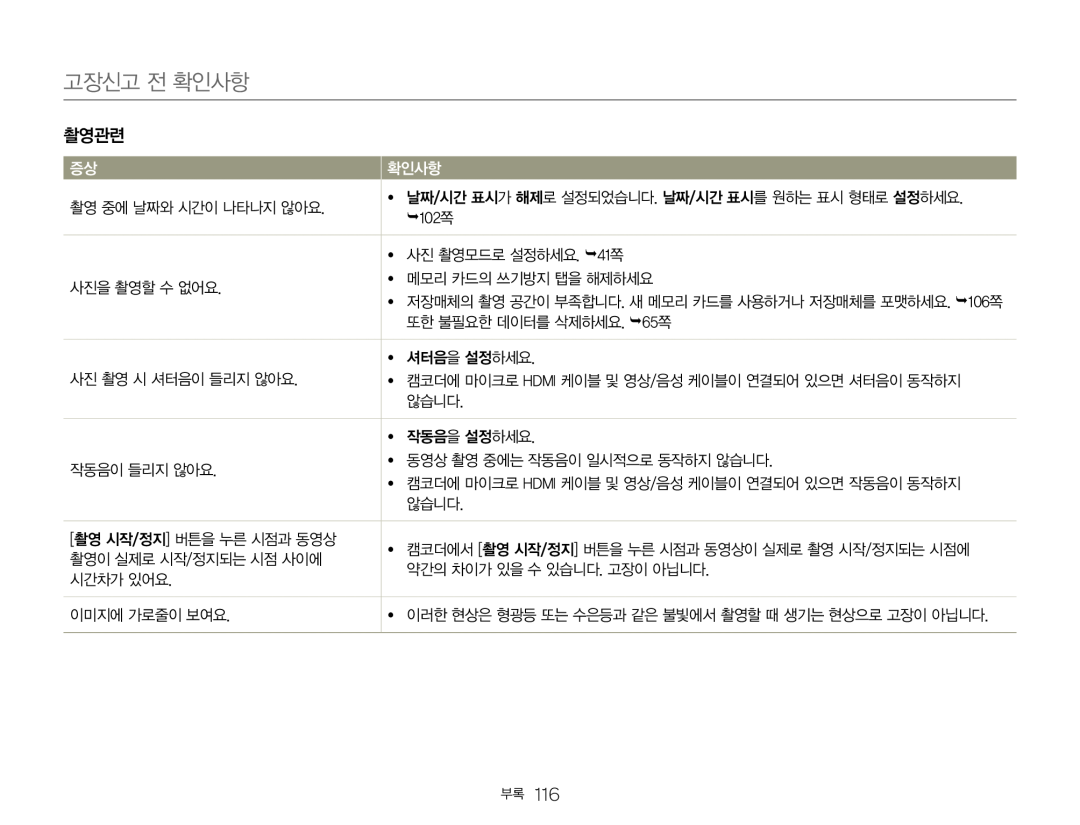 고장신고 전 확인사항
고장신고 전 확인사항촬영관련
확인사항
촬영 중에 날짜와 시간이 나타나지 않아요
102쪽
yy 사진 촬영모드로 설정하세요. 41쪽
사진을 촬영할 수 없어요
yy 메모리 카드의 쓰기방지 탭을 해제하세요
또한 불필요한 데이터를 삭제하세요. 65쪽
yy 셔터음을 설정하세요
사진 촬영 시 셔터음이 들리지 않아요
않습니다
yy 작동음을 설정하세요
작동음이 들리지 않아요
yy 동영상 촬영 중에는 작동음이 일시적으로 동작하지 않습니다
않습니다
[촬영 시작/정지] 버튼을 누른 시점과 동영상
촬영이 실제로 시작/정지되는 시점 사이에
약간의 차이가 있을 수 있습니다. 고장이 아닙니다
시간차가 있어요
이미지에 가로줄이 보여요
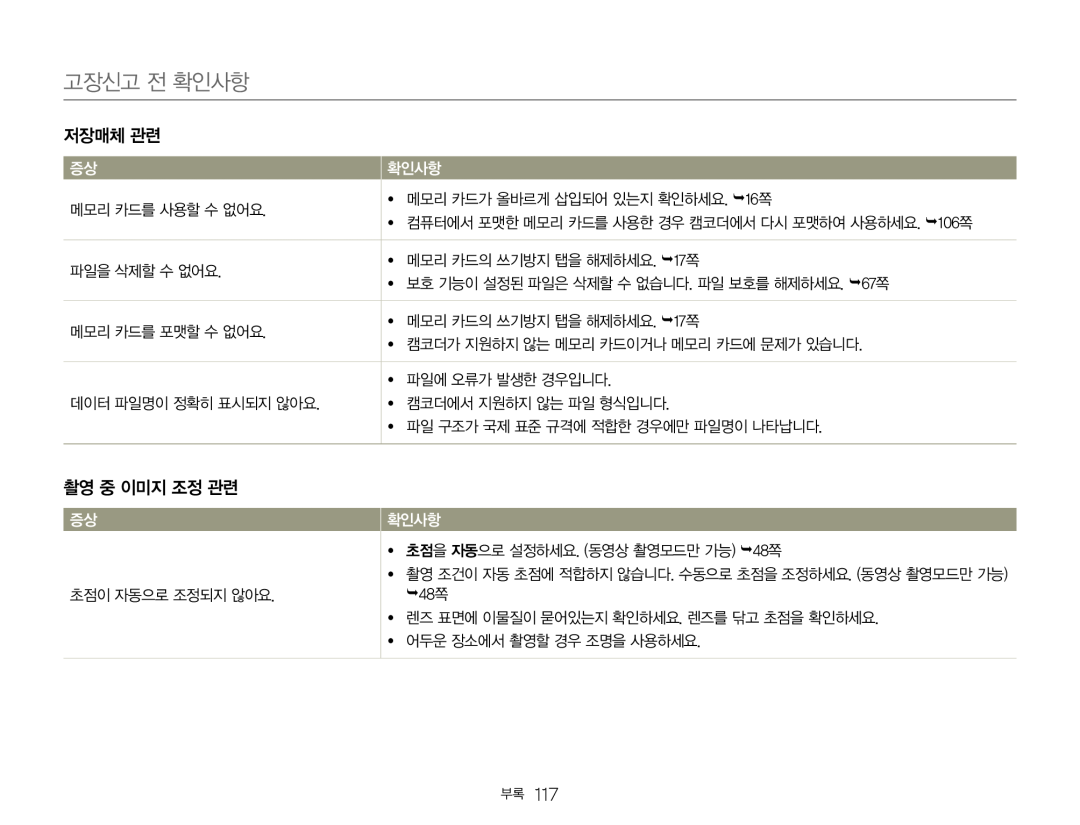 촬영 중 이미지 조정 관련
촬영 중 이미지 조정 관련
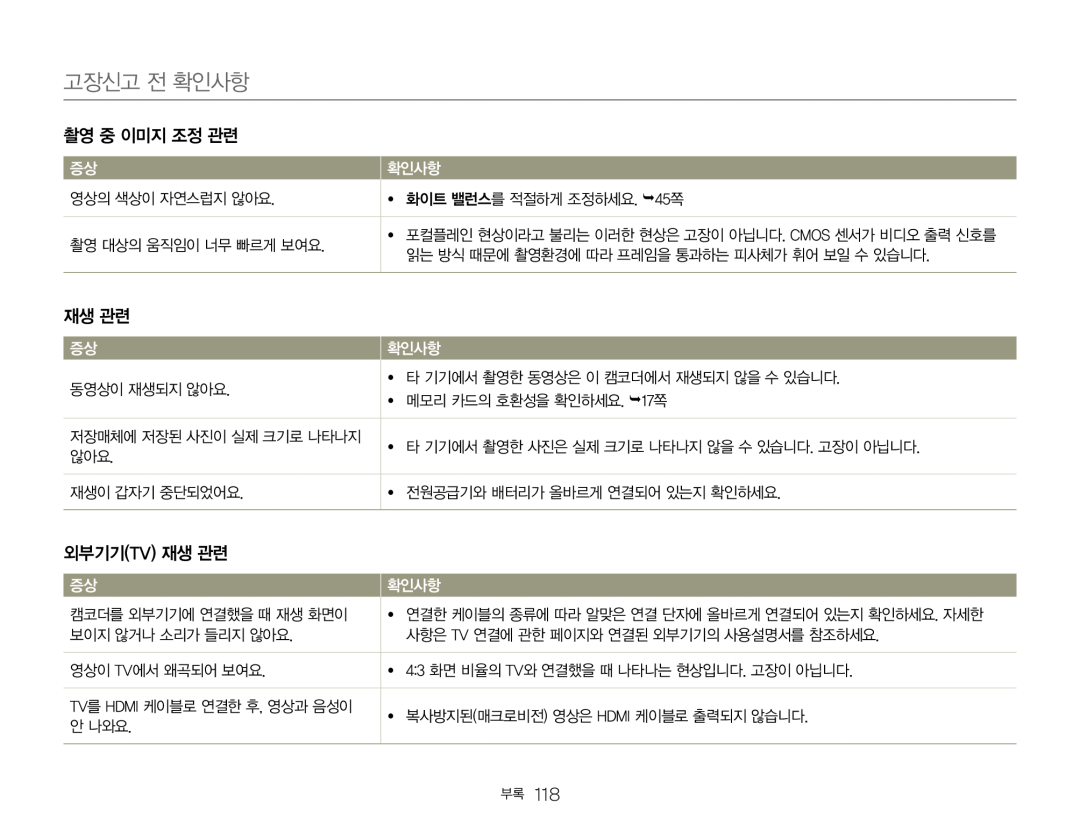 외부기기(TV) 재생 관련
외부기기(TV) 재생 관련
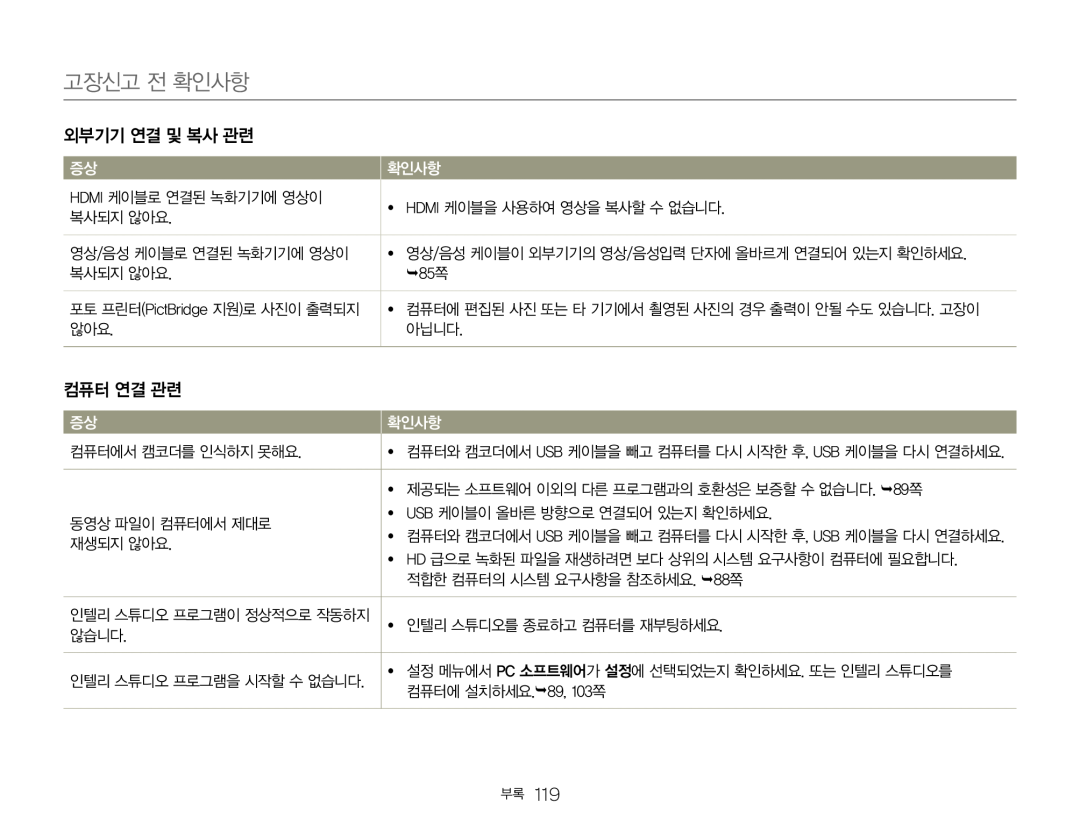 외부기기 연결 및 복사 관련
외부기기 연결 및 복사 관련컴퓨터 연결 관련
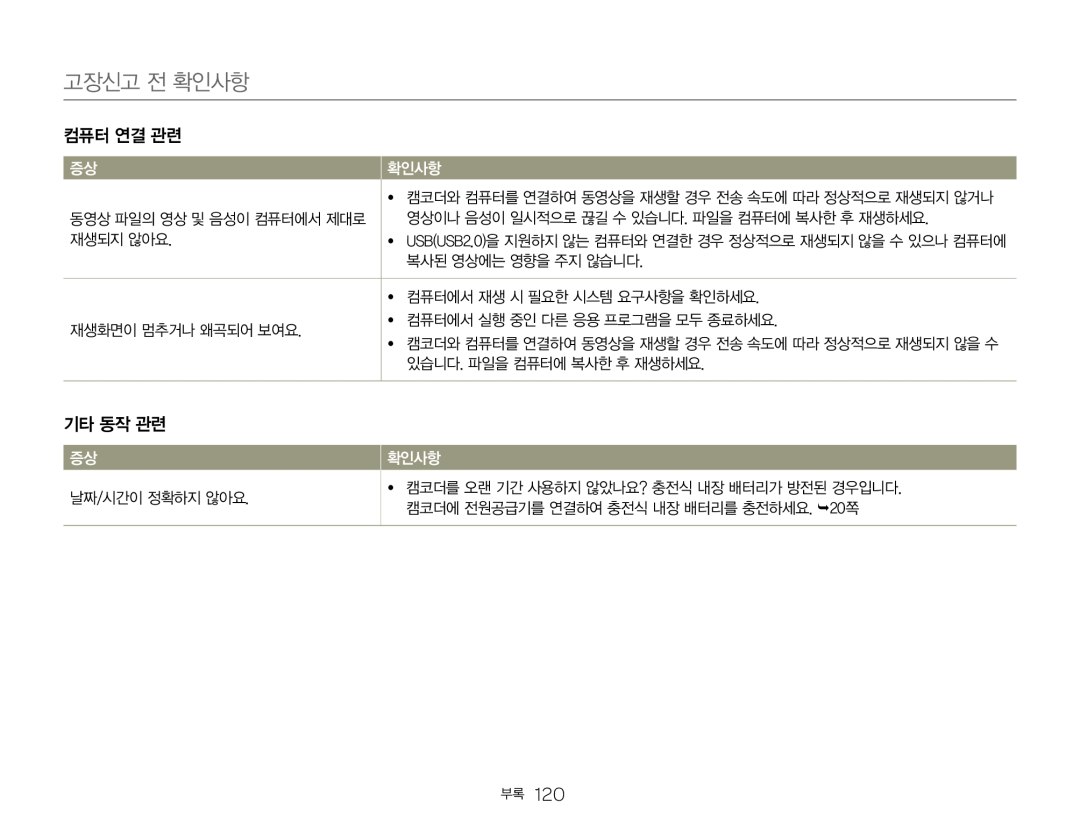 기타 동작 관련
기타 동작 관련
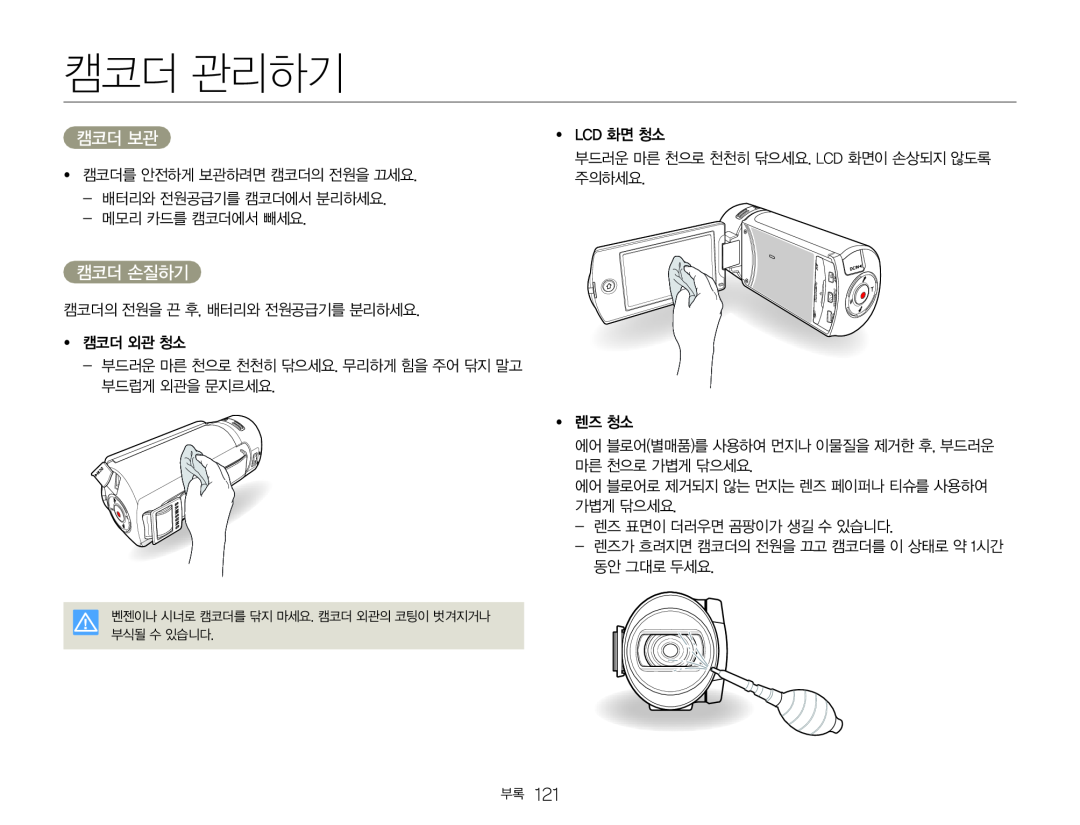 캠코더 관리하기
캠코더 관리하기캠코더 보관
캠코더 손질하기
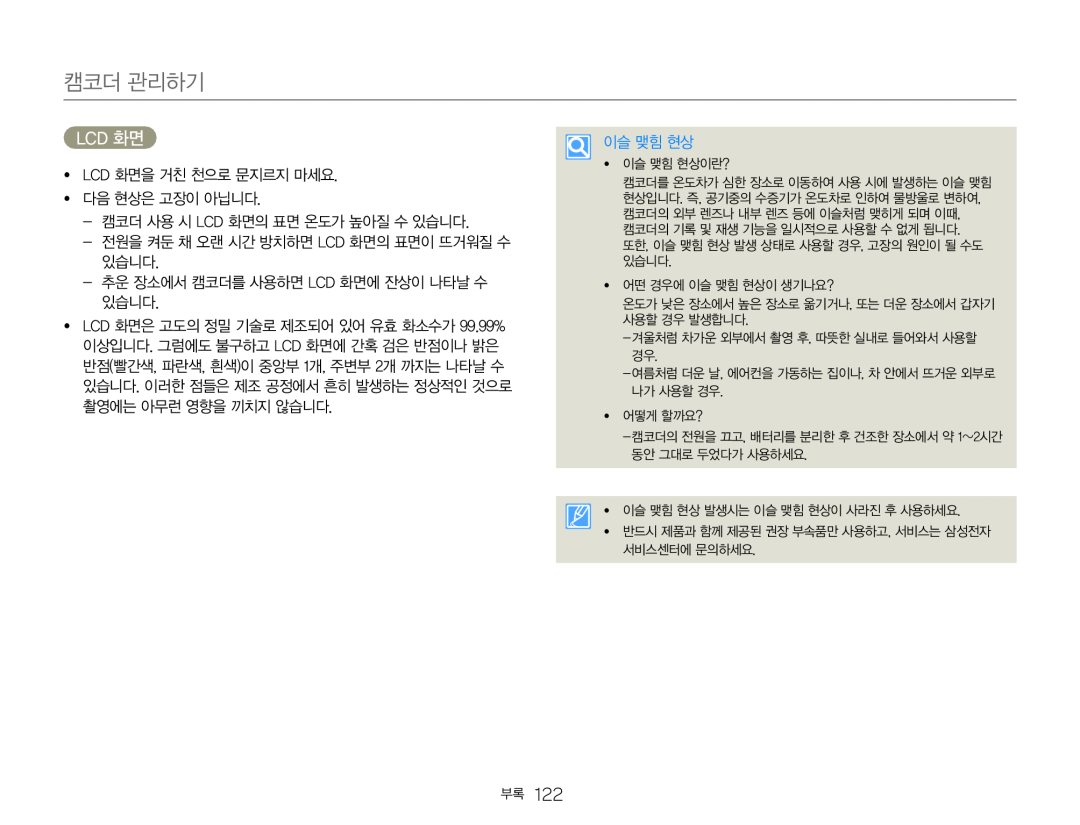 캠코더 관리하기
캠코더 관리하기LCD 화면
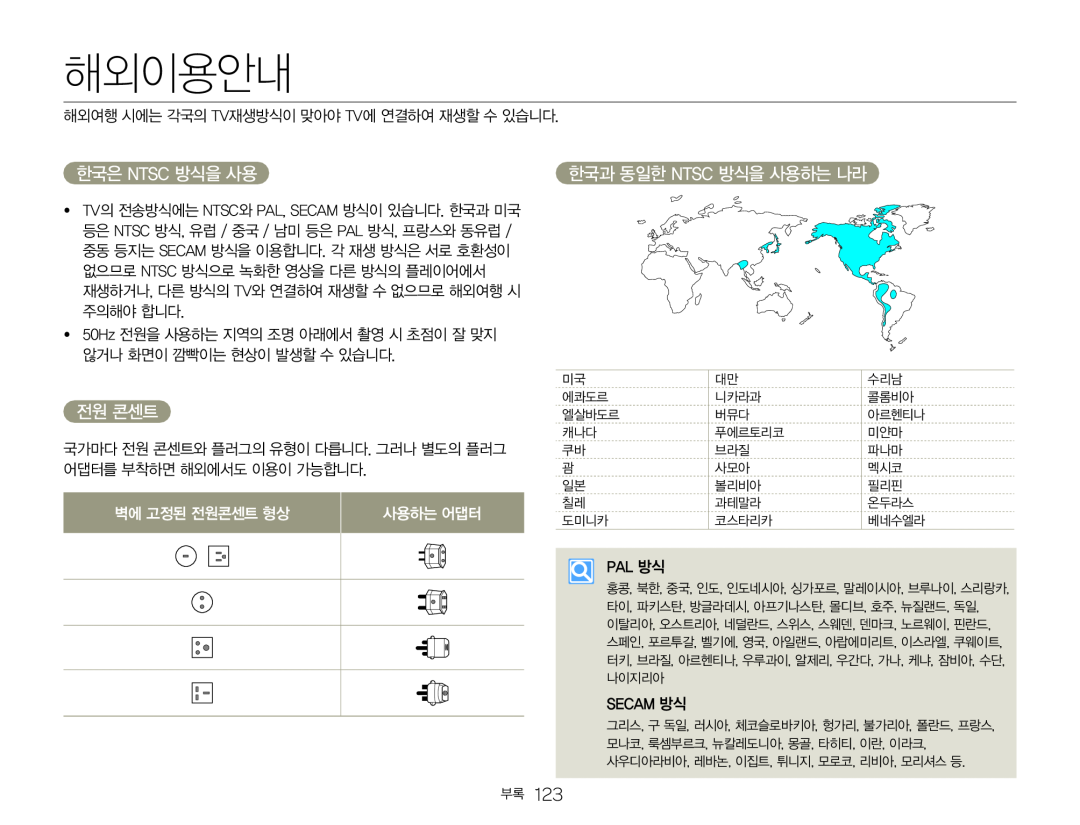 해외이용안내
해외이용안내한국은 NTSC 방식을 사용
전원 콘센트
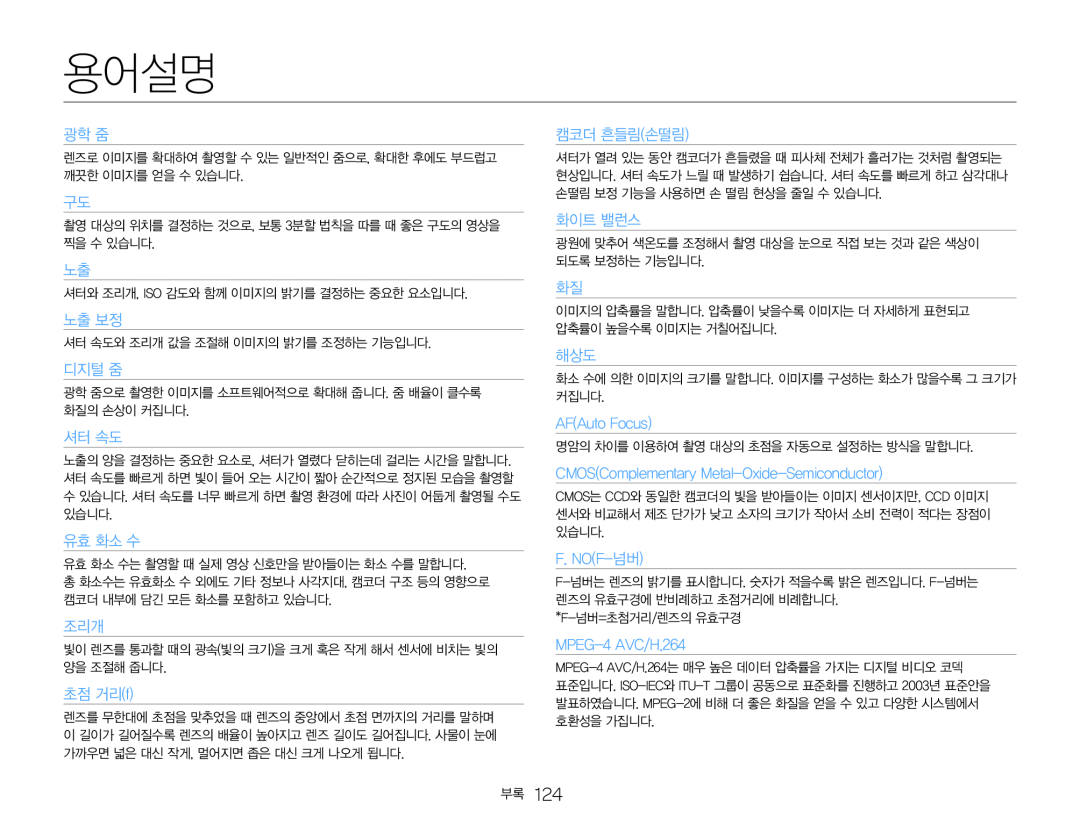 용어설명
용어설명
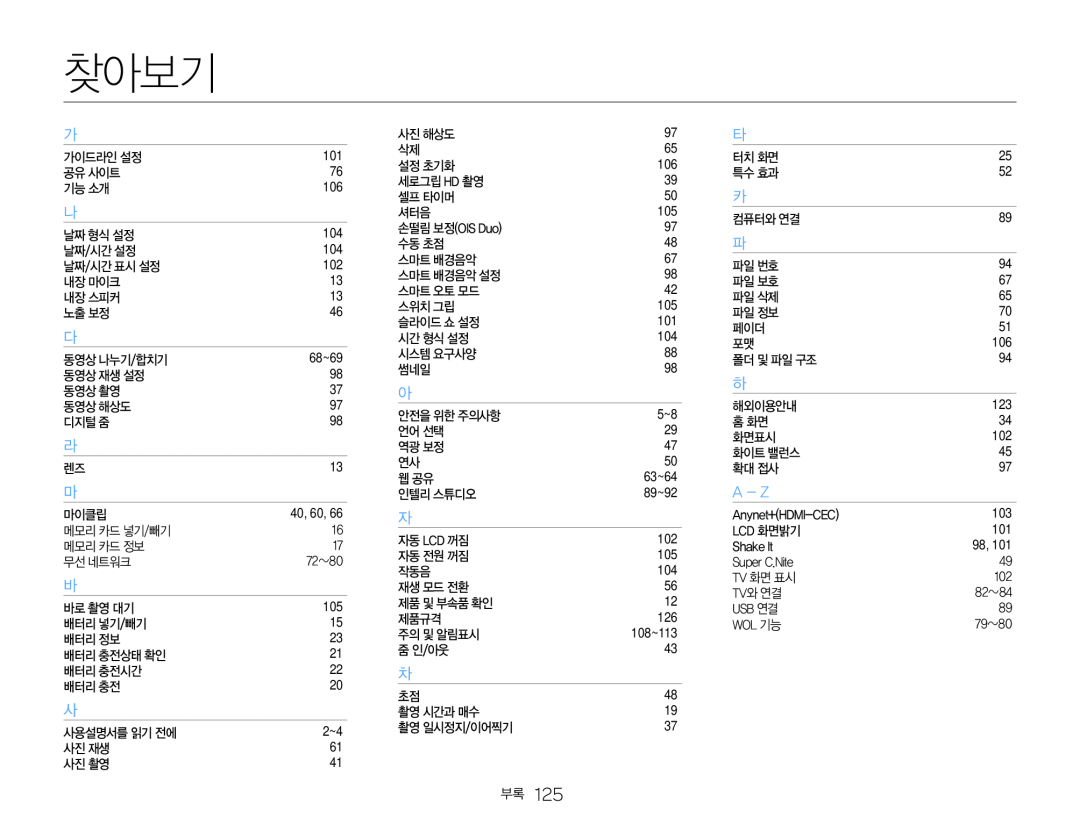 찾아보기
찾아보기
 캠코더 규격
캠코더 규격
![[한국 서비스품질 우수기업] RoHS compliant](/images/prints/7705/127.1080.webp) RoHS compliant
RoHS compliant[한국 서비스품질 우수기업]