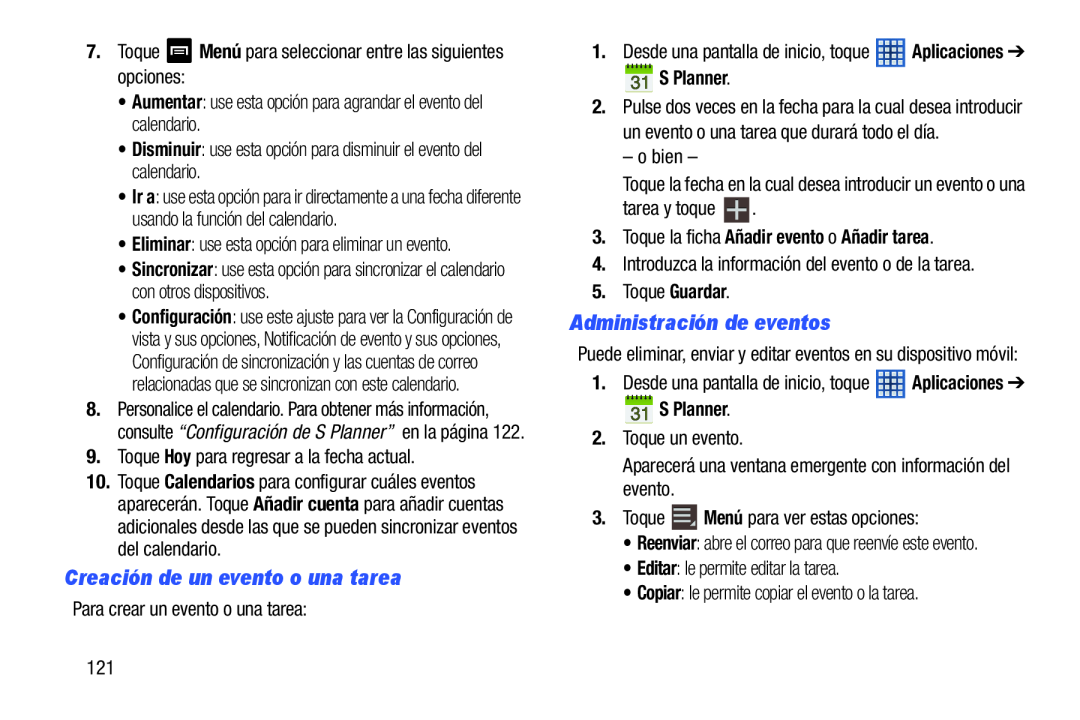7.Toque ![]() Menú para seleccionar entre las siguientes opciones:
Menú para seleccionar entre las siguientes opciones:
•Aumentar: use esta opción para agrandar el evento del calendario.
•Disminuir: use esta opción para disminuir el evento del calendario.
•Ir a: use esta opción para ir directamente a una fecha diferente usando la función del calendario.
•Eliminar: use esta opción para eliminar un evento.
•Sincronizar: use esta opción para sincronizar el calendario con otros dispositivos.
•Configuración: use este ajuste para ver la Configuración de vista y sus opciones, Notificación de evento y sus opciones, Configuración de sincronización y las cuentas de correo relacionadas que se sincronizan con este calendario.
8.Personalice el calendario. Para obtener más información, consulte “Configuración de S Planner” en la página 122.
9.Toque Hoy para regresar a la fecha actual.
10.Toque Calendarios para configurar cuáles eventos aparecerán. Toque Añadir cuenta para añadir cuentas adicionales desde las que se pueden sincronizar eventos del calendario.
Creación de un evento o una tarea
Para crear un evento o una tarea:
1.Desde una pantalla de inicio, toque ![]() Aplicaciones ➔
Aplicaciones ➔
 S Planner.
S Planner.
2.Pulse dos veces en la fecha para la cual desea introducir un evento o una tarea que durará todo el día.
– o bien –
Toque la fecha en la cual desea introducir un evento o una
tarea y toque ![]() .
.
3.Toque la ficha Añadir evento o Añadir tarea.
4.Introduzca la información del evento o de la tarea.
5.Toque Guardar.
Administración de eventos
Puede eliminar, enviar y editar eventos en su dispositivo móvil:
1.Desde una pantalla de inicio, toque ![]() Aplicaciones ➔
Aplicaciones ➔
 S Planner.
S Planner.
2.Toque un evento.
Aparecerá una ventana emergente con información del evento.
3.Toque ![]() Menú para ver estas opciones:
Menú para ver estas opciones:
•Reenviar: abre el correo para que reenvíe este evento.
•Editar: le permite editar la tarea.
•Copiar: le permite copiar el evento o la tarea.
121