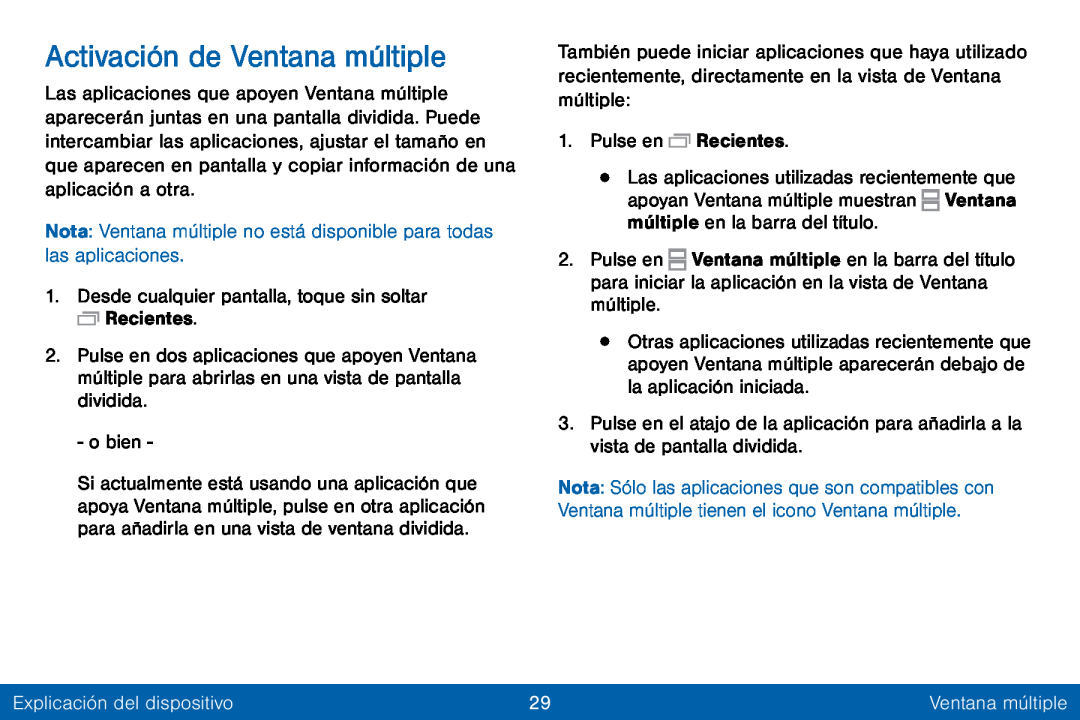Activación de Ventana múltiple
Las aplicaciones que apoyen Ventana múltiple aparecerán juntas en una pantalla dividida. Puede intercambiar las aplicaciones, ajustar el tamaño en que aparecen en pantalla y copiar información de una aplicación a otra.
Nota: Ventana múltiple no está disponible para todas las aplicaciones.1.Desde cualquier pantalla, toque sin soltar2.Pulse en dos aplicaciones que apoyen Ventana múltiple para abrirlas en una vista de pantalla dividida.
- o bien -Si actualmente está usando una aplicación que apoya Ventana múltiple, pulse en otra aplicación para añadirla en una vista de ventana dividida.
También puede iniciar aplicaciones que haya utilizado recientemente, directamente en la vista de Ventana múltiple:
1.Pulse en•Las aplicaciones utilizadas recientemente que apoyan Ventana múltiple muestran ![]() Ventana múltiple en la barra del título.
Ventana múltiple en la barra del título.
2.Pulse en ![]() Ventana múltiple en la barra del título para iniciar la aplicación en la vista de Ventana múltiple.
Ventana múltiple en la barra del título para iniciar la aplicación en la vista de Ventana múltiple.
•Otras aplicaciones utilizadas recientemente que apoyen Ventana múltiple aparecerán debajo de la aplicación iniciada.
3.Pulse en el atajo de la aplicación para añadirla a la vista de pantalla dividida.
Nota: Sólo las aplicaciones que son compatibles con Ventana múltiple tienen el icono Ventana múltiple.
| Explicación del dispositivo | 29 | Ventana múltiple |
|
|
|