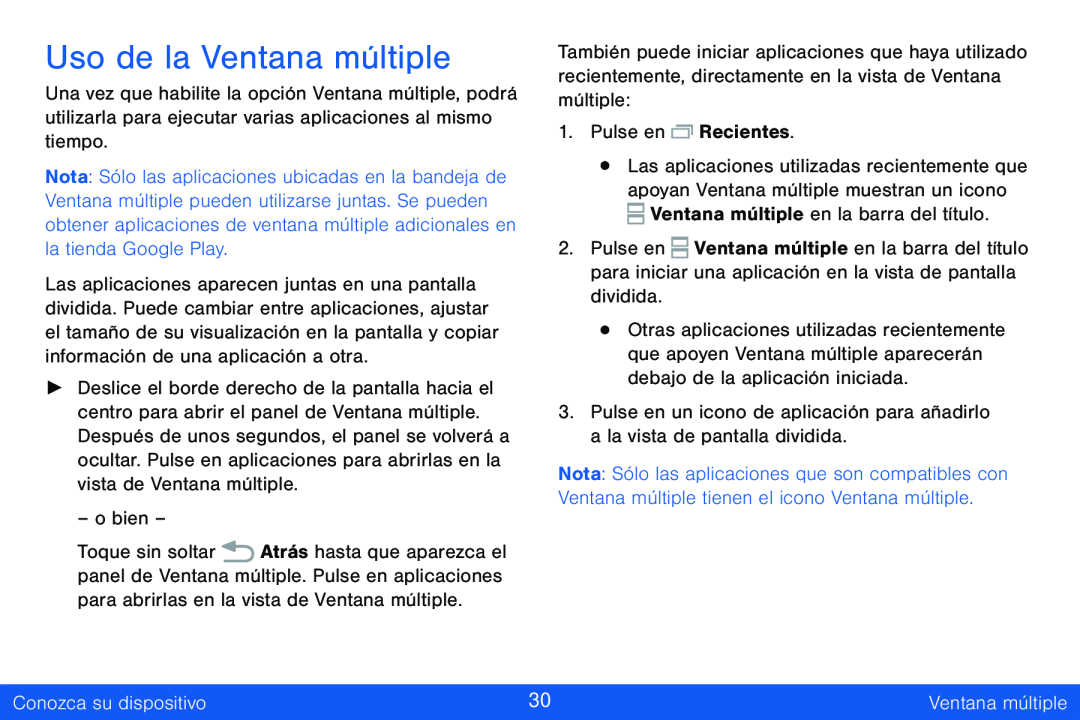Uso de la Ventana múltiple
Una vez que habilite la opción Ventana múltiple, podrá utilizarla para ejecutar varias aplicaciones al mismo tiempo.
Nota: Sólo las aplicaciones ubicadas en la bandeja de Ventana múltiple pueden utilizarse juntas. Se pueden obtener aplicaciones de ventana múltiple adicionales en la tienda Google Play.
Las aplicaciones aparecen juntas en una pantalla dividida. Puede cambiar entre aplicaciones, ajustar el tamaño de su visualización en la pantalla y copiar información de una aplicación a otra.
►► Deslice el borde derecho de la pantalla hacia el centro para abrir el panel de Ventana múltiple. Después de unos segundos, el panel se volverá a ocultar. Pulse en aplicaciones para abrirlas en la vista de Ventana múltiple.
– o bien –
Toque sin soltar ![]() Atrás hasta que aparezca el panel de Ventana múltiple. Pulse en aplicaciones para abrirlas en la vista de Ventana múltiple.
Atrás hasta que aparezca el panel de Ventana múltiple. Pulse en aplicaciones para abrirlas en la vista de Ventana múltiple.
También puede iniciar aplicaciones que haya utilizado recientemente, directamente en la vista de Ventana múltiple:
1.Pulse en ![]() Recientes.
Recientes.
•Las aplicaciones utilizadas recientemente que apoyan Ventana múltiple muestran un icono ![]() Ventana múltiple en la barra del título.
Ventana múltiple en la barra del título.
2.Pulse en ![]() Ventana múltiple en la barra del título para iniciar una aplicación en la vista de pantalla dividida.
Ventana múltiple en la barra del título para iniciar una aplicación en la vista de pantalla dividida.
•Otras aplicaciones utilizadas recientemente que apoyen Ventana múltiple aparecerán debajo de la aplicación iniciada.
3.Pulse en un icono de aplicación para añadirlo a la vista de pantalla dividida.
Nota: Sólo las aplicaciones que son compatibles con Ventana múltiple tienen el icono Ventana múltiple.
Conozca su dispositivo | 30 | Ventana múltiple |
|
|
|