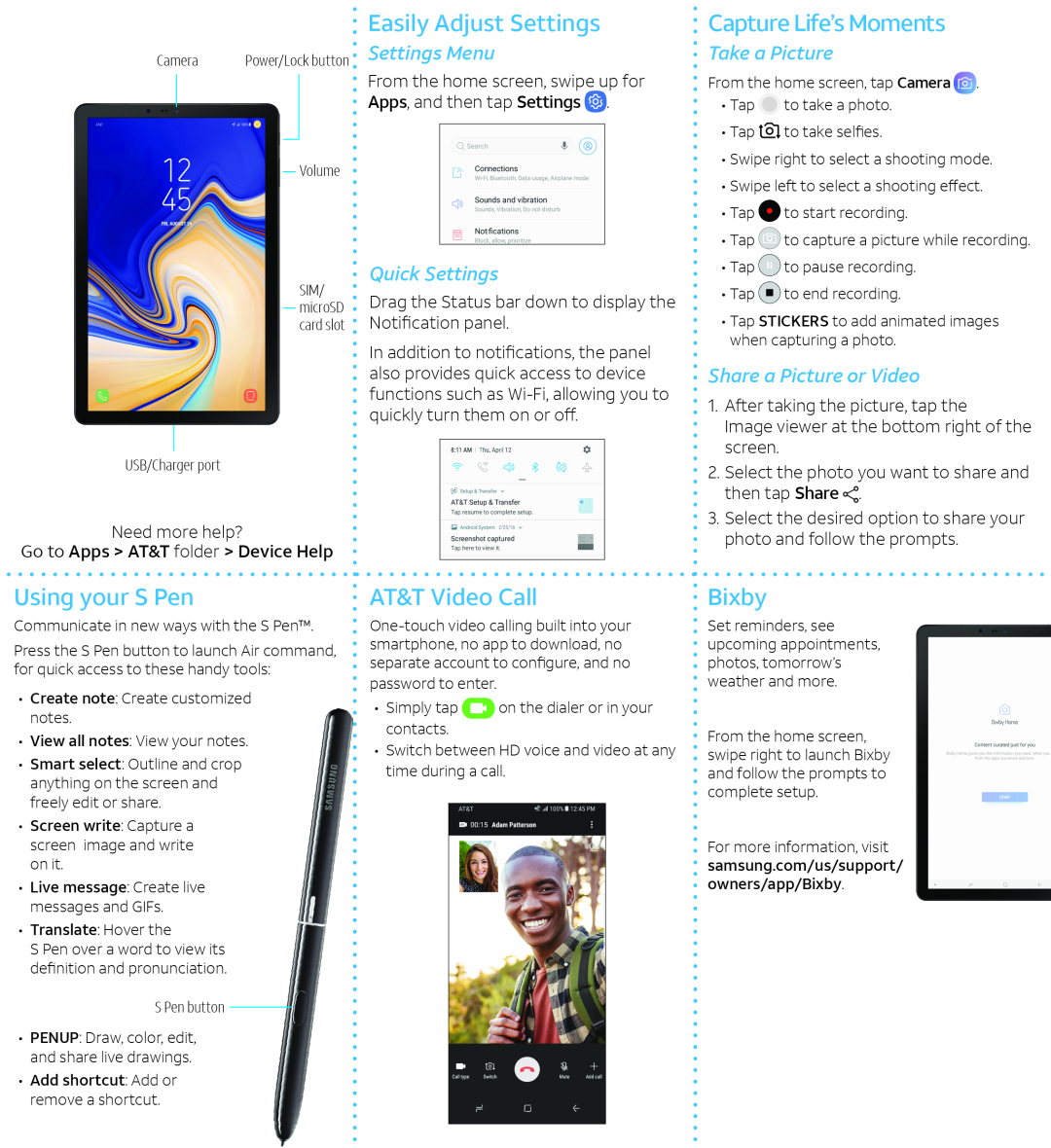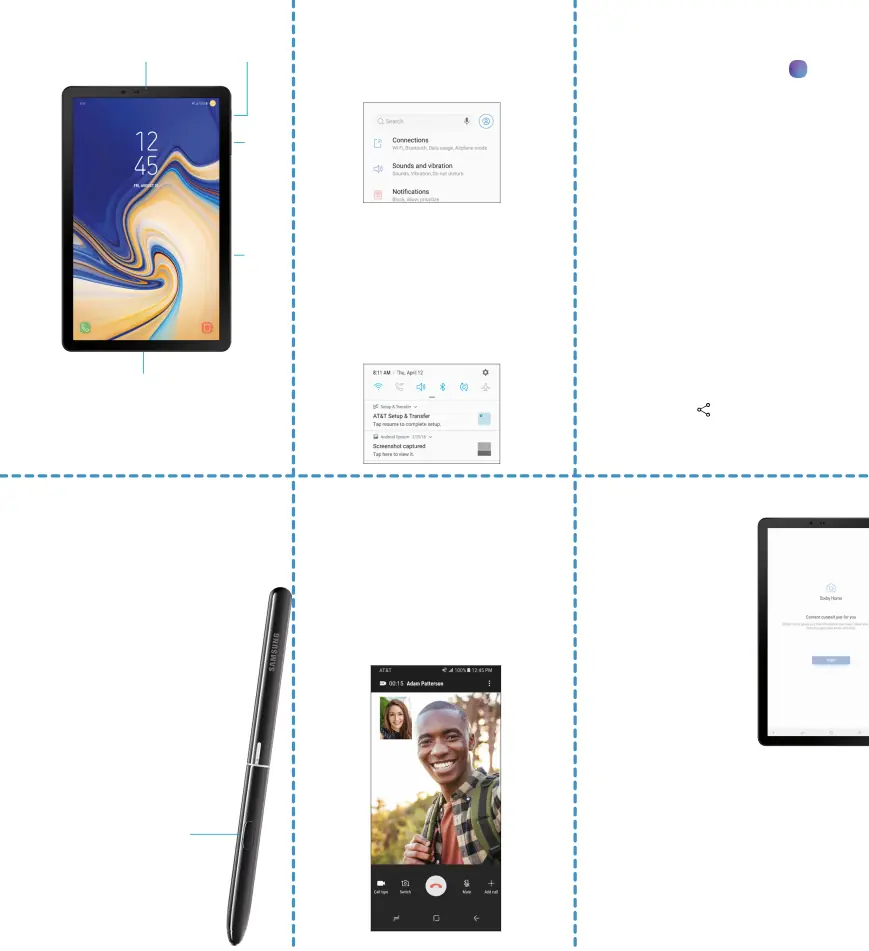
Camera | Power/Lock button |
Volume
SIM/ microSD card slot
USB/Charger port
Easily Adjust Settings
Settings Menu
From the home screen, swipe up for Apps, and then tap Settings  .
.
Quick Settings
Drag the Status bar down to display the Notification panel.
In addition to notifications, the panel also provides quick access to device functions such as
Capture Life’s Moments
Take a Picture
From the home screen, tap Camera  .
.
•Tap  to take a photo.
to take a photo.
•Tap  to take selfies.
to take selfies.
•Swipe right to select a shooting mode.
•Swipe left to select a shooting effect.
•Tap  to start recording.
to start recording.
•Tap  to capture a picture while recording.
to capture a picture while recording.
•Tap  to pause recording.
to pause recording.
•Tap  to end recording.
to end recording.
•Tap STICKERS to add animated images when capturing a photo.
Share a Picture or Video
1. | After taking the picture, tap the |
| Image viewer at the bottom right of the |
| screen. |
2. | Select the photo you want to share and |
| then tap Share . |
3. | Select the desired option to share your |
Need more help?
Go to Apps > AT&T folder > Device Help
Using your S Pen
Communicate in new ways with the S Pen™.
Press the S Pen button to launch Air command, for quick access to these handy tools:
•Create note: Create customized notes.
•View all notes: View your notes.
•Smart select: Outline and crop anything on the screen and freely edit or share.
•Screen write: Capture a screen image and write on it.
•Live message: Create live messages and GIFs.
•Translate: Hover the
S Pen over a word to view its definition and pronunciation.
S Pen button
•PENUP: Draw, color, edit, and share live drawings.
•Add shortcut: Add or remove a shortcut.
AT&T Video Call
password to enter.
•Simply tap  on the dialer or in your contacts.
on the dialer or in your contacts.
•Switch between HD voice and video at any time during a call.
photo and follow the prompts. |
Bixby
Set reminders, see upcoming appointments, photos, tomorrow’s weather and more.
From the home screen, swipe right to launch Bixby and follow the prompts to complete setup.