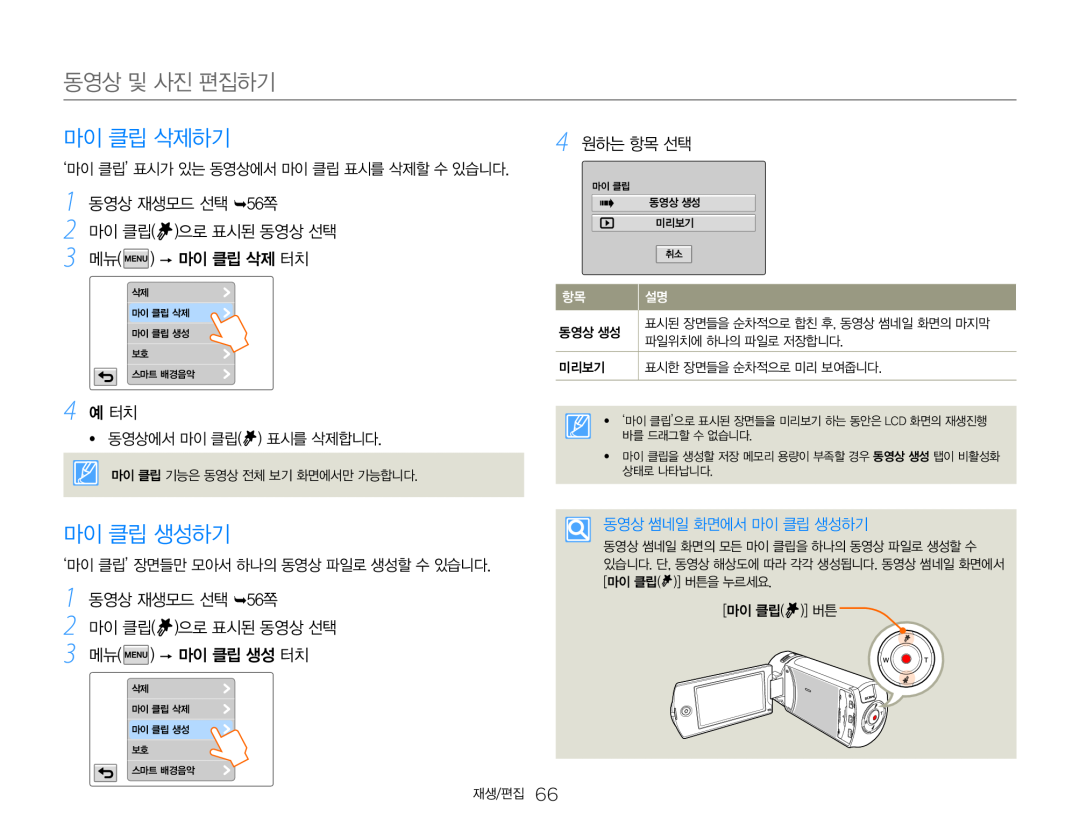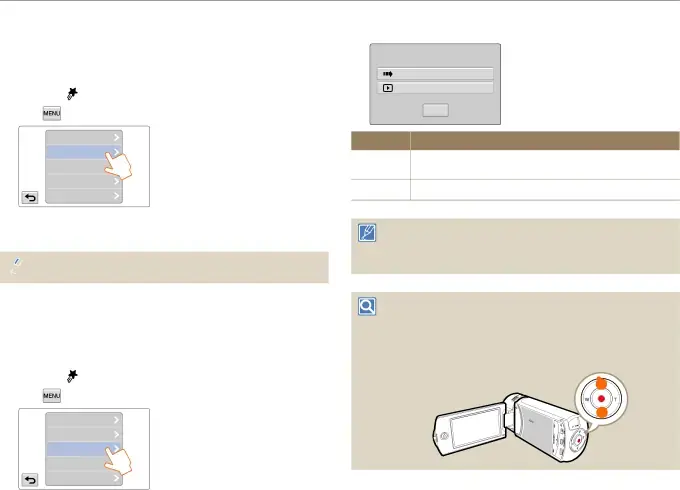
동영상 및 사진 편집하기
마이 클립 삭제하기
‘마이 클립’ 표시가 있는 동영상에서 마이 클립 표시를 삭제할 수 있습니다.
1 | 동영상 재생모드 선택 56쪽 |
2 | 마이 클립( )으로 표시된 동영상 선택 |
3 | 메뉴( ) 마이 클립 삭제 터치 |
삭제
마이 클립 삭제
4 원하는 항목 선택
마이 클립
동영상 생성
미리보기
취소
항목 설명
마이 클립 생성
보호
동영상 생성
표시된 장면들을 순차적으로 합친 후, 동영상 썸네일 화면의 마지막 파일위치에 하나의 파일로 저장합니다.
스마트 배경음악
미리보기 표시한 장면들을 순차적으로 미리 보여줍니다.
4 예 터치
yy 동영상에서 마이 클립(  ) 표시를 삭제합니다.
) 표시를 삭제합니다.
![]() 마이 클립 기능은 동영상 전체 보기 화면에서만 가능합니다.
마이 클립 기능은 동영상 전체 보기 화면에서만 가능합니다.
yy ‘마이 클립’으로 표시된 장면들을 미리보기 하는 동안은 LCD 화면의 재생진행 바를 드래그할 수 없습니다.
yy 마이 클립을 생성할 저장 메모리 용량이 부족할 경우 동영상 생성 탭이 비활성화 상태로 나타납니다.
마이 클립 생성하기
‘마이 클립’ 장면들만 모아서 하나의 동영상 파일로 생성할 수 있습니다.
1 | 동영상 재생모드 선택 56쪽 |
2 | 마이 클립( )으로 표시된 동영상 선택 |
3 | 메뉴( ) 마이 클립 생성 터치 |
삭제
마이 클립 삭제
마이 클립 생성
보호
스마트 배경음악
동영상 썸네일 화면에서 마이 클립 생성하기
동영상 썸네일 화면의 모든 마이 클립을 하나의 동영상 파일로 생성할 수 있습니다. 단, 동영상 해상도에 따라 각각 생성됩니다. 동영상 썸네일 화면에서 [마이 클립( ![]() )] 버튼을 누르세요.
)] 버튼을 누르세요.
[마이 클립( ![]() )] 버튼
)] 버튼![]()
재생/편집 66