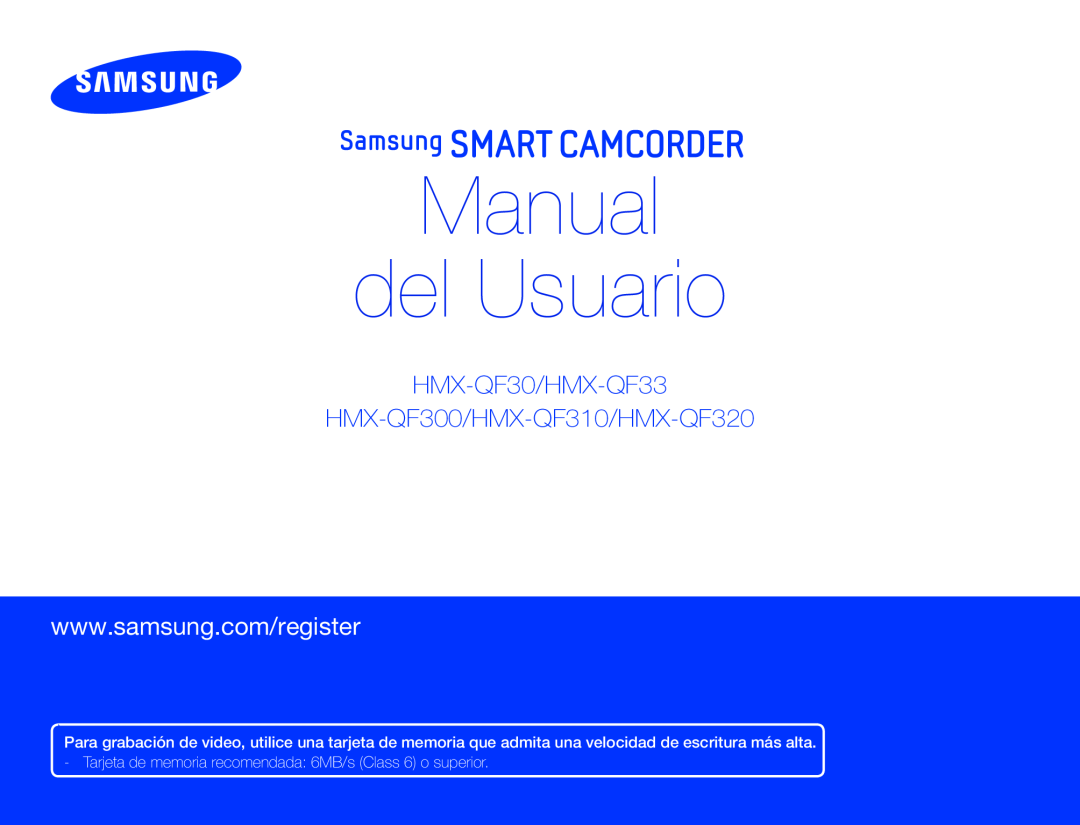 HMX-QF30/HMX-QF33
HMX-QF30/HMX-QF33HMX-QF300/HMX-QF310/HMX-QF320
www.samsung.com/register
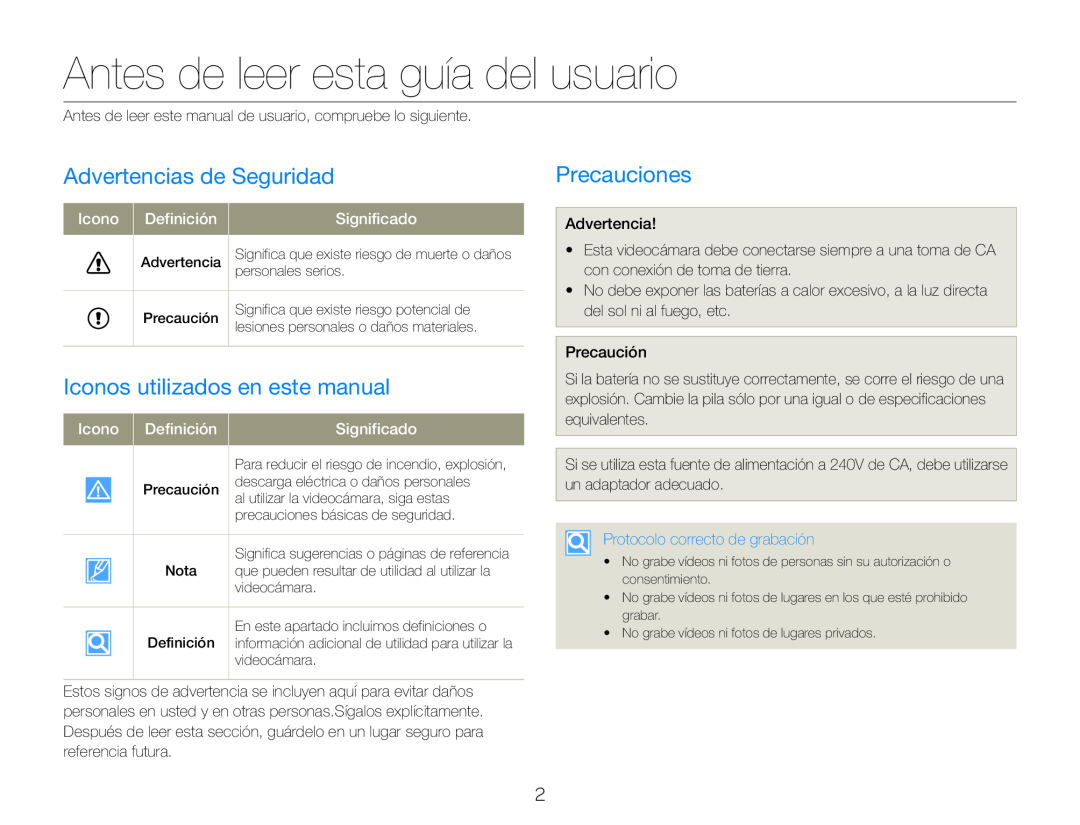 Antes de leer esta guía del usuario
Antes de leer esta guía del usuarioAdvertencias de Seguridad
Iconos utilizados en este manual
Precauciones
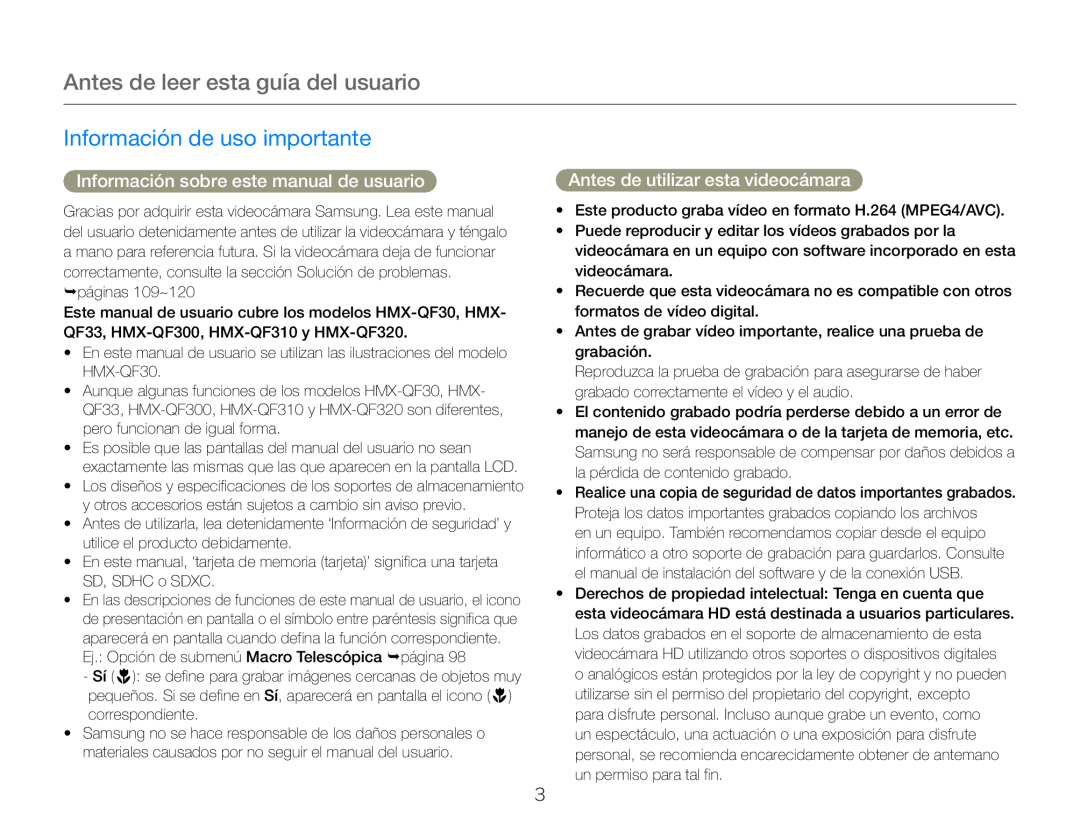 Antes de leer esta guía del usuario
Antes de leer esta guía del usuarioInformación de uso importante
Información sobre este manual de usuario
Antes de utilizar esta videocámara
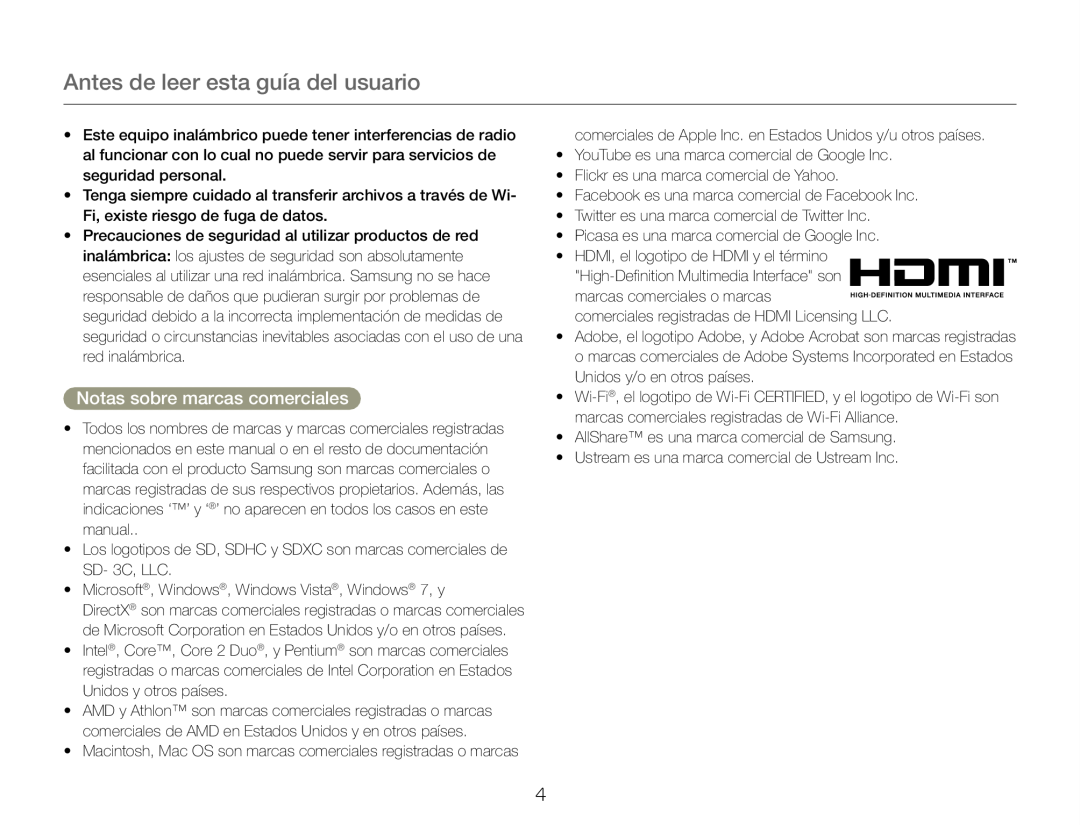 Notas sobre marcas comerciales
Notas sobre marcas comerciales
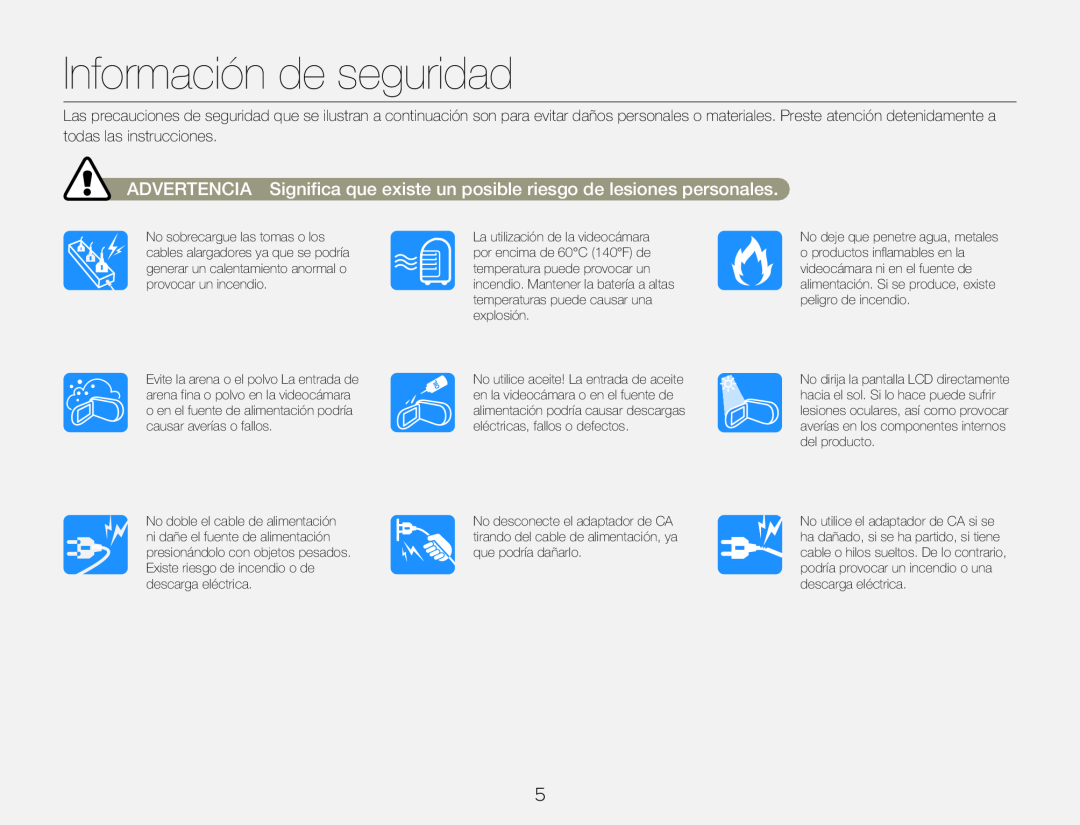 Información de seguridad
Información de seguridadADVERTENCIA Significa que existe un posible riesgo de lesiones personales
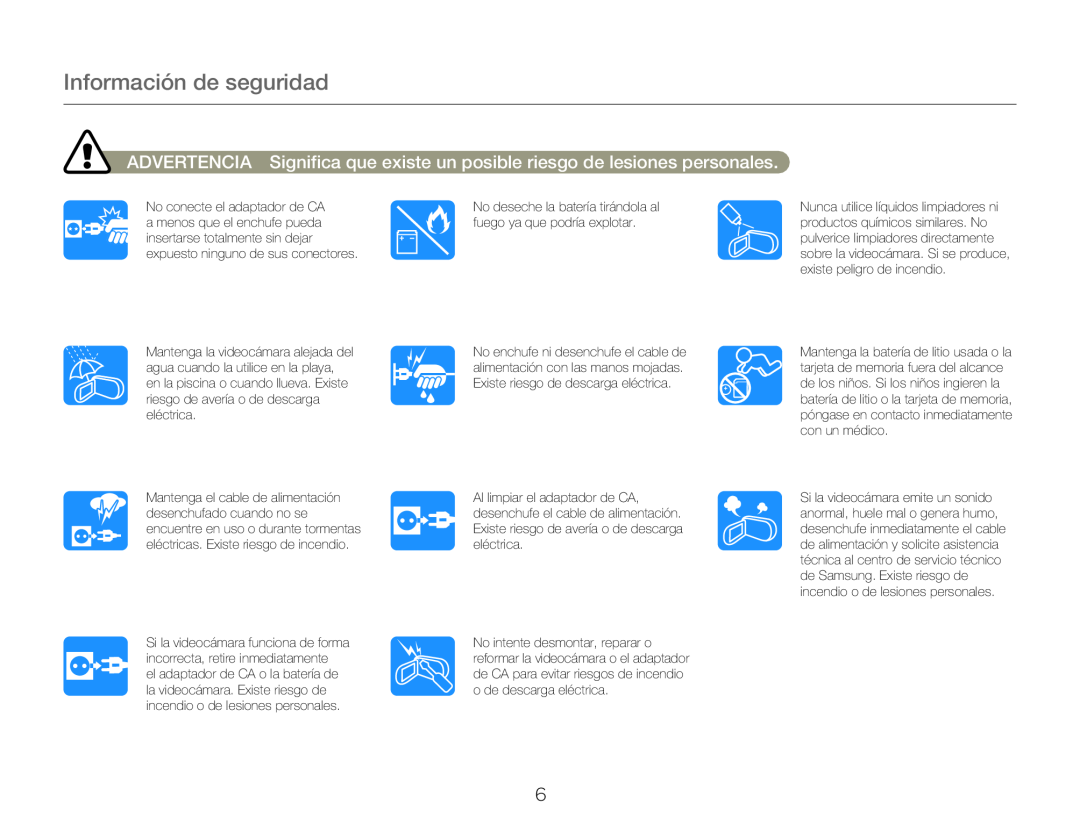 Información de seguridad
Información de seguridad
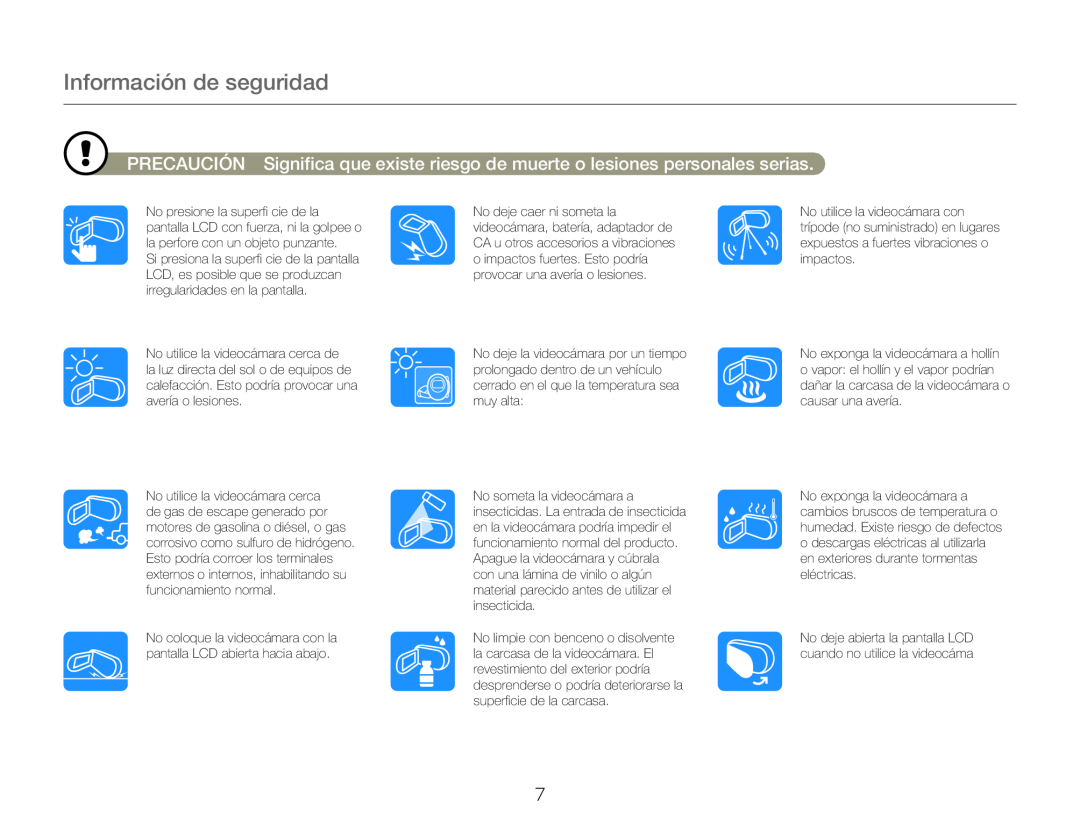 PRECAUCIÓN Significa que existe riesgo de muerte o lesiones personales serias
PRECAUCIÓN Significa que existe riesgo de muerte o lesiones personales serias
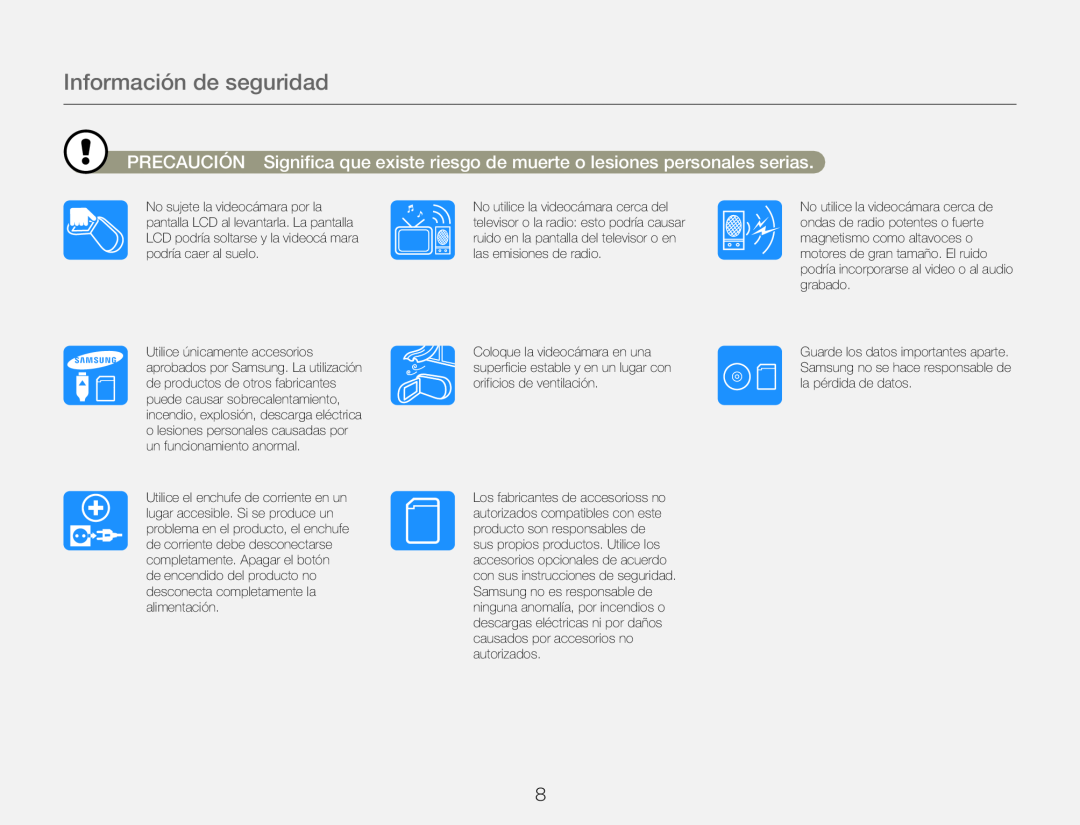 Información de seguridad
Información de seguridadPRECAUCIÓN Significa que existe riesgo de muerte o lesiones personales serias
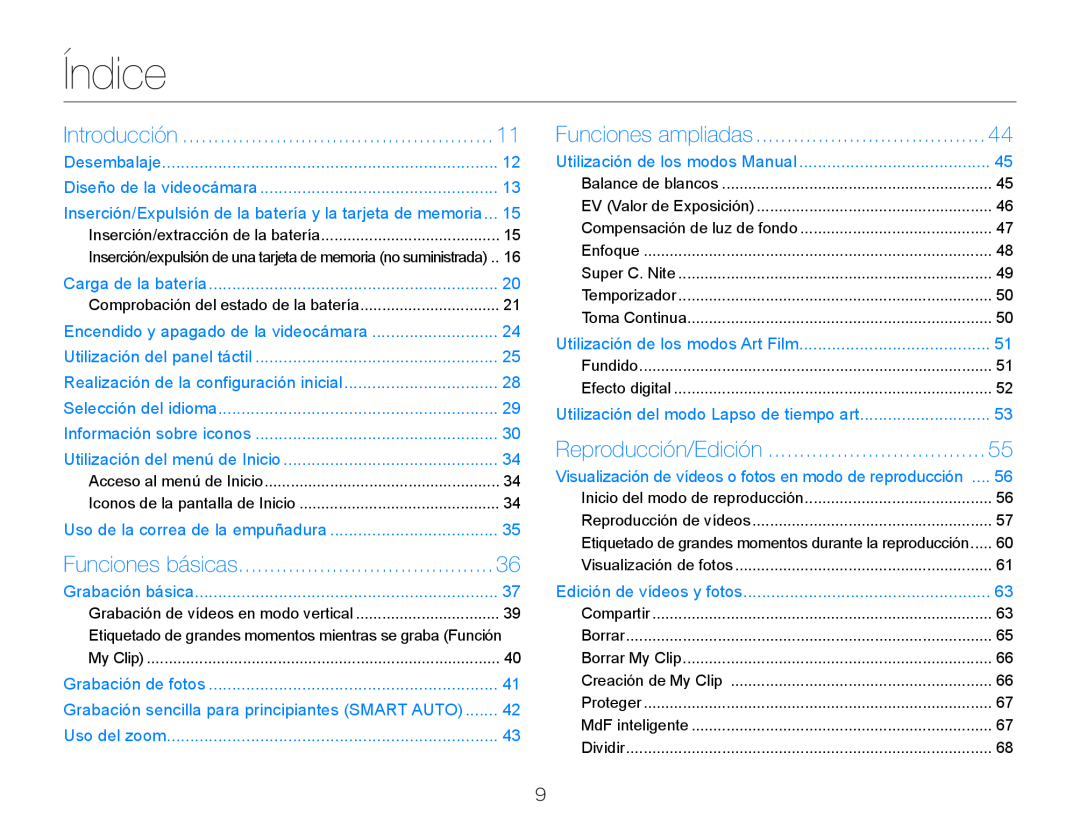 Índice
ÍndiceIntroducción
Desembalaje
Diseño de la videocámara
Carga de la batería
Encendido y apagado de la videocámara
Utilización del panel táctil
Realización de la configuración inicial
Selección del idioma
Información sobre iconos
Utilización del menú de Inicio
Uso de la correa de la empuñadura
Funciones básicas
Grabación básica
Grabación de fotos
Uso del zoom
Funciones ampliadas
Utilización de los modos Manual
Utilización de los modos Art Film
Utilización del modo Lapso de tiempo art
Reproducción/Edición
Edición de vídeos y fotos
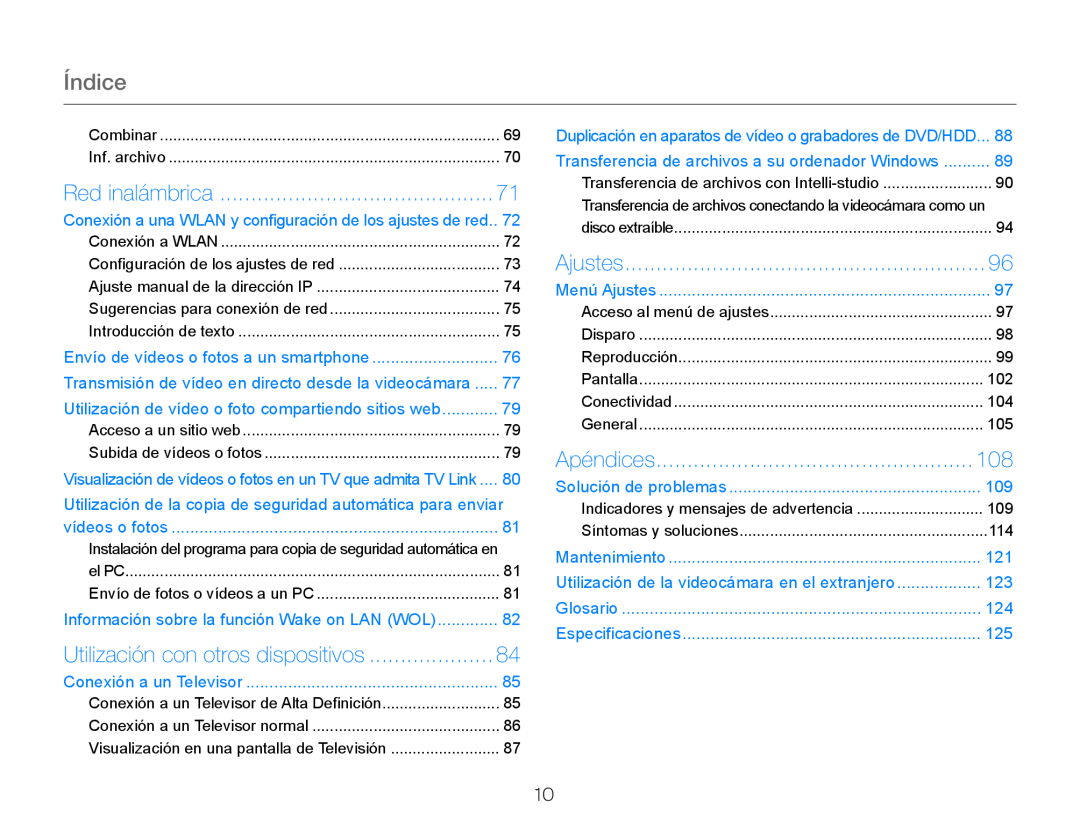 Índice
ÍndiceRed inalámbrica
Envío de vídeos o fotos a un smartphone
Utilización de la copia de seguridad automática para enviar
vídeos o fotos
Conexión a un Televisor
Duplicación en aparatos de vídeo o grabadores de DVD/HDD
Ajustes
 Introducción
IntroducciónAprenda sobre el diseño, iconos y pantalla de inicio de su
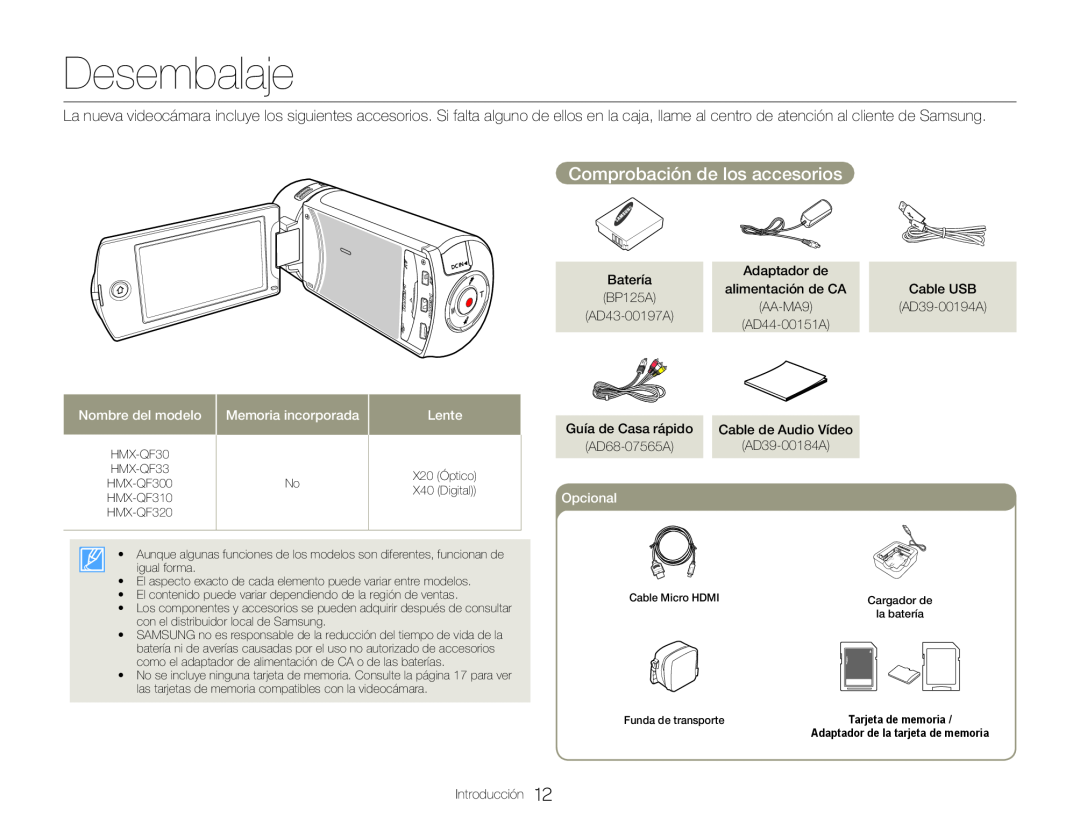 Desembalaje
DesembalajeComprobación de los accesorios
![Vista superior/Frontal/Izquierda] Diseño de la videocámara](/images/prints/7711/13.1080.webp) Diseño de la videocámara
Diseño de la videocámaraVista superior/Frontal/Izquierda]
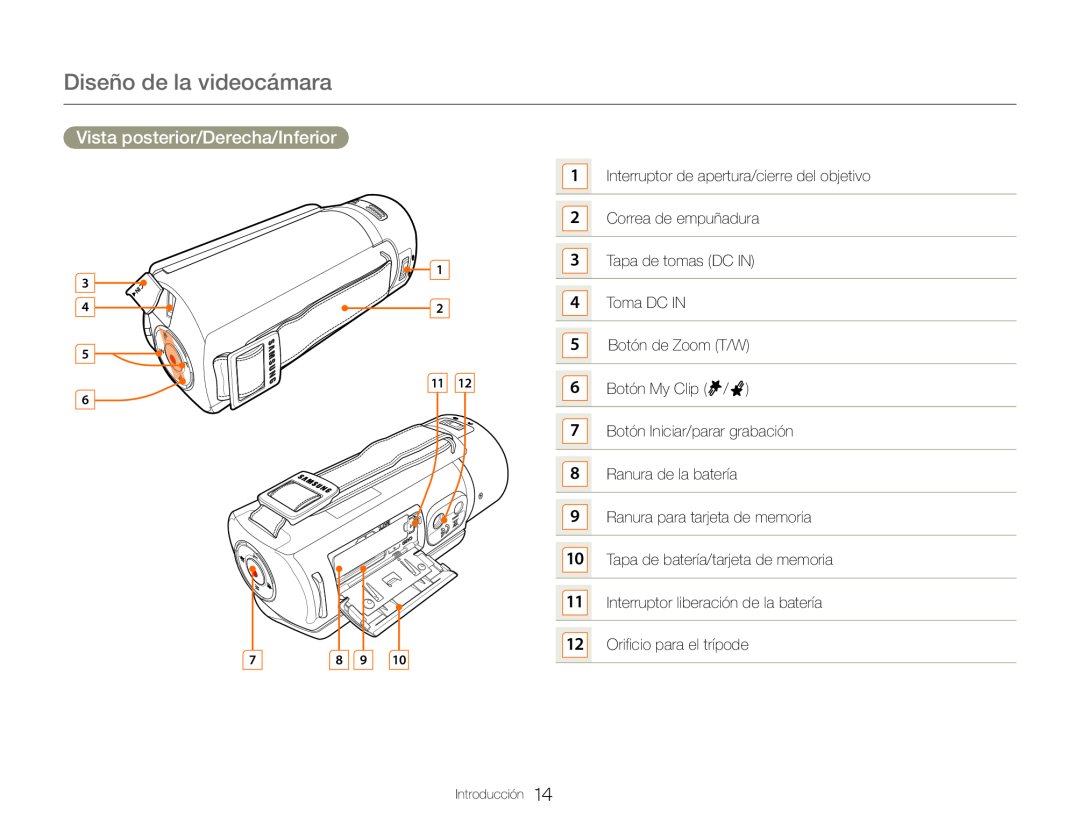 Diseño de la videocámara
Diseño de la videocámaraVista posterior/Derecha/Inferior
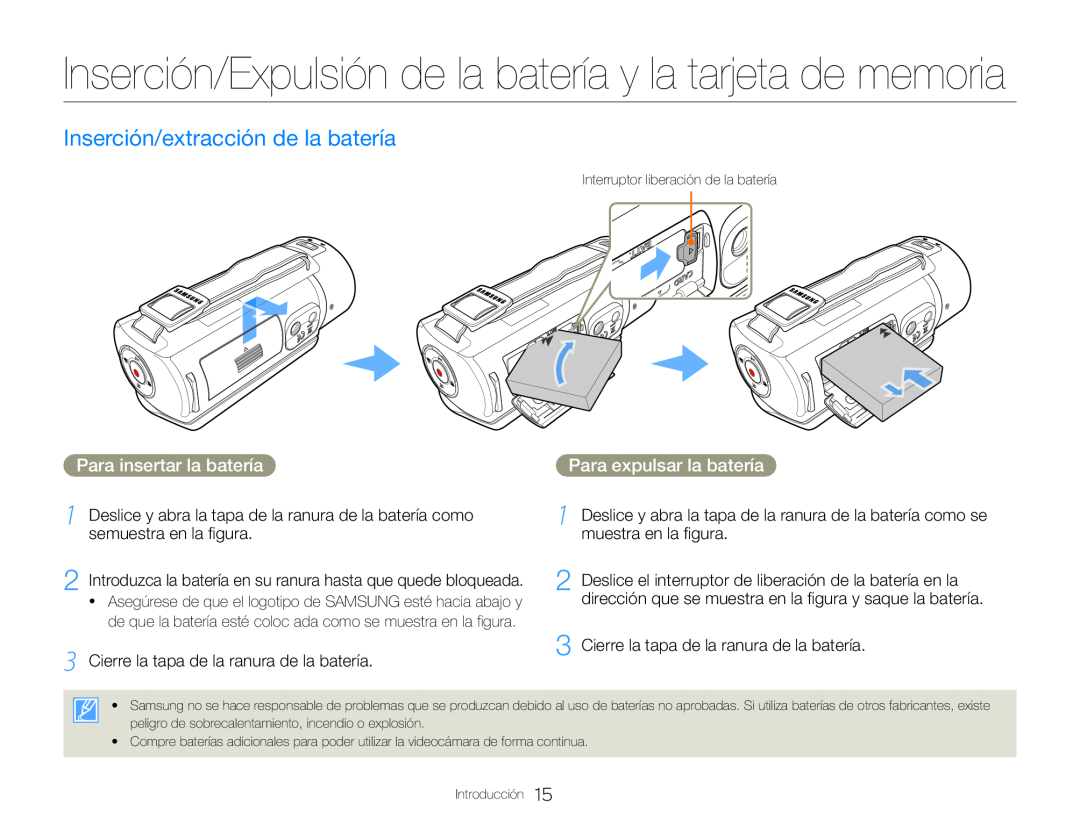 Inserción/extracción de la batería
Inserción/extracción de la bateríaPara insertar la batería
Para expulsar la batería
Deslice y abra la tapa de la ranura de la batería como
semuestra en la figura
muestra en la figura
Deslice el interruptor de liberación de la batería en la
3Cierre la tapa de la ranura de la batería
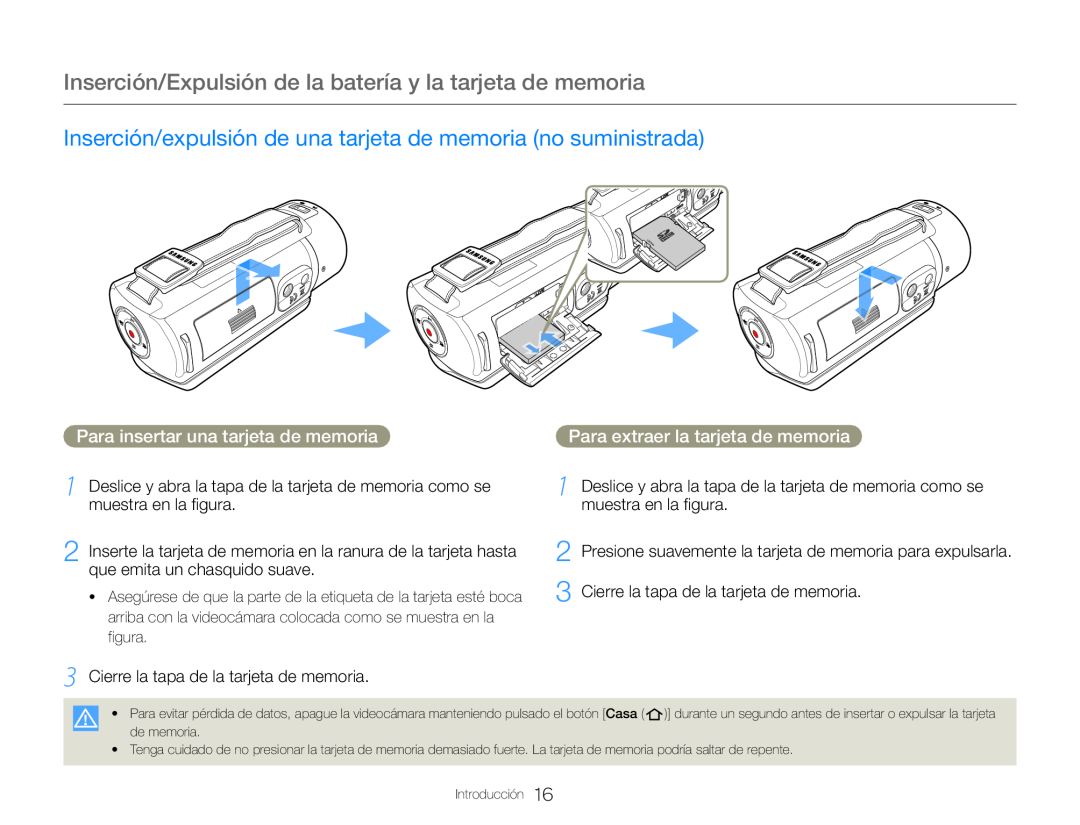 Inserción/Expulsión de la batería y la tarjeta de memoria
Inserción/Expulsión de la batería y la tarjeta de memoriaInserción/expulsión de una tarjeta de memoria (no suministrada)
Para insertar una tarjeta de memoria
1Deslice y abra la tapa de la tarjeta de memoria como se muestra en la figura
Para extraer la tarjeta de memoria
2Presione suavemente la tarjeta de memoria para expulsarla
3Cierre la tapa de la tarjeta de memoria
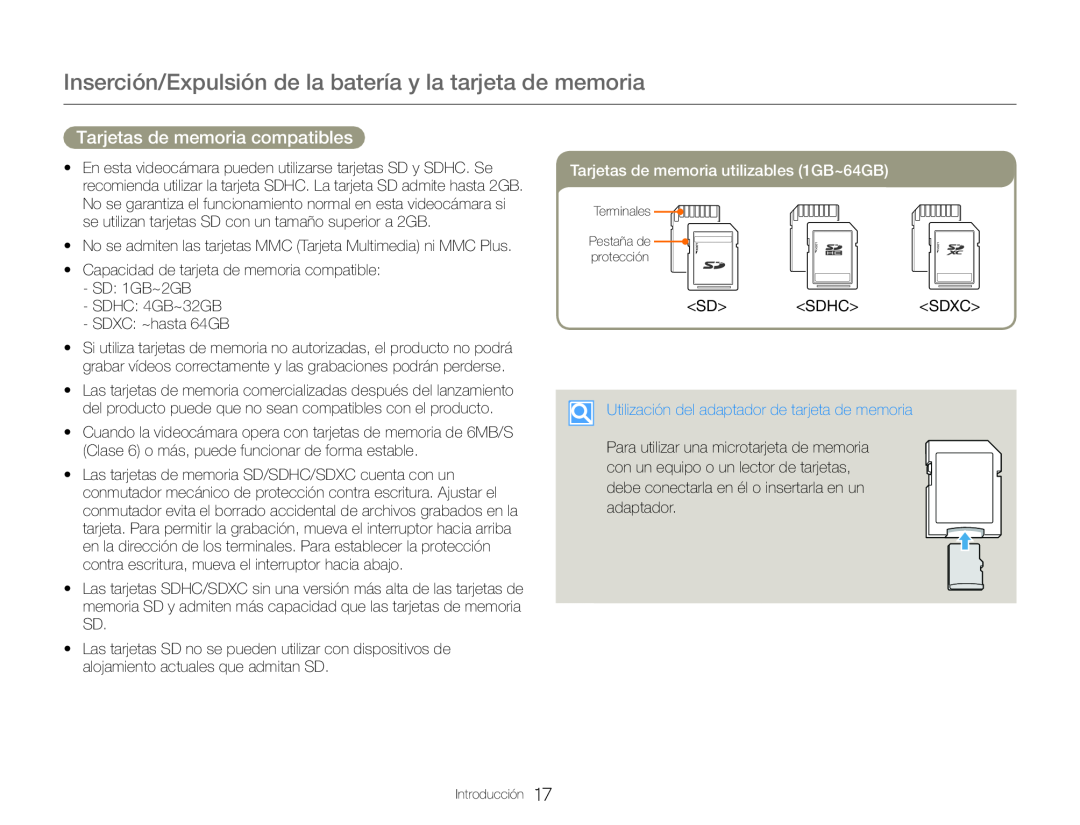 Tarjetas de memoria compatibles
Tarjetas de memoria compatibles
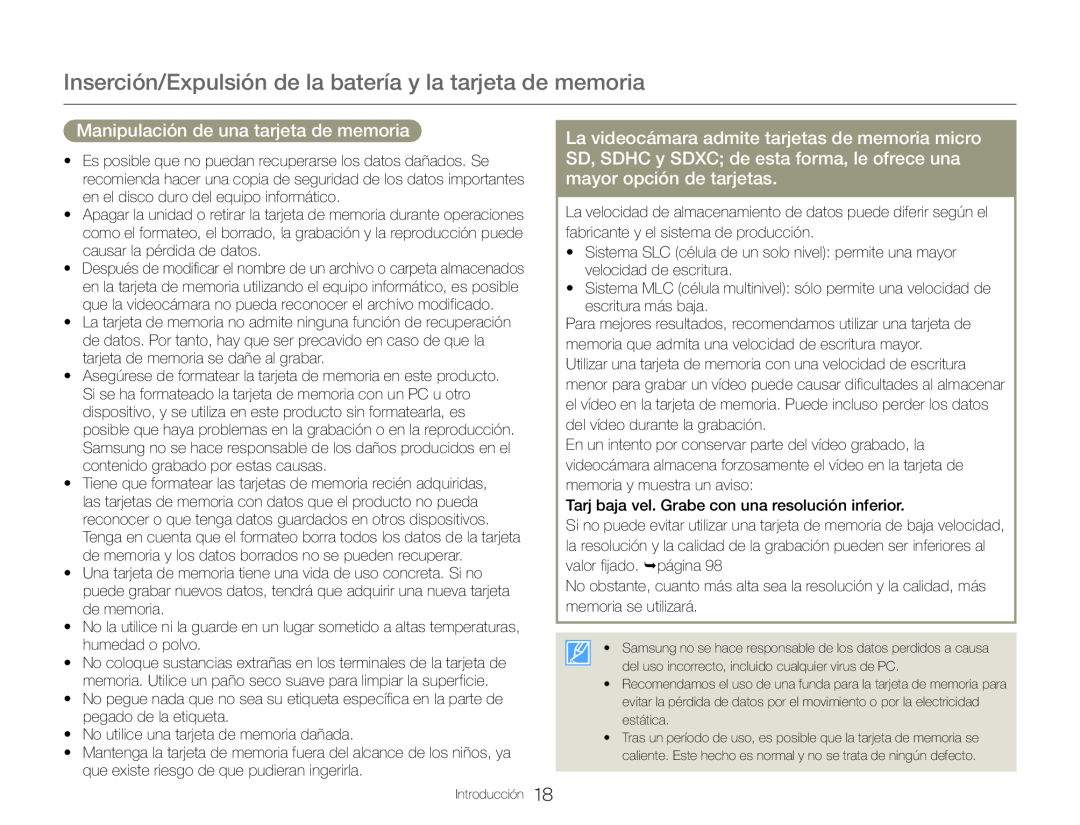 Manipulación de una tarjeta de memoria
Manipulación de una tarjeta de memoria
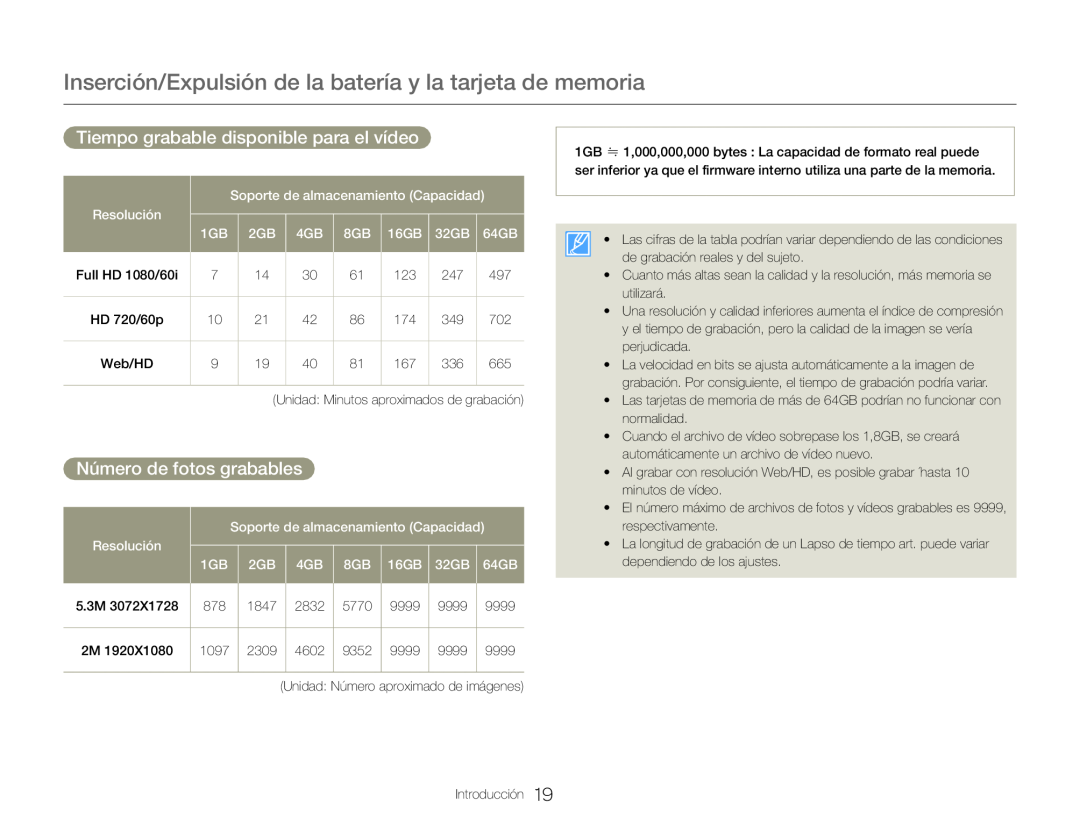 Tiempo grabable disponible para el vídeo
Tiempo grabable disponible para el vídeoNúmero de fotos grabables
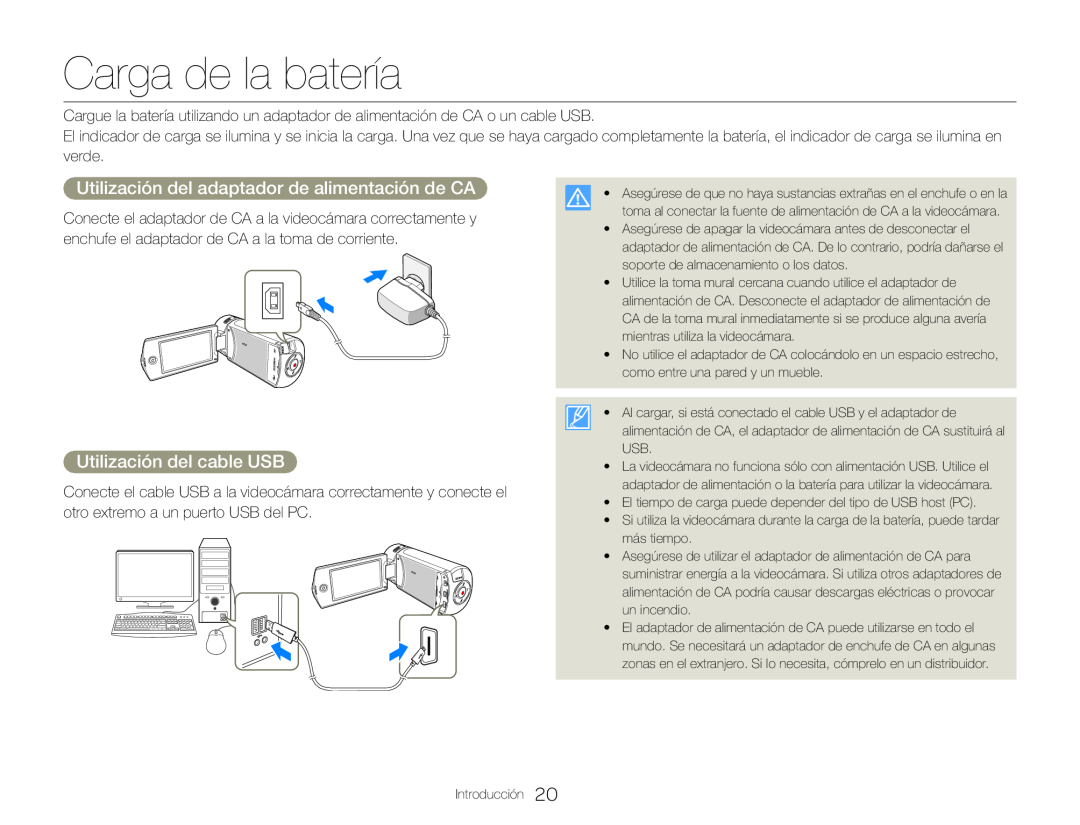 Carga de la batería
Carga de la bateríaUtilización del adaptador de alimentación de CA
Utilización del cable USB
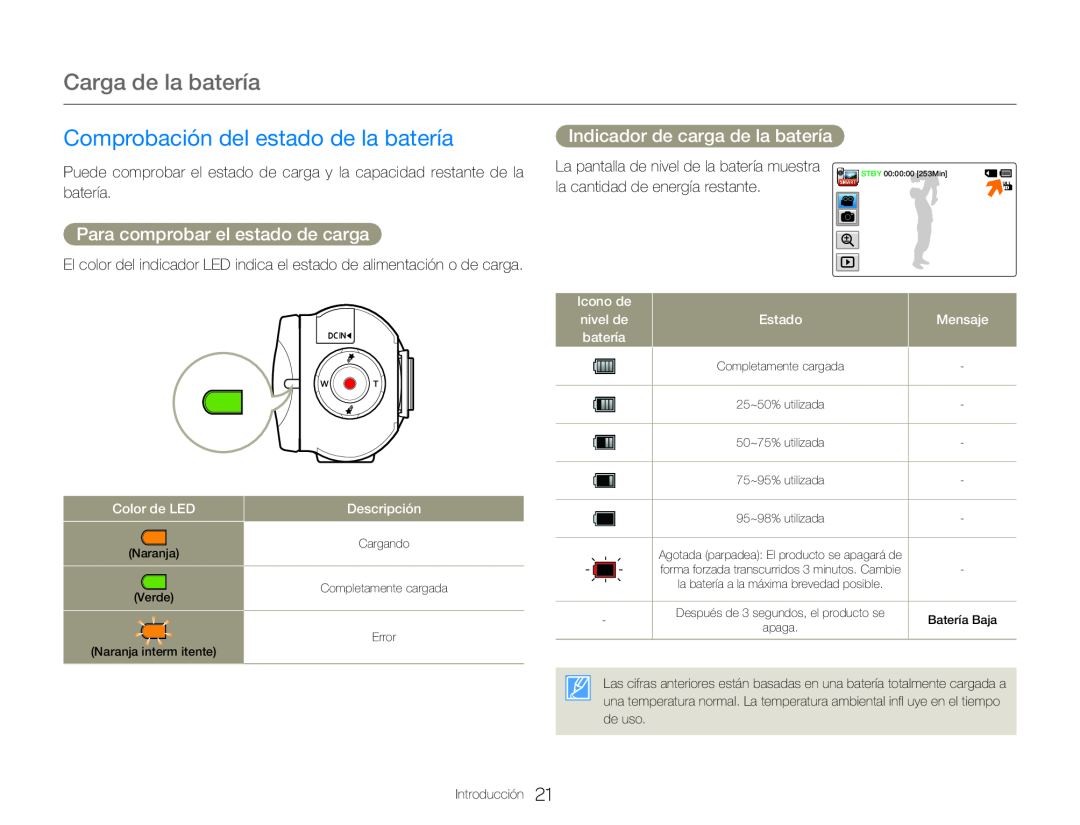 Comprobación del estado de la batería
Comprobación del estado de la bateríaIndicador de carga de la batería
Para comprobar el estado de carga
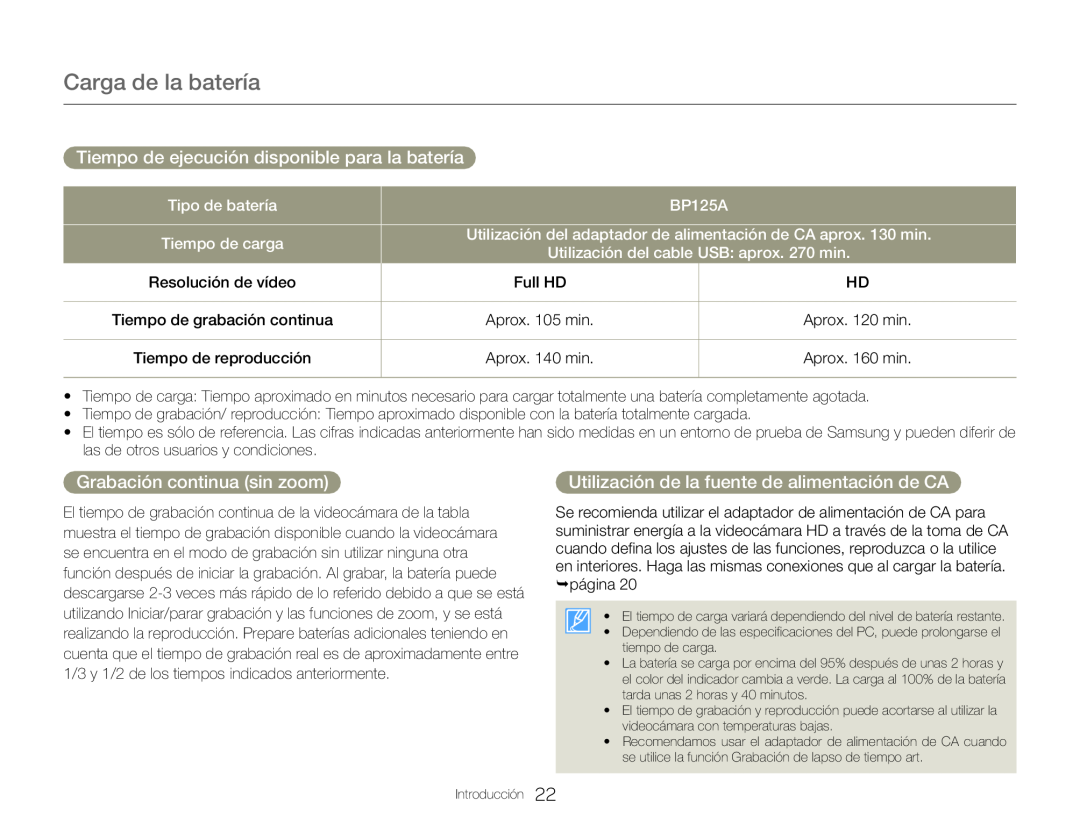 Tiempo de ejecución disponible para la batería
Tiempo de ejecución disponible para la bateríaGrabación continua (sin zoom)
Utilización de la fuente de alimentación de CA
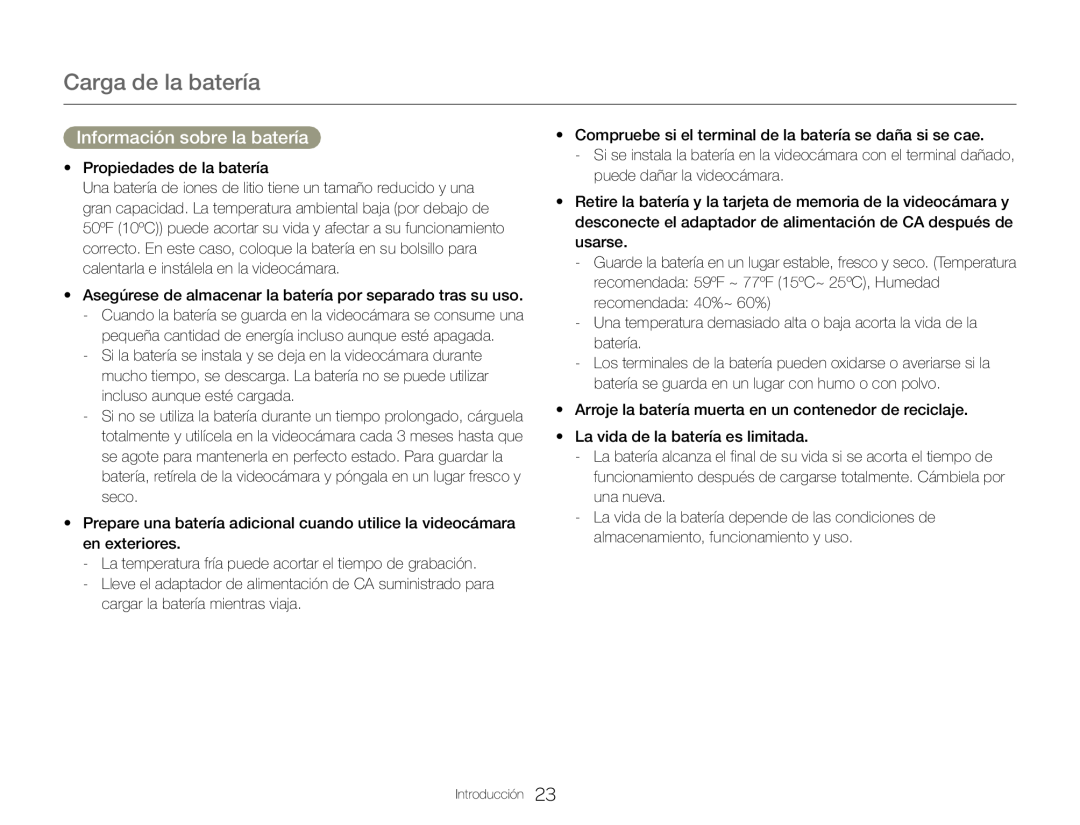 Información sobre la batería
Información sobre la batería
 Encendido y apagado de la videocámara
Encendido y apagado de la videocámara1Abra la pantalla LCD y encienda la videocámara
2Para apagar la videocámara, mantenga pulsado el botón
[Casa ( )]
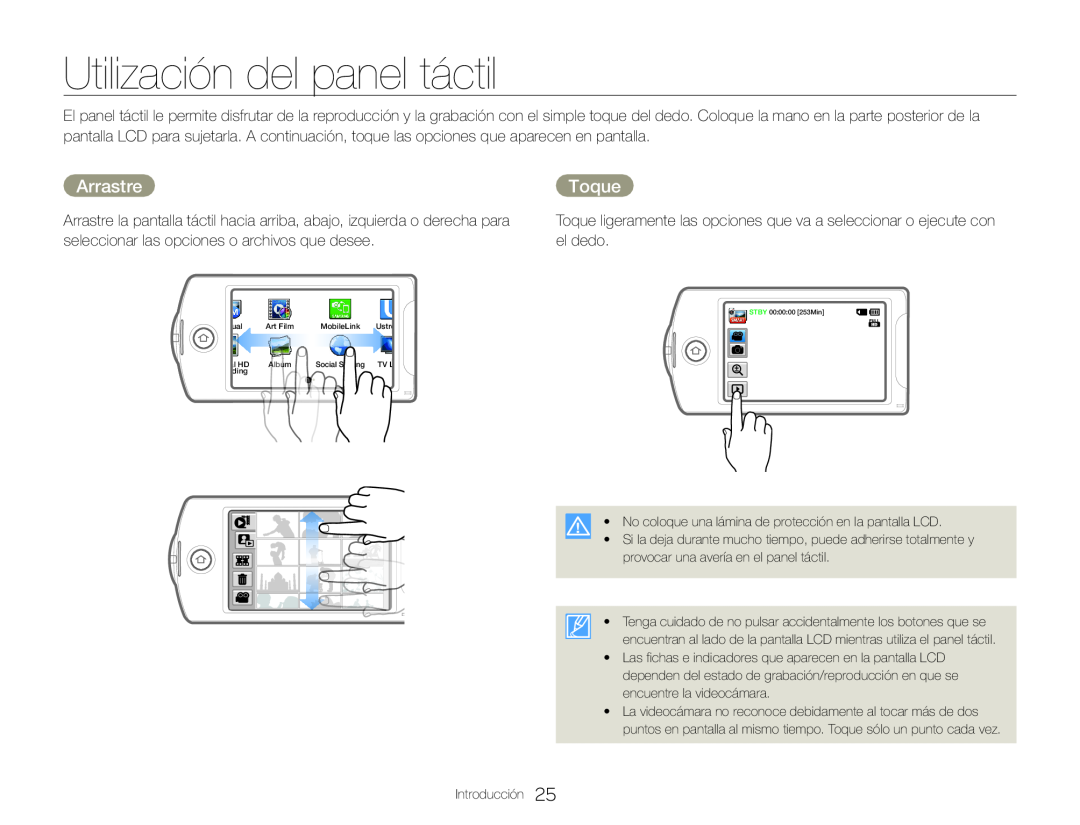 Utilización del panel táctil
Utilización del panel táctilArrastre
Toque
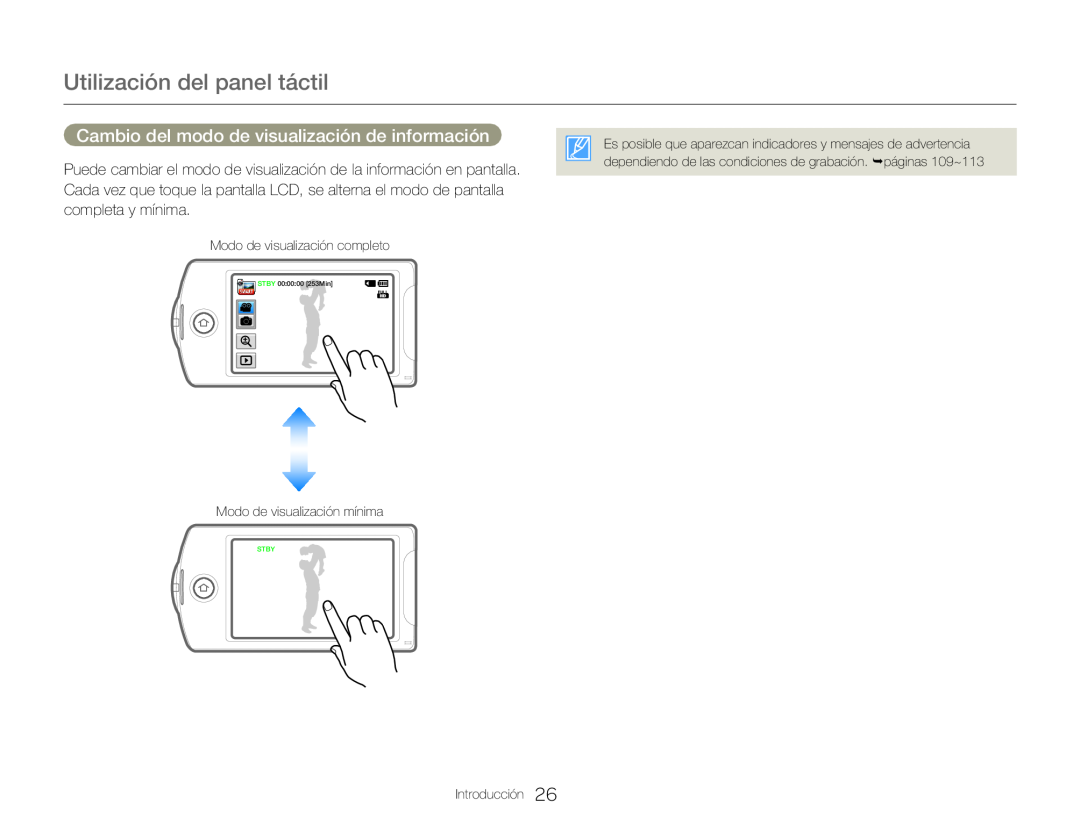 Cambio del modo de visualización de información
Cambio del modo de visualización de información
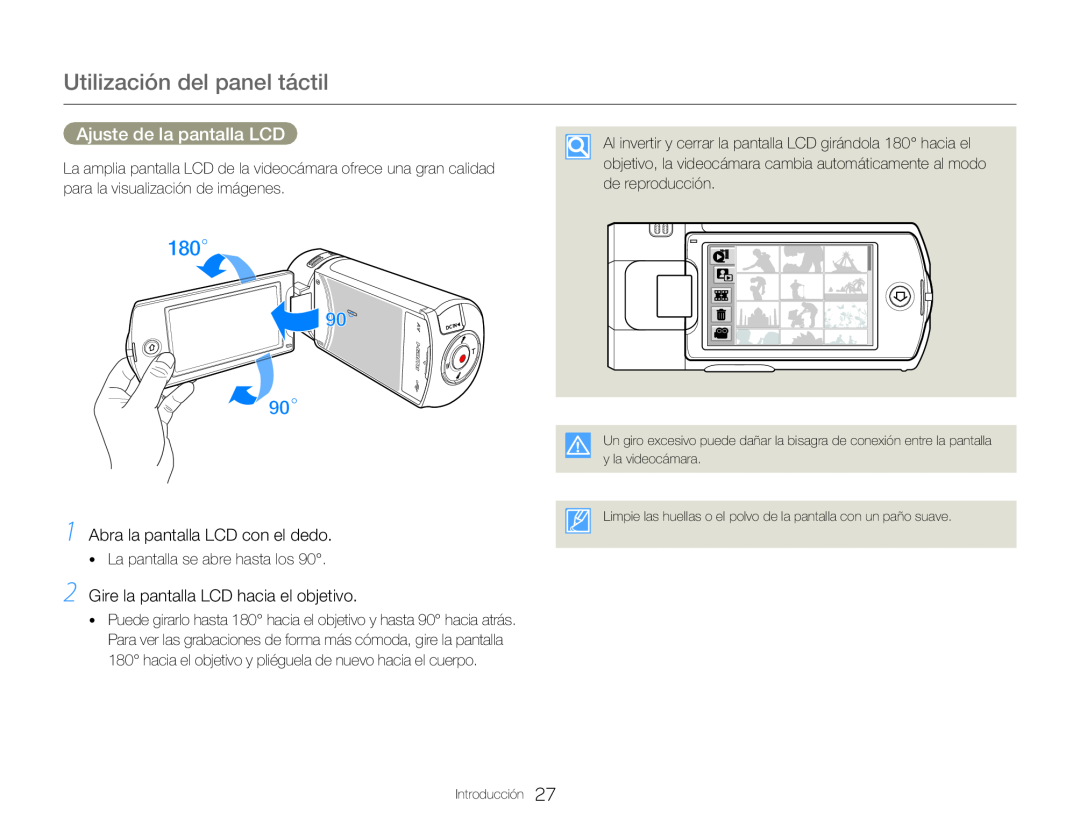 Ajuste de la pantalla LCD
Ajuste de la pantalla LCD1Abra la pantalla LCD con el dedo
2Gire la pantalla LCD hacia el objetivo
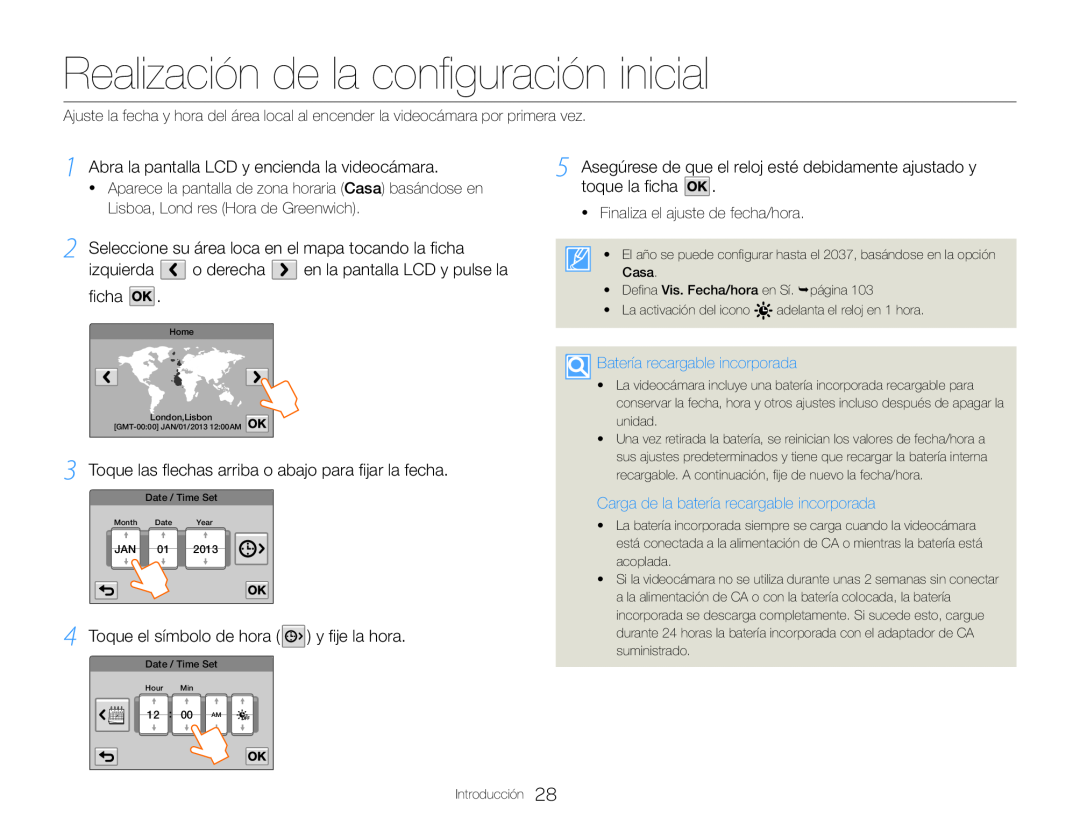 Realización de la configuración inicial
Realización de la configuración inicial2Seleccione su área loca en el mapa tocando la ficha
izquierda o derecha en la pantalla LCD y pulse la
ficha
3Toque las flechas arriba o abajo para fijar la fecha
4Toque el símbolo de hora ( ) y fije la hora
5Asegúrese de que el reloj esté debidamente ajustado y
toque la ficha
![1 Pulse el botón [Casa ( )] y, a continuación, arrastre la pantalla de inicio a la izquierda](/images/prints/7711/29.1080.webp) Selección del idioma
Selección del idioma1 Pulse el botón [Casa ( )] y, a continuación, arrastre la
pantalla de inicio a la izquierda
4 Toque la ficha Volve ( ) para completar el ajuste
2Toque Settings p General p Language
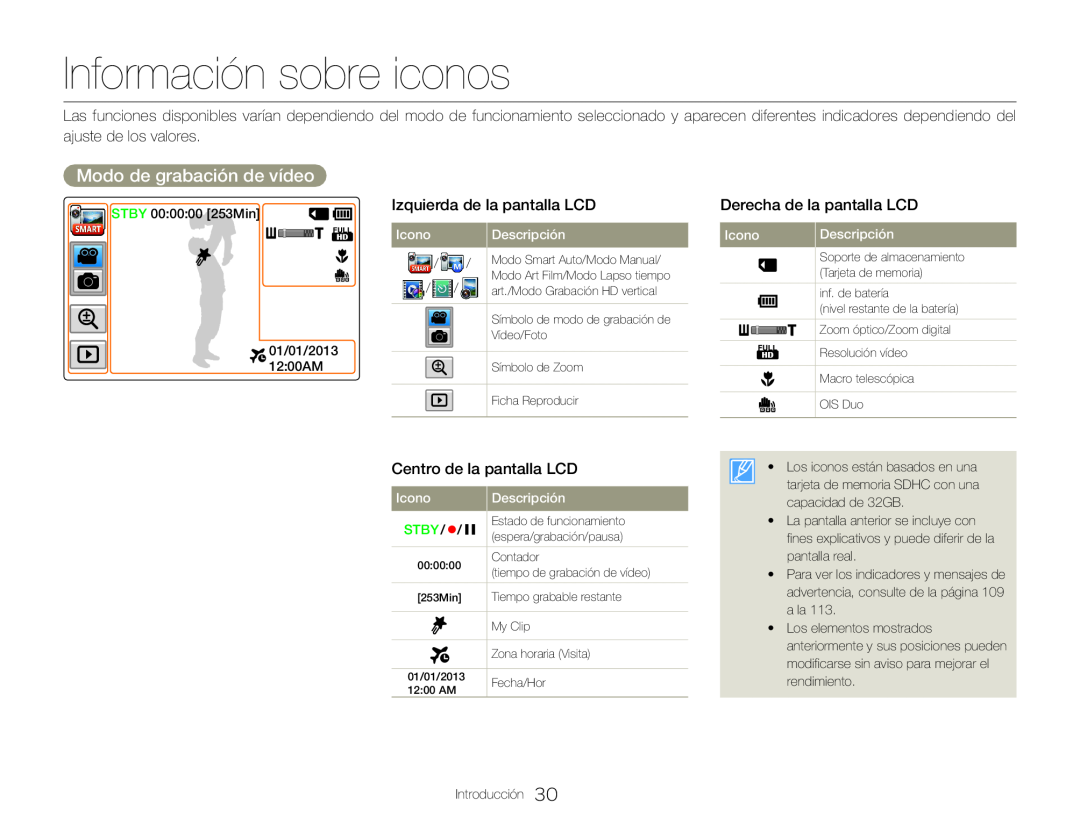 Información sobre iconos
Información sobre iconosModo de grabación de vídeo
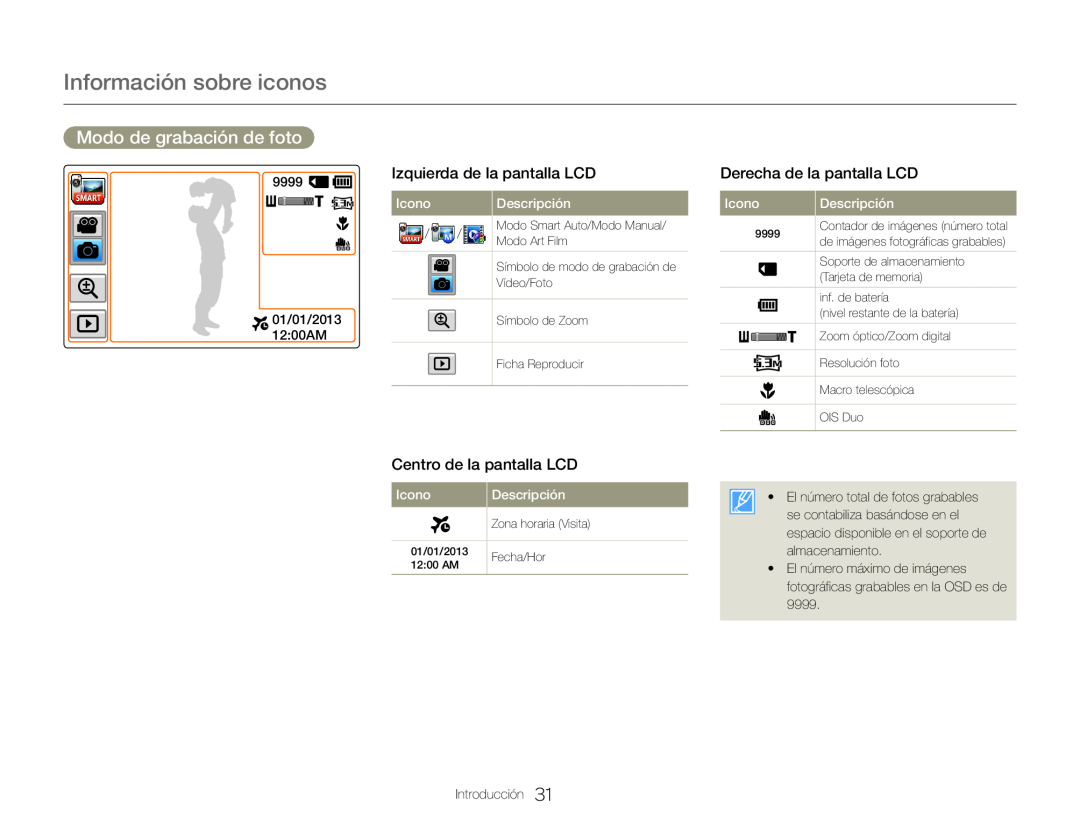 Modo de grabación de foto
Modo de grabación de foto
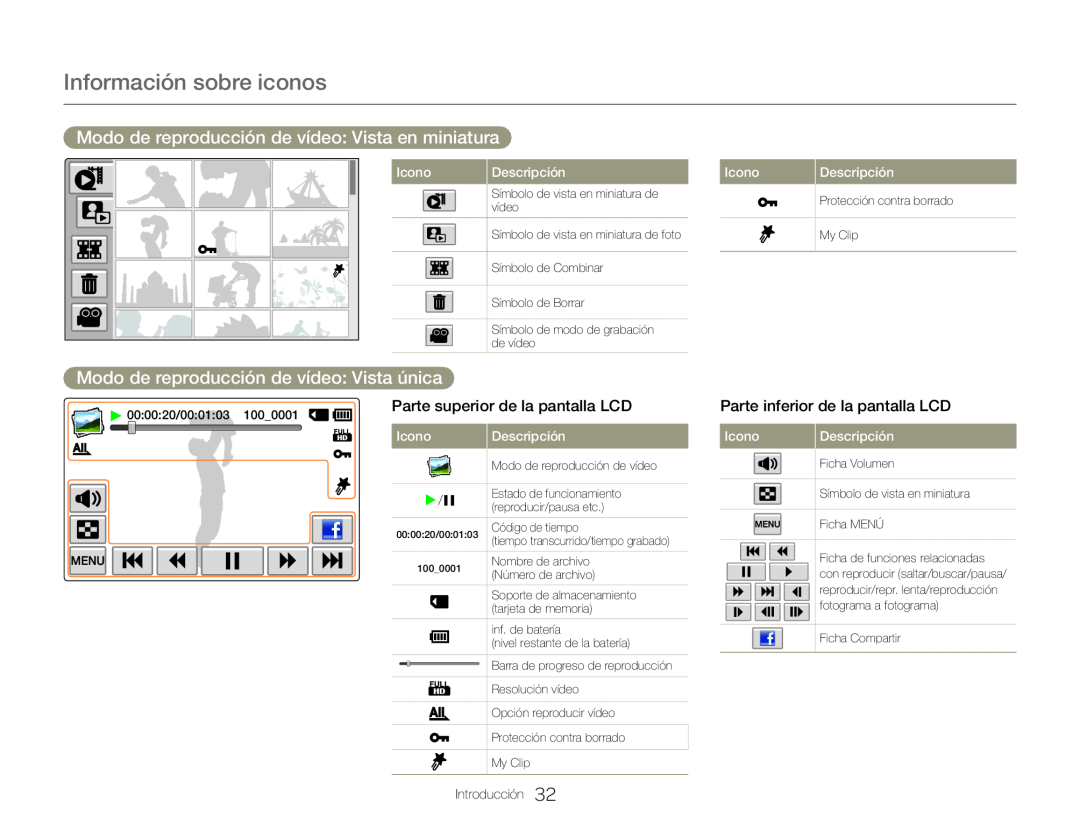 Modo de reproducción de vídeo: Vista en miniatura
Modo de reproducción de vídeo: Vista en miniaturaModo de reproducción de vídeo: Vista única
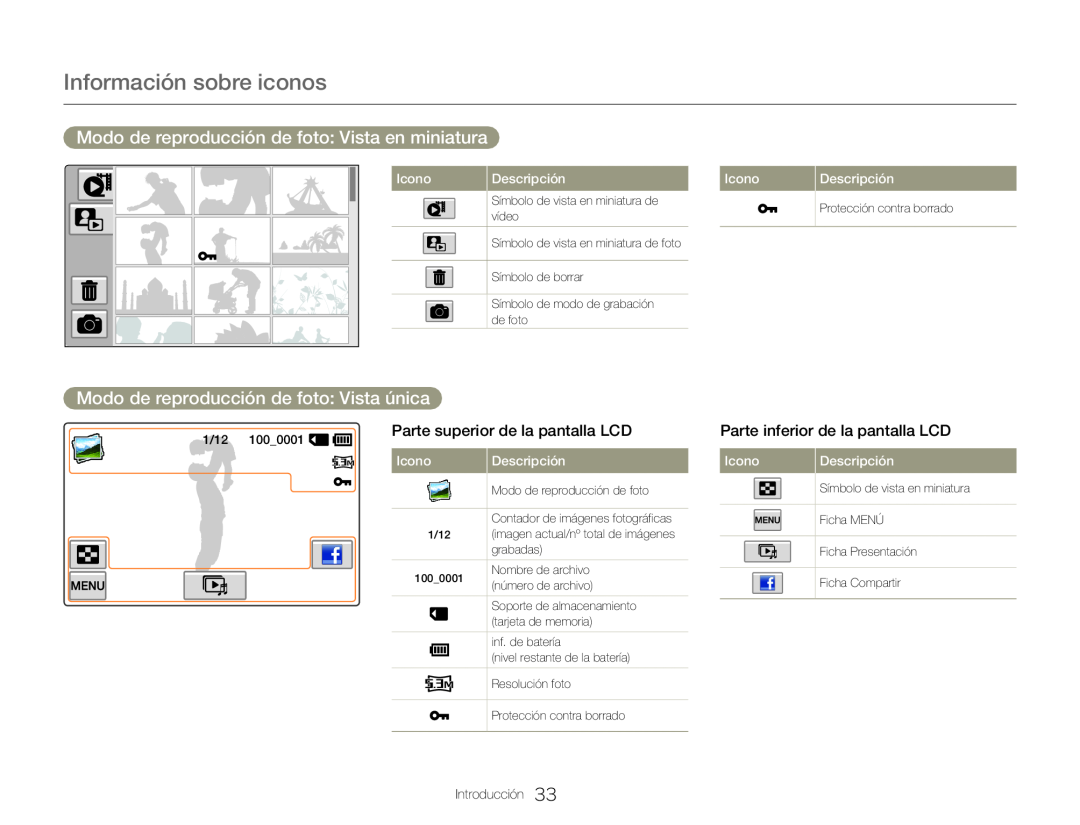 Modo de reproducción de foto: Vista en miniatura
Modo de reproducción de foto: Vista en miniaturaModo de reproducción de foto: Vista única
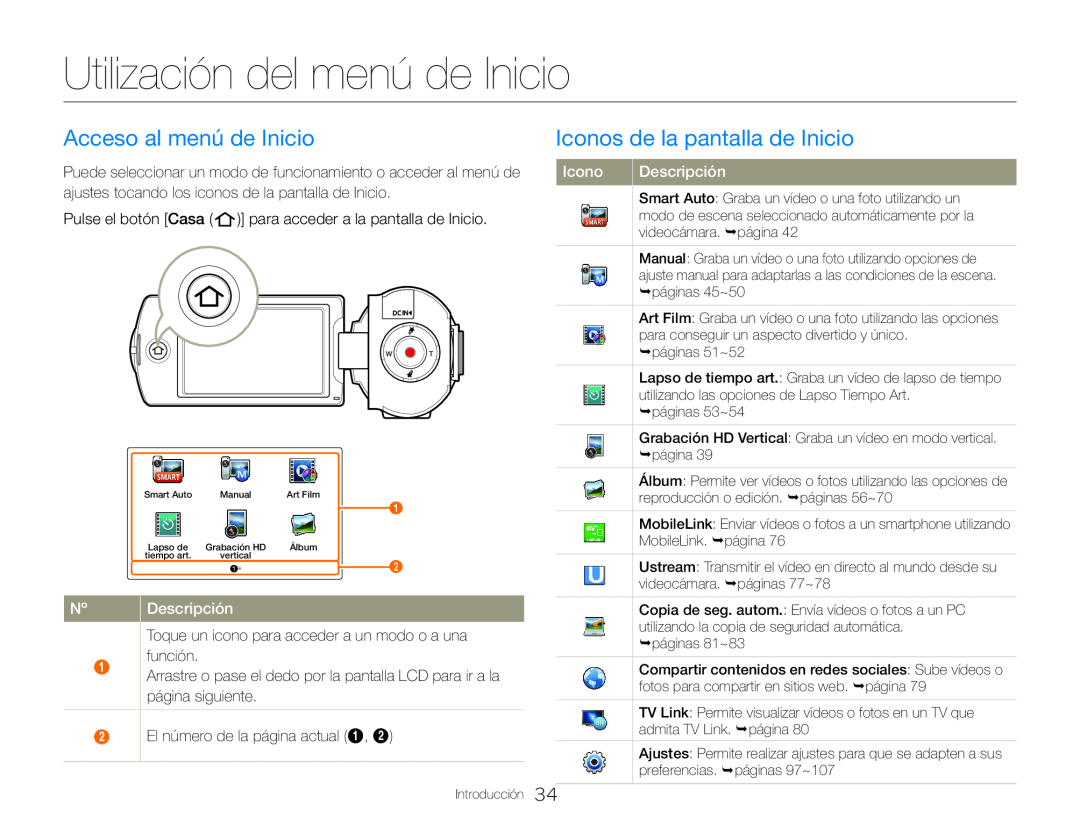 Utilización del menú de Inicio
Utilización del menú de InicioAcceso al menú de Inicio
Iconos de la pantalla de Inicio
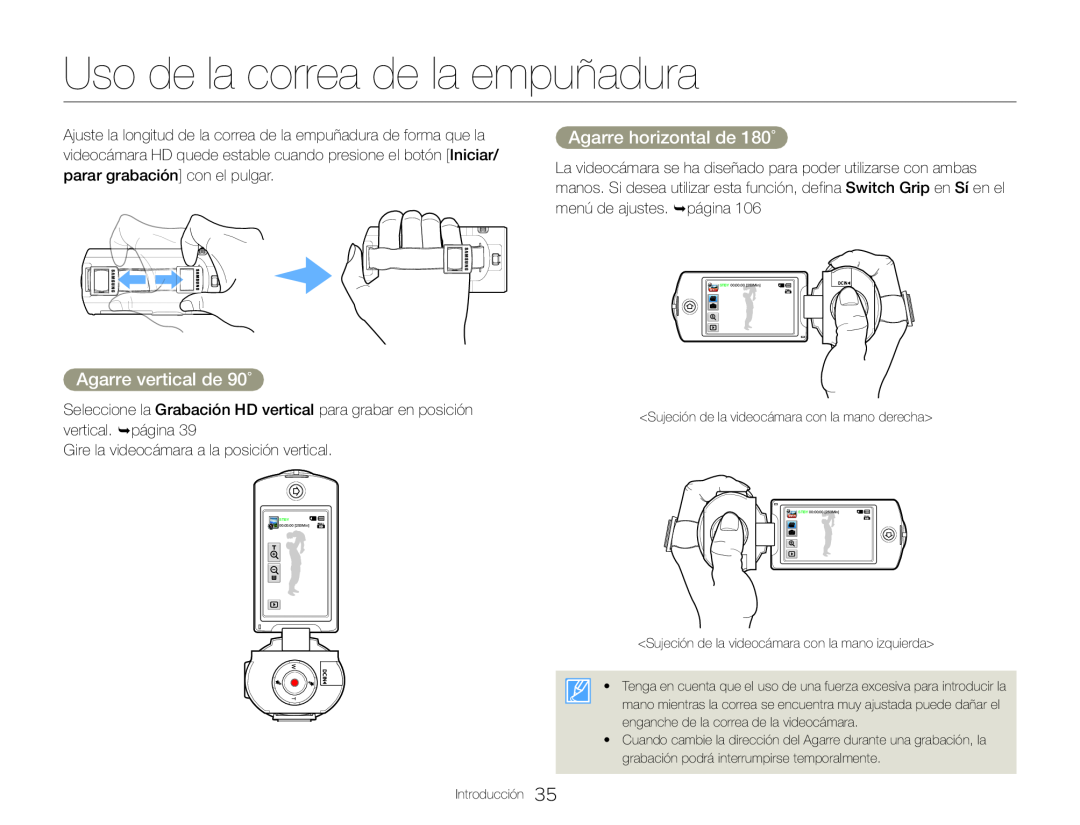 Uso de la correa de la empuñadura
Uso de la correa de la empuñaduraAgarre vertical de 90˚
Agarre horizontal de 180˚
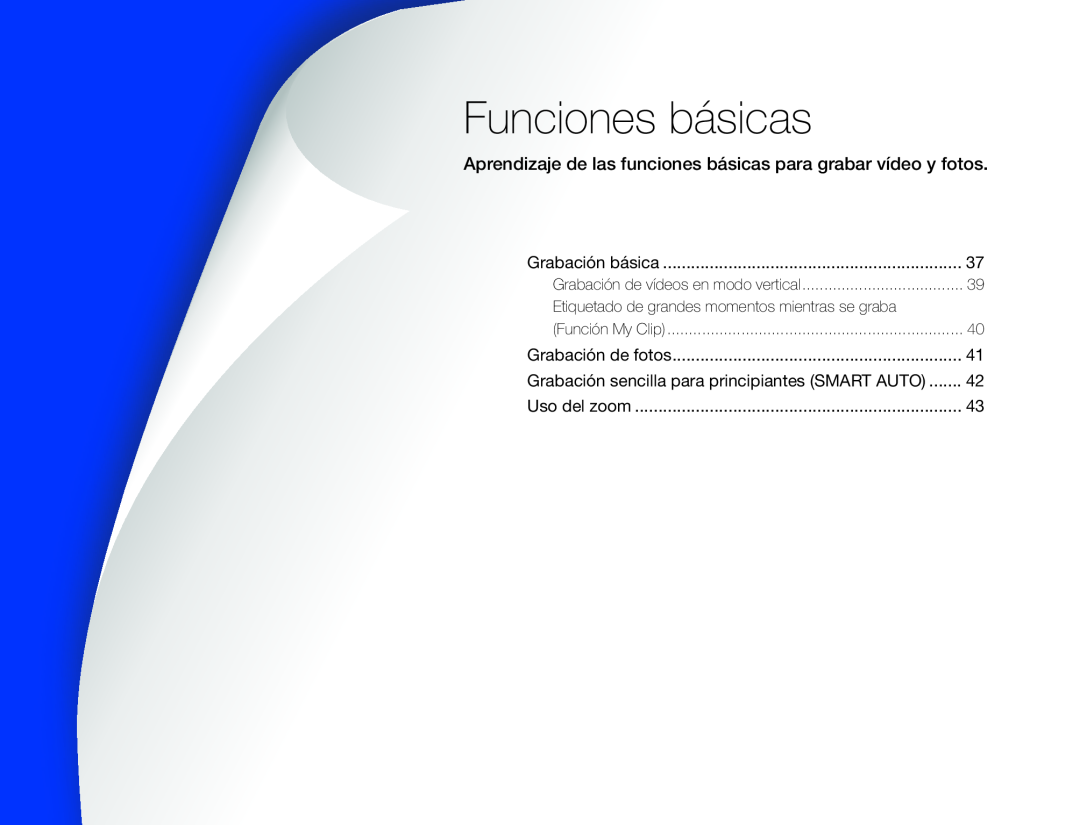 Funciones básicas
Funciones básicasAprendizaje de las funciones básicas para grabar vídeo y fotos
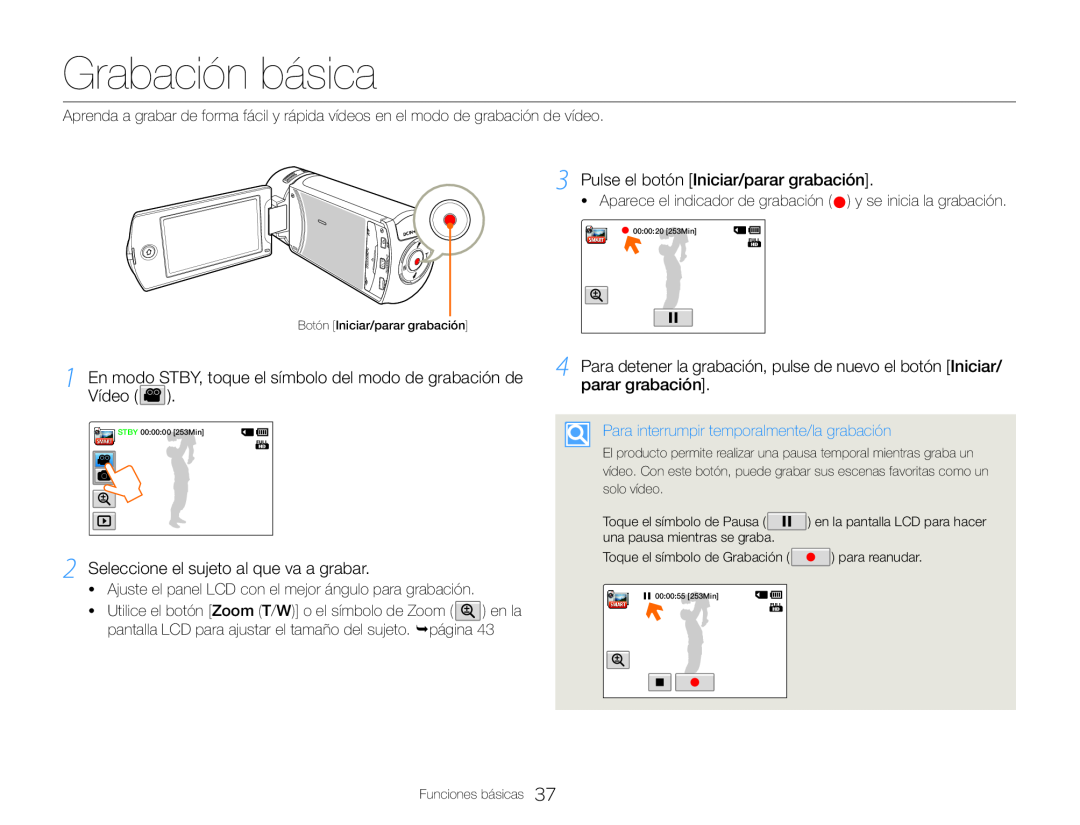 Grabación básica
Grabación básica1En modo STBY, toque el símbolo del modo de grabación de
Vídeo ( )
2Seleccione el sujeto al que va a grabar
3Pulse el botón [Iniciar/parar grabación]
4Para detener la grabación, pulse de nuevo el botón [Iniciar/ parar grabación]
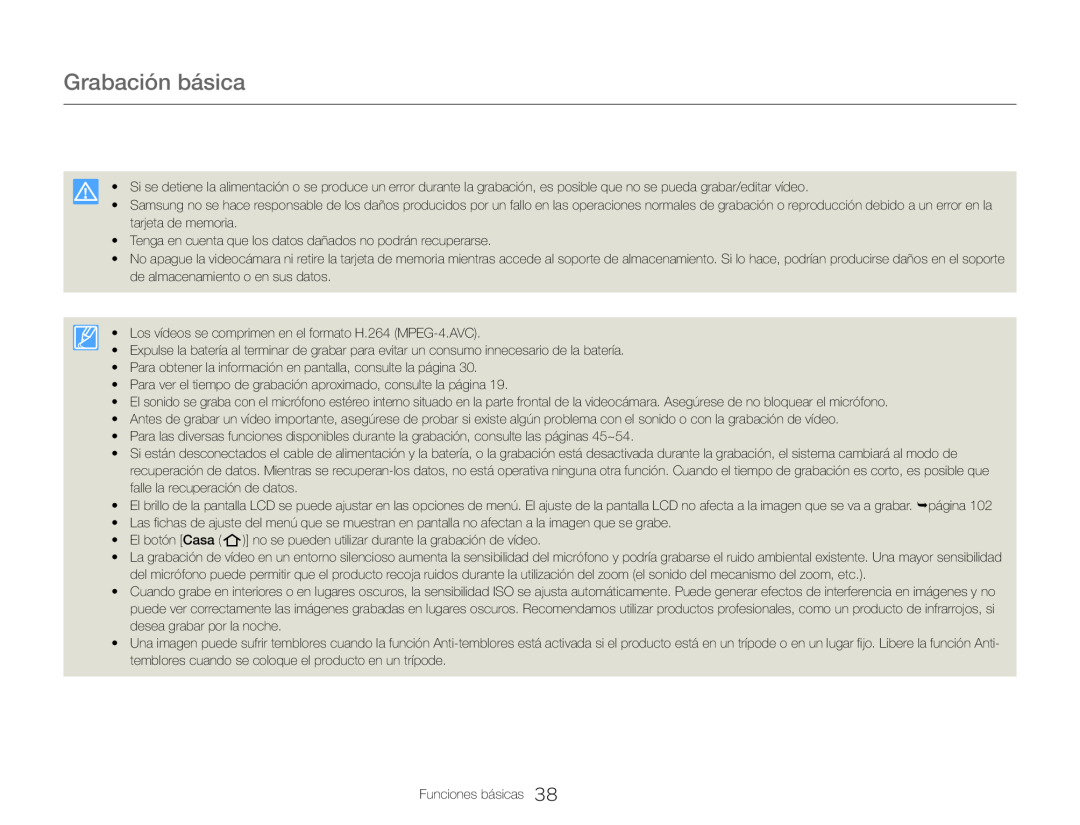 Grabación básica
Grabación básica•Tenga en cuenta que los datos dañados no podrán recuperarse
• Los vídeos se comprimen en el formato H.264 (MPEG-4.AVC)
•Para obtener la información en pantalla, consulte la página
•Para ver el tiempo de grabación aproximado, consulte la página
•El botón [Casa ( )] no se pueden utilizar durante la grabación de vídeo
Una imagen puede sufrir temblores cuando la función
Funciones básicas
![3Seleccione el sujeto al que va a grabar 4Pulse el botón [Iniciar/parar grabación]](/images/prints/7711/39.1080.webp) Grabación de vídeos en modo vertical
Grabación de vídeos en modo vertical3Seleccione el sujeto al que va a grabar
4Pulse el botón [Iniciar/parar grabación]
1 Pulse el botón [Casa ( )] Š toque Grabación HD Vertical
2 Gire la videocámara 90º para realizar una grabación vertical
![parar grabación] 4Pulse el botón [My Clip ( )] en cada momento especial de su grabación](/images/prints/7711/40.1080.webp) Etiquetado de grandes momentos mientras se graba (Función My Clip)
Etiquetado de grandes momentos mientras se graba (Función My Clip)parar grabación]
4Pulse el botón [My Clip ( )] en cada momento especial de su grabación
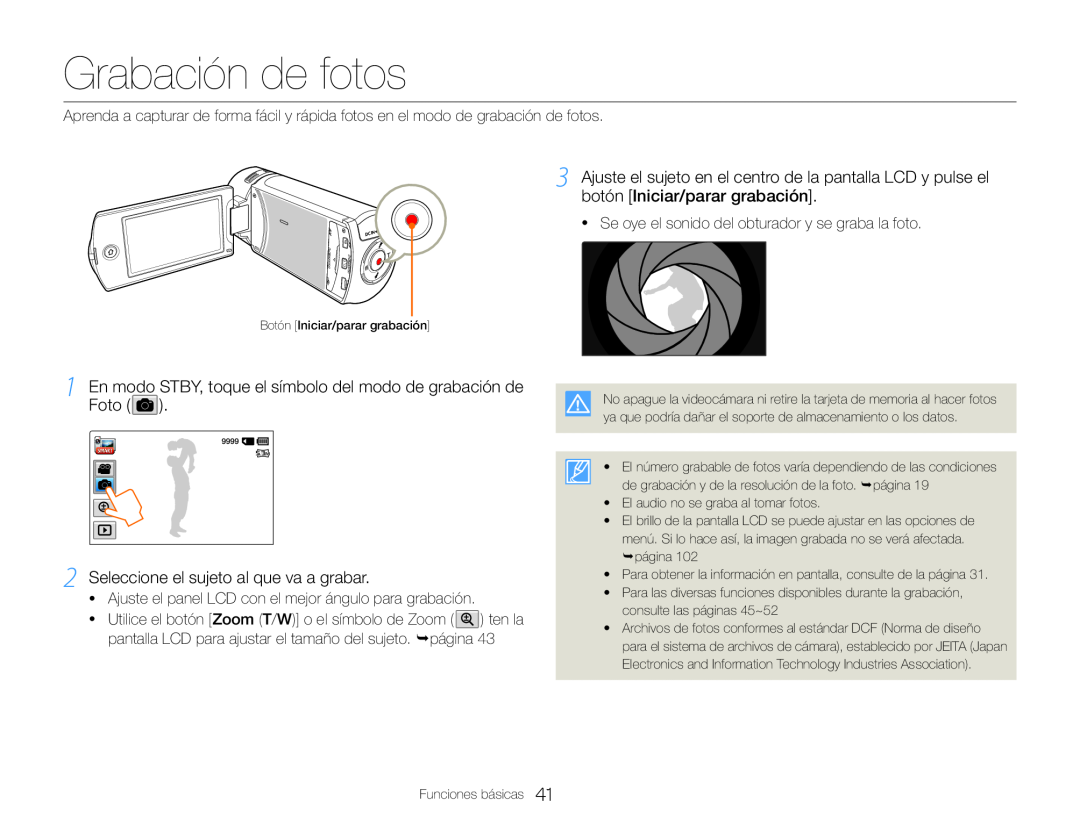 Grabación de fotos
Grabación de fotosFoto ( )
![1Pulse el botón [Casa ( )] Š toque Smart Auto 2Alinee el sujeto en el cuadro](/images/prints/7711/42.1080.webp) 1Pulse el botón [Casa ( )] Š toque Smart Auto
1Pulse el botón [Casa ( )] Š toque Smart Auto2Alinee el sujeto en el cuadro
3Para grabar el vídeo o foto, pulse el botón [Iniciar/parar grabación]
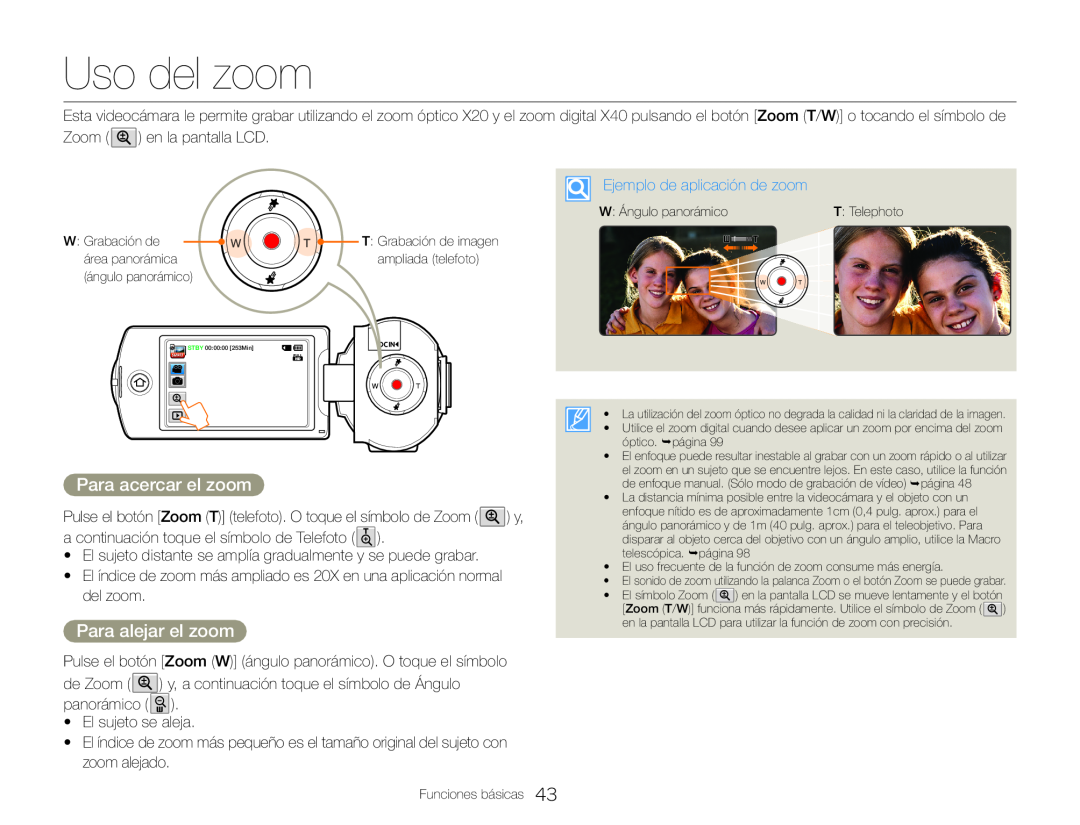 Uso del zoom
Uso del zoomPara acercar el zoom
Para alejar el zoom
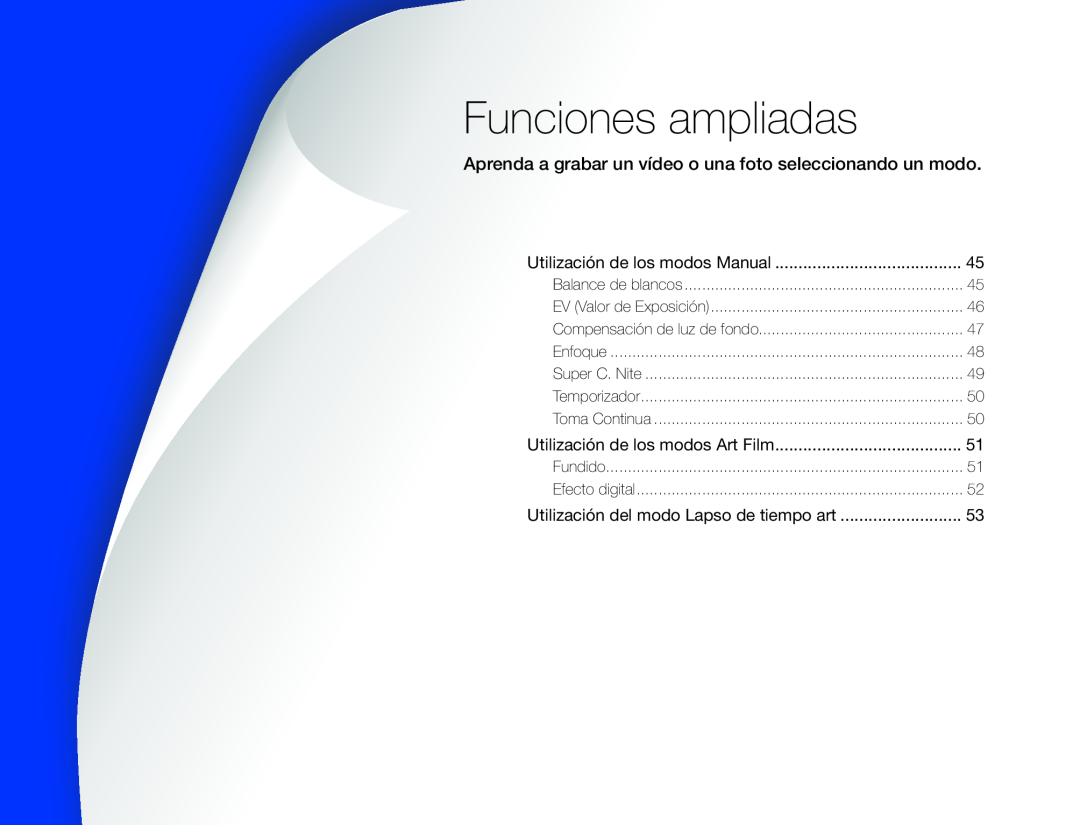 Funciones ampliadas
Funciones ampliadasAprenda a grabar un vídeo o una foto seleccionando un modo
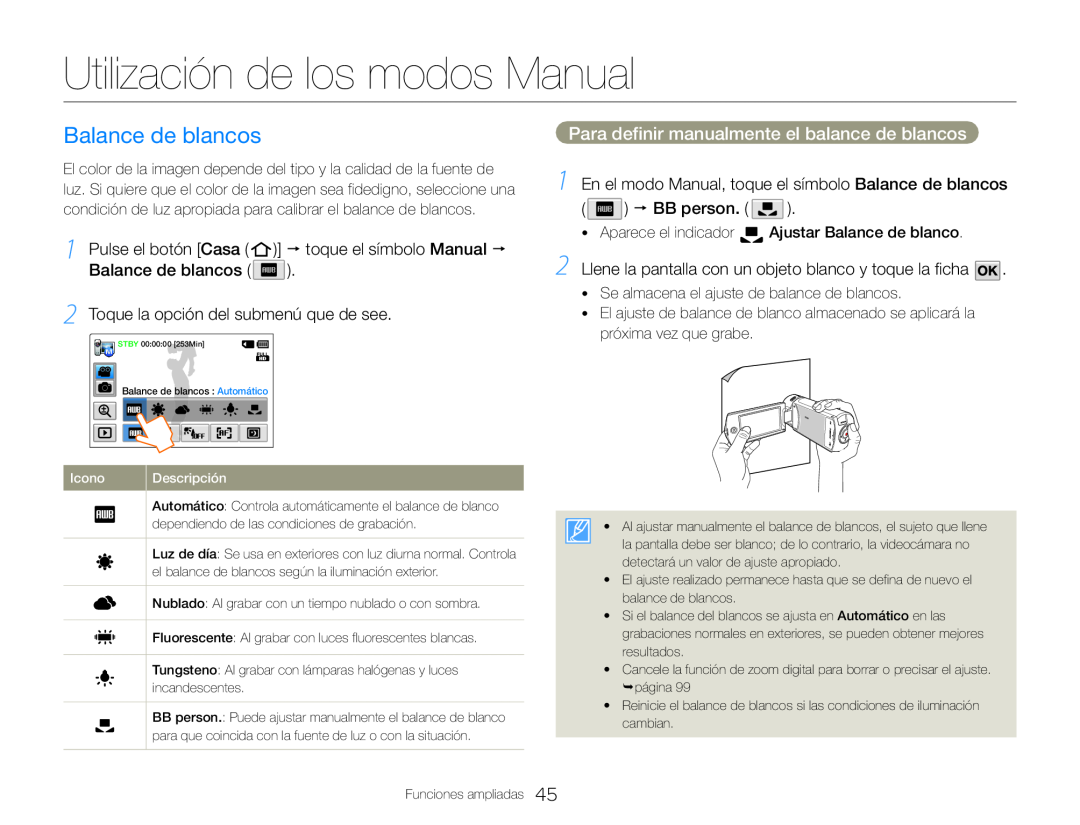 Utilización de los modos Manual
Utilización de los modos ManualBalance de blancos
Balance de blancos ( )
2Toque la opción del submenú que de see
Para definir manualmente el balance de blancos
1En el modo Manual, toque el símbolo Balance de blancos
( ) p BB person. ( )
2Llene la pantalla con un objeto blanco y toque la ficha
![1 Pulse el botón [Casa ( )] toque Manual EV ( ) 2 Toque la / ficha más o menos para ajustar la apertura como desee](/images/prints/7711/46.1080.webp) EV (Valor de Exposición)
EV (Valor de Exposición)1 Pulse el botón [Casa ( )] toque Manual EV ( )
2 Toque la / ficha más o menos para ajustar la apertura como desee
![1Pulse el botón [Casa ( )] p toque Manual p Compensación de luz de fondo ( )](/images/prints/7711/47.1080.webp) Compensación de luz de fondo
Compensación de luz de fondo1Pulse el botón [Casa ( )] p toque Manual p
Compensación de luz de fondo ( )
2Toque la opción del submenú que desee
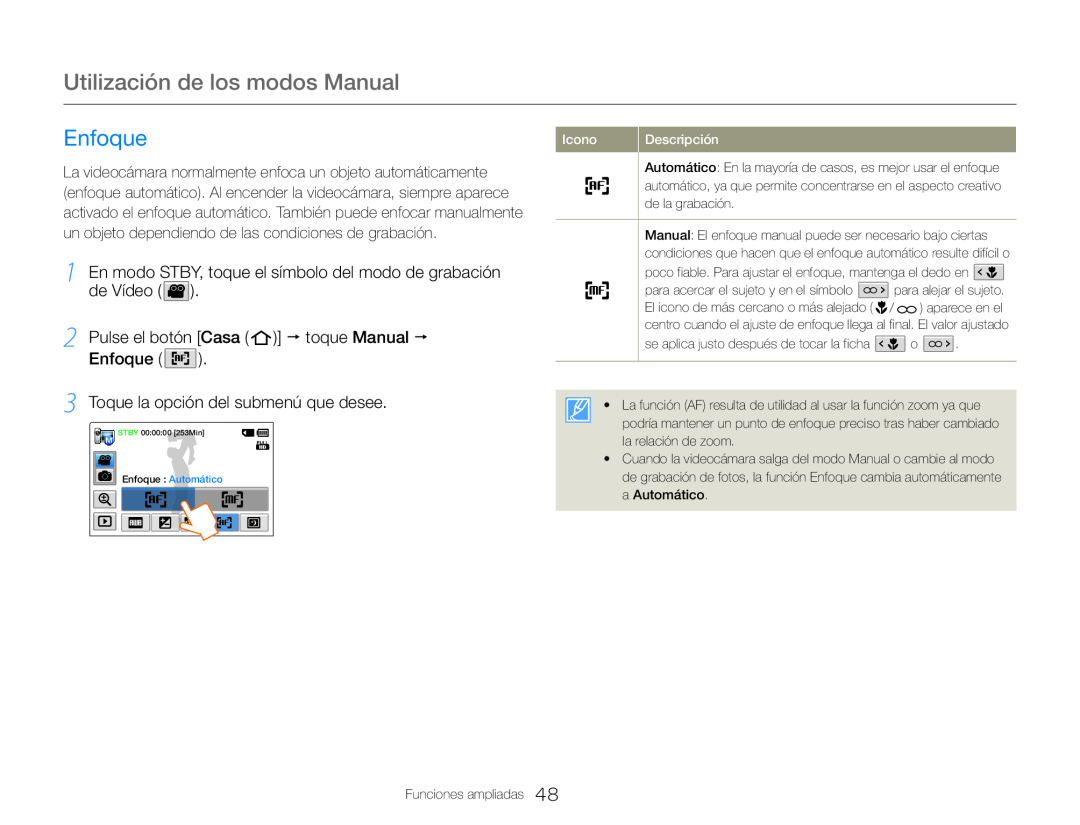 Enfoque
Enfoque1En modo STBY, toque el símbolo del modo de grabación
de Vídeo ( )
2Pulse el botón [Casa ( )] p toque Manual p
Enfoque ( )
3Toque la opción del submenú que desee
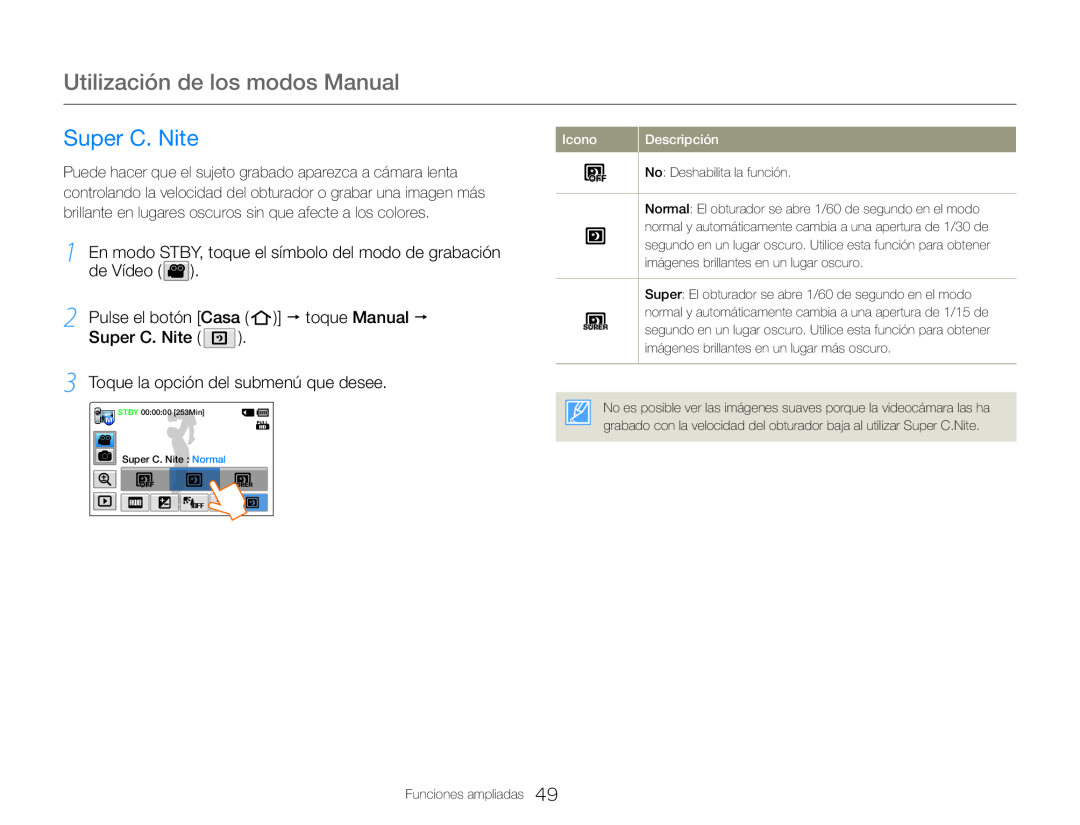 Super C. Nite
Super C. NiteSuper C. Nite ( )
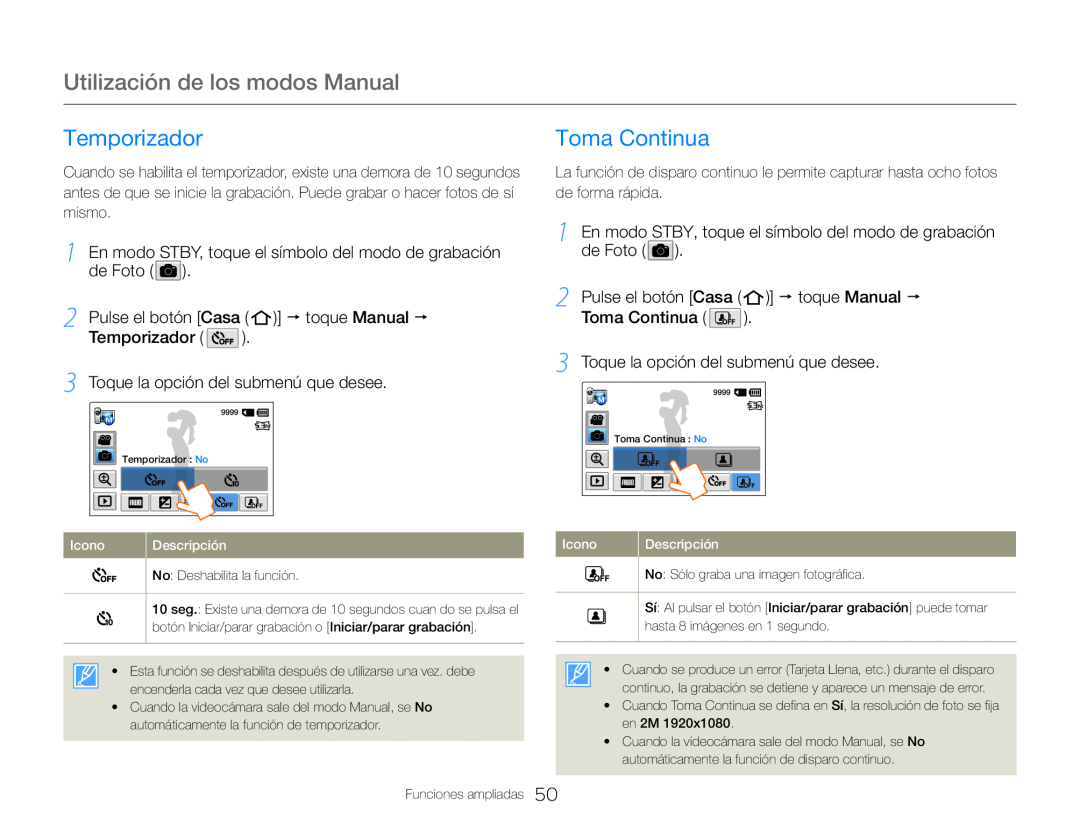 Temporizador
Temporizadorde Foto ( )
Temporizador ( )
Toma Continua
Toma Continua ( )
![2Pulse el botón [Casa ( )] p toque Art Film p Fundido ( )](/images/prints/7711/51.1080.webp) Utilización de los modos Art Film
Utilización de los modos Art FilmFundido
2Pulse el botón [Casa ( )] p toque Art Film p
Fundido ( )
![Pulse el botón [Casa ( )] p toque Art Film Utilización de los modos Art Film](/images/prints/7711/52.1080.webp) Utilización de los modos Art Film
Utilización de los modos Art FilmEfecto digital
Pulse el botón [Casa ( )] p toque Art Film
![1Pulse el botón [Casa ( )] p toque Lapso de tiempo art 2Toque el menú que desee](/images/prints/7711/53.1080.webp) Utilización del modo Lapso de tiempo art
Utilización del modo Lapso de tiempo art1Pulse el botón [Casa ( )] p toque Lapso de tiempo art
2Toque el menú que desee
3Toque el símbolo MENÚ ( )
4Toque el submenú que desee
5Toque la opción del submenú que desee
•Se inicia la grabación de Lapso de tiempo art
 Utilización del modo Lapso de tiempo art
Utilización del modo Lapso de tiempo art
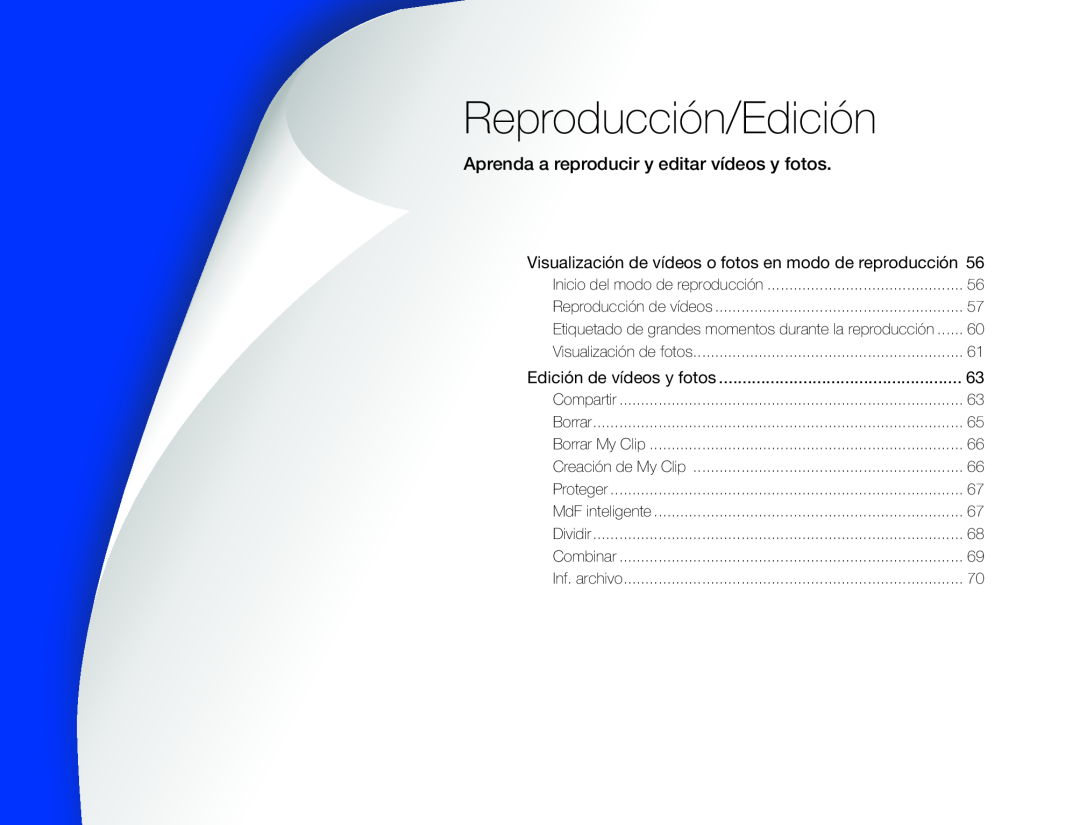 Reproducción/Edición
Reproducción/EdiciónAprenda a reproducir y editar vídeos y fotos
Visualización de vídeos o fotos en modo de reproducción
 Inicio del modo de reproducción
Inicio del modo de reproducción
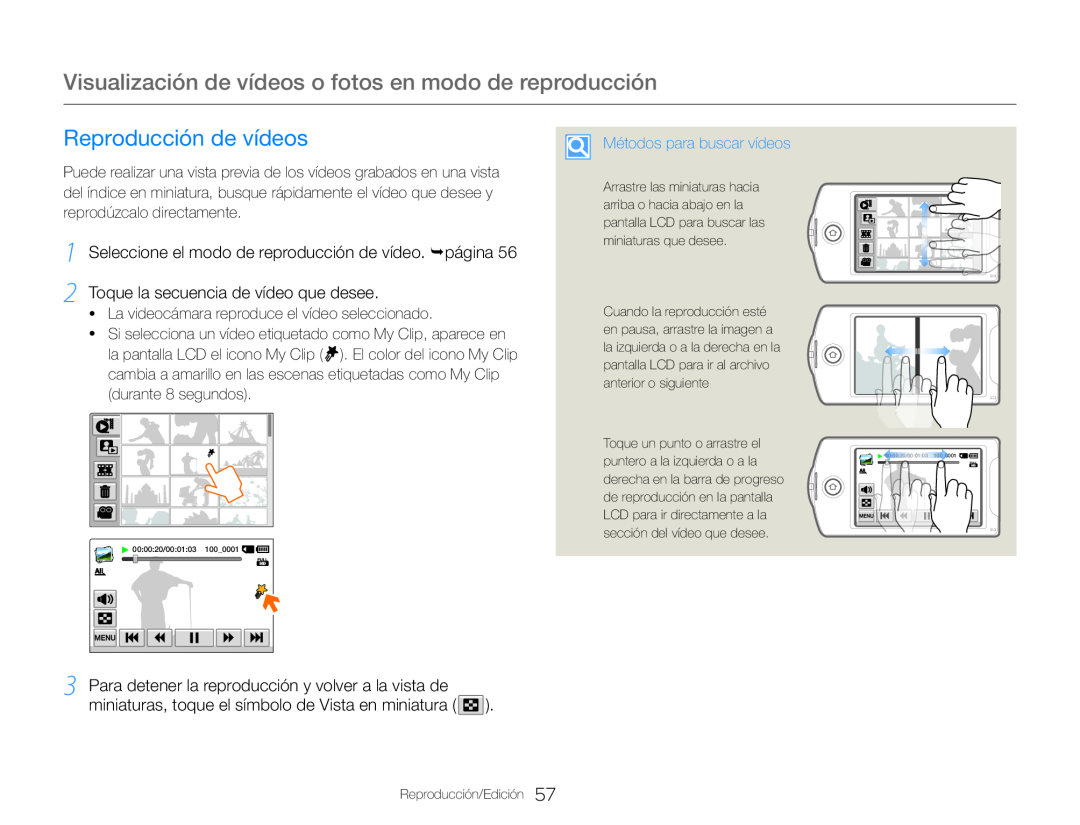 Visualización de vídeos o fotos en modo de reproducción
Visualización de vídeos o fotos en modo de reproducciónReproducción de vídeos
1Seleccione el modo de reproducción de vídeo. ¬página
2Toque la secuencia de vídeo que desee
3Para detener la reproducción y volver a la vista de
miniaturas, toque el símbolo de Vista en miniatura ( )
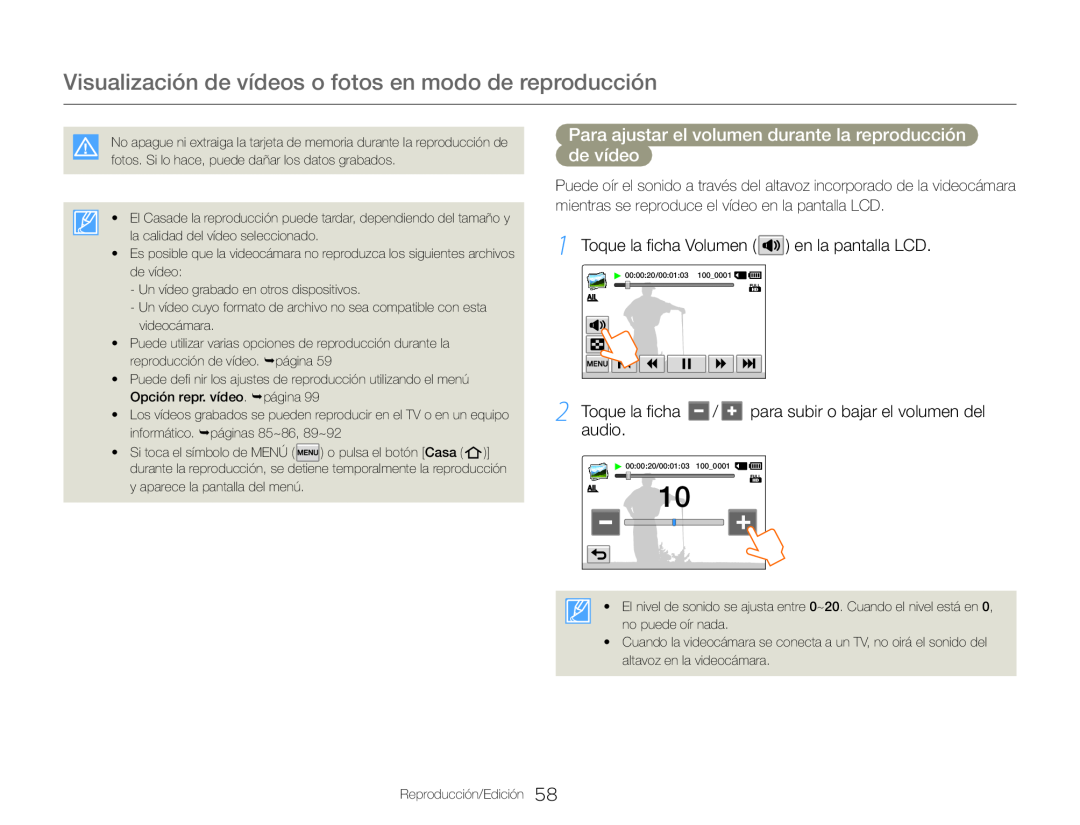 Para ajustar el volumen durante la reproducción de vídeo
Para ajustar el volumen durante la reproducción de vídeo1Toque la ficha Volumen ( ) en la pantalla LCD
2Toque la ficha / para subir o bajar el volumen del audio
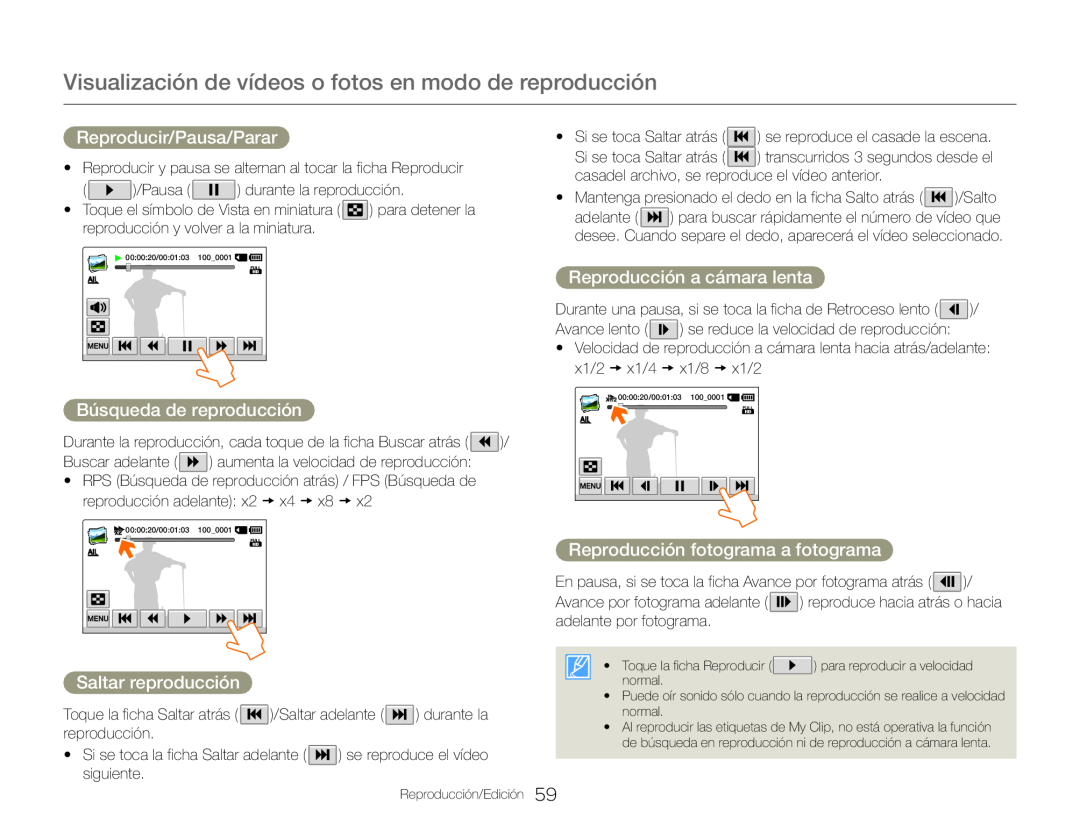 Reproducir/Pausa/Parar
Reproducir/Pausa/PararBúsqueda de reproducción
Saltar reproducción
Reproducción a cámara lenta
Reproducción fotograma a fotograma
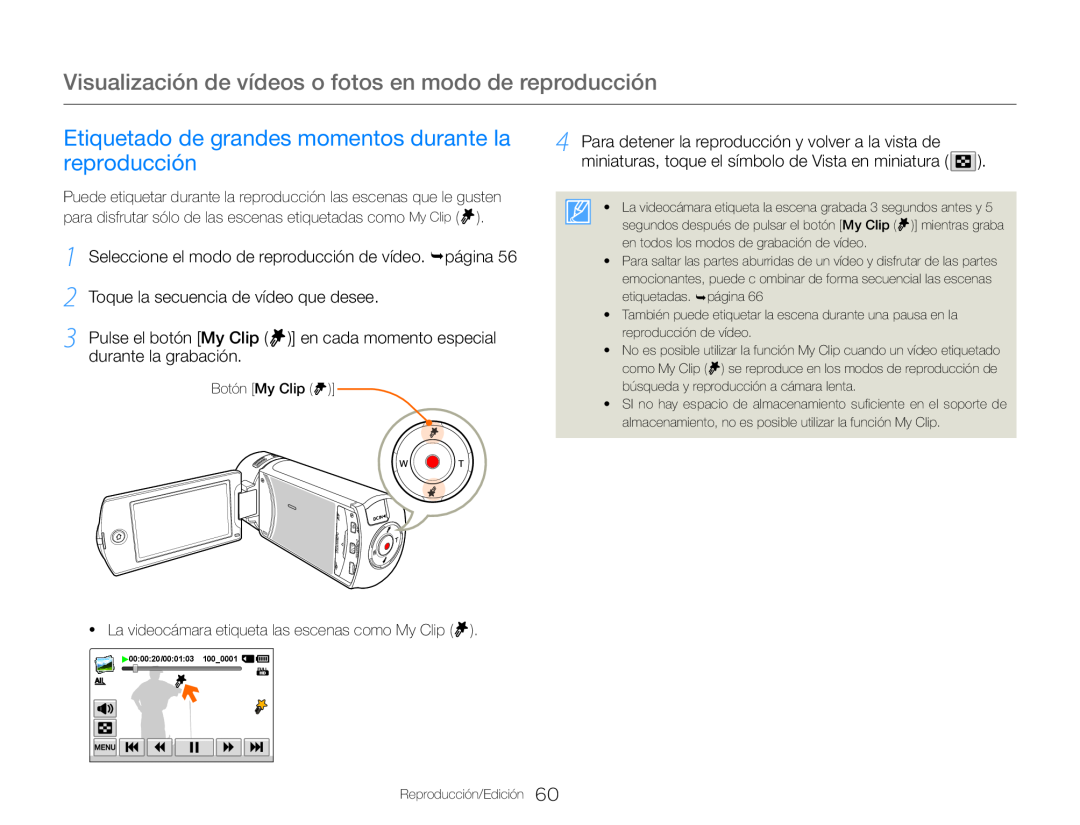 Etiquetado de grandes momentos durante la
Etiquetado de grandes momentos durante la4 Para detener la reproducción y volver a la vista de
reproducción
1 Seleccione el modo de reproducción de vídeo. ¬página
2 Toque la secuencia de vídeo que desee
3 Pulse el botón [My Clip ( )] en cada momento especial
durante la grabación
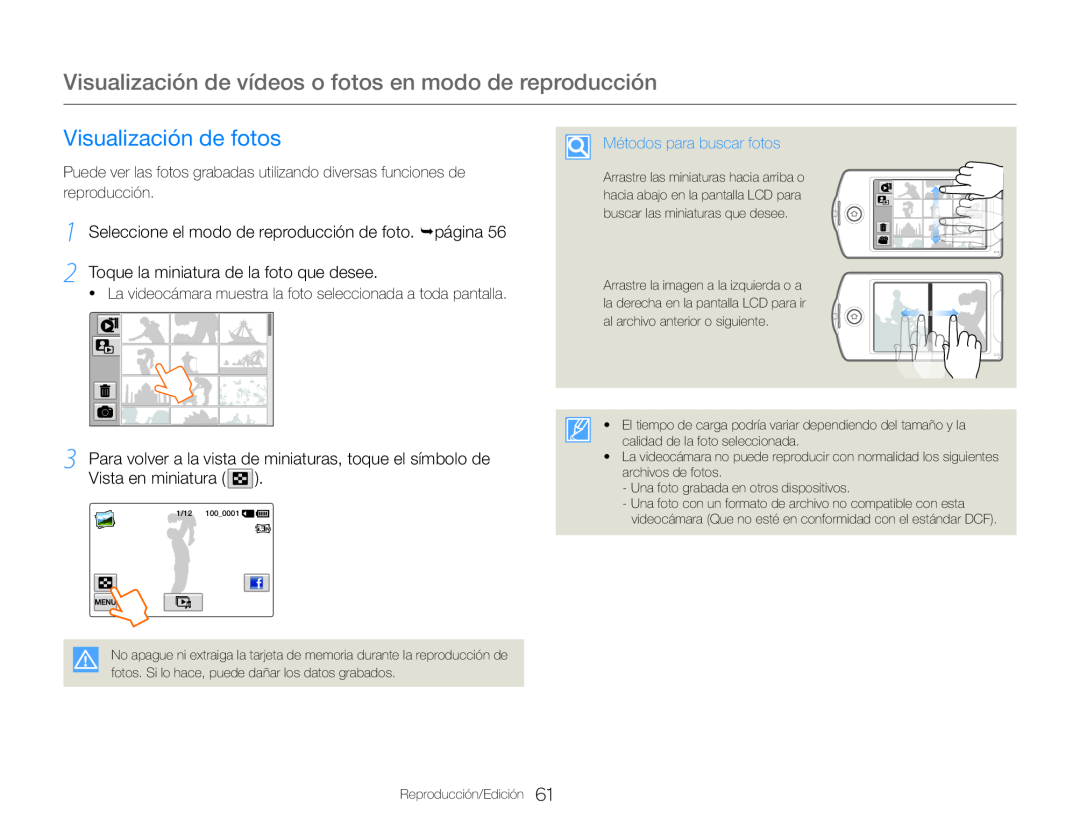 Visualización de fotos
Visualización de fotos1Seleccione el modo de reproducción de foto. ¬página
2Toque la miniatura de la foto que desee
3Para volver a la vista de miniaturas, toque el símbolo de
Vista en miniatura ( )
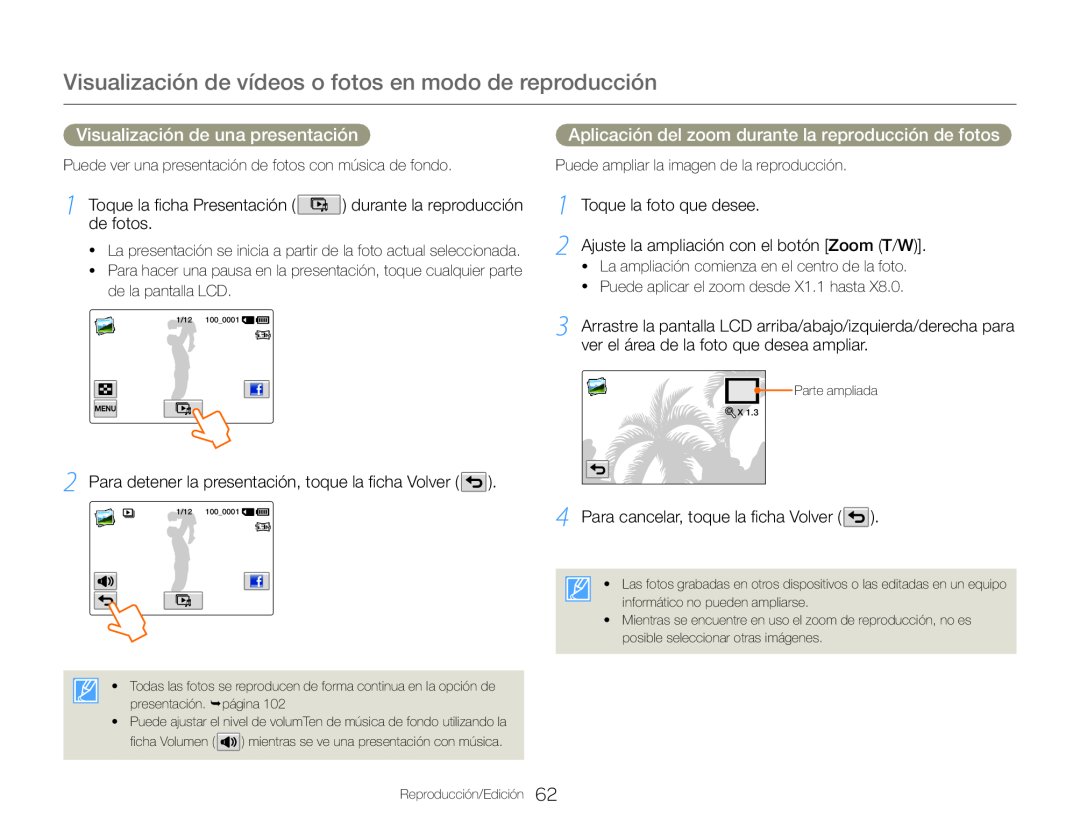 Visualización de una presentación
Visualización de una presentaciónAplicación del zoom durante la reproducción de fotos
1Toque la ficha Presentación ( ) durante la reproducción de fotos
1Toque la foto que desee
2Ajuste la ampliación con el botón [Zoom (T/W)]
2Para detener la presentación, toque la ficha Volver ( )
Para cancelar, toque la ficha Volver ()
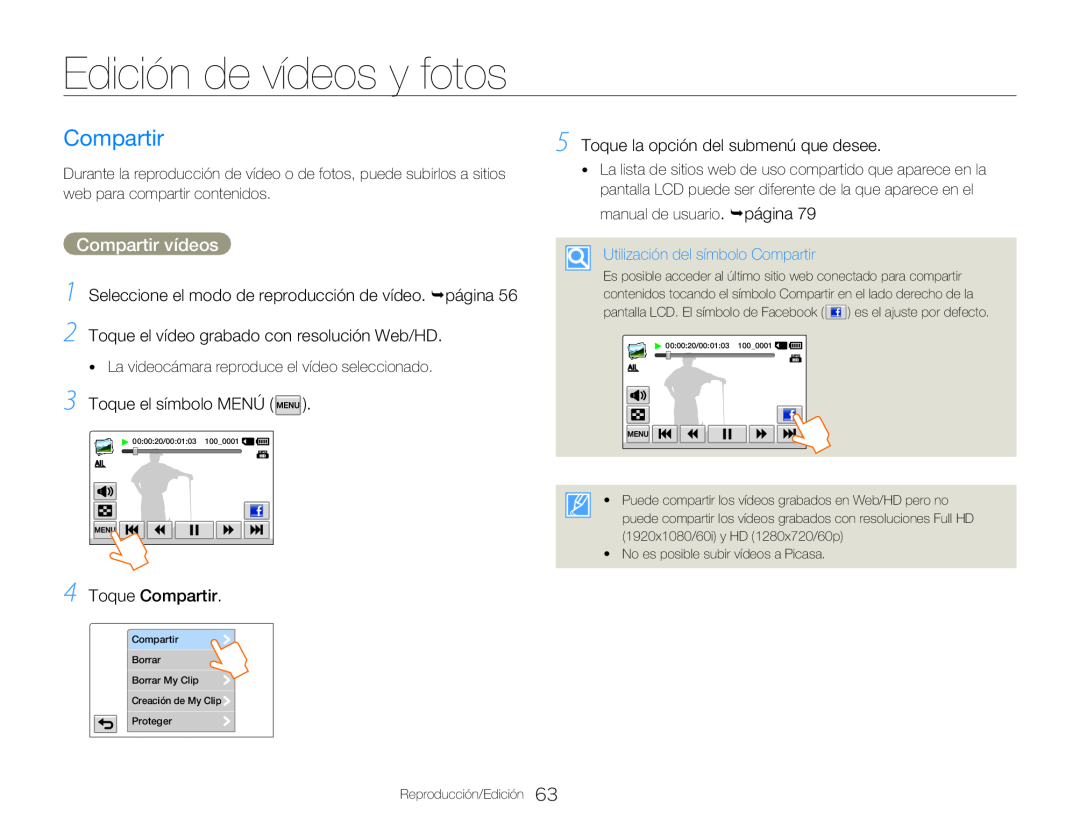 Edición de vídeos y fotos
Edición de vídeos y fotosCompartir
página
Compartir vídeos
2Toque el vídeo grabado con resolución Web/HD
3 Toque el símbolo MENÚ ( )
4Toque Compartir
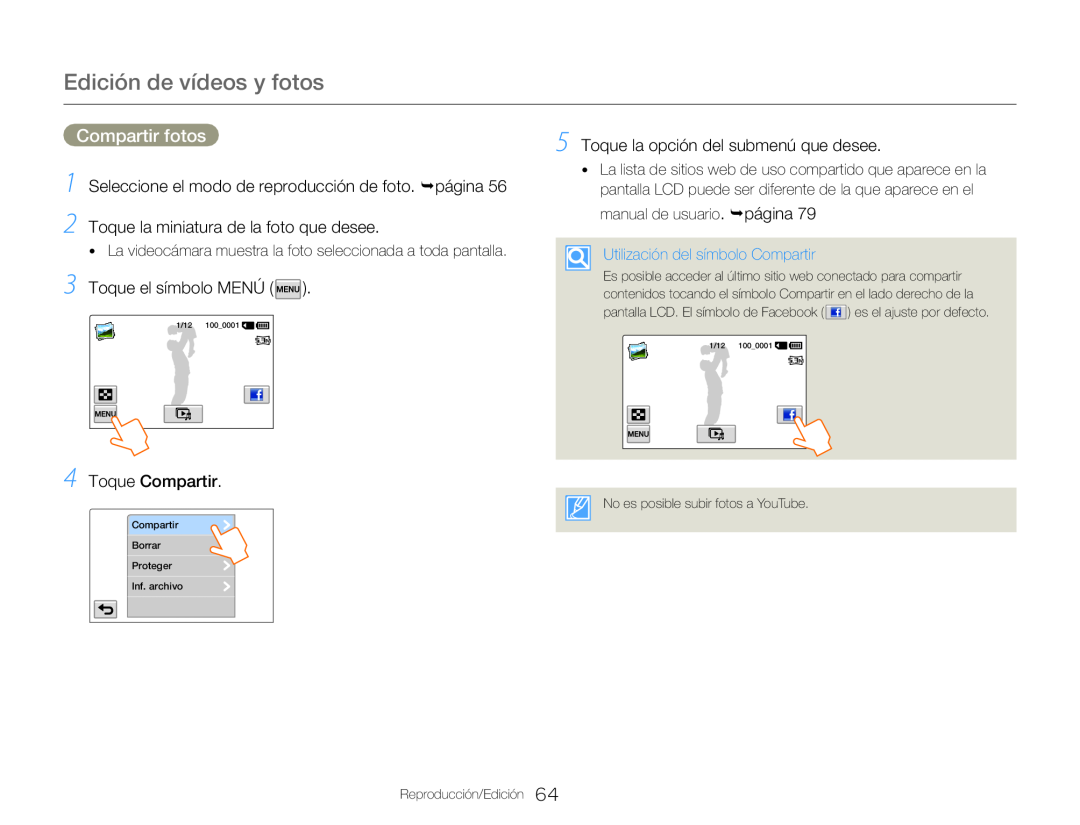 Compartir fotos
Compartir fotos
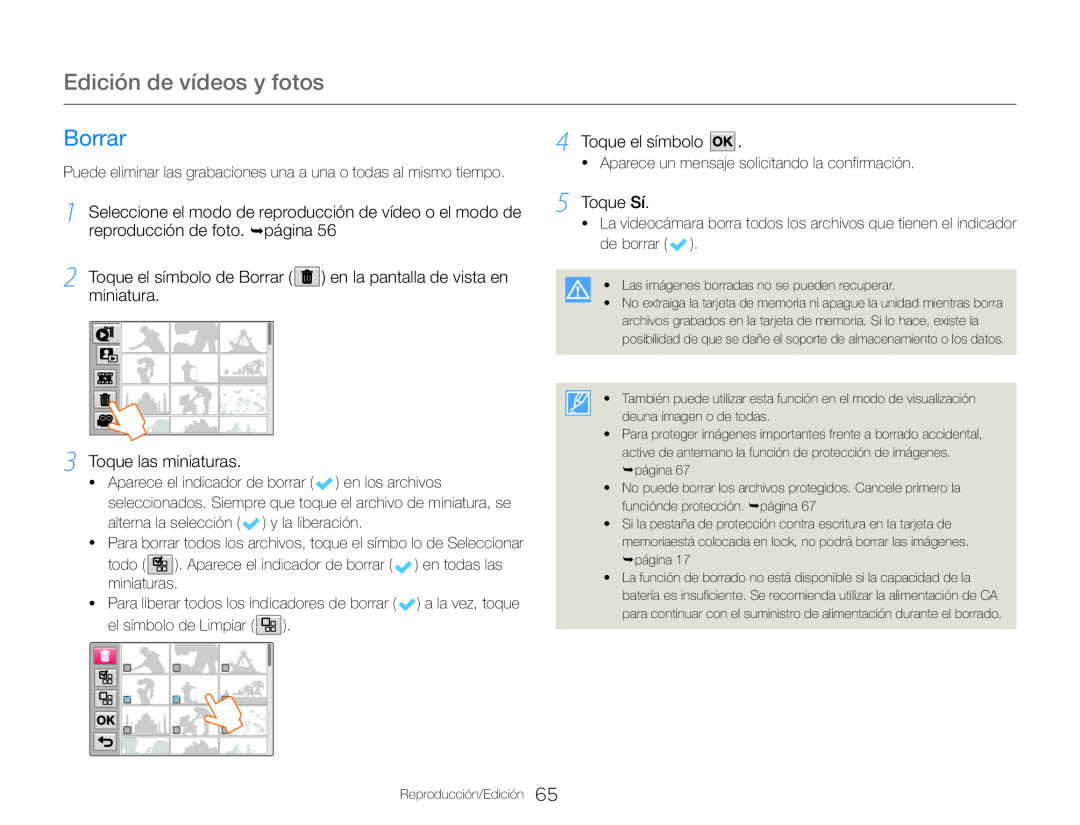 Borrar
BorrarToque el símbolo
Toque Sí
reproducción de foto. ¬página
Toque el símbolo de Borrar ( ) en la pantalla de vista en miniatura
Toque las miniaturas
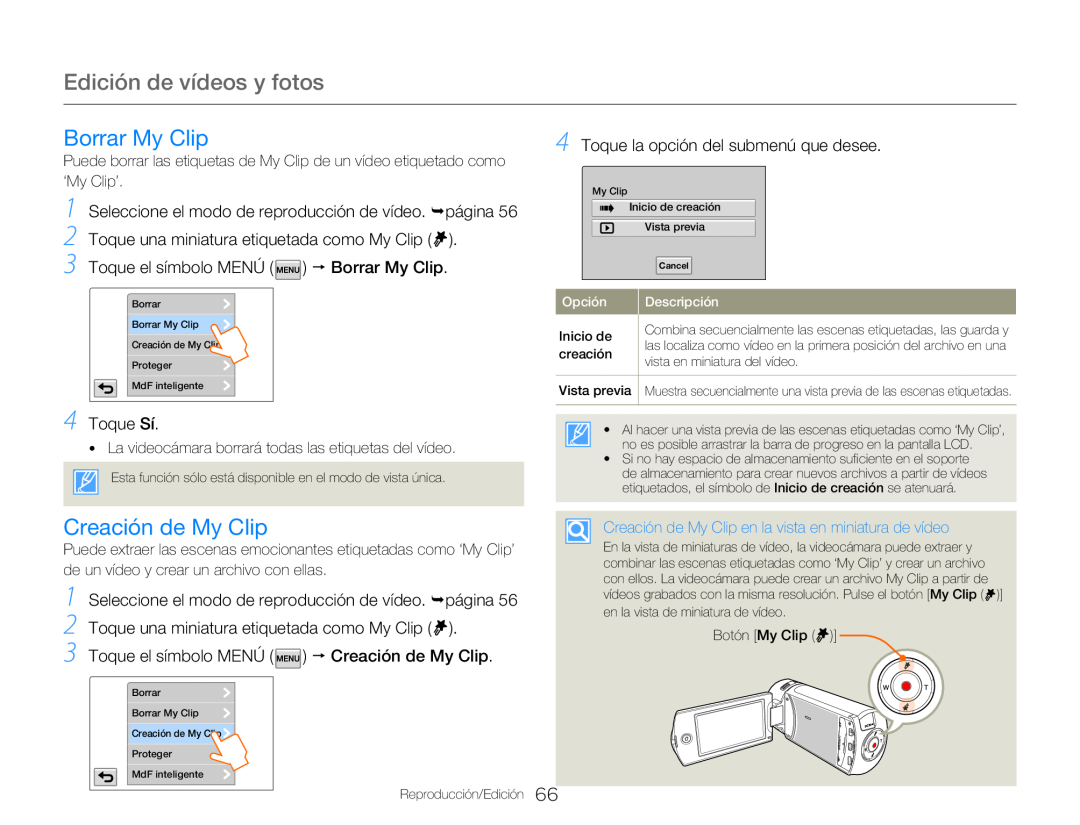 Borrar My Clip
Borrar My Clip2Toque una miniatura etiquetada como My Clip ( )
3Toque el símbolo MENÚ ( ) p Borrar My Clip
4Toque Sí
4Toque la opción del submenú que desee
Creación de My Clip
3Toque el símbolo MENÚ ( ) p Creación de My Clip
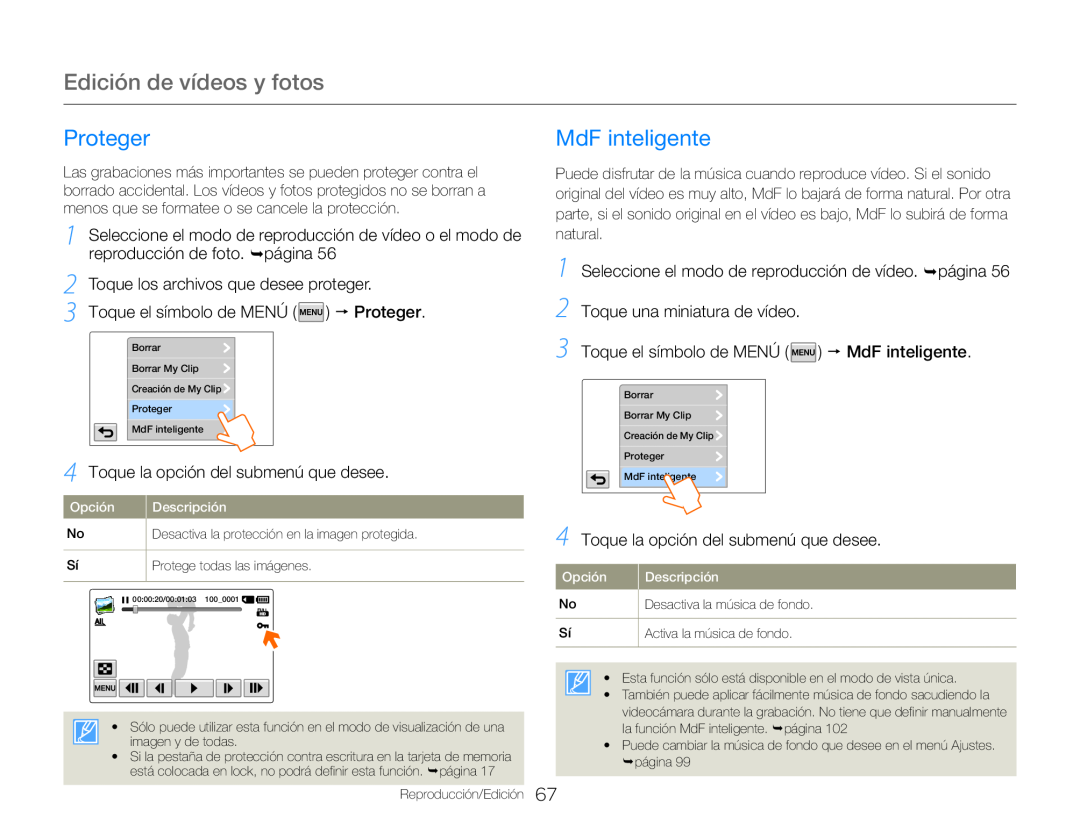 Proteger
ProtegerSeleccione el modo de reproducción de vídeo o el modo de reproducción de foto
2Toque los archivos que desee proteger
3Toque el símbolo de MENÚ ( ) p Proteger
MdF inteligente
2Toque una miniatura de vídeo
3Toque el símbolo de MENÚ ( ) p MdF inteligente
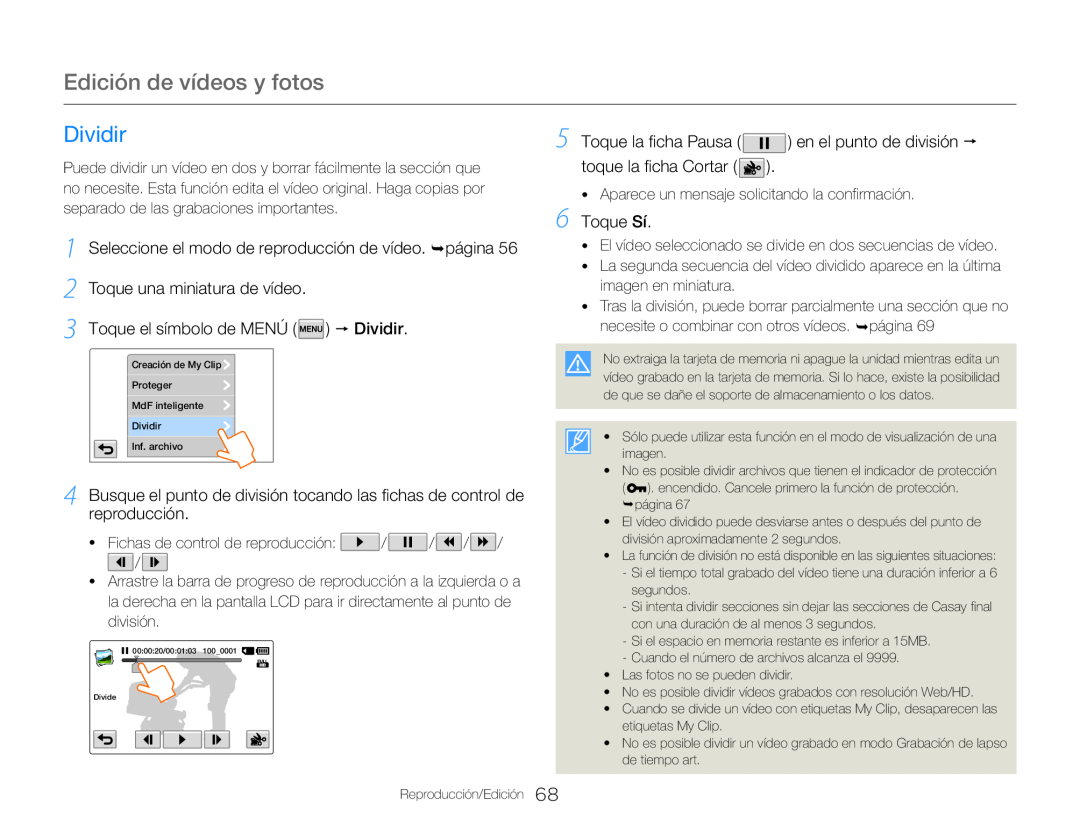 Dividir
Dividir3Toque el símbolo de MENÚ ( ) p Dividir
4Busque el punto de división tocando las fichas de control de reproducción
5Toque la ficha Pausa ( ) en el punto de división p
toque la ficha Cortar ( )
6Toque Sí
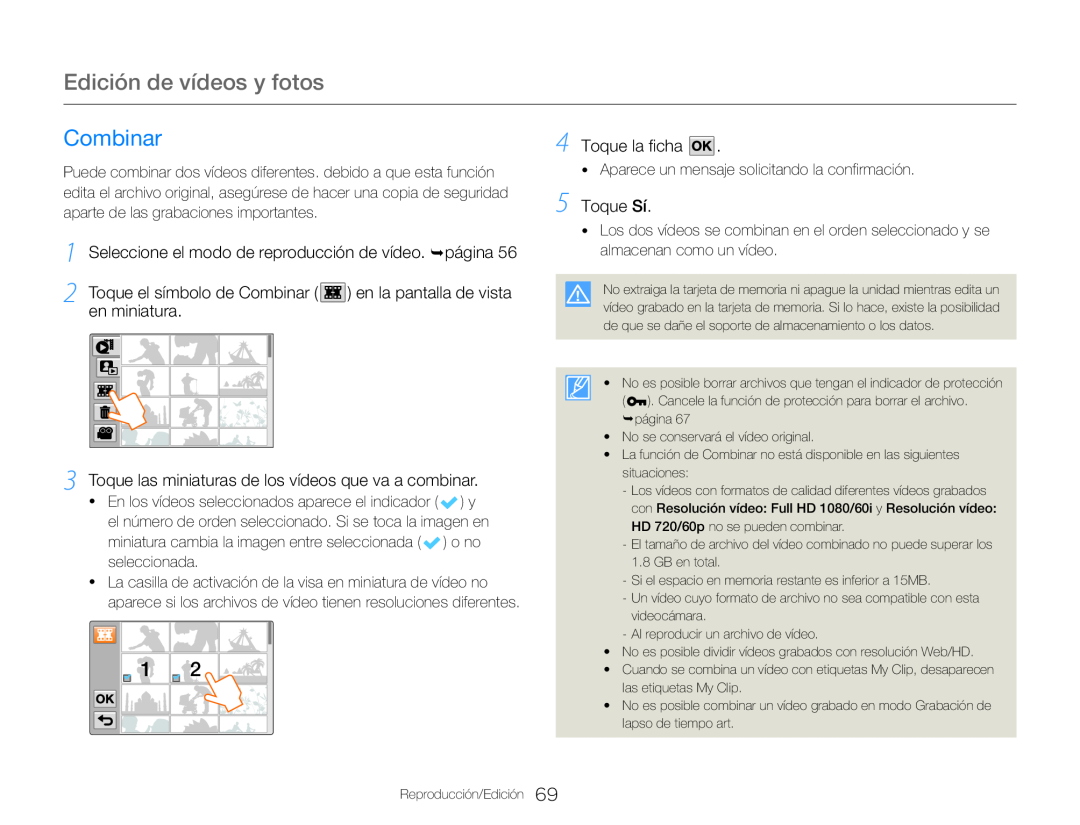 Combinar
Combinar2Toque el símbolo de Combinar ( ) en la pantalla de vista en miniatura
3Toque las miniaturas de los vídeos que va a combinar
4Toque la ficha
5Toque Sí
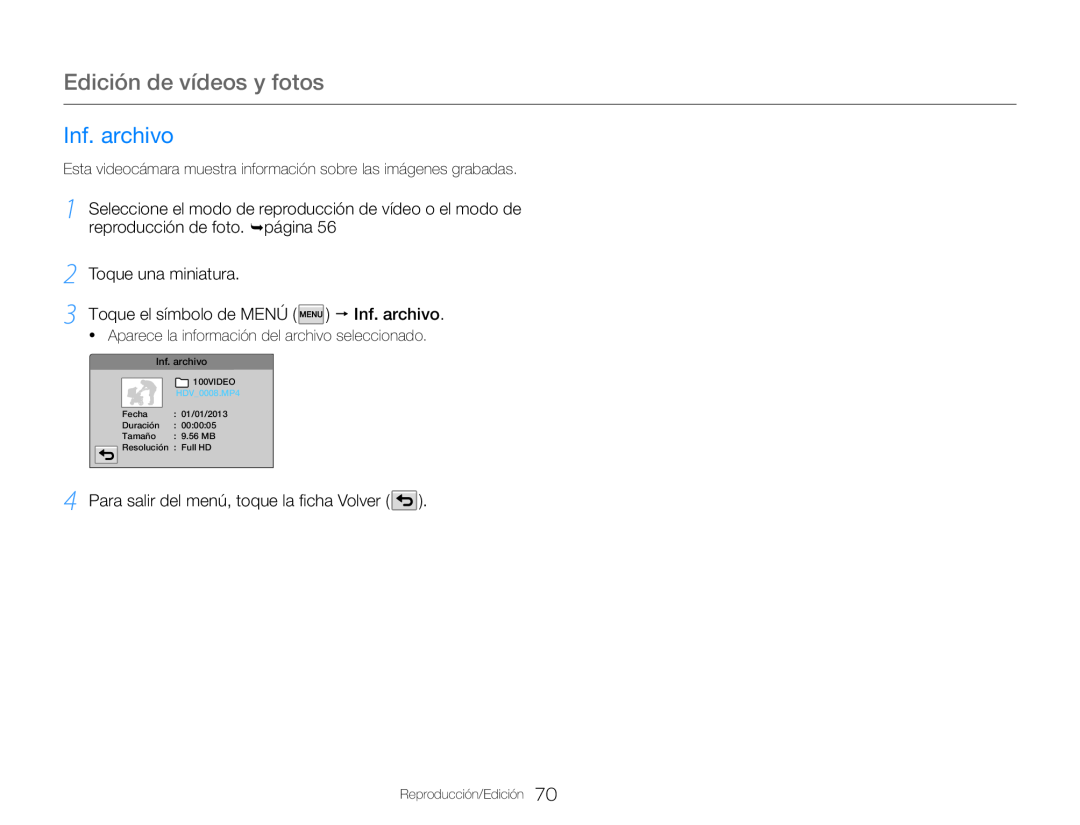 Inf. archivo
Inf. archivo2Toque una miniatura
3Toque el símbolo de MENÚ ( ) p Inf. archivo
4Para salir del menú, toque la ficha Volver ( )
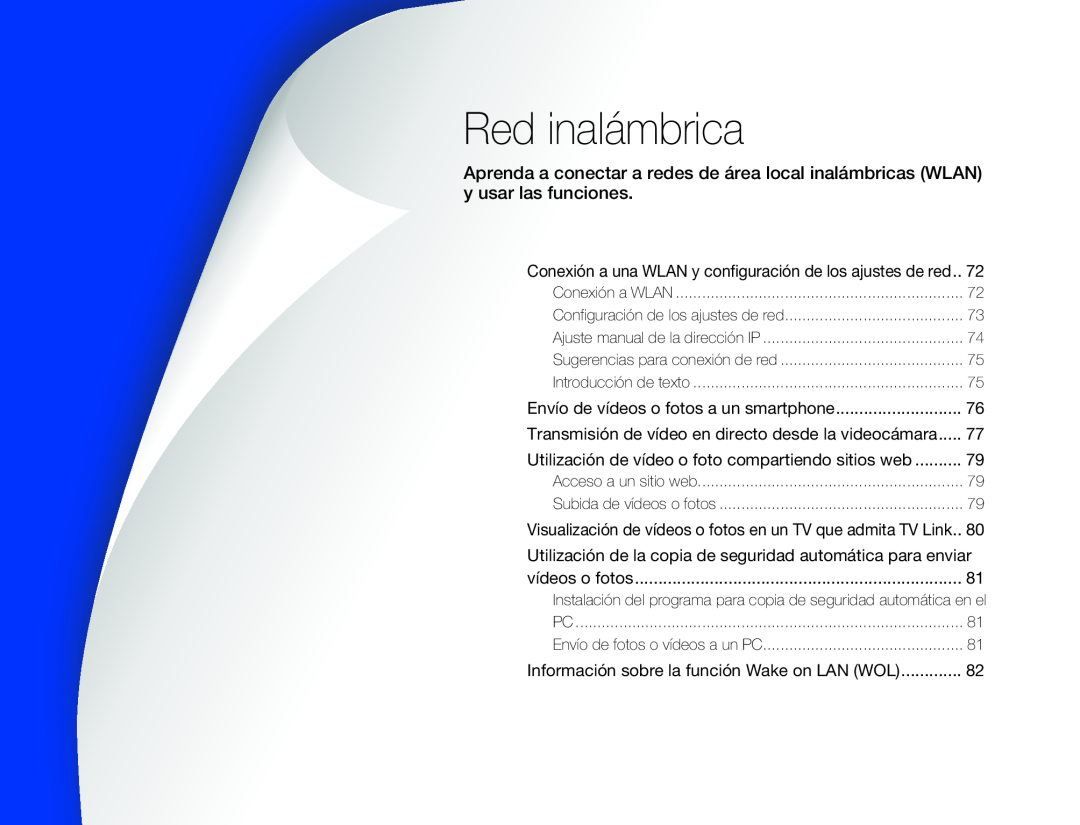 Red inalámbrica
Red inalámbricaConexión a una WLAN y configuración de los ajustes de red
Utilización de vídeo o foto compartiendo sitios web
Información sobre la función Wake on LAN (WOL)
![1Pulse el botón [Casa ( )] p toque Compartir contenid osen redes sociales 2Toque el símbolo de MENÚ ( ) p Ajuste de Wi-Fi](/images/prints/7711/72.1080.webp) Conexión a WLAN
Conexión a WLAN1Pulse el botón [Casa ( )] p toque Compartir contenid osen redes sociales
2Toque el símbolo de MENÚ ( ) p Ajuste de Wi-Fi
Para seleccionar u n PA compatible con WPS, toque la
ficha situada al lado del PA y, a continuación, vaya al paso
Una vez hecho, pulse OK y, a continuación, vaya al paso
acceso Wi-Fiantes de que transcurran dos minutos
7La videocámara se conecta a la red seleccionada
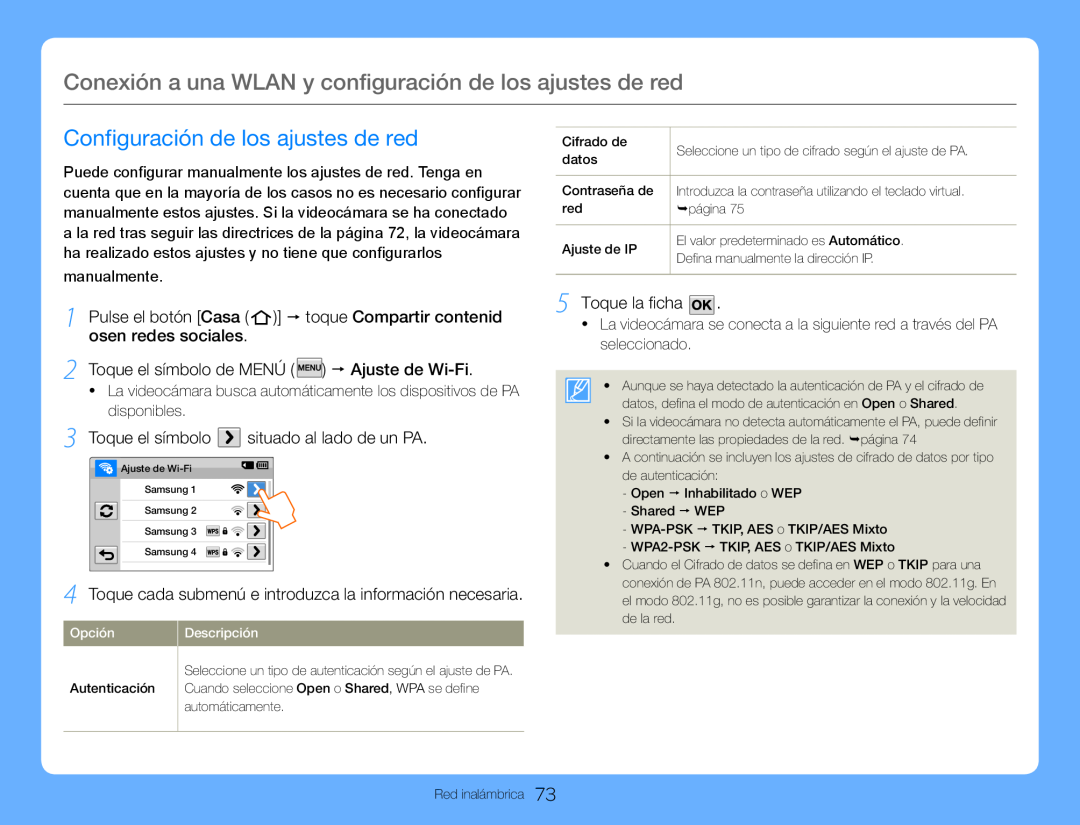 Conexión a una WLAN y configuración de los ajustes de red
Conexión a una WLAN y configuración de los ajustes de redConfiguración de los ajustes de red
3Toque el símbolo situado al lado de un PA
4Toque cada submenú e introduzca la información necesaria
5Toque la ficha
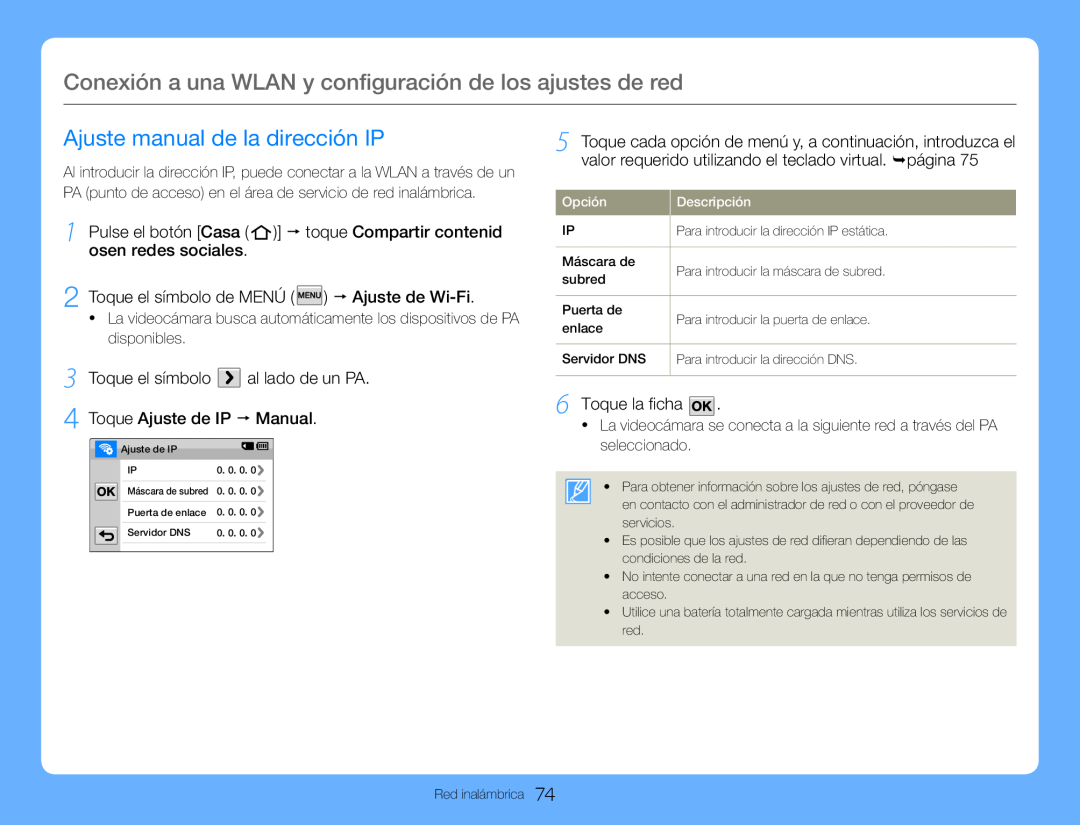 Ajuste manual de la dirección IP
Ajuste manual de la dirección IP3Toque el símbolo al lado de un PA
4Toque Ajuste de IP p Manual
6Toque la ficha
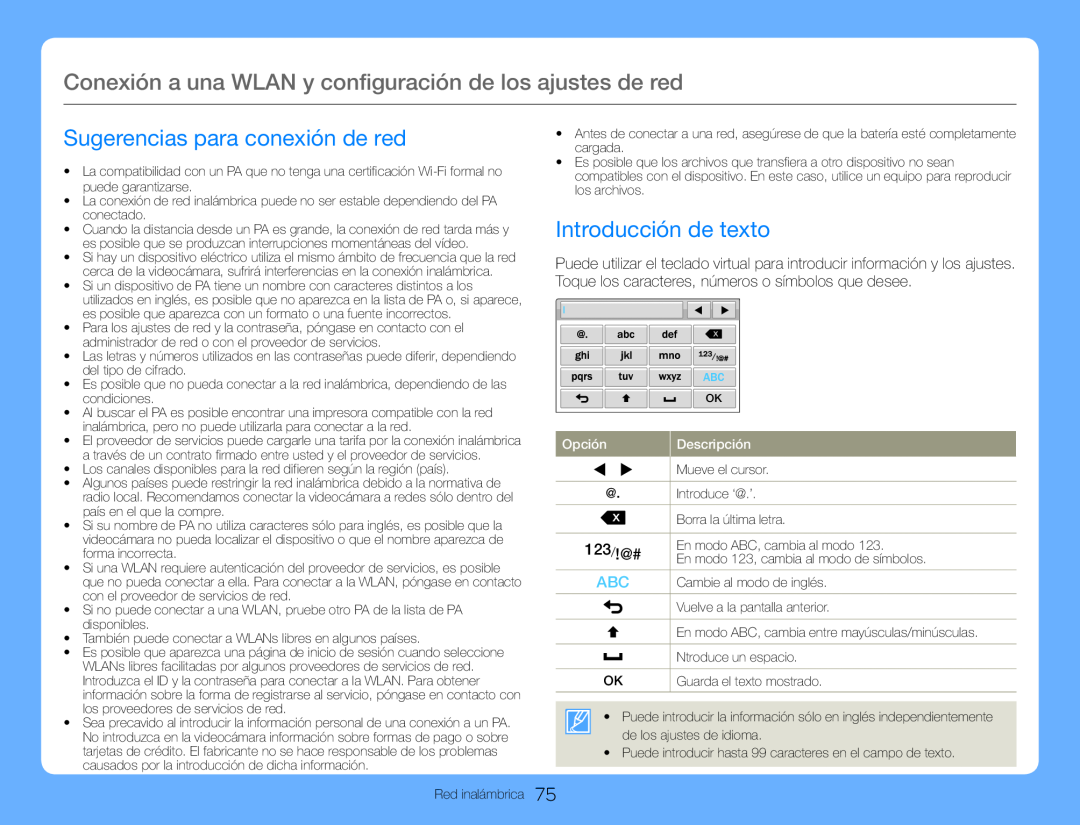 Sugerencias para conexión de red
Sugerencias para conexión de redIntroducción de texto
![1Pulse el botón [Casa ( )] p toque MobileLink todo de la ficha](/images/prints/7711/76.1080.webp) Envío de vídeos o fotos a un smartphone
Envío de vídeos o fotos a un smartphone1Pulse el botón [Casa ( )] p toque MobileLink
todo de la ficha
para
seleccionar archivos para compartirlos con el smartphone
3En el smartphone, active la aplicación MobileLink de Samsung
4En la videocámara, toque Sí
6En el smartphone, toque Copy(Copiar)
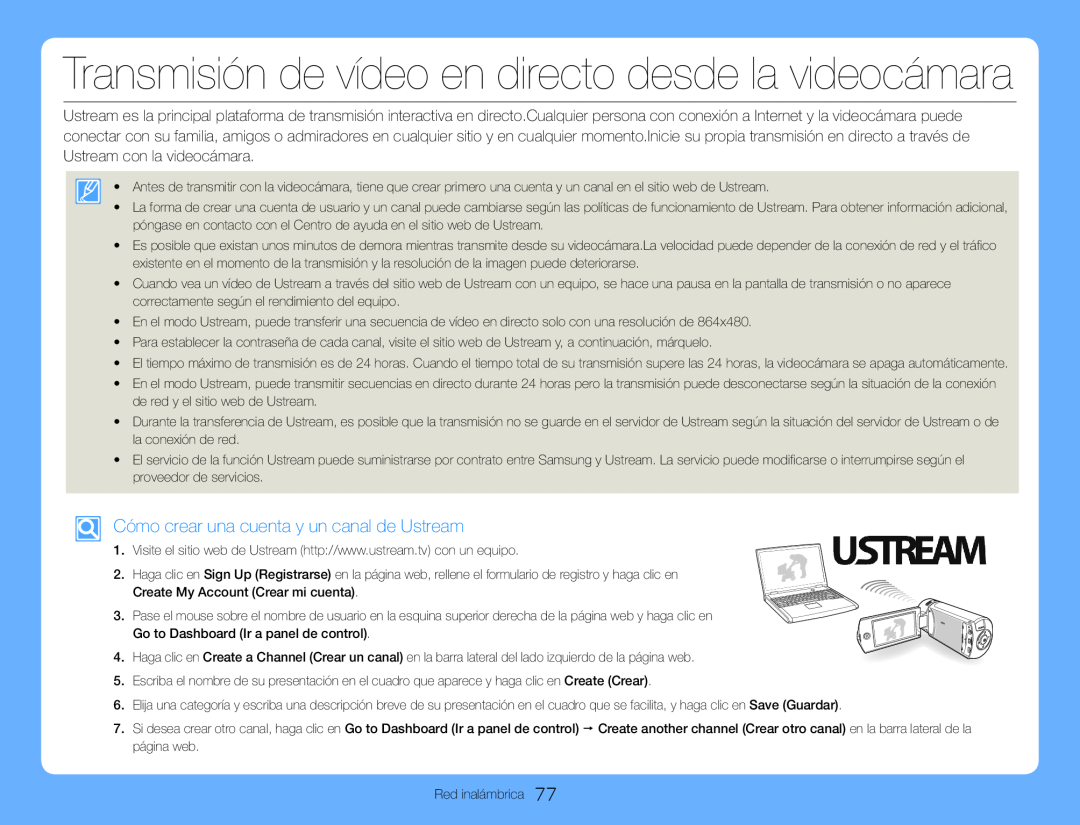 Cómo crear una cuenta y un canal de Ustream
Cómo crear una cuenta y un canal de Ustream
![1Pulse el botón [Casa ( )] p toque Ustream 2Introduzca su ID y contraseña y, a continuación, toque el](/images/prints/7711/78.1080.webp) Transmisión de vídeo en directo desde la videocámara
Transmisión de vídeo en directo desde la videocámara1Pulse el botón [Casa ( )] p toque Ustream
2Introduzca su ID y contraseña y, a continuación, toque el
símbolo de Inicio de sesión ( Inic. )
3Toque la ficha
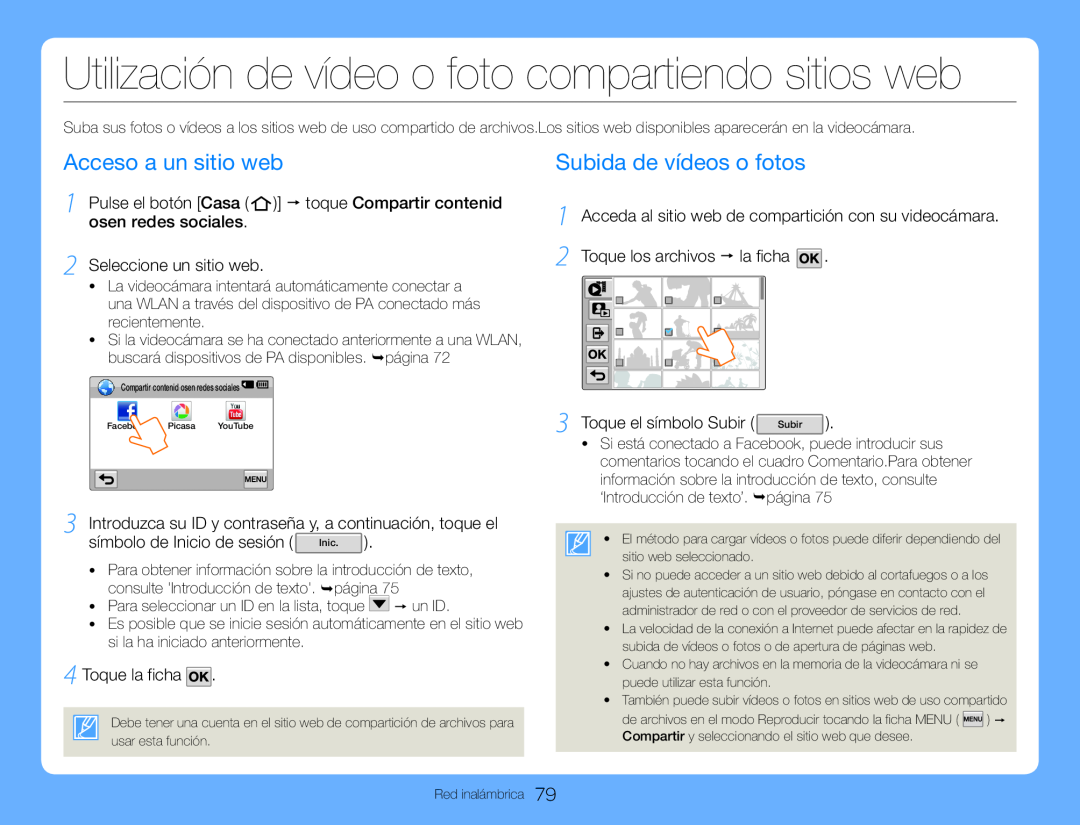 Utilización de vídeo o foto compartiendo sitios web
Utilización de vídeo o foto compartiendo sitios webAcceso a un sitio web
2Seleccione un sitio web
3Introduzca su ID y contraseña y, a continuación, toque el
Subida de vídeos o fotos
1Acceda al sitio web de compartición con su videocámara
2Toque los archivos p la ficha
3 Toque el símbolo Subir ( Subir )
![1Pulse el botón [Casa ()] p toque TV Link p La ficha 2Conecte su TV a una WLAN a través de un dispositivo de PA](/images/prints/7711/80.1080.webp) 1Pulse el botón [Casa ()] p toque TV Link p La ficha
1Pulse el botón [Casa ()] p toque TV Link p La ficha2Conecte su TV a una WLAN a través de un dispositivo de PA
3En el TV, busque la videocámara y los vídeos o fotos compartidos
 Instalación del programa para copia de seguridad automática en el PC
Instalación del programa para copia de seguridad automática en el PC1Conecte la videocámara a un PC utilizando el cable USB
2Encienda la videocámara
4Retire el cable USB
Envío de fotos o vídeos a un PC
1Pulse el botón [Casa ( )] p toque Copia de seg. autom
2 Toque la ficha
3La videocámara se preparará para enviar los archivos a equipo informático
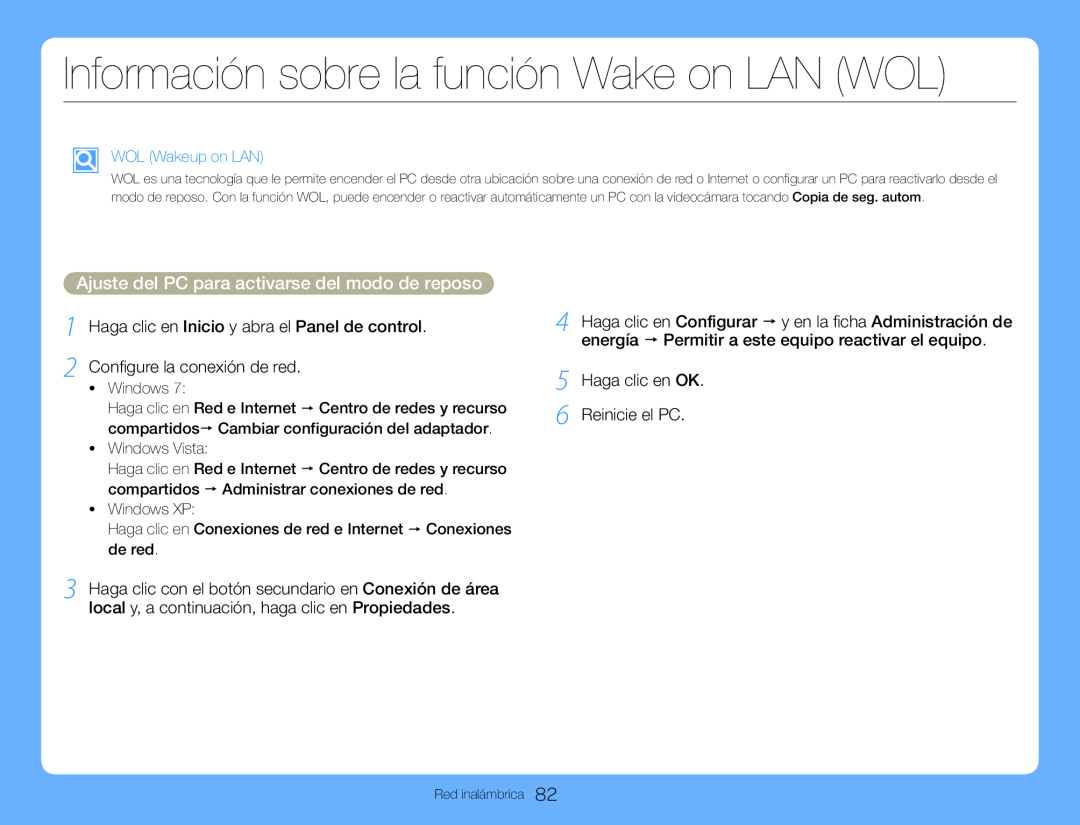 Ajuste del PC para activarse del modo de reposo
Ajuste del PC para activarse del modo de reposoHaga clic en Inicio y abra el Panel de control
5Haga clic en OK
6Reinicie el PC
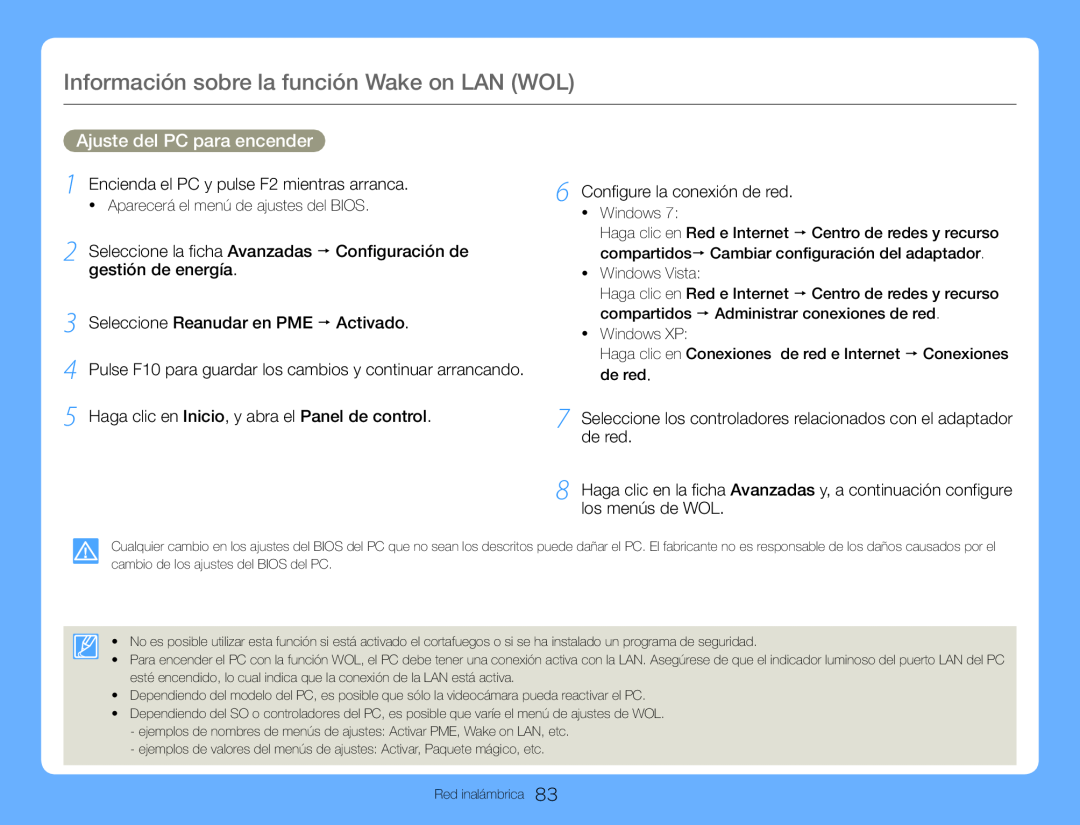 Información sobre la función Wake on LAN (WOL)
Información sobre la función Wake on LAN (WOL)Ajuste del PC para encender
1Encienda el PC y pulse F2 mientras arranca
2Seleccione la ficha Avanzadas p Configuración de gestión de energía
3Seleccione Reanudar en PME p Activado
4Pulse F10 para guardar los cambios y continuar arrancando
5Haga clic en Inicio, y abra el Panel de control
6Configure la conexión de red
7Seleccione los controladores relacionados con el adaptador de red
8Haga clic en la ficha Avanzadas y, a continuación configure los menús de WOL
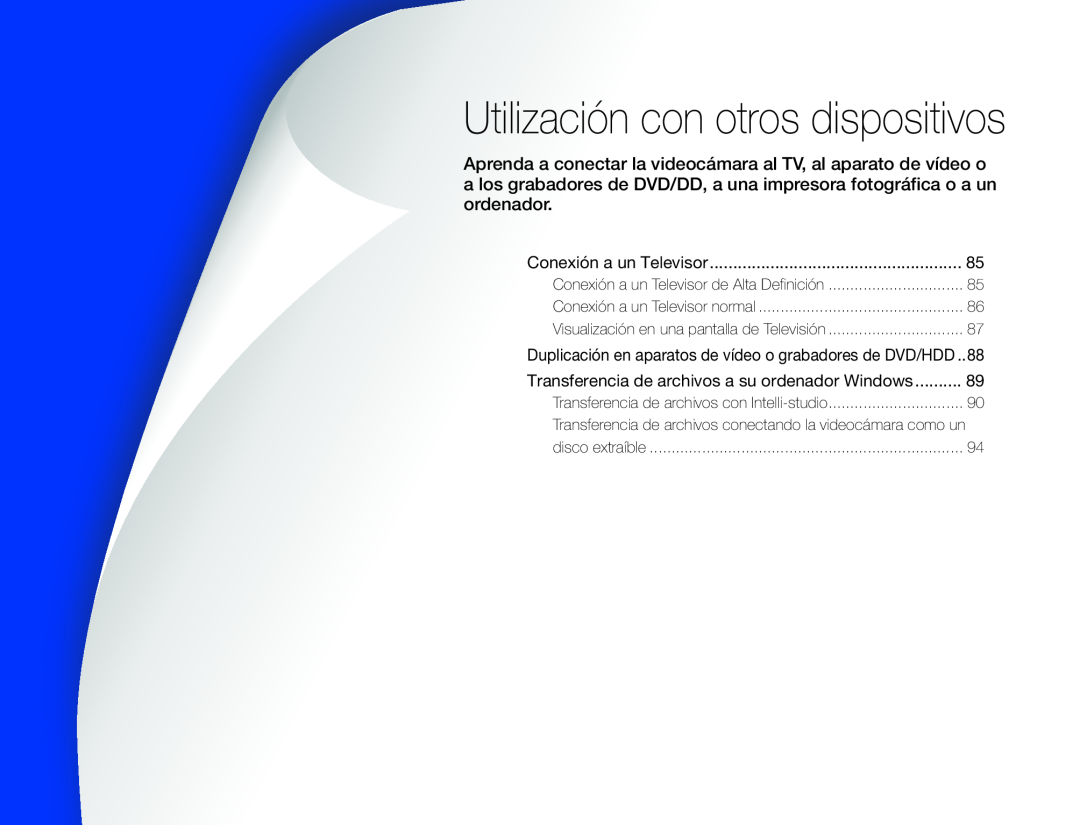 Utilización con otros dispositivos
Utilización con otros dispositivosConexión a un Televisor
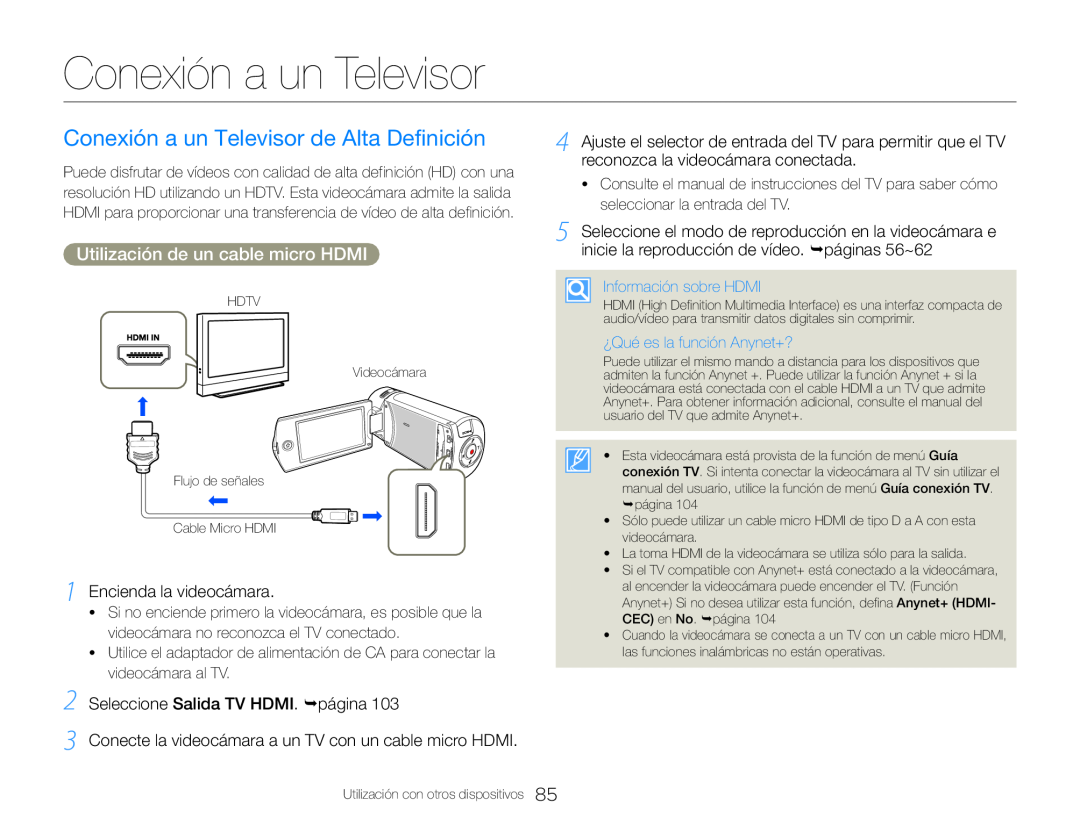 Conexión a un Televisor
Conexión a un TelevisorConexión a un Televisor de Alta Definición
Utilización de un cable micro HDMI
1Encienda la videocámara
2Seleccione Salida TV HDMI. ¬página
3Conecte la videocámara a un TV con un cable micro HDMI
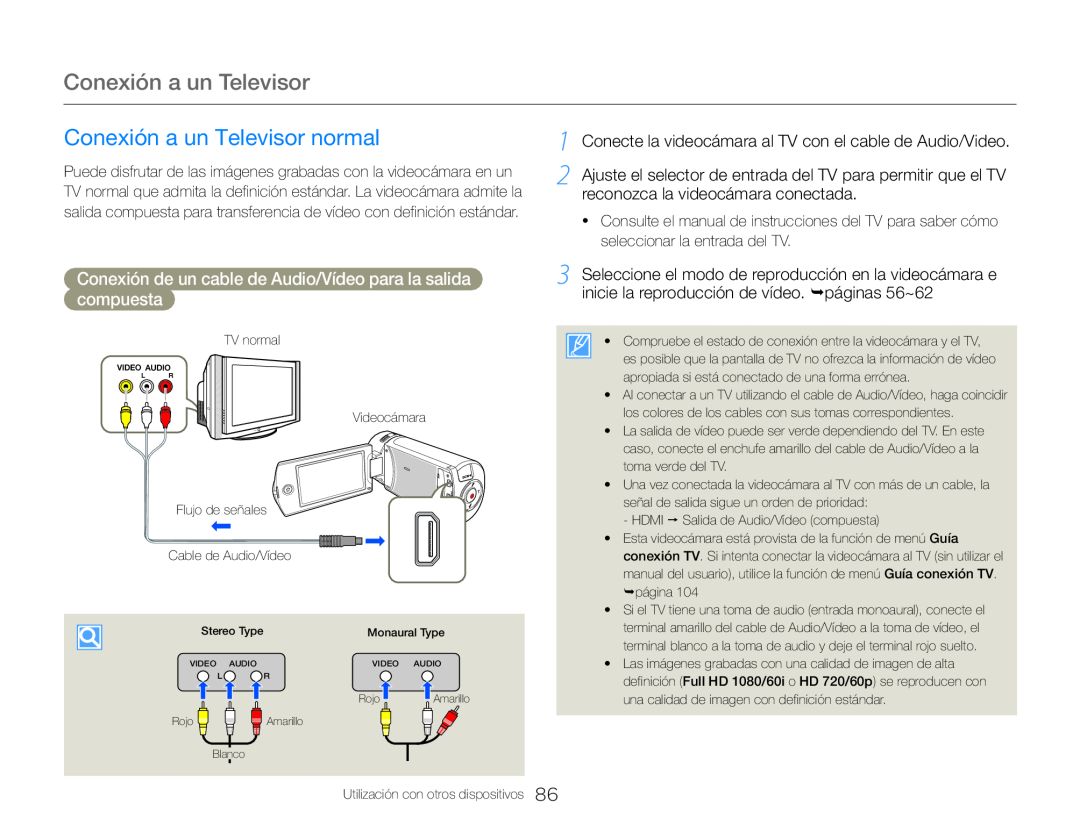 Conexión a un Televisor normal
Conexión a un Televisor normal1Conecte la videocámara al TV con el cable de Audio/Video
Conexión de un cable de Audio/Vídeo para la salida compuesta
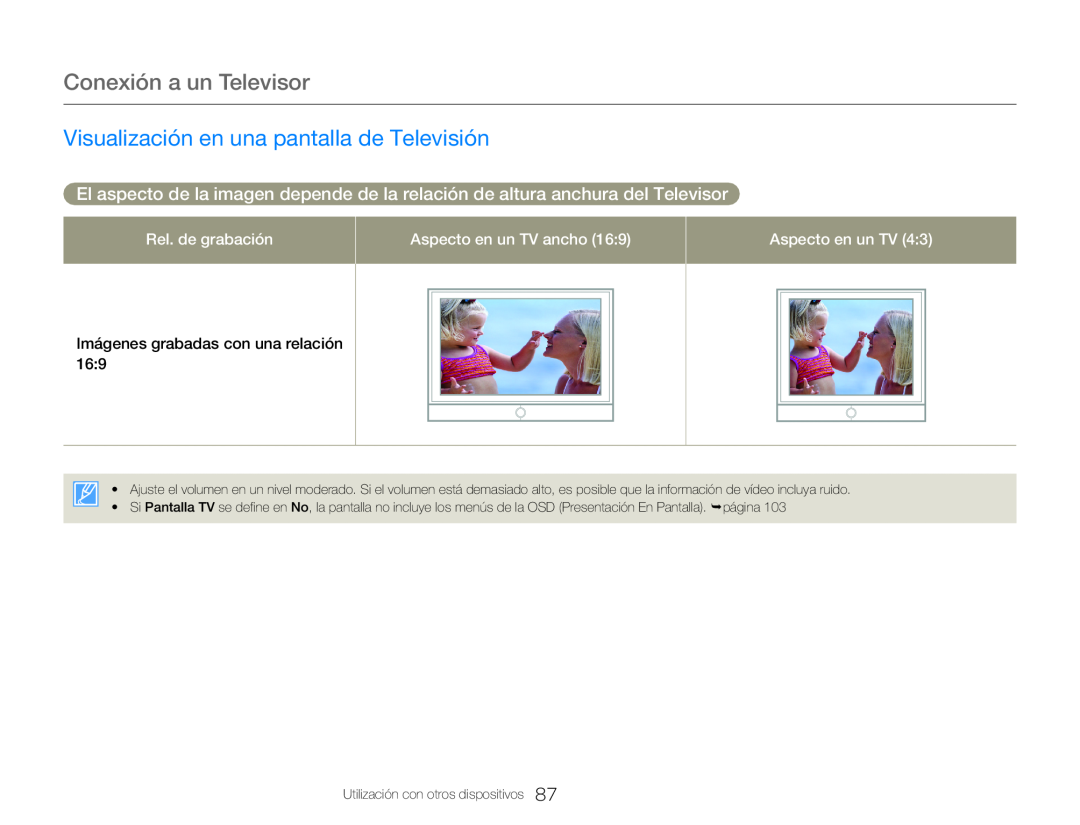 Visualización en una pantalla de Televisión
Visualización en una pantalla de TelevisiónEl aspecto de la imagen depende de la relación de altura anchura del Televisor
 Duplicación en aparatos de vídeo o grabadores de DVD/HDD
Duplicación en aparatos de vídeo o grabadores de DVD/HDDAparato de VCR o
grabador de DVD/HDD
Flujo de señales
Cable de Audio/Vídeo
•Conecte la videocámara a las tomas de entrada del dispositivo de grabación
•No puede duplicar en el grabador con un cable HDMI
•Para grabar la fecha/hora, muéstrela en la pantalla. ¬página
Utilización con otros dispositivos
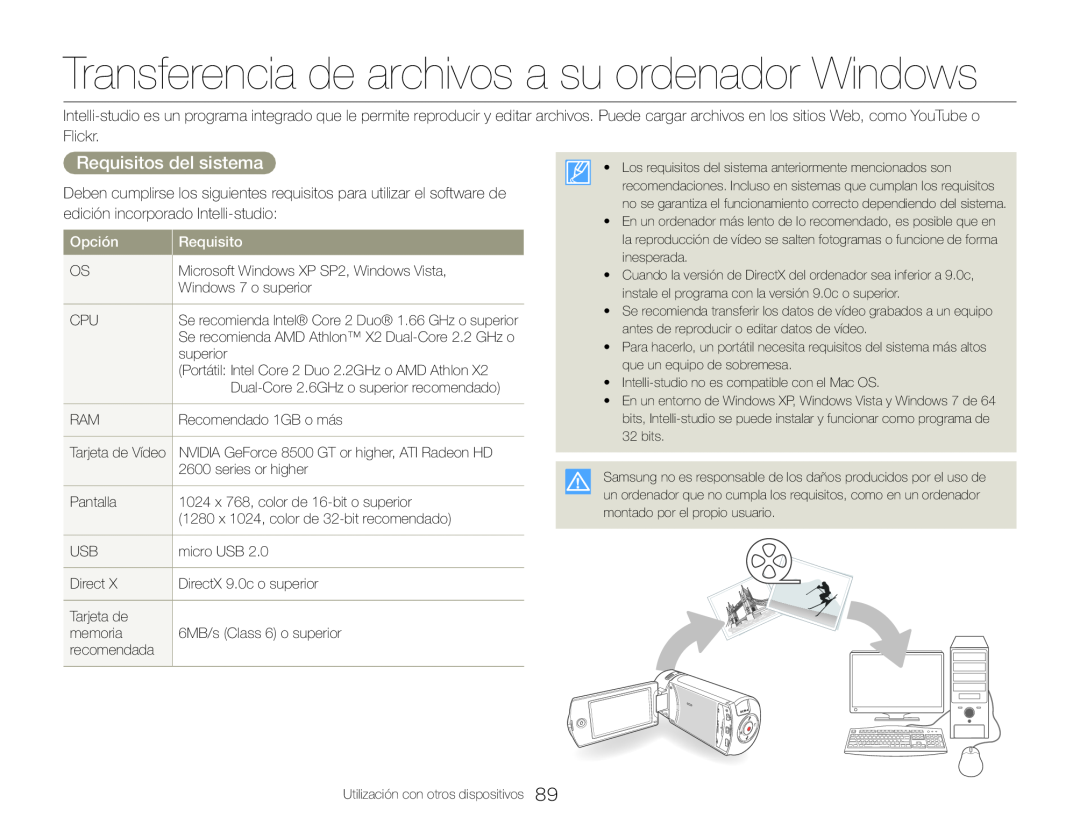 Transferencia de archivos a su ordenador Windows
Transferencia de archivos a su ordenador WindowsRequisitos del sistema
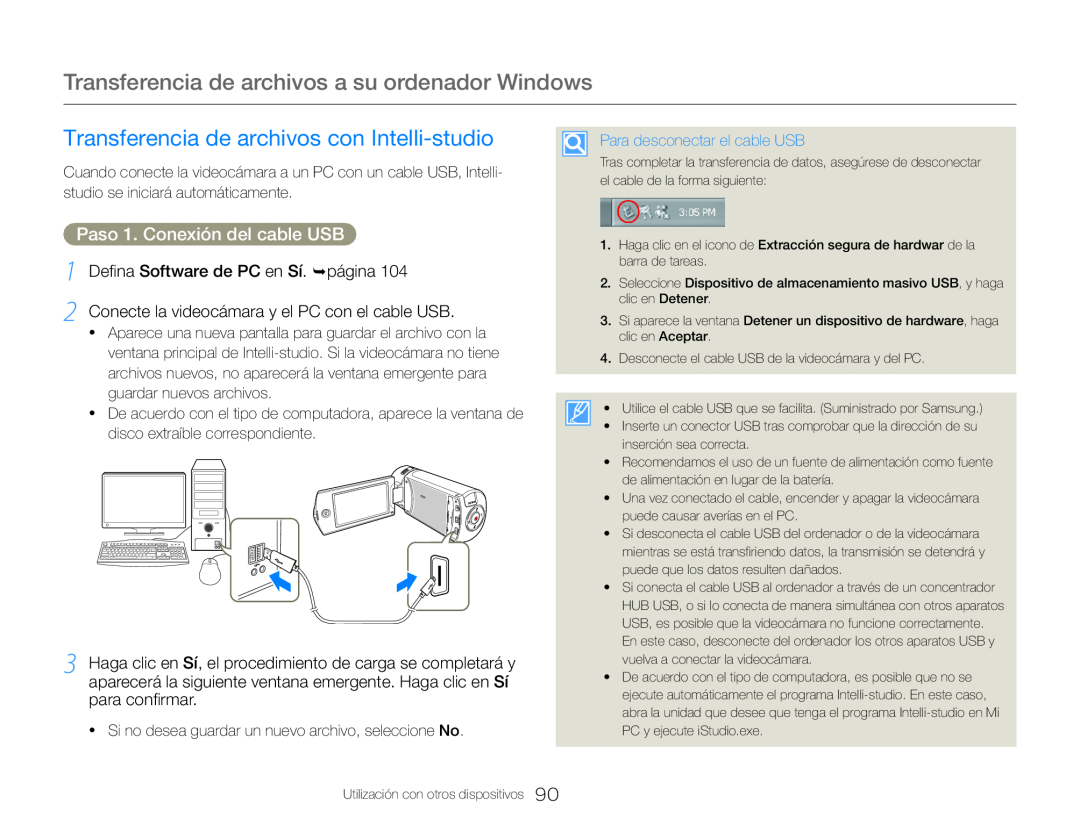 Transferencia de archivos con Intelli-studio
Transferencia de archivos con Intelli-studioPaso 1. Conexión del cable USB
1Defina Software de PC en Sí. ¬página
2Conecte la videocámara y el PC con el cable USB
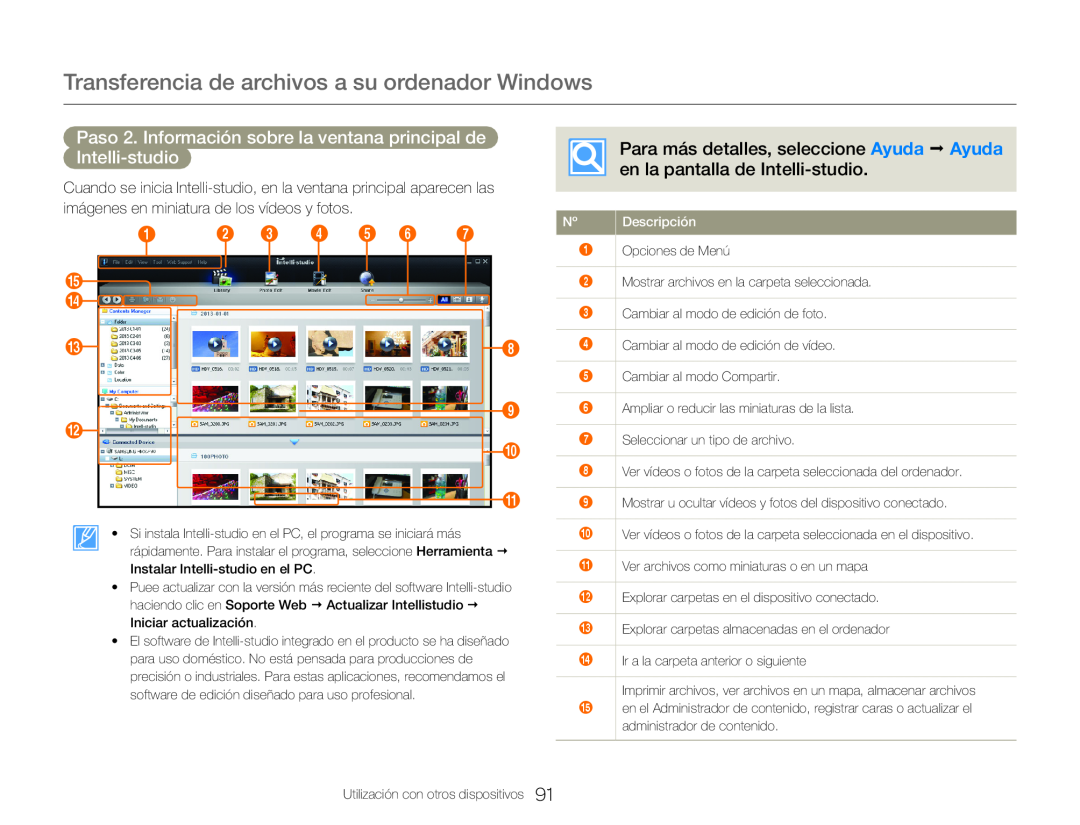 Paso 2. Información sobre la ventana principal de Intelli-studio
Paso 2. Información sobre la ventana principal de Intelli-studioPara más detalles, seleccione Ayuda Œ Ayuda en la pantalla de Intelli-studio
 Paso 3. Reproducción de vídeos o fotos
Paso 3. Reproducción de vídeos o fotosPaso 4. Edición de vídeos o fotos
1Con Intelli-studio,haga clic en la carpeta que desee para ver las grabaciones
2Seleccione el vídeo o foto que desee reproducir
1Elija los vídeos o fotos que desee editar
3Edite un vídeo o una foto con diversas funciones de edición
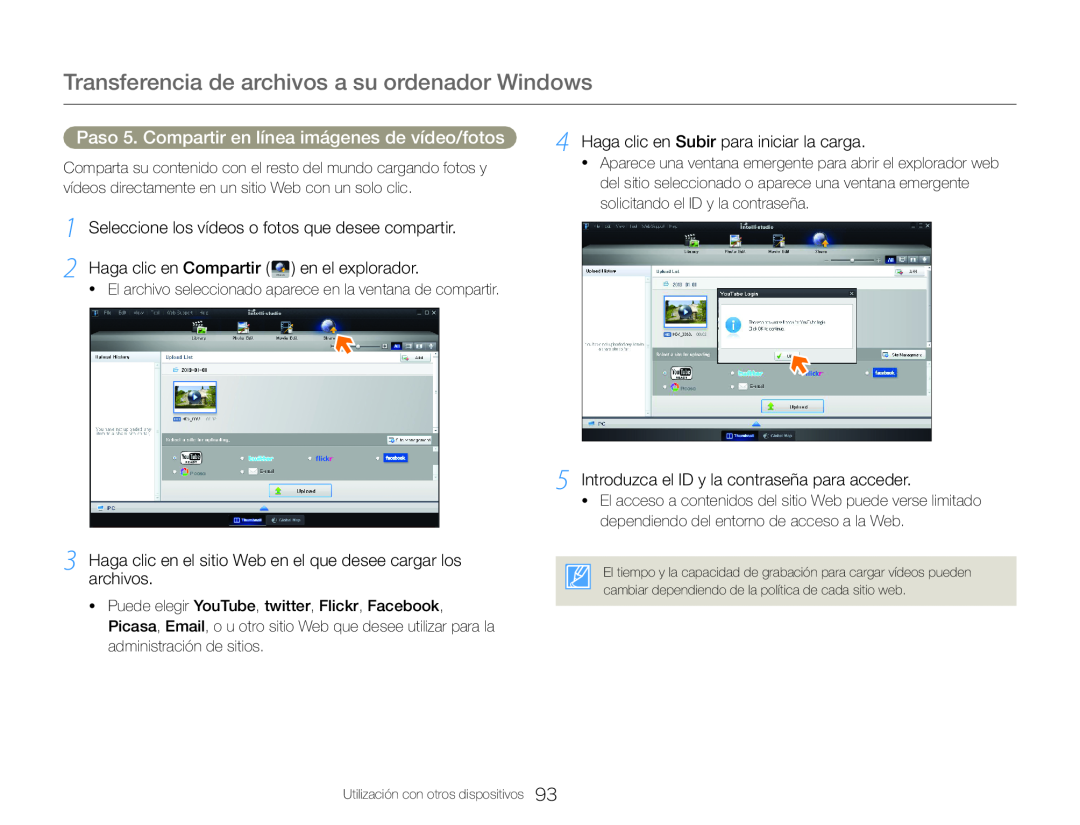 Paso 5. Compartir en línea imágenes de vídeo/fotos
Paso 5. Compartir en línea imágenes de vídeo/fotos1Seleccione los vídeos o fotos que desee compartir
2Haga clic en Compartir () en el explorador
3Haga clic en el sitio Web en el que desee cargar los archivos
4Haga clic en Subir para iniciar la carga
5Introduzca el ID y la contraseña para acceder
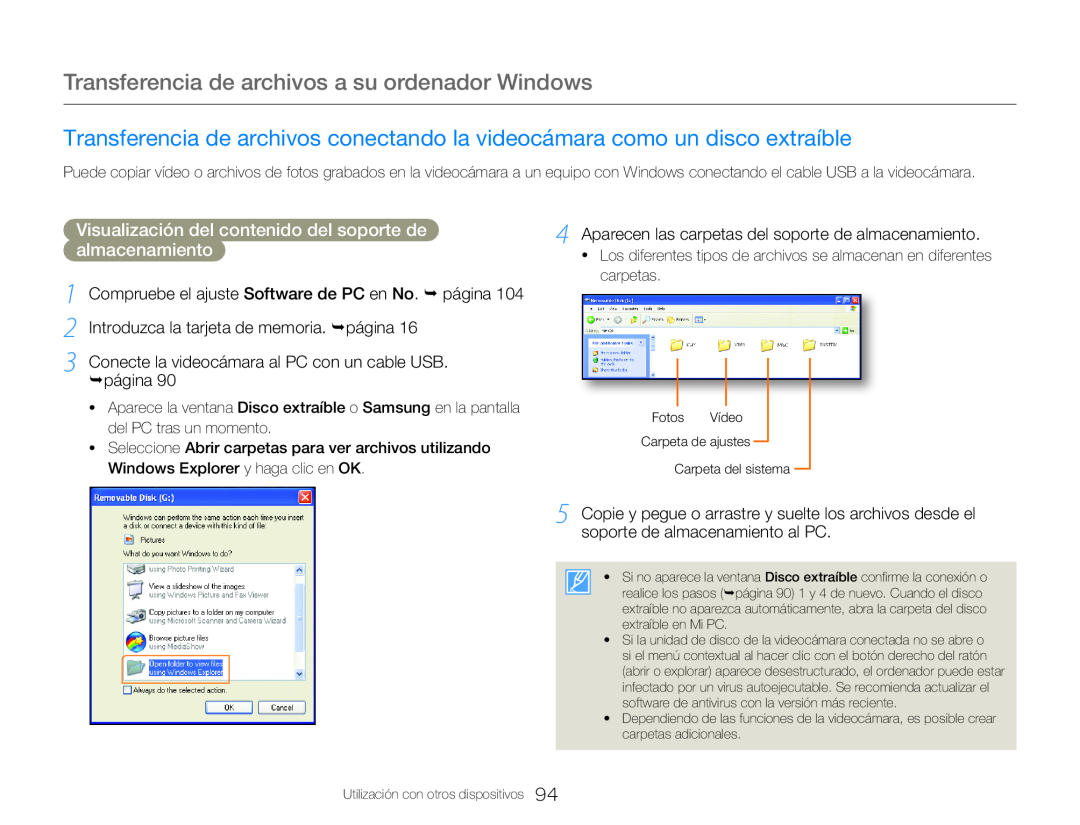 Transferencia de archivos conectando la videocámara como un disco extraíble
Transferencia de archivos conectando la videocámara como un disco extraíbleVisualización del contenido del soporte de
almacenamiento
1 Compruebe el ajuste Software de PC en No. ¬ página
2 Introduzca la tarjeta de memoria. ¬página
3 Conecte la videocámara al PC con un cable USB
¬página
5 Copie y pegue o arrastre y suelte los archivos desde el
soporte de almacenamiento al PC
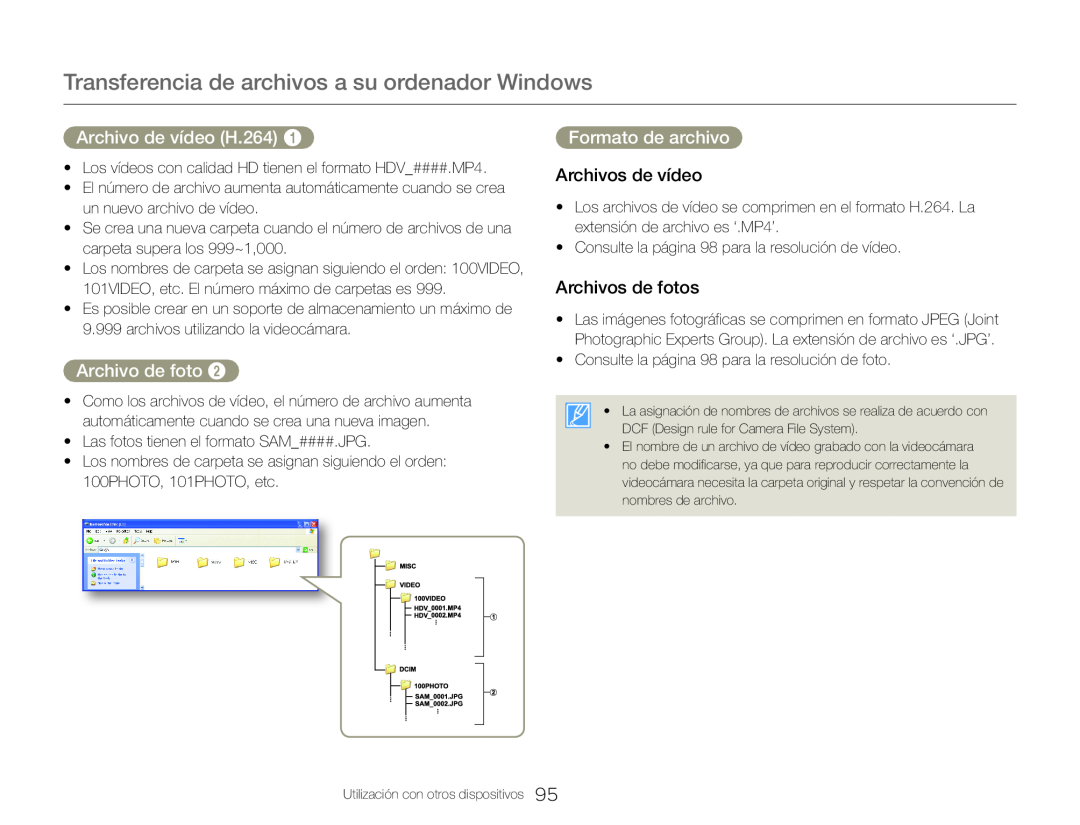 Archivo de vídeo (H.264)
Archivo de vídeo (H.264)Archivo de foto
Formato de archivo
Archivos de vídeo
Archivos de fotos
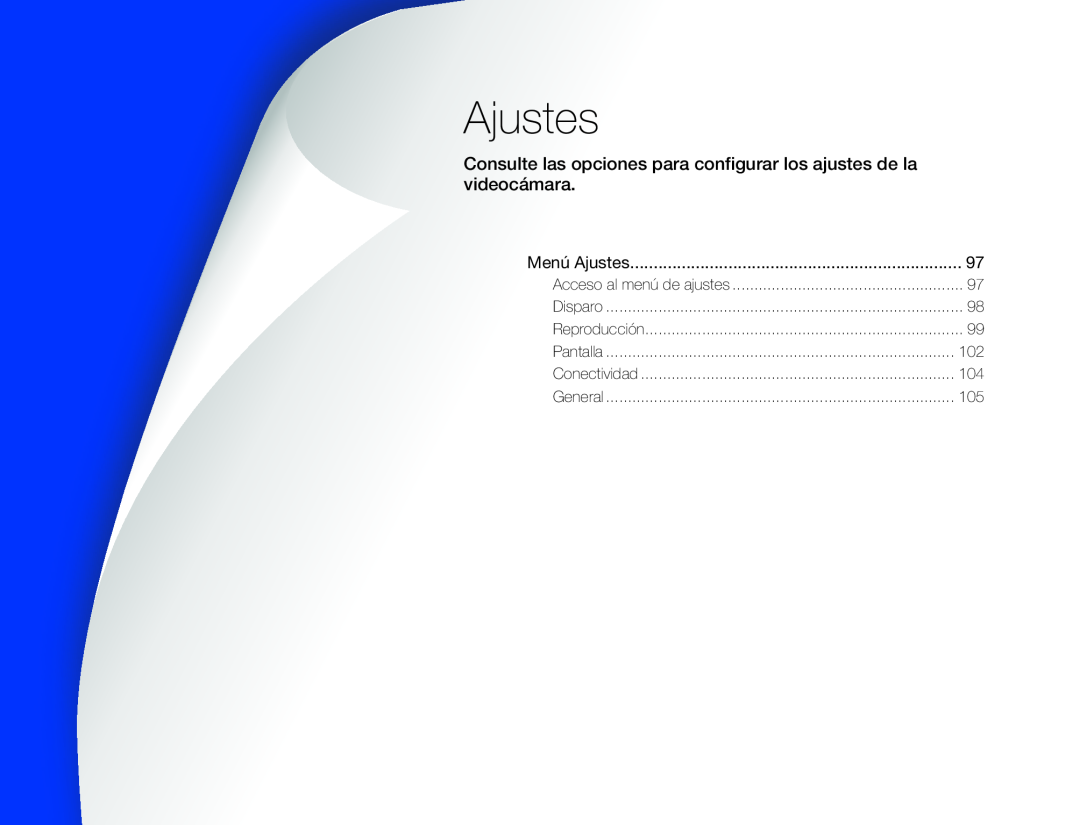 Ajustes
AjustesConsulte las opciones para configurar los ajustes de la
Menú Ajustes
![1Pulse el botón [Casa ( )] p toque Ajustes 2Toque un menú](/images/prints/7711/97.1080.webp) Menú Ajustes
Menú AjustesAcceso al menú de ajustes
1Pulse el botón [Casa ( )] p toque Ajustes
2Toque un menú
3Toque un submenú
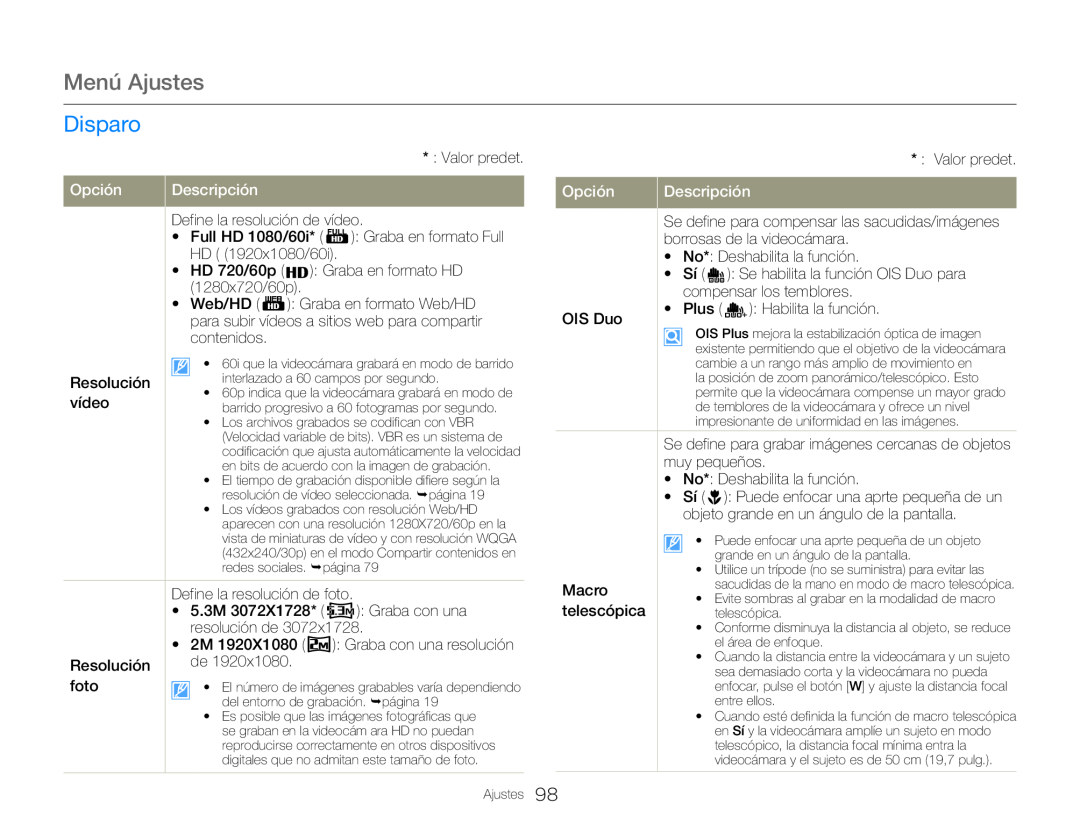 Menú Ajustes
Menú Ajustes
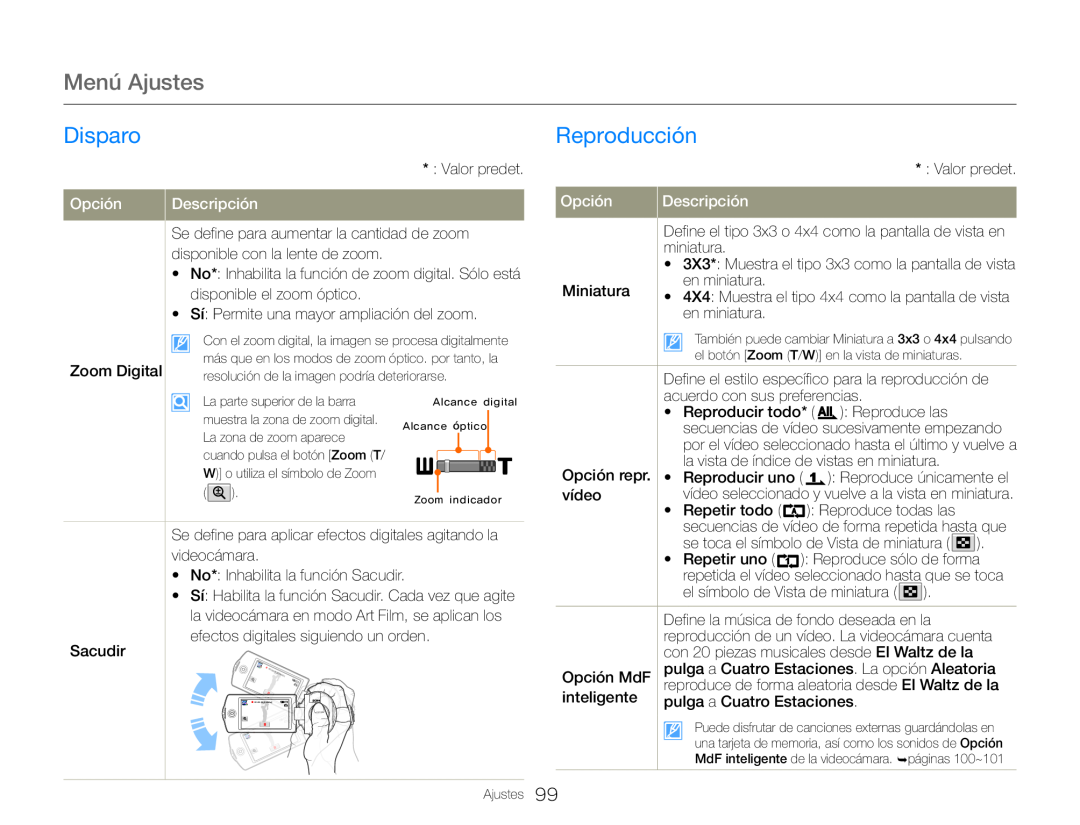 Reproducción
Reproducción
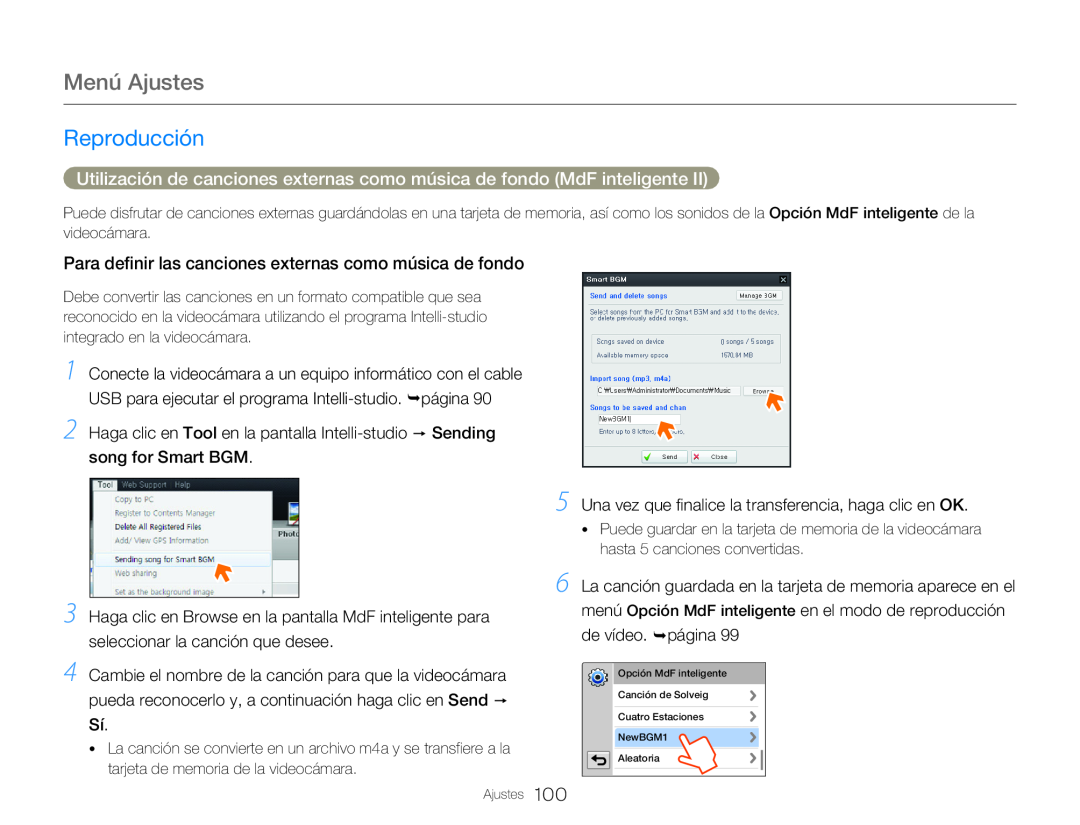 Utilización de canciones externas como música de fondo (MdF inteligente II)
Utilización de canciones externas como música de fondo (MdF inteligente II)Para definir las canciones externas como música de fondo
2Haga clic en Tool en la pantalla Intelli-studio p Sending song for Smart BGM
Sí
Una vez que finalice la transferencia, haga clic en OK
La canción guardada en la tarjeta de memoria aparece en el
menú Opción MdF inteligente en el modo de reproducción
de vídeo. ¬página
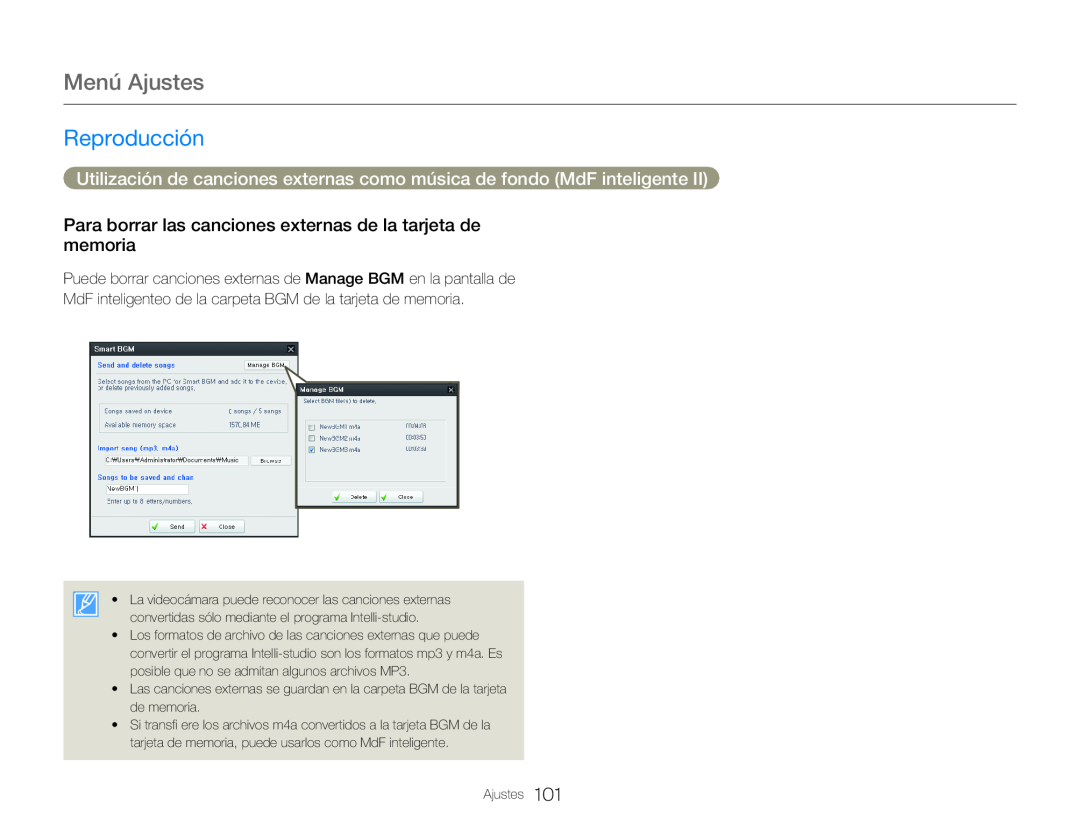 Para borrar las canciones externas de la tarjeta de memoria
Para borrar las canciones externas de la tarjeta de memoria
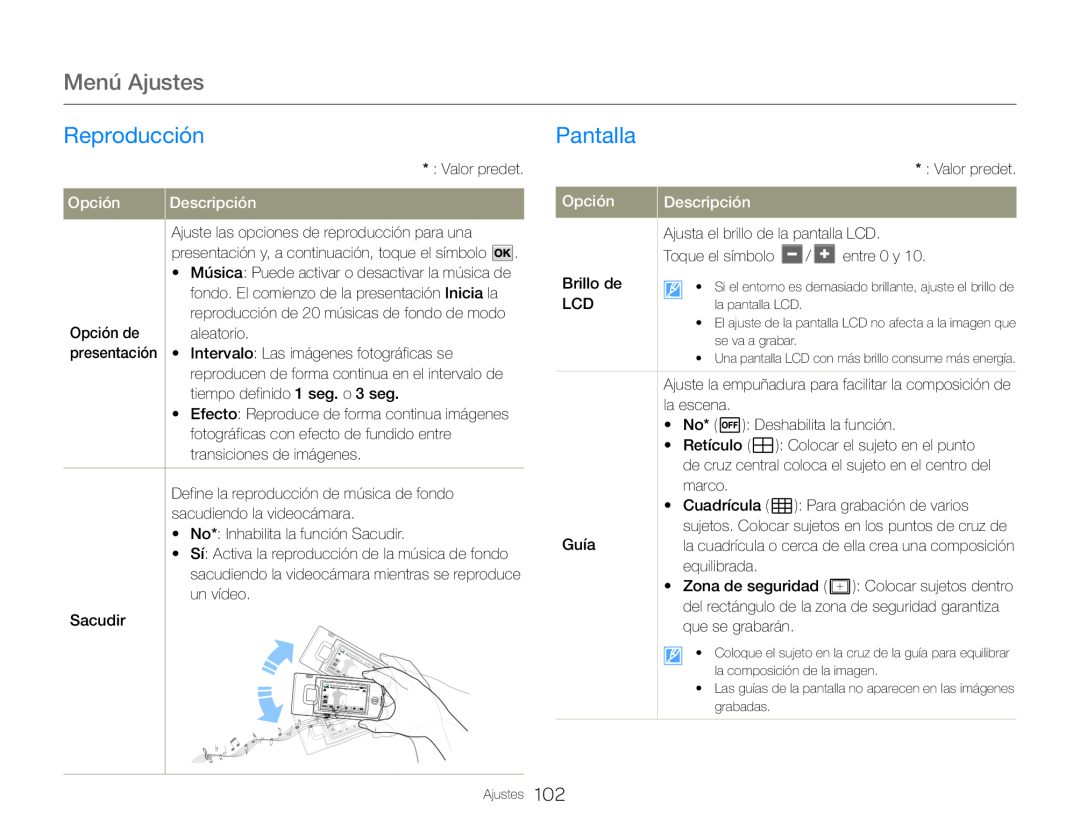 Menú Ajustes
Menú AjustesReproducción
* : Valor predet
Opción
Descripción
Ajuste las opciones de reproducción para una
presentación y, a continuación, toque el símbolo
• Música: Puede activar o desactivar la música de
fondo. El comienzo de la presentación Inicia la
reproducción de 20 músicas de fondo de modo
Opción de
aleatorio
presentación
• Intervalo: Las imágenes fotográficas se
tiempo definido 1 seg. o 3 seg
• Efecto: Reproduce de forma continua imágenes
fotográficas con efecto de fundido entre
transiciones de imágenes
Define la reproducción de música de fondo sacudiendo la videocámara
•No*: Inhabilita la función Sacudir
Sacudir
Pantalla
Opción
Descripción
Ajusta el brillo de la pantalla LCD
Toque el símbolo
entre 0 y
Brillo de
LCD
Ajuste la empuñadura para facilitar la composición de la escena
No
): Deshabilita la función
Retículo
): Colocar el sujeto en el punto
de cruz central coloca el sujeto en el centro del
marco
Cuadrícula
): Para grabación de varios
Guía
equilibrada
Zona de seguridad
que se grabarán
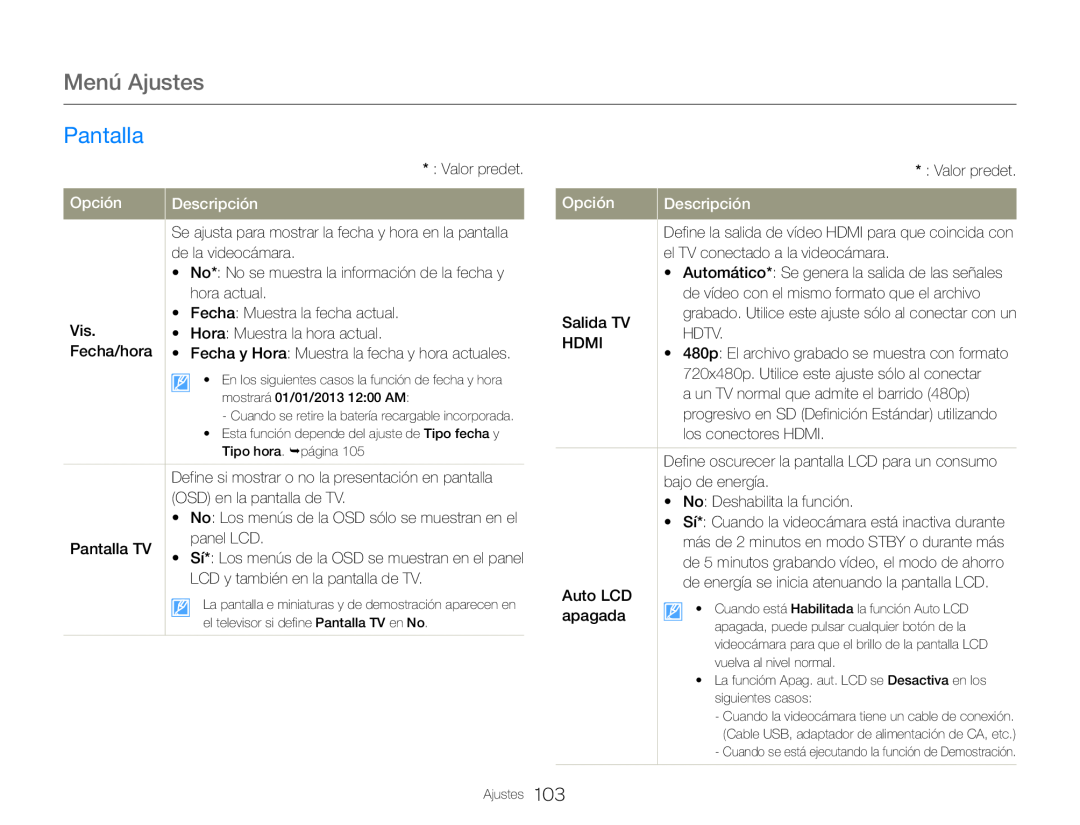 Menú Ajustes
Menú AjustesPantalla
* : Valor predet
Opción
Descripción
Se ajusta para mostrar la fecha y hora en la pantalla de la videocámara
•No*: No se muestra la información de la fecha y hora actual
•Fecha: Muestra la fecha actual
Vis
Hora: Muestra la hora actual
Fecha/hora
Fecha y Hora: Muestra la fecha y hora actuales
mostrará 01/01/2013 12:00 AM:
•Esta función depende del ajuste de Tipo fecha y Tipo hora. ¬página
Define si mostrar o no la presentación en pantalla (OSD) en la pantalla de TV
•No: Los menús de la OSD sólo se muestran en el
Pantalla TV
panel LCD
• Sí*: Los menús de la OSD se muestran en el panel
LCD y también en la pantalla de TV
el televisor si define Pantalla TV en No
* : Valor predet
Opción
Descripción
el TV conectado a la videocámara
• Automático*: Se genera la salida de las señales
de vídeo con el mismo formato que el archivo
Salida TV
HDTV
HDMI
• 480p: El archivo grabado se muestra con formato
720x480p. Utilice este ajuste sólo al conectar
a un TV normal que admite el barrido (480p)
progresivo en SD (Definición Estándar) utilizando
los conectores HDMI
Define oscurecer la pantalla LCD para un consumo
bajo de energía
•No: Deshabilita la función
Auto LCD
apagada
vuelva al nivel normal
•La funcióm Apag. aut. LCD se Desactiva en los siguientes casos:
Ajustes
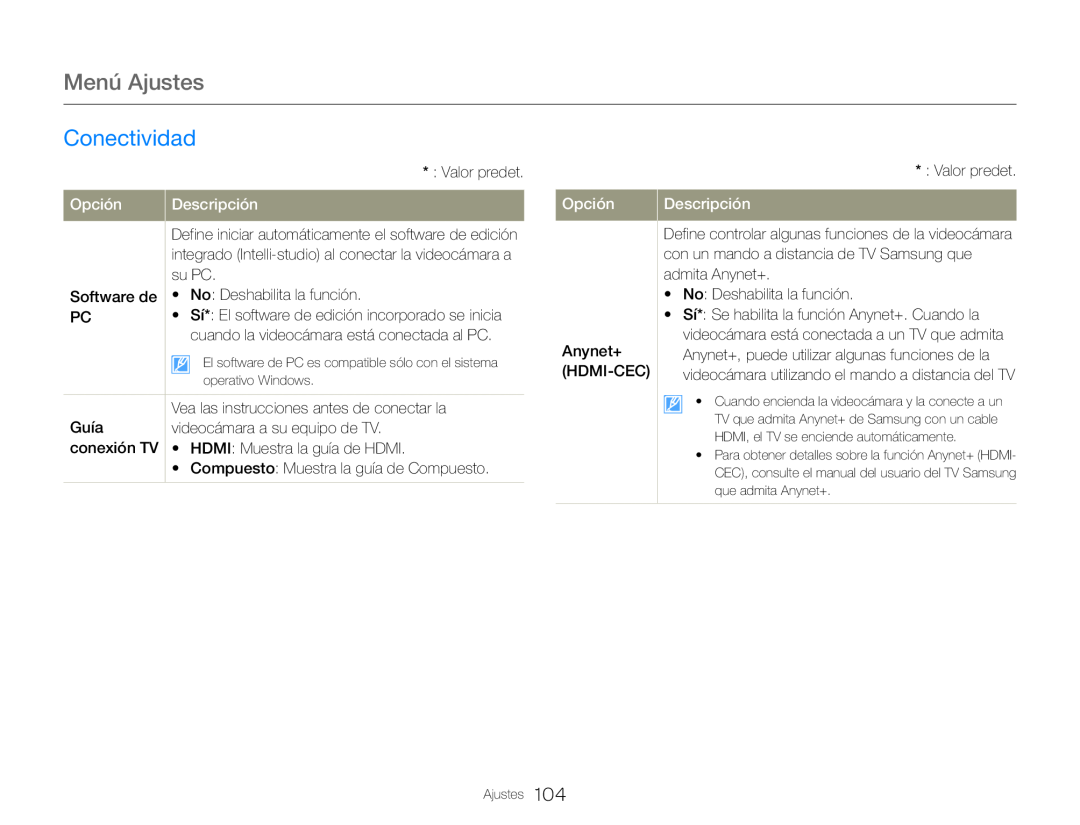 Conectividad
Conectividad
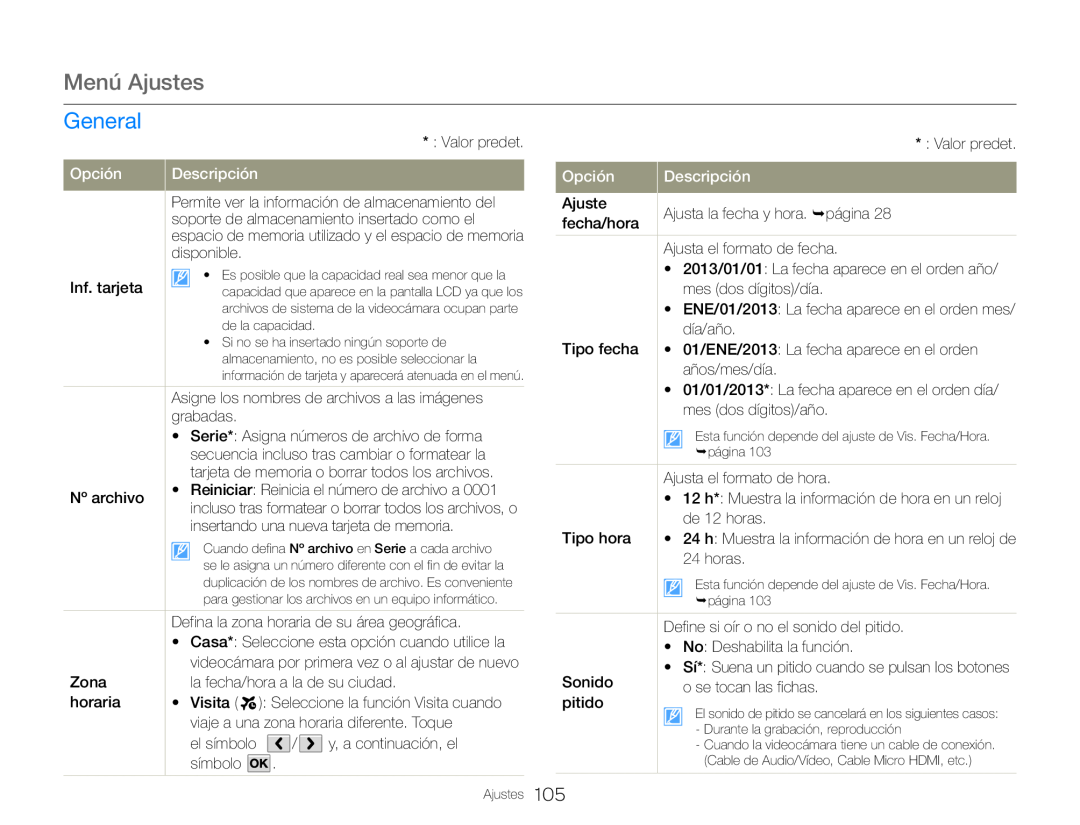 General
General
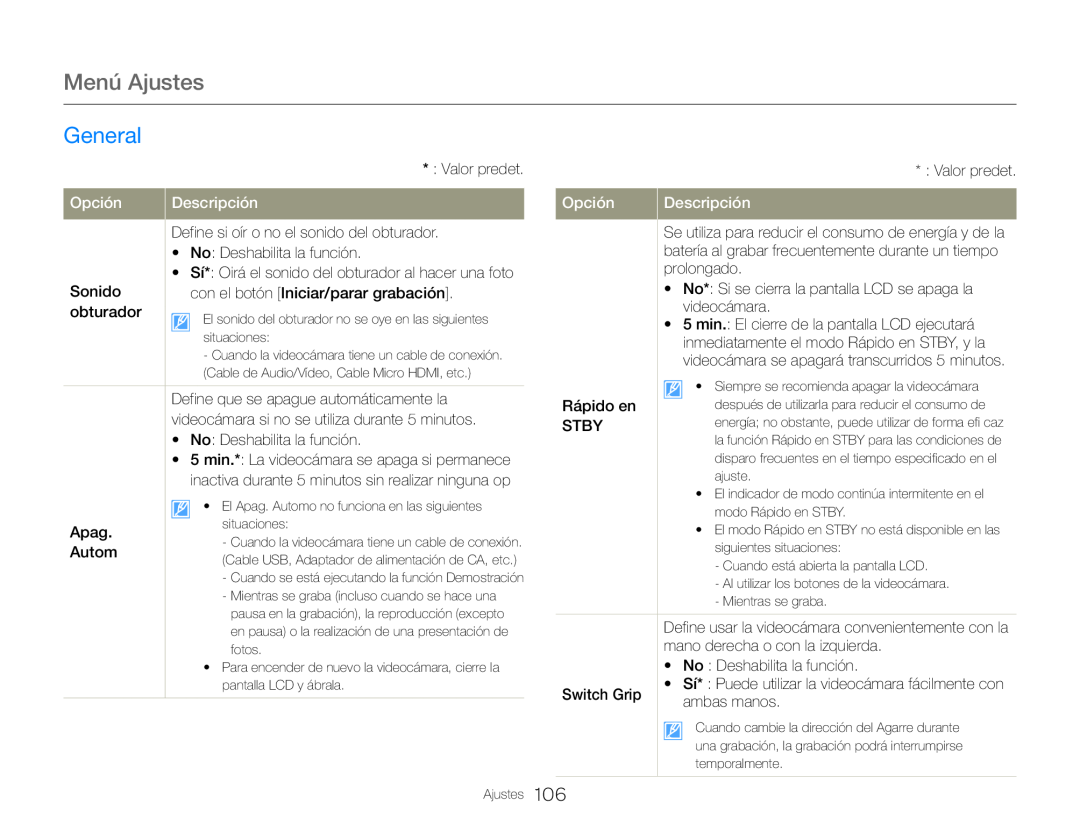 Menú Ajustes
Menú AjustesGeneral
* : Valor predet
Opción
Descripción
Define si oír o no el sonido del obturador
•No: Deshabilita la función
•Sí*: Oirá el sonido del obturador al hacer una foto
Sonido
con el botón [Iniciar/parar grabación]
obturador
situaciones:
•No: Deshabilita la función
Apag
situaciones:
Autom
•Para encender de nuevo la videocámara, cierre la pantalla LCD y ábrala
Ajustes
* : Valor predet
Opción
Descripción
•No*: Si se cierra la pantalla LCD se apaga la videocámara
Rápido en
STBY
ajuste
•El modo Rápido en STBY no está disponible en las siguientes situaciones:
-Cuando está abierta la pantalla LCD
-Al utilizar los botones de la videocámara
-Mientras se graba
• No : Deshabilita la función
Switch Grip
• Sí* : Puede utilizar la videocámara fácilmente con
ambas manos
temporalmente
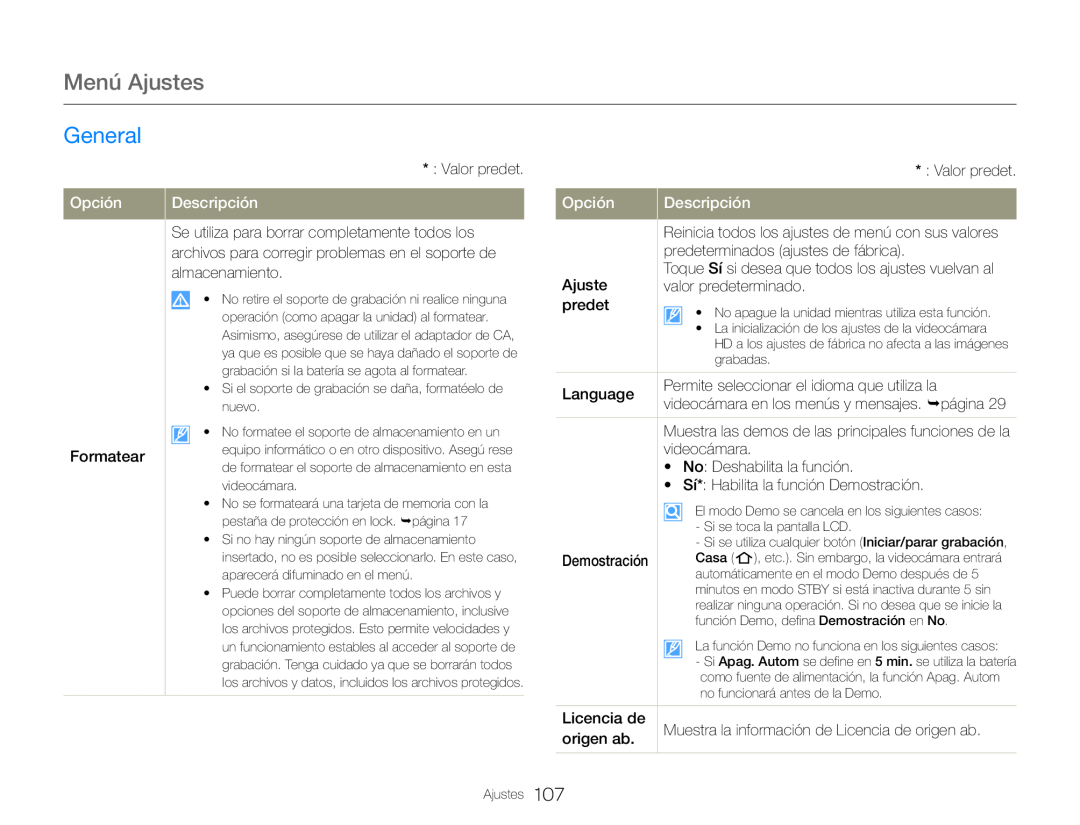 Menú Ajustes
Menú AjustesGeneral
* : Valor predet
Opción
Descripción
Se utiliza para borrar completamente todos los
archivos para corregir problemas en el soporte de
almacenamiento
•Si el soporte de grabación se daña, formatéelo de nuevo
Formatear
videocámara
* : Valor predet
Opción
Descripción
Reinicia todos los ajustes de menú con sus valores
predeterminados (ajustes de fábrica)
Ajuste
Toque Sí si desea que todos los ajustes vuelvan al
valor predeterminado
predet
grabadas
Language
Permite seleccionar el idioma que utiliza la
videocámara en los menús y mensajes. ¬página
Muestra las demos de las principales funciones de la videocámara
•No: Deshabilita la función
•Sí*: Habilita la función Demostración
El modo Demo se cancela en los siguientes casos:
-Si se toca la pantalla LCD
-Si se utiliza cualquier botón (Iniciar/parar grabación
Demostración
función Demo, defina Demostración en No
Licencia de
origen ab
Ajustes
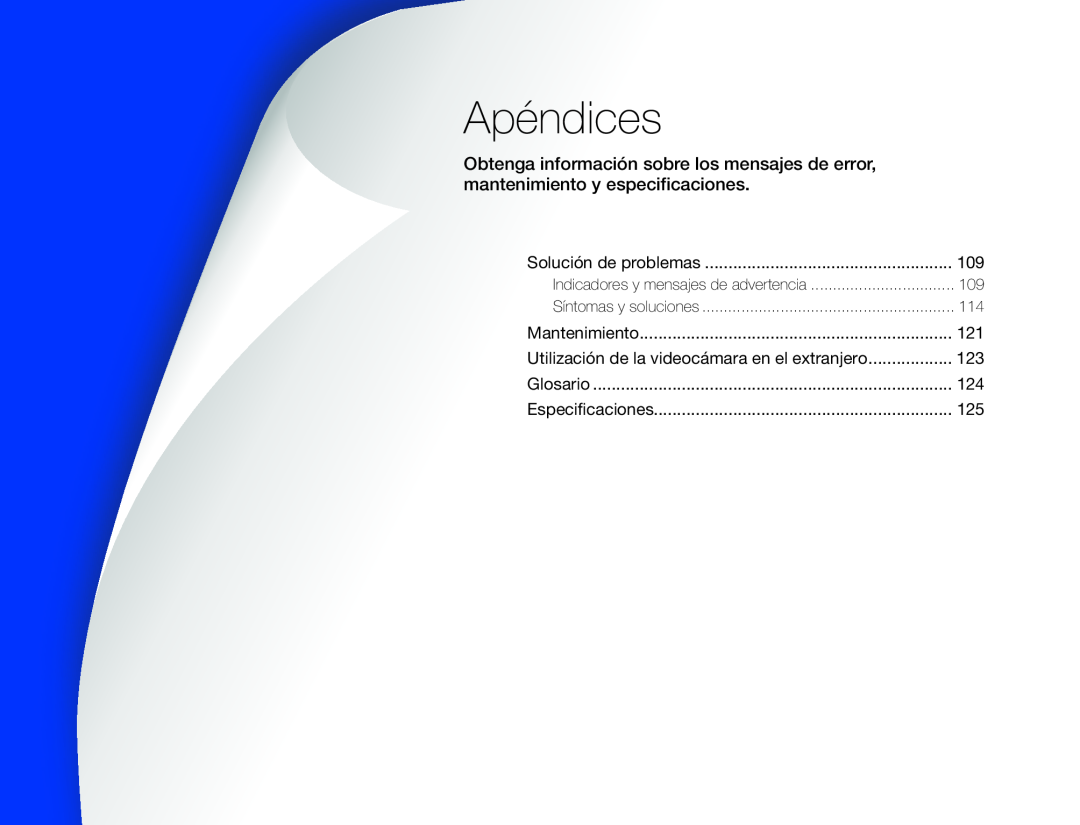 Apéndices
ApéndicesObtenga información sobre los mensajes de error
mantenimiento y especificaciones
Solución de problemas
Mantenimiento
Utilización de la videocámara en el extranjero
Glosario
Especificaciones
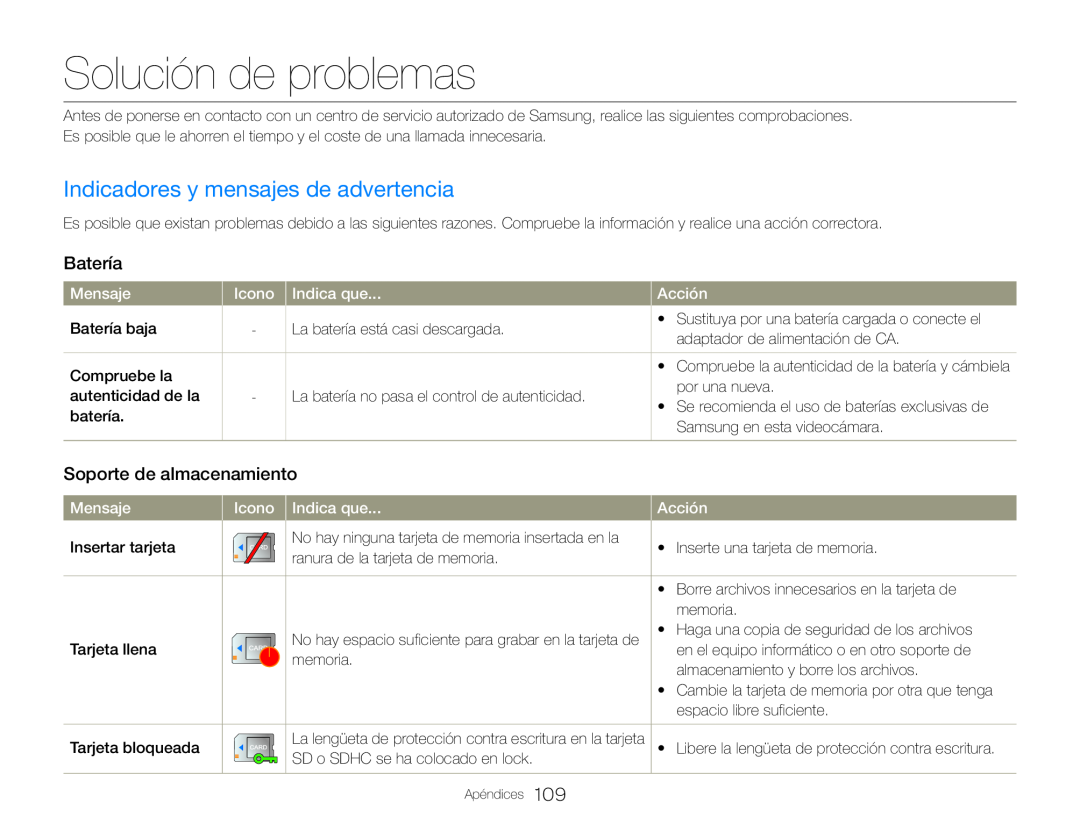 Solución de problemas
Solución de problemasIndicadores y mensajes de advertencia
Batería
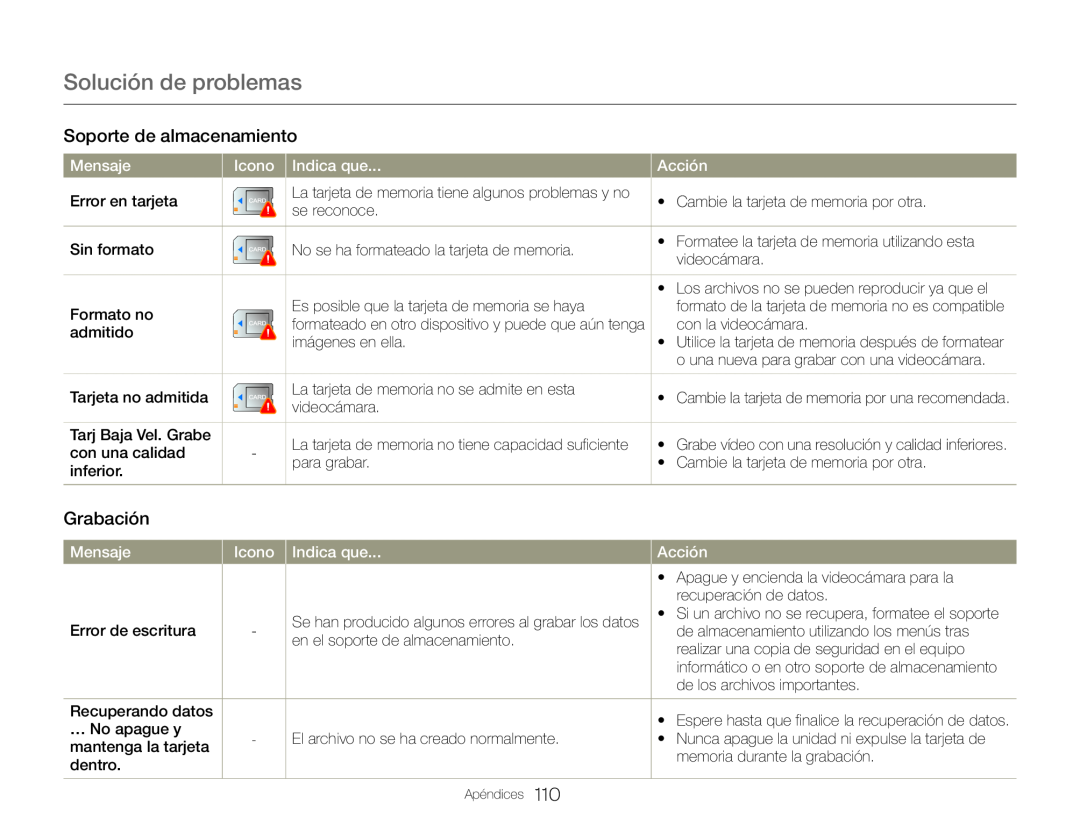 Solución de problemas
Solución de problemasGrabación
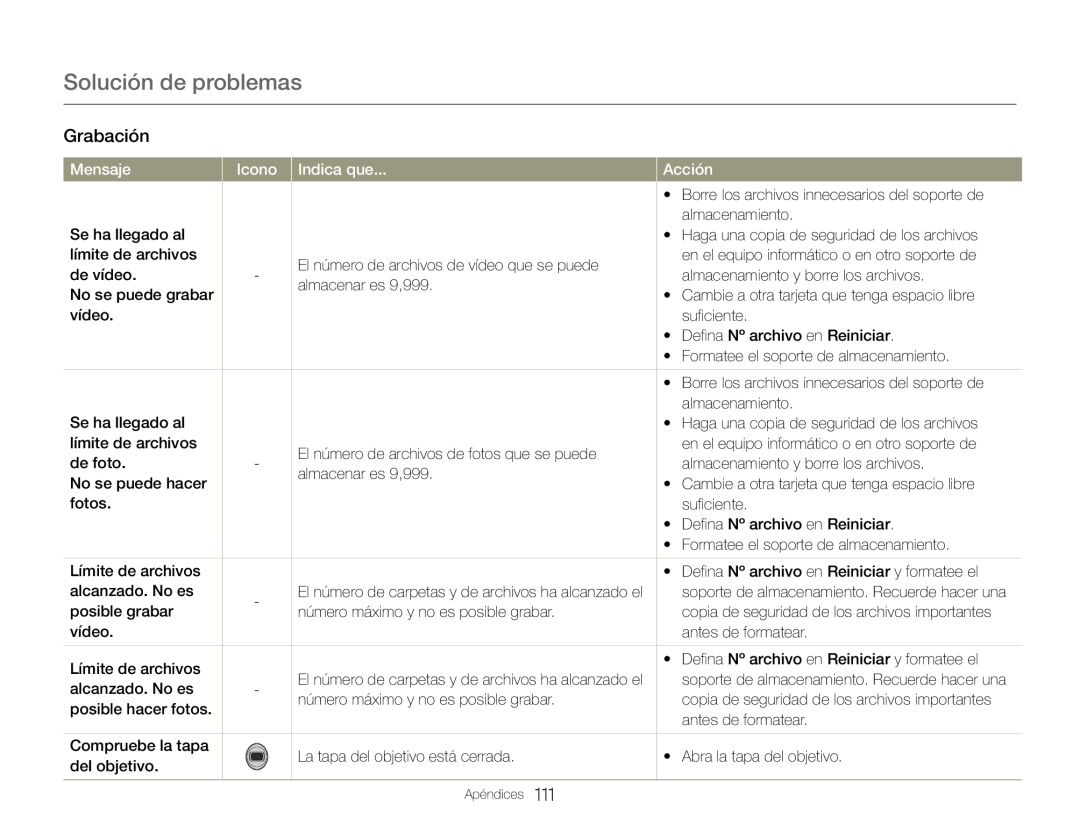 Solución de problemas
Solución de problemasGrabación
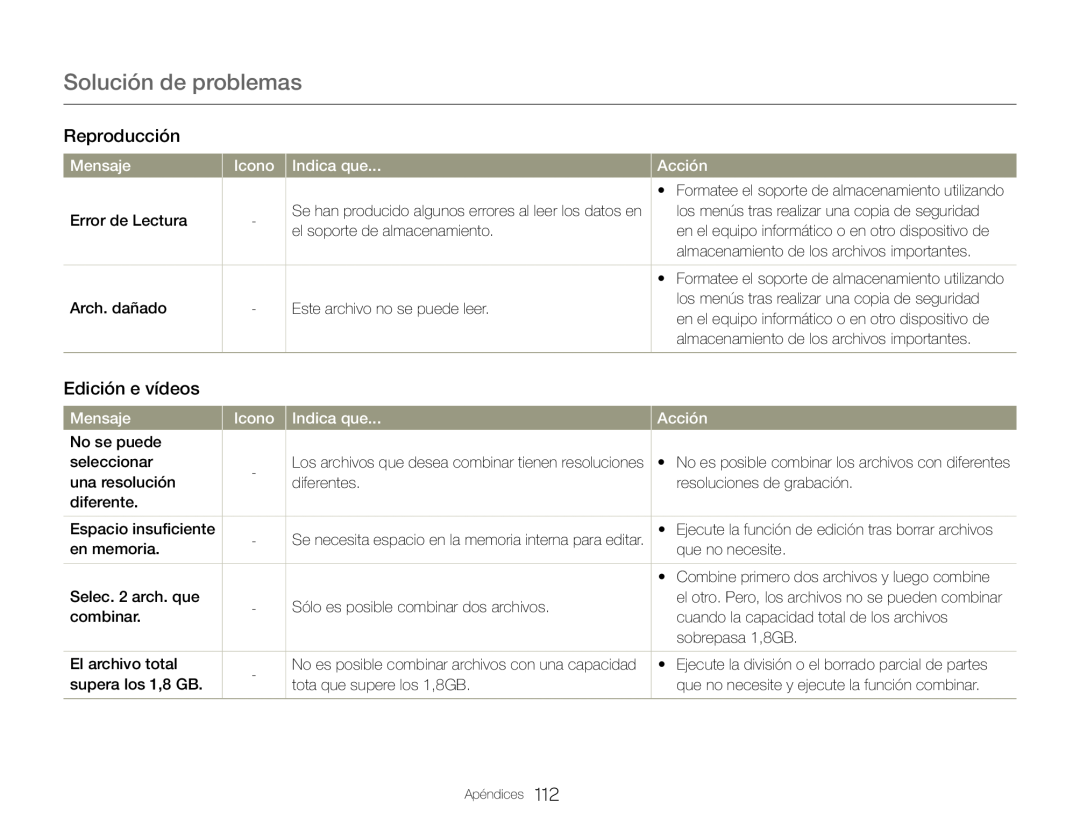 Reproducción
ReproducciónEdición e vídeos
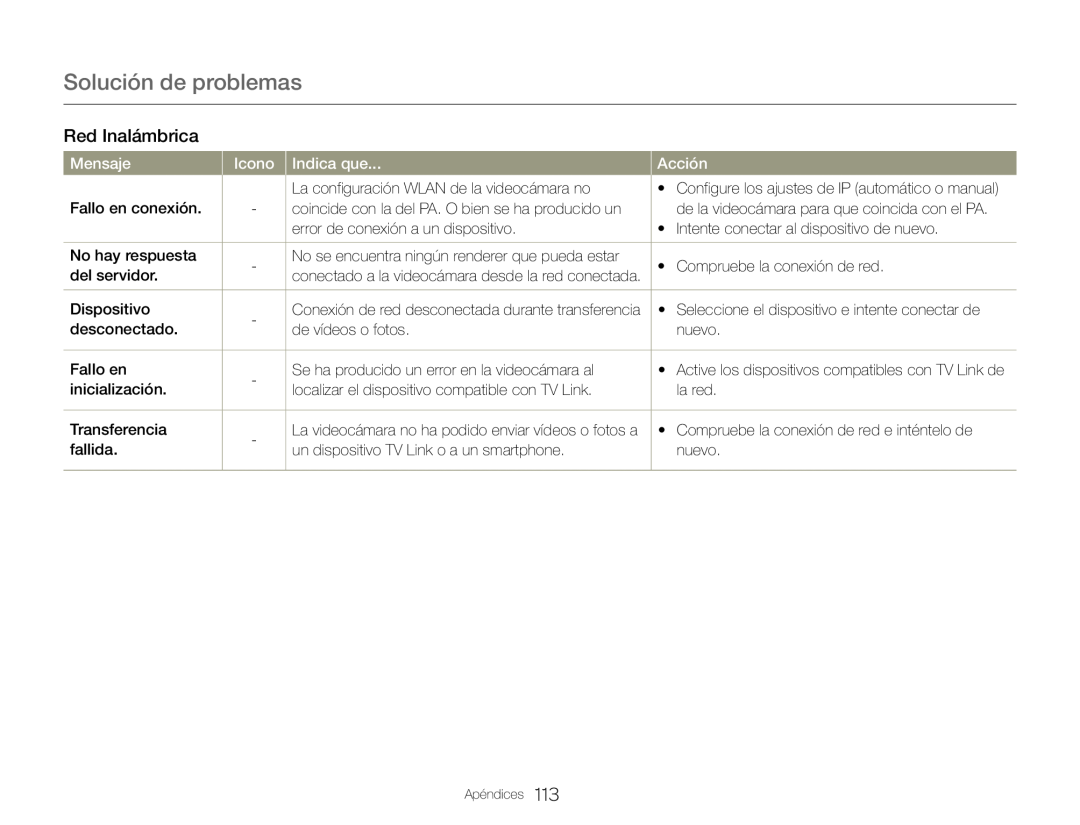 Red Inalámbrica
Red Inalámbrica
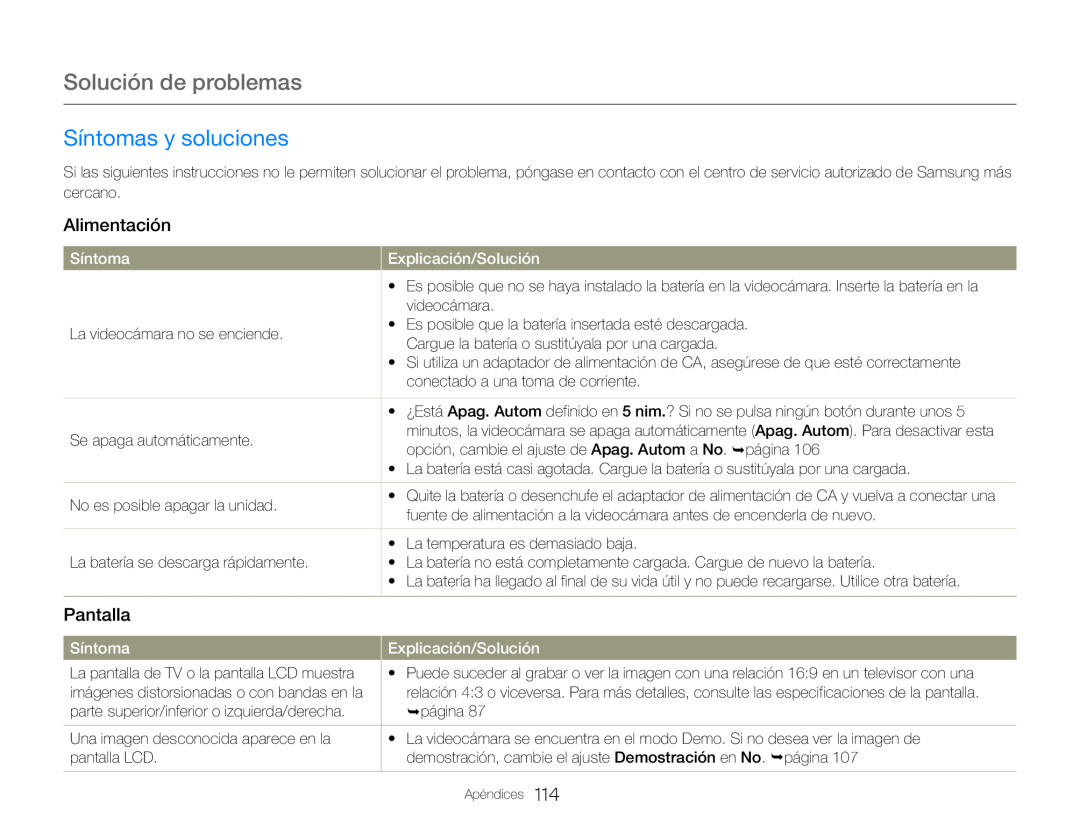 Síntomas y soluciones
Síntomas y solucionesAlimentación
Pantalla
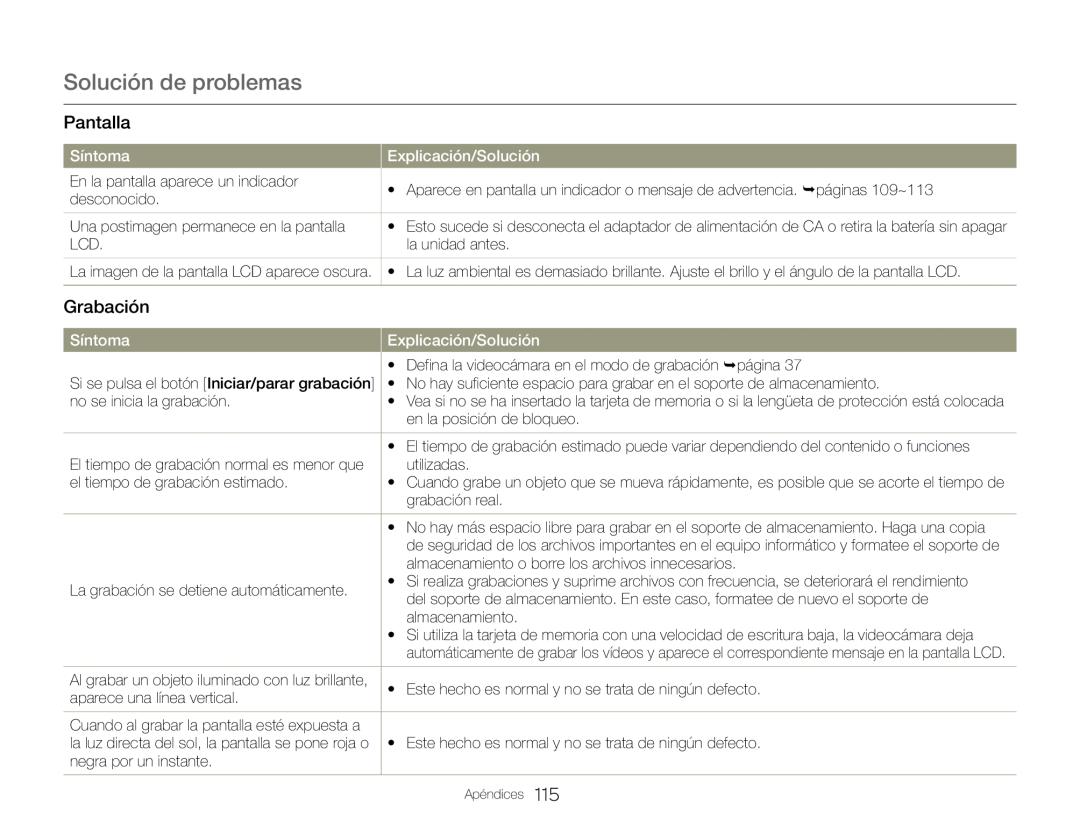 Solución de problemas
Solución de problemasPantalla
Síntoma
Explicación/Solución
En la pantalla aparece un indicador
• Aparece en pantalla un indicador o mensaje de advertencia. ¬páginas 109~113
desconocido
Una postimagen permanece en la pantalla
LCD
la unidad antes
La imagen de la pantalla LCD aparece oscura
Grabación
Síntoma
Explicación/Solución
Si se pulsa el botón [Iniciar/parar grabación]
• Defina la videocámara en el modo de grabación ¬página
• No hay suficiente espacio para grabar en el soporte de almacenamiento
no se inicia la grabación
en la posición de bloqueo
El tiempo de grabación normal es menor que
utilizadas
el tiempo de grabación estimado
grabación real
almacenamiento o borre los archivos innecesarios
La grabación se detiene automáticamente
del soporte de almacenamiento. En este caso, formatee de nuevo el soporte de
almacenamiento
Al grabar un objeto iluminado con luz brillante
• Este hecho es normal y no se trata de ningún defecto
aparece una línea vertical
Cuando al grabar la pantalla esté expuesta a
la luz directa del sol, la pantalla se pone roja o
• Este hecho es normal y no se trata de ningún defecto
negra por un instante
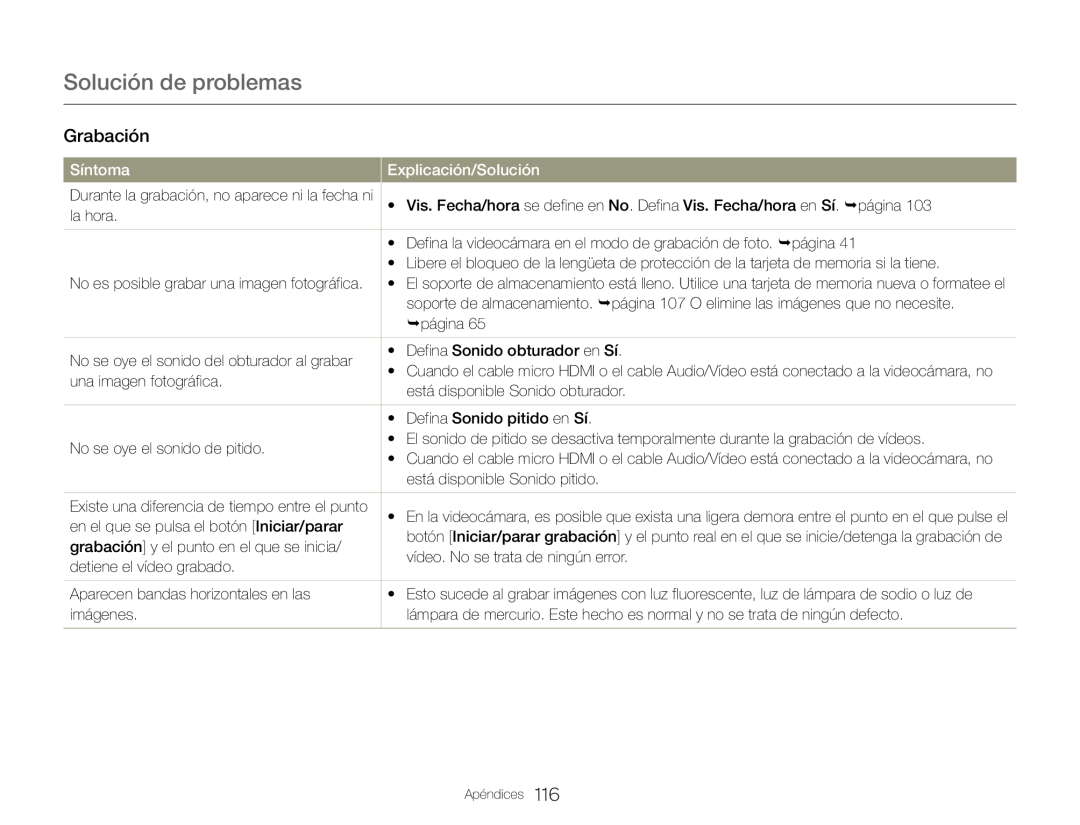 Solución de problemas
Solución de problemasGrabación
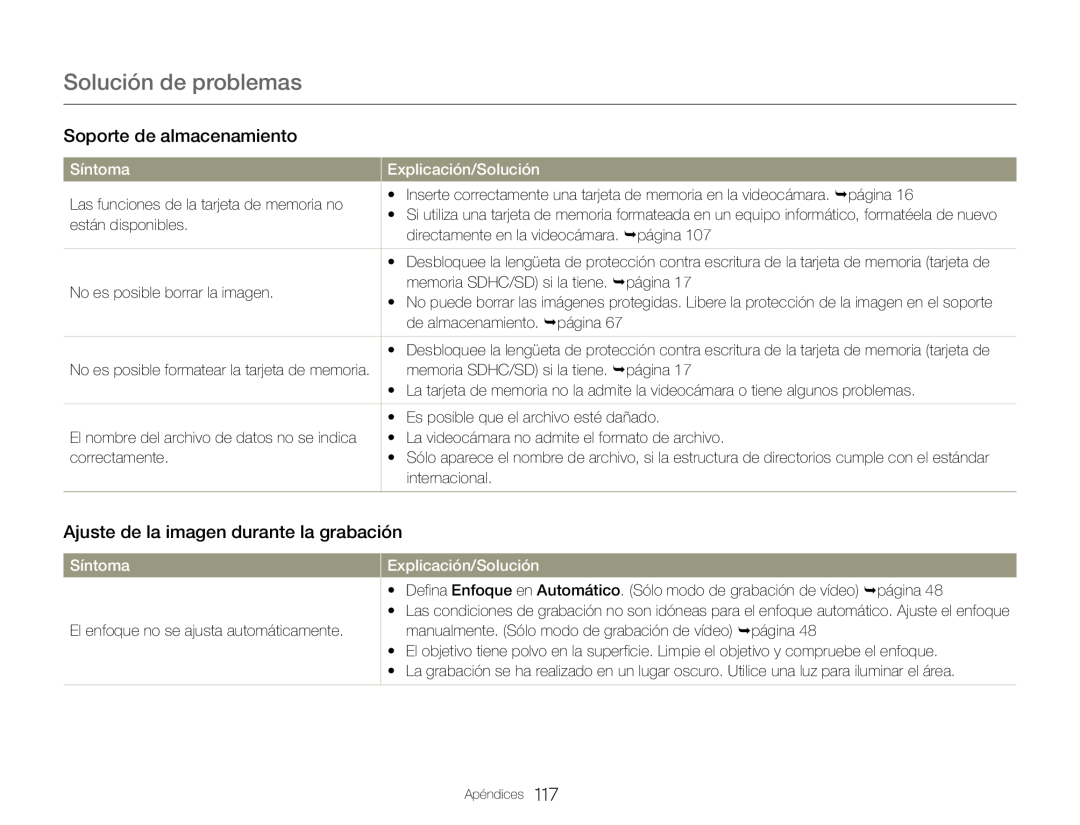 Ajuste de la imagen durante la grabación
Ajuste de la imagen durante la grabación
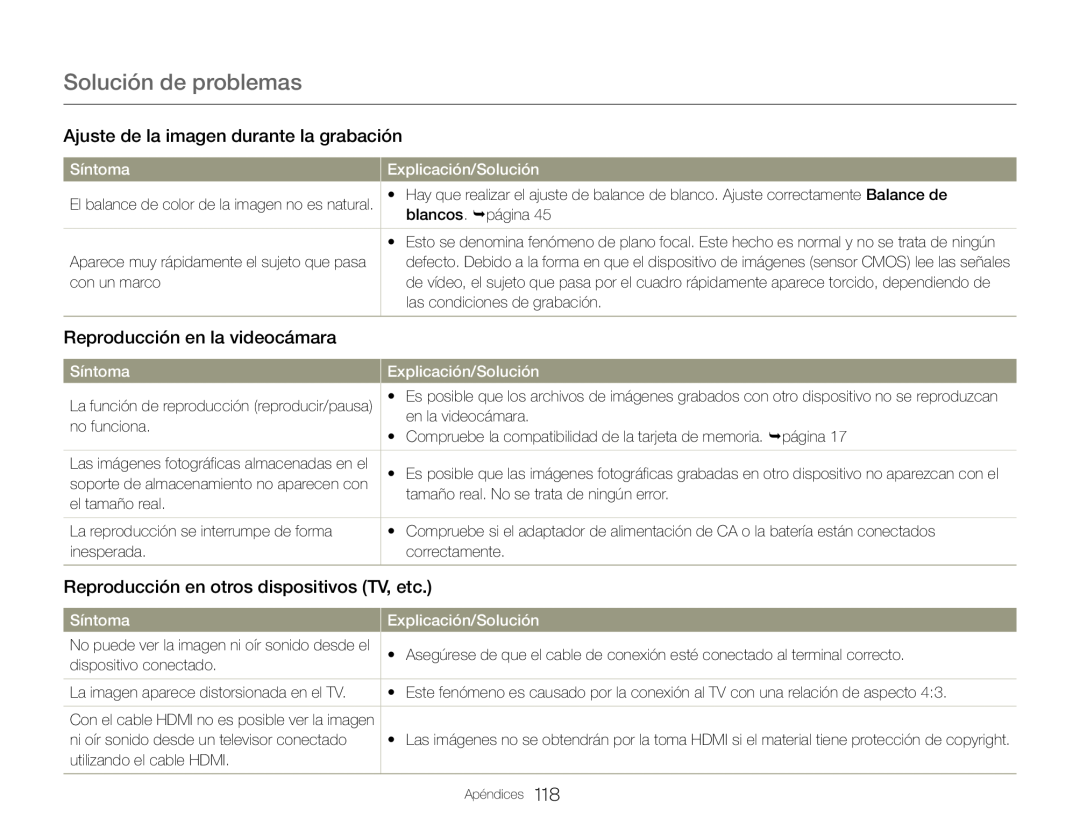 Reproducción en la videocámara
Reproducción en la videocámaraReproducción en otros dispositivos (TV, etc.)
 Conexión a un ordenador
Conexión a un ordenador
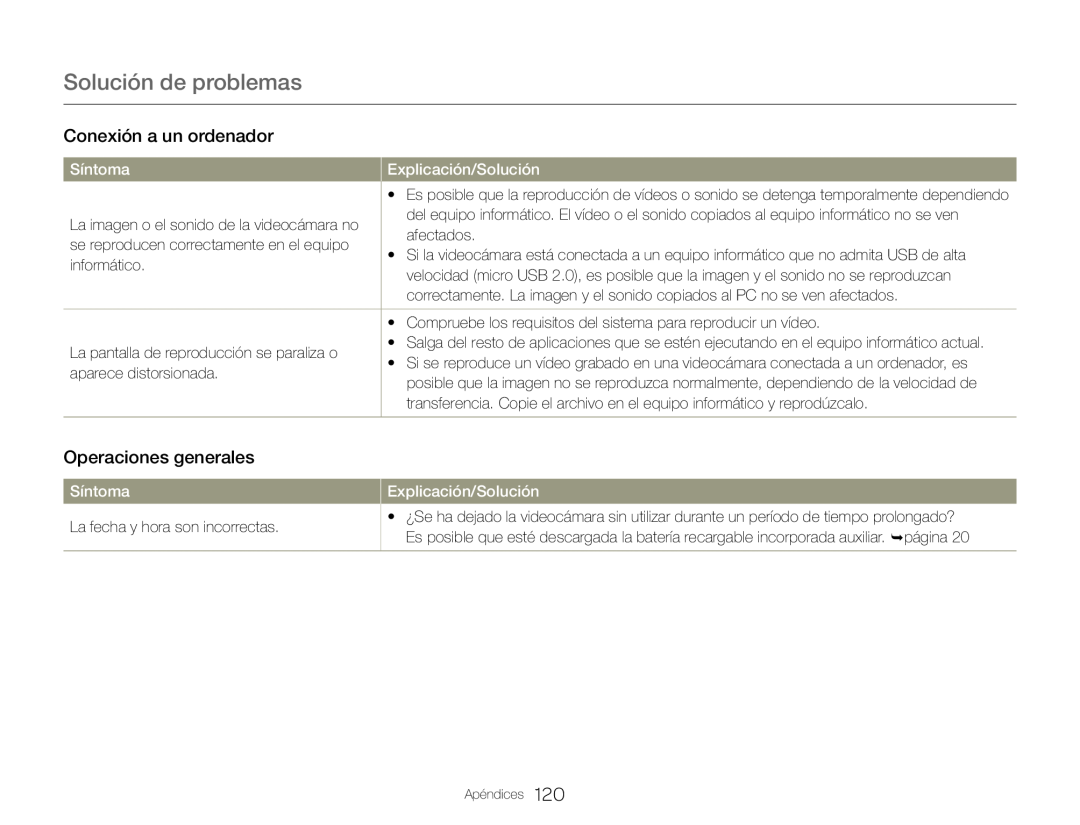 Operaciones generales
Operaciones generales
 Mantenimiento
MantenimientoPrecauciones de conservación
Limpieza de la videocámara
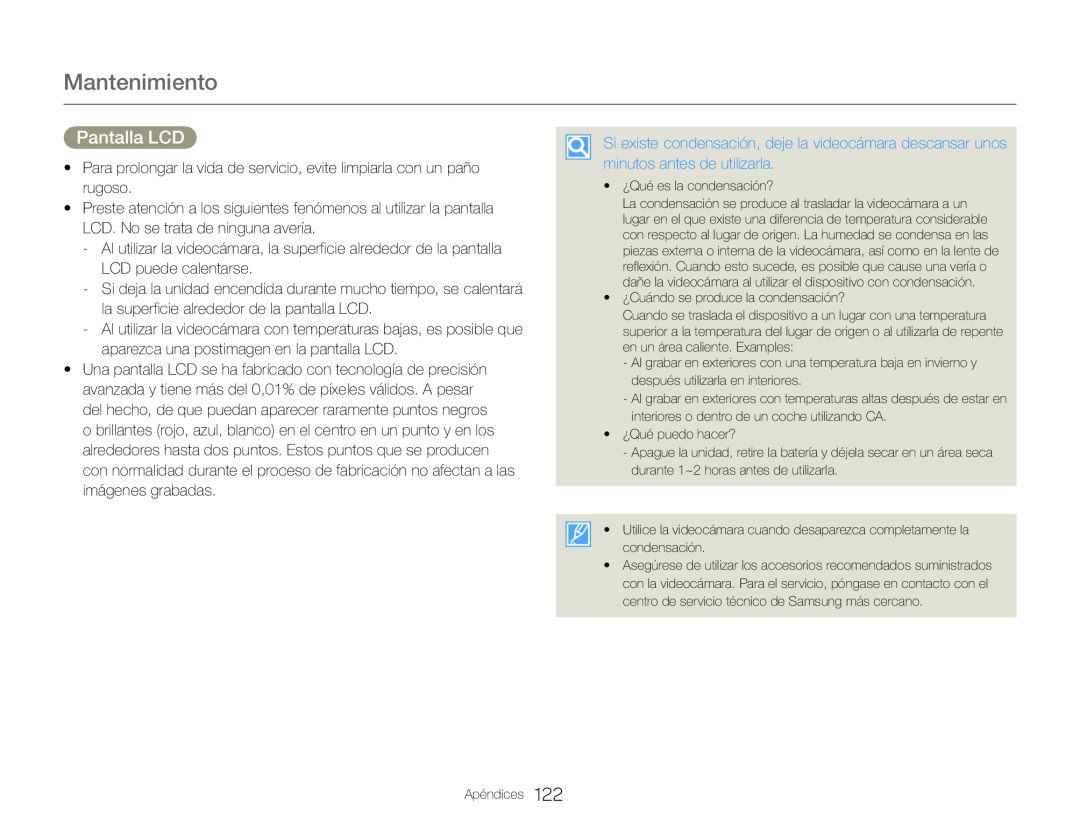 Mantenimiento
MantenimientoPantalla LCD
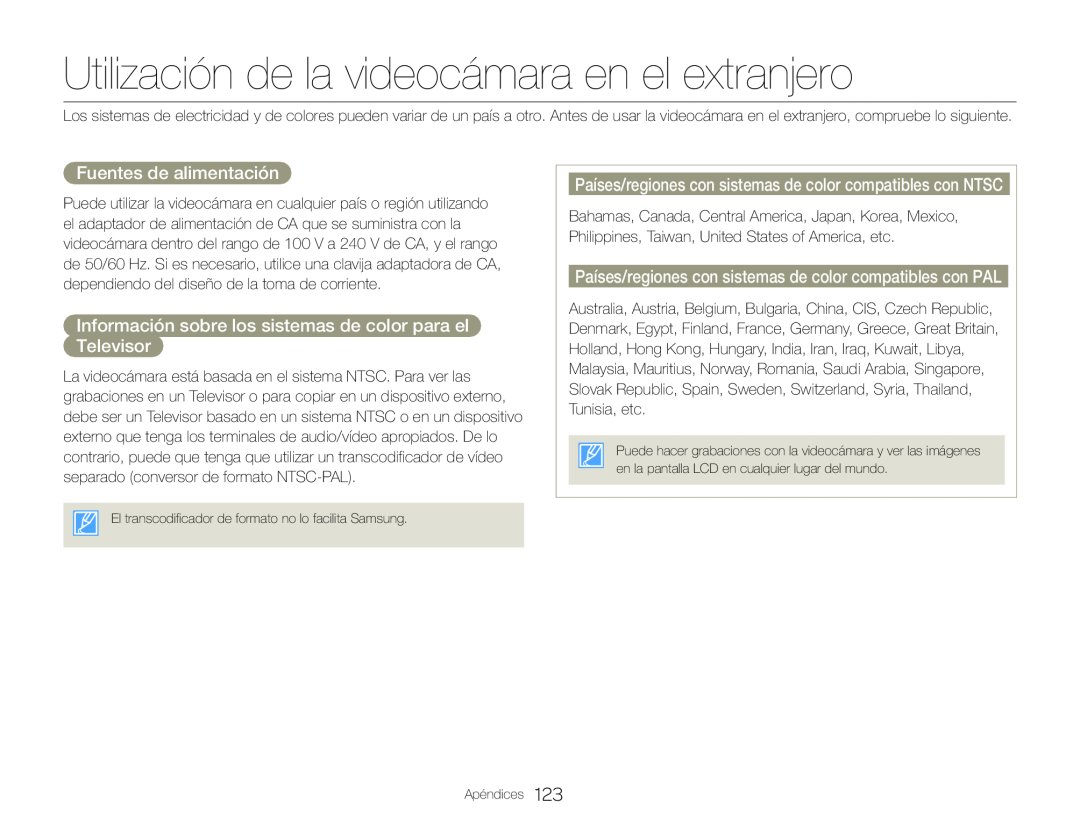 Utilización de la videocámara en el extranjero
Utilización de la videocámara en el extranjeroFuentes de alimentación
Información sobre los sistemas de color para el Televisor
Países/regiones con sistemas de color compatibles con NTSC
Países/regiones con sistemas de color compatibles con PAL
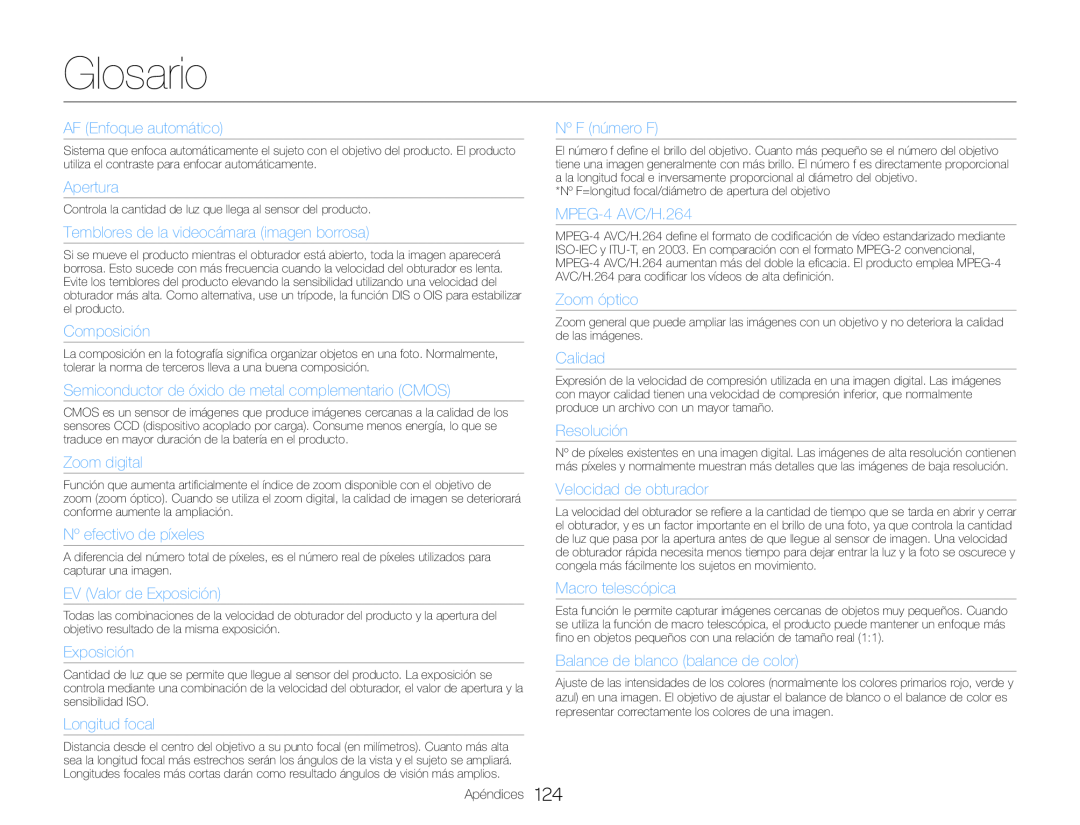 Glosario
Glosario
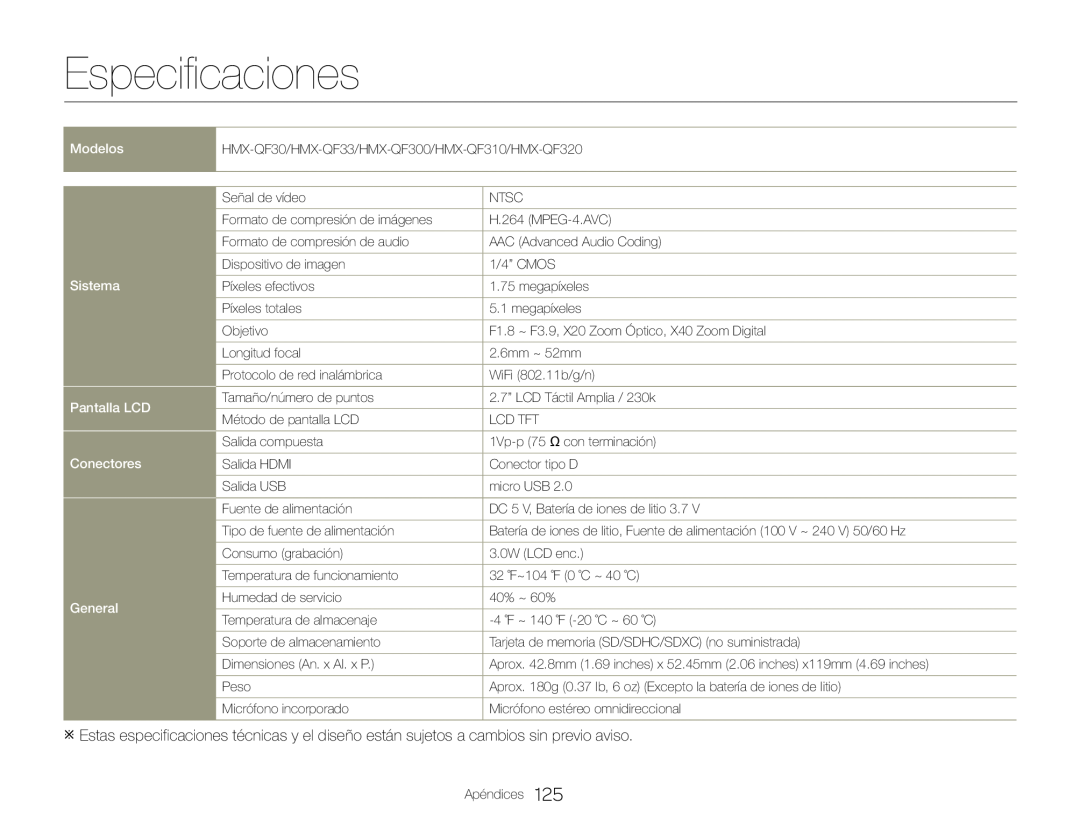 Especificaciones
Especificaciones
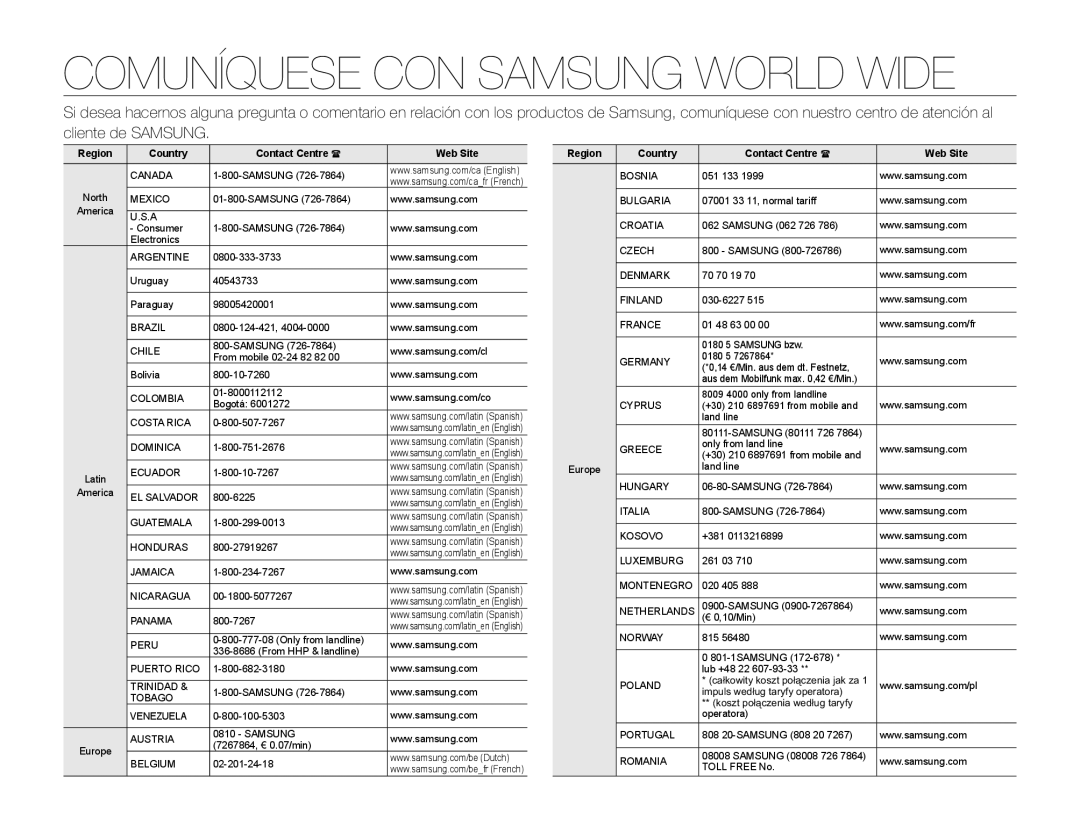 COMUNÍQUESE CON SAMSUNG WORLD WIDE
COMUNÍQUESE CON SAMSUNG WORLD WIDE
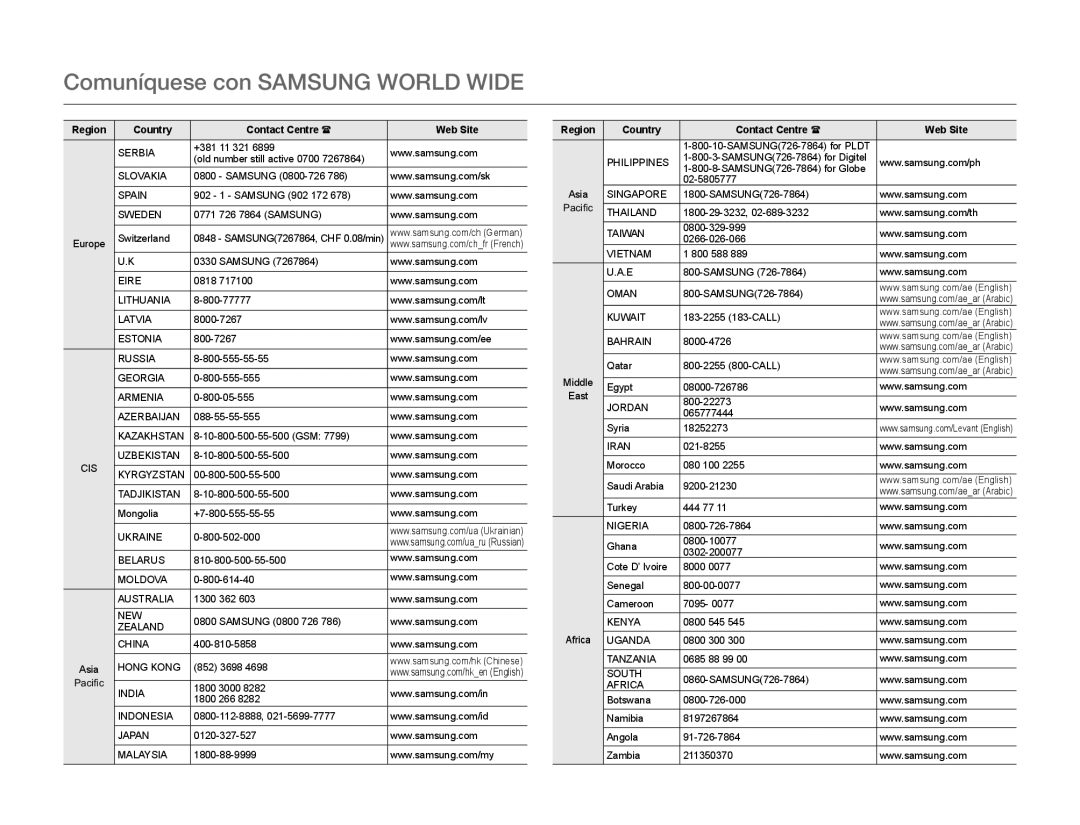 Comuníquese con SAMSUNG WORLD WIDE
Comuníquese con SAMSUNG WORLD WIDE
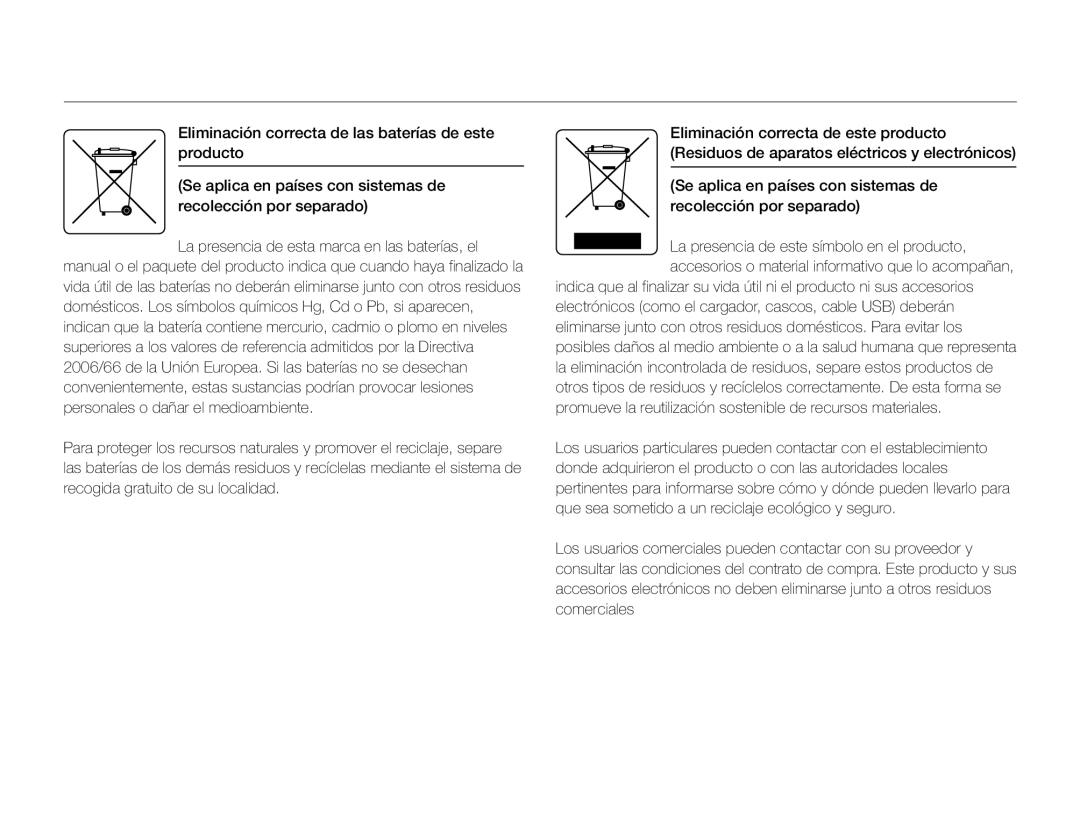 Eliminación correcta de las baterías de este producto
Eliminación correcta de las baterías de este producto(Se aplica en países con sistemas de recolección por separado)
(Se aplica en países con sistemas de recolección por separado)
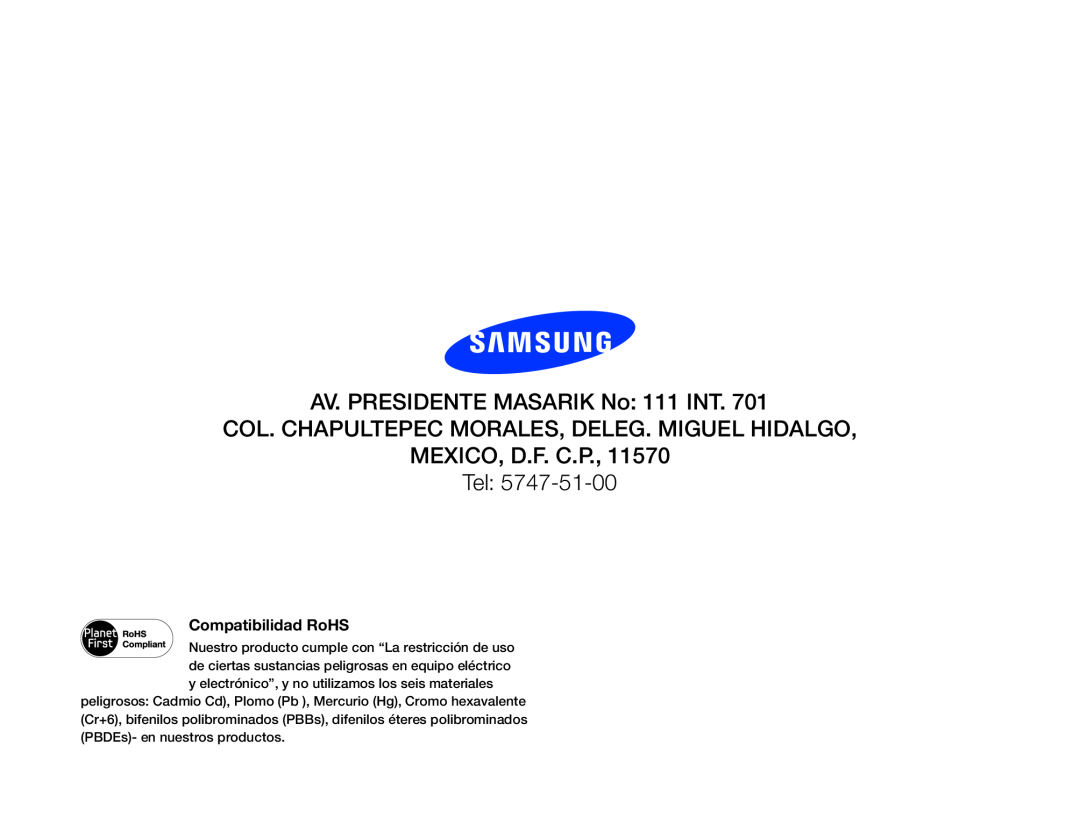 AV. PRESIDENTE MASARIK No: 111 INT
AV. PRESIDENTE MASARIK No: 111 INTCOL. CHAPULTEPEC MORALES, DELEG. MIGUEL HIDALGO
MEXICO, D.F. C.P
Tel: