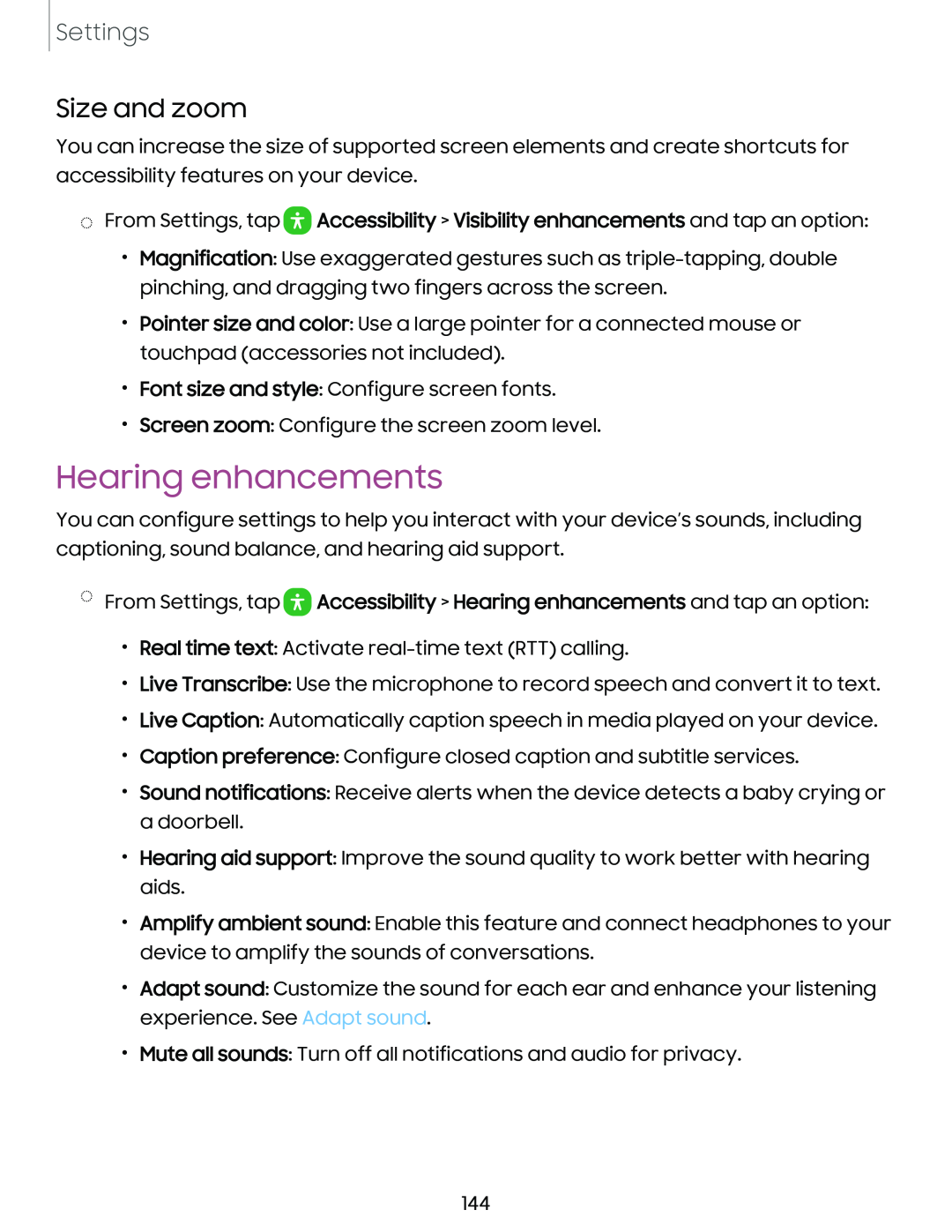Settings
Size and zoom
You can increase the size of supported screen elements and create shortcuts for accessibility features on your device.
◌From Settings, tap ![]() Accessibility > Visibility enhancements and tap an option:
Accessibility > Visibility enhancements and tap an option:
•Magnification: Use exaggerated gestures such as
•Pointer size and color: Use a large pointer for a connected mouse or touchpad (accessories not included).
•Font size and style: Configure screen fonts.
•Screen zoom: Configure the screen zoom level.
Hearing enhancements
You can configure settings to help you interact with your device’s sounds, including captioning, sound balance, and hearing aid support.
◌From Settings, tap ![]() Accessibility > Hearing enhancements and tap an option:
Accessibility > Hearing enhancements and tap an option:
•Real time text: Activate
•Live Transcribe: Use the microphone to record speech and convert it to text.
•Live Caption: Automatically caption speech in media played on your device.
•Caption preference: Configure closed caption and subtitle services.
•Sound notifications: Receive alerts when the device detects a baby crying or a doorbell.
•Hearing aid support: Improve the sound quality to work better with hearing aids.
•Amplify ambient sound: Enable this feature and connect headphones to your device to amplify the sounds of conversations.
•Adapt sound: Customize the sound for each ear and enhance your listening experience. See Adapt sound.
•Mute all sounds: Turn off all notifications and audio for privacy.
144