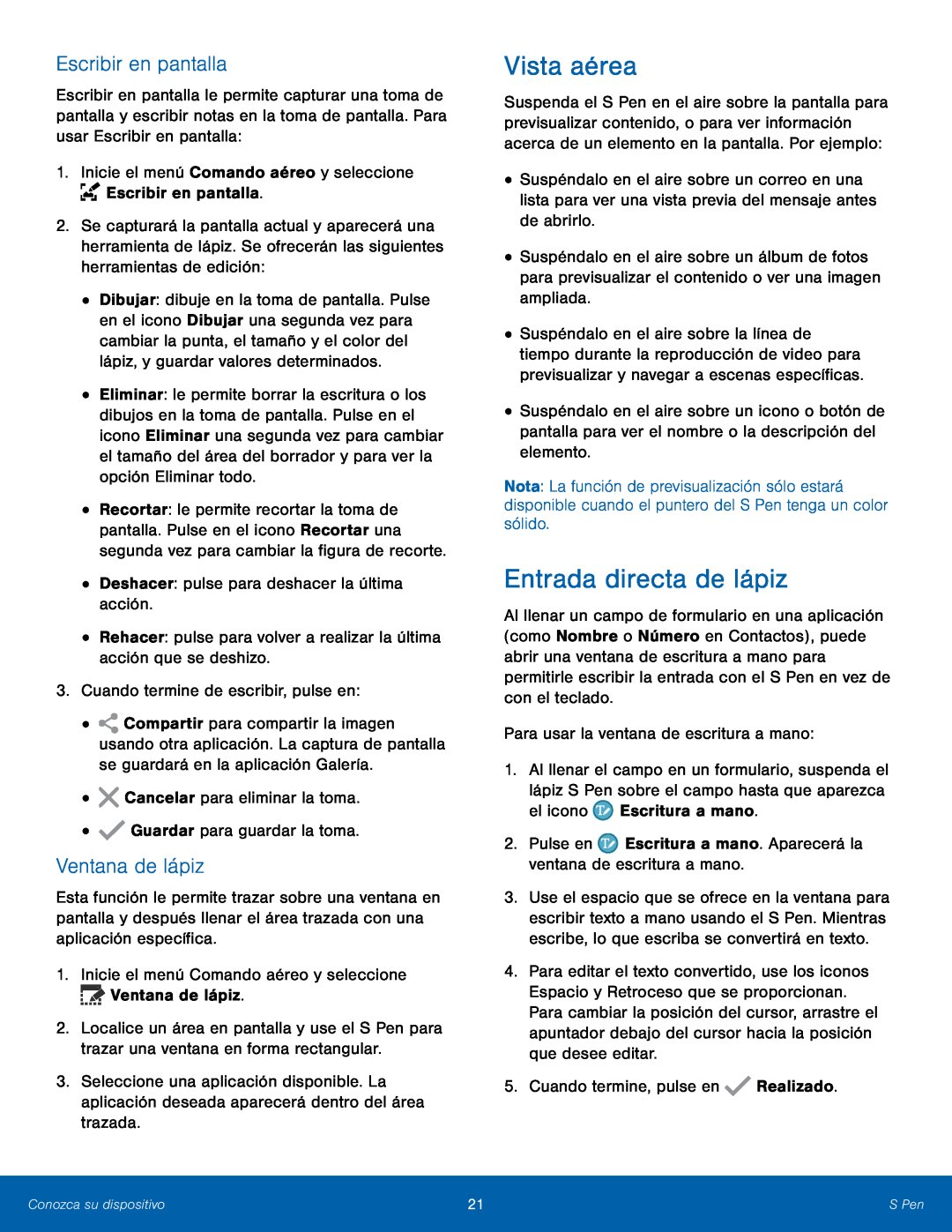Escribir en pantalla
Escribir en pantalla le permite capturar una toma de pantalla y escribir notas en la toma de pantalla. Para usar Escribir en pantalla:
1.Inicie el menú Comando aéreo y seleccione2.Se capturará la pantalla actual y aparecerá una herramienta de lápiz. Se ofrecerán las siguientes herramientas de edición:
•Dibujar: dibuje en la toma de pantalla. Pulse en el icono Dibujar una segunda vez para cambiar la punta, el tamaño y el color del lápiz, y guardar valores determinados.
•Eliminar: le permite borrar la escritura o los dibujos en la toma de pantalla. Pulse en el icono Eliminar una segunda vez para cambiar el tamaño del área del borrador y para ver la opción Eliminar todo.
•Recortar: le permite recortar la toma de pantalla. Pulse en el icono Recortar una segunda vez para cambiar la figura de recorte.
•Deshacer: pulse para deshacer la última acción.•Rehacer: pulse para volver a realizar la última acción que se deshizo.3.Cuando termine de escribir, pulse en:•![]() Compartir para compartir la imagen usando otra aplicación. La captura de pantalla se guardará en la aplicación Galería.
Compartir para compartir la imagen usando otra aplicación. La captura de pantalla se guardará en la aplicación Galería.
Ventana de lápiz
Esta función le permite trazar sobre una ventana en pantalla y después llenar el área trazada con una aplicación específica.
1.Inicie el menú Comando aéreo y seleccione2.Localice un área en pantalla y use el S Pen para trazar una ventana en forma rectangular.
3.Seleccione una aplicación disponible. La aplicación deseada aparecerá dentro del área trazada.
Vista aérea
Suspenda el S Pen en el aire sobre la pantalla para previsualizar contenido, o para ver información acerca de un elemento en la pantalla. Por ejemplo:
•Suspéndalo en el aire sobre un correo en una lista para ver una vista previa del mensaje antes de abrirlo.
•Suspéndalo en el aire sobre un álbum de fotos para previsualizar el contenido o ver una imagen ampliada.
•Suspéndalo en el aire sobre la línea de tiempo durante la reproducción de video para previsualizar y navegar a escenas específicas.
•Suspéndalo en el aire sobre un icono o botón de pantalla para ver el nombre o la descripción del elemento.
Nota: La función de previsualización sólo estará disponible cuando el puntero del S Pen tenga un color sólido.
Entrada directa de lápiz
Al llenar un campo de formulario en una aplicación (como Nombre o Número en Contactos), puede abrir una ventana de escritura a mano para permitirle escribir la entrada con el S Pen en vez de con el teclado.
Para usar la ventana de escritura a mano:1.Al llenar el campo en un formulario, suspenda el lápiz S Pen sobre el campo hasta que aparezca el icono ![]() Escritura a mano.
Escritura a mano.
3.Use el espacio que se ofrece en la ventana para escribir texto a mano usando el S Pen. Mientras escribe, lo que escriba se convertirá en texto.
4.Para editar el texto convertido, use los iconos Espacio y Retroceso que se proporcionan. Para cambiar la posición del cursor, arrastre el apuntador debajo del cursor hacia la posición que desee editar.
5.Cuando termine, pulse enConozca su dispositivo | 21 | S Pen |
|
|
|