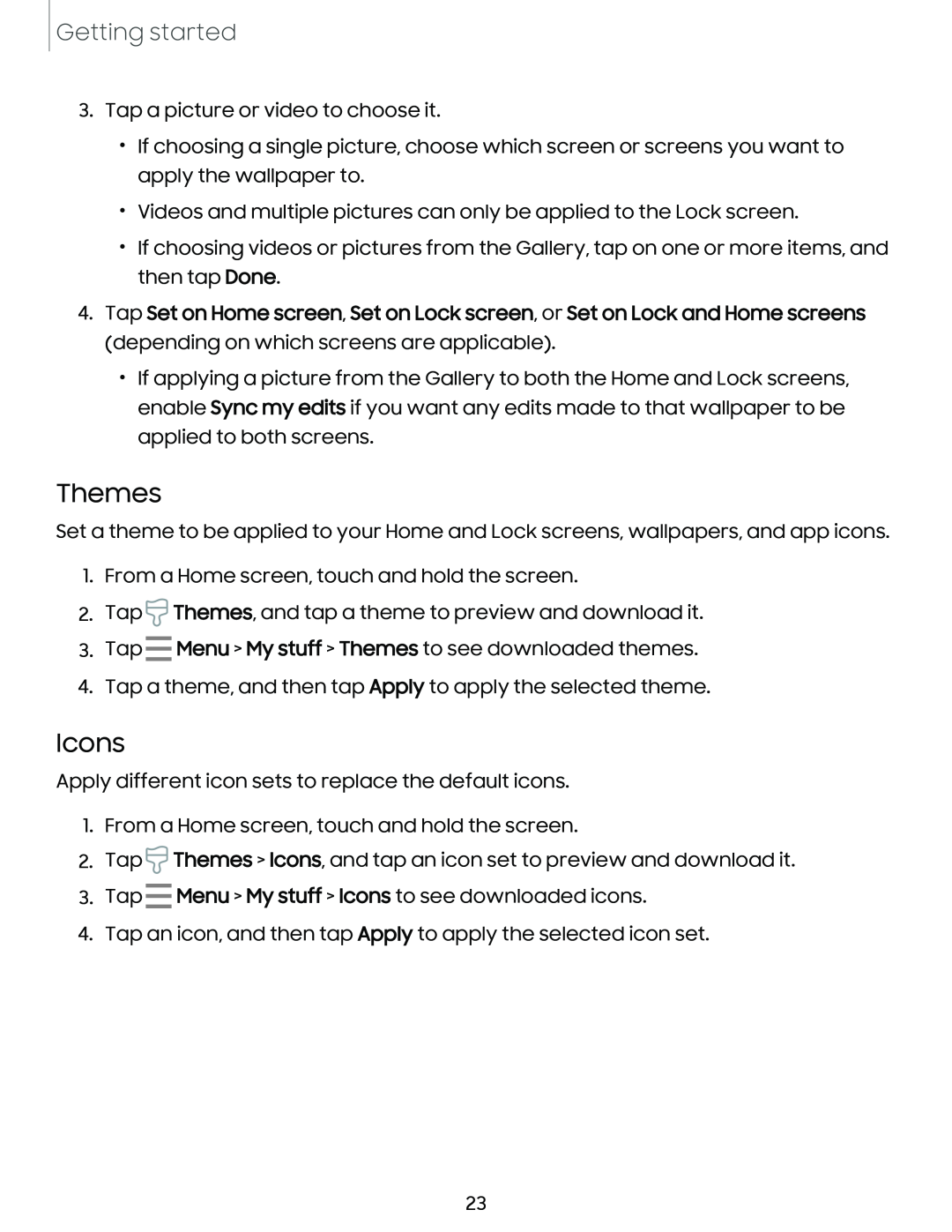Getting started
3.Tap a picture or video to choose it.
•If choosing a single picture, choose which screen or screens you want to apply the wallpaper to.
•Videos and multiple pictures can only be applied to the Lock screen.
•If choosing videos or pictures from the Gallery, tap on one or more items, and then tap Done.
4.Tap Set on Home screen, Set on Lock screen, or Set on Lock and Home screens (depending on which screens are applicable).
•If applying a picture from the Gallery to both the Home and Lock screens, enable Sync my edits if you want any edits made to that wallpaper to be applied to both screens.
Themes
Set a theme to be applied to your Home and Lock screens, wallpapers, and app icons.
1.From a Home screen, touch and hold the screen.
2.Tap Themes, and tap a theme to preview and download it.
Eii3
3. Tap
4. Tap a theme, and then tap Apply to apply the selected theme.
Icons
Apply different icon sets to replace the default icons.
1.From a Home screen, touch and hold the screen.
2.Tap Themes > Icons, and tap an icon set to preview and download it.
Eii3
3. Tap
4. Tap an icon, and then tap Apply to apply the selected icon set.
23