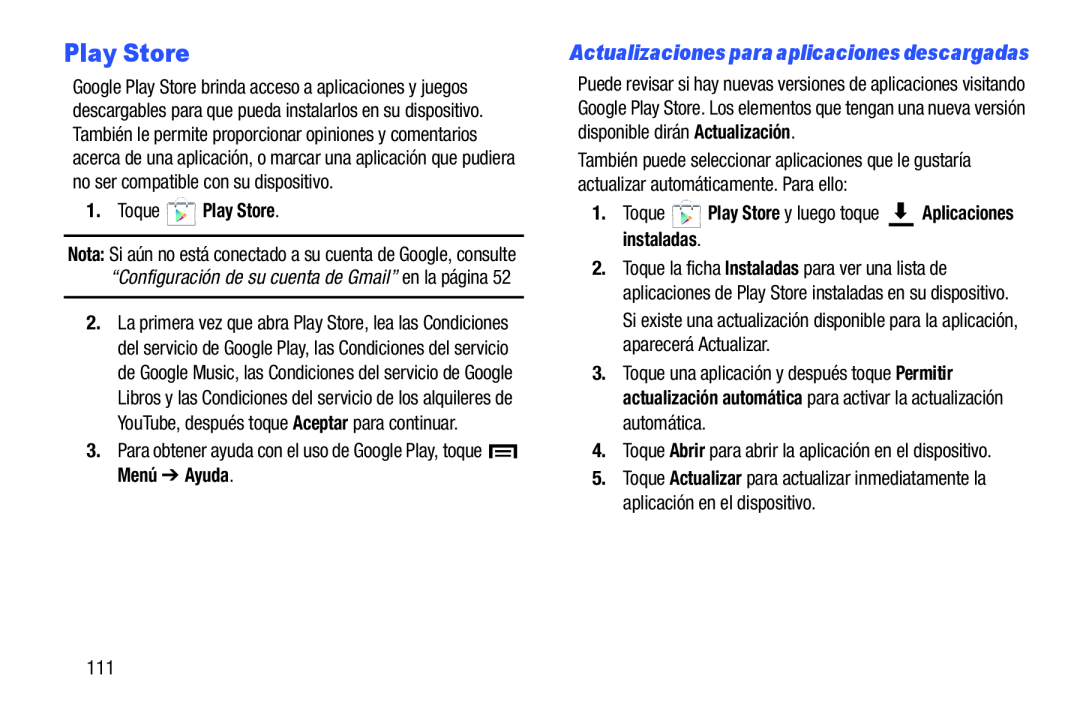Play Store
Google Play Store brinda acceso a aplicaciones y juegos descargables para que pueda instalarlos en su dispositivo. También le permite proporcionar opiniones y comentarios acerca de una aplicación, o marcar una aplicación que pudiera no ser compatible con su dispositivo.
1. ToqueNota: Si aún no está conectado a su cuenta de Google, consulte “Configuración de su cuenta de Gmail” en la página 52
2.La primera vez que abra Play Store, lea las Condiciones del servicio de Google Play, las Condiciones del servicio de Google Music, las Condiciones del servicio de Google Libros y las Condiciones del servicio de los alquileres de YouTube, después toque Aceptar para continuar.
3.Para obtener ayuda con el uso de Google Play, toquePuede revisar si hay nuevas versiones de aplicaciones visitando Google Play Store. Los elementos que tengan una nueva versión disponible dirán Actualización.
También puede seleccionar aplicaciones que le gustaría actualizar automáticamente. Para ello:
1.Toque2.Toque la ficha Instaladas para ver una lista de aplicaciones de Play Store instaladas en su dispositivo. Si existe una actualización disponible para la aplicación, aparecerá Actualizar.
3.Toque una aplicación y después toque Permitir actualización automática para activar la actualización automática.
4.Toque Abrir para abrir la aplicación en el dispositivo.5.Toque Actualizar para actualizar inmediatamente la aplicación en el dispositivo.
111