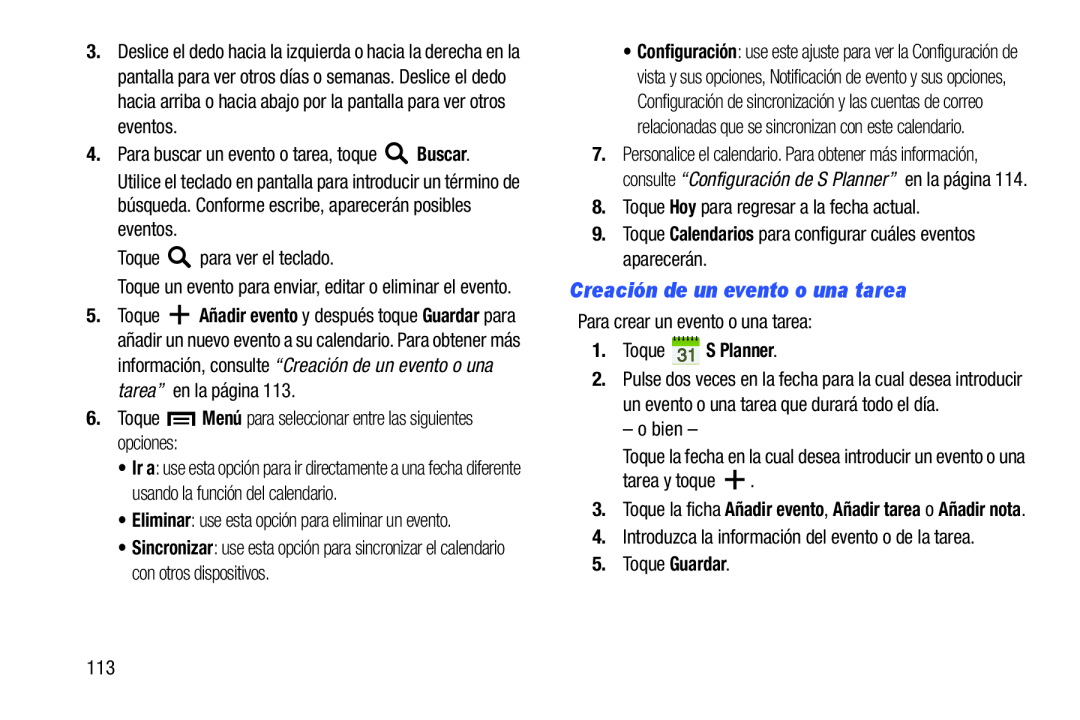3.Deslice el dedo hacia la izquierda o hacia la derecha en la pantalla para ver otros días o semanas. Deslice el dedo hacia arriba o hacia abajo por la pantalla para ver otros eventos.
4.Para buscar un evento o tarea, toque ![]() Buscar. Utilice el teclado en pantalla para introducir un término de búsqueda. Conforme escribe, aparecerán posibles eventos.
Buscar. Utilice el teclado en pantalla para introducir un término de búsqueda. Conforme escribe, aparecerán posibles eventos.
Toque un evento para enviar, editar o eliminar el evento.
5.Toque ![]() Añadir evento y después toque Guardar para añadir un nuevo evento a su calendario. Para obtener más información, consulte “Creación de un evento o una tarea” en la página 113.
Añadir evento y después toque Guardar para añadir un nuevo evento a su calendario. Para obtener más información, consulte “Creación de un evento o una tarea” en la página 113.
•Ir a: use esta opción para ir directamente a una fecha diferente usando la función del calendario.
•Eliminar: use esta opción para eliminar un evento.•Sincronizar: use esta opción para sincronizar el calendario con otros dispositivos.
•Configuración: use este ajuste para ver la Configuración de vista y sus opciones, Notificación de evento y sus opciones, Configuración de sincronización y las cuentas de correo relacionadas que se sincronizan con este calendario.
7.Personalice el calendario. Para obtener más información, consulte “Configuración de S Planner” en la página 114.
8.Toque Hoy para regresar a la fecha actual.9.Toque Calendarios para configurar cuáles eventos aparecerán.Creación de un evento o una tarea
Para crear un evento o una tarea:1.Toque  S Planner.
S Planner.
2.Pulse dos veces en la fecha para la cual desea introducir un evento o una tarea que durará todo el día.
– o bien –Toque la fecha en la cual desea introducir un evento o una
tarea y toque3.Toque la ficha Añadir evento, Añadir tarea o Añadir nota.
4.Introduzca la información del evento o de la tarea.5.Toque Guardar.113