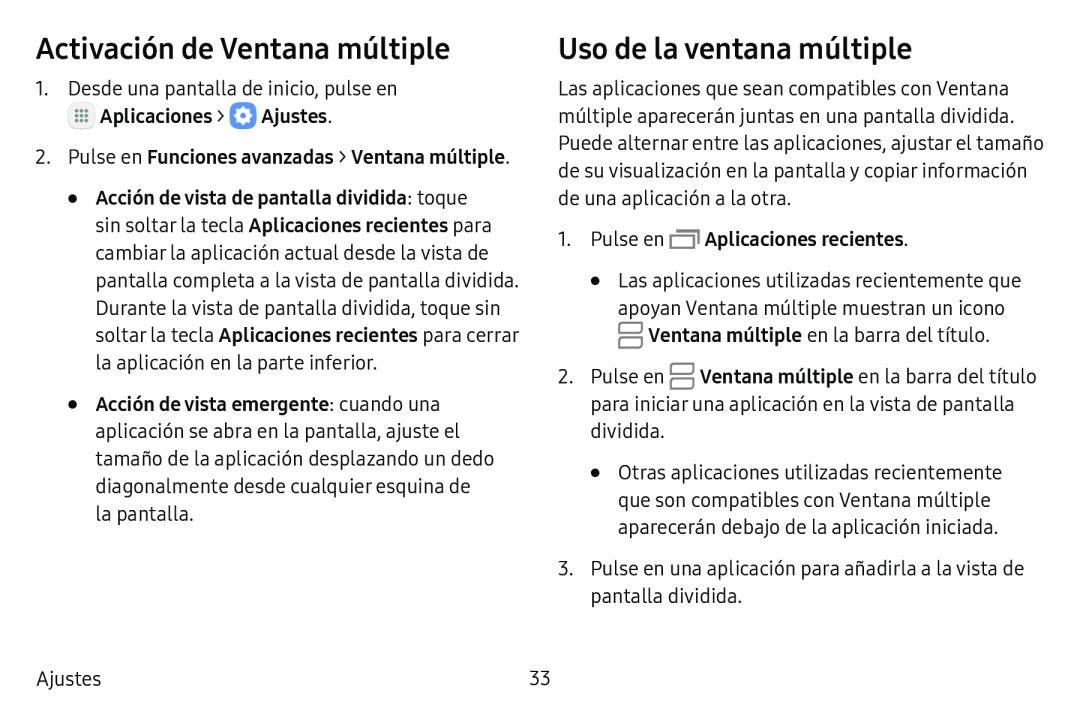Activación de Ventana múltiple
1.Desde una pantalla de inicio, pulse en ![]() Aplicaciones >
Aplicaciones > ![]() Ajustes.
Ajustes.
2.Pulse en Funciones avanzadas > Ventana múltiple.
•Acción de vista de pantalla dividida: toque sin soltar la tecla Aplicaciones recientes para cambiar la aplicación actual desde la vista de pantalla completa a la vista de pantalla dividida. Durante la vista de pantalla dividida, toque sin soltar la tecla Aplicaciones recientes para cerrar la aplicación en la parte inferior.
•Acción de vista emergente: cuando una aplicación se abra en la pantalla, ajuste el tamaño de la aplicación desplazando un dedo diagonalmente desde cualquier esquina de la pantalla.
Uso de la ventana múltiple
Las aplicaciones que sean compatibles con Ventana múltiple aparecerán juntas en una pantalla dividida. Puede alternar entre las aplicaciones, ajustar el tamaño de su visualización en la pantalla y copiar información de una aplicación a la otra.
1.Pulse en•Las aplicaciones utilizadas recientemente que apoyan Ventana múltiple muestran un icono ![]() Ventana múltiple en la barra del título.
Ventana múltiple en la barra del título.
2.Pulse en ![]() Ventana múltiple en la barra del título para iniciar una aplicación en la vista de pantalla dividida.
Ventana múltiple en la barra del título para iniciar una aplicación en la vista de pantalla dividida.
•Otras aplicaciones utilizadas recientemente que son compatibles con Ventana múltiple aparecerán debajo de la aplicación iniciada.
3.Pulse en una aplicación para añadirla a la vista de pantalla dividida.
Ajustes | 33 |