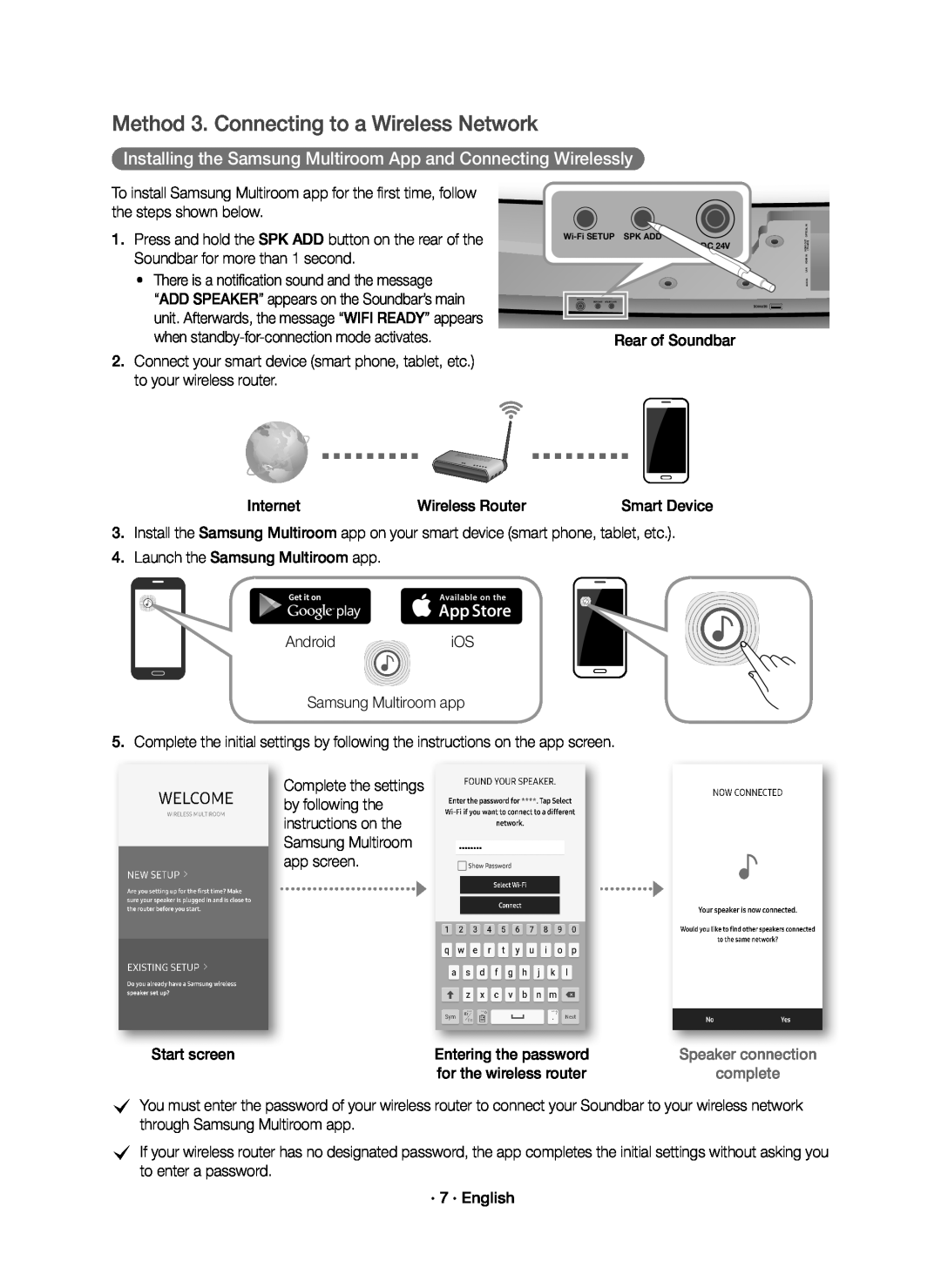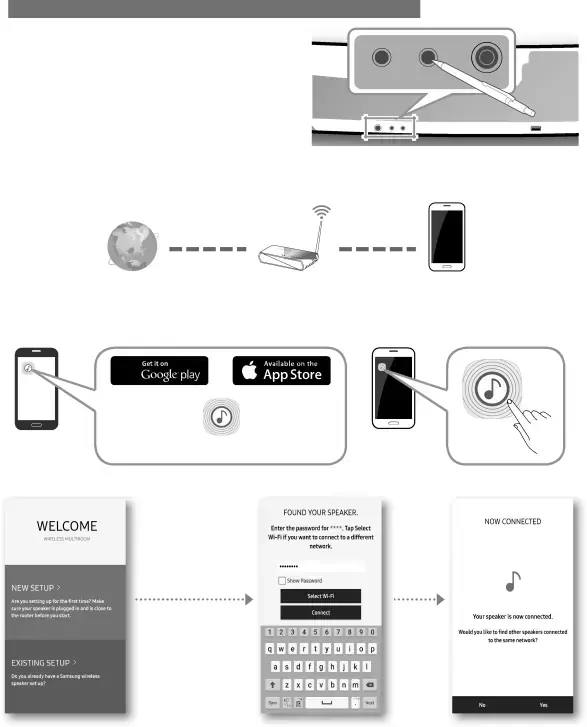
Method 3. Connecting to a Wireless Network
Installing the Samsung Multiroom App and Connecting Wirelessly
To install Samsung Multiroom app for the first time, follow the steps shown below.
1.Press and hold the SPK ADD button on the rear of the Soundbar for more than 1 second.
•There is a notification sound and the message
“ADD SPEAKER” appears on the Soundbar’s main unit. Afterwards, the message “WIFI READY” appears when
2.Connect your smart device (smart phone, tablet, etc.) to your wireless router.
DC 24V
24V DC ADD SPK SETUP
SERVICE
Rear of Soundbar
AUX IN LAN HDMI IN HDMI OUT OPTICAL IN
Internet | Wireless Router | Smart Device |
3.Install the Samsung Multiroom app on your smart device (smart phone, tablet, etc.).
4.Launch the Samsung Multiroom app.
AndroidiOS
Samsung Multiroom app
5.Complete the initial settings by following the instructions on the app screen.
Complete the settings by following the instructions on the Samsung Multiroom app screen.
Start screen | Entering the password | Speaker connection |
| for the wireless router | complete |
cYou must enter the password of your wireless router to connect your Soundbar to your wireless network through Samsung Multiroom app.
cIf your wireless router has no designated password, the app completes the initial settings without asking you to enter a password.