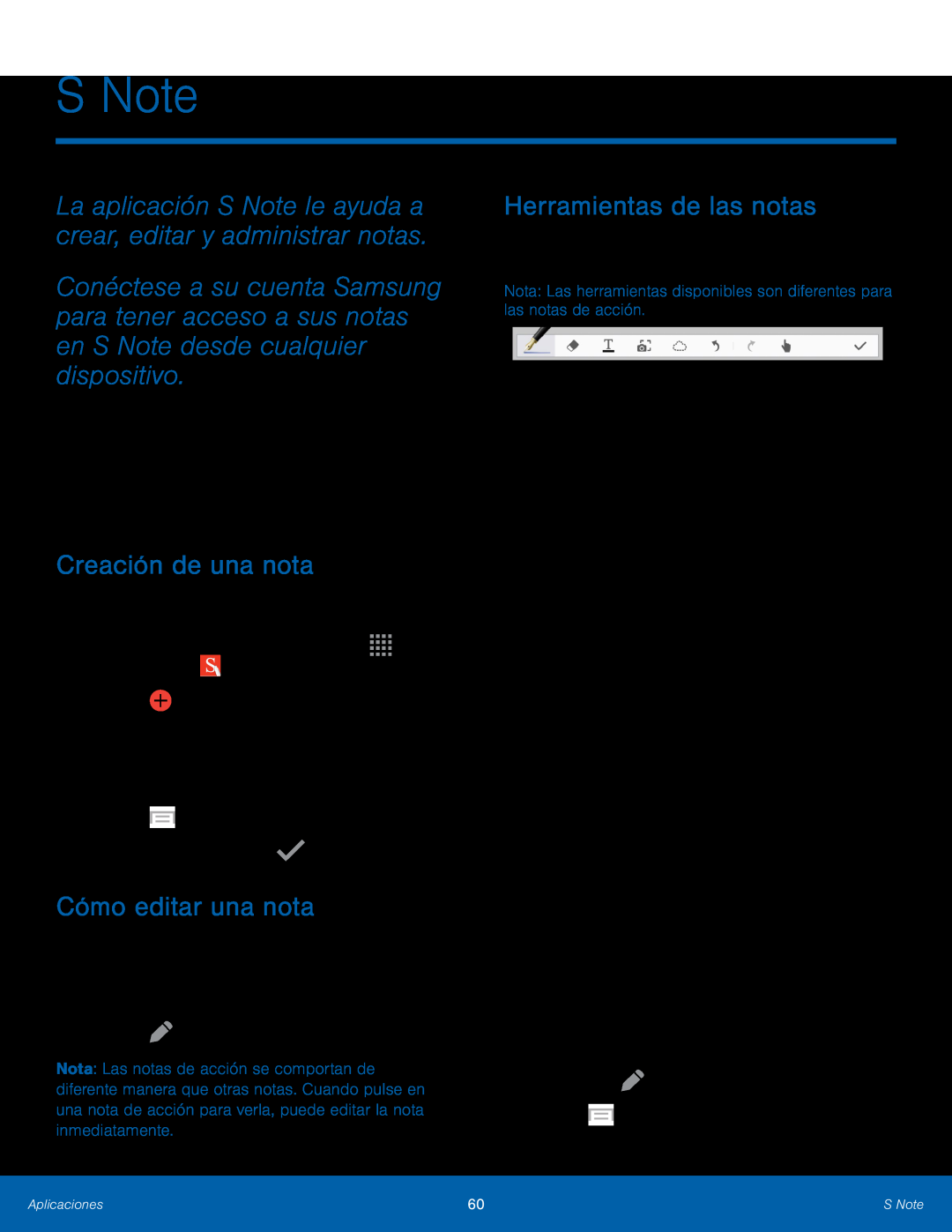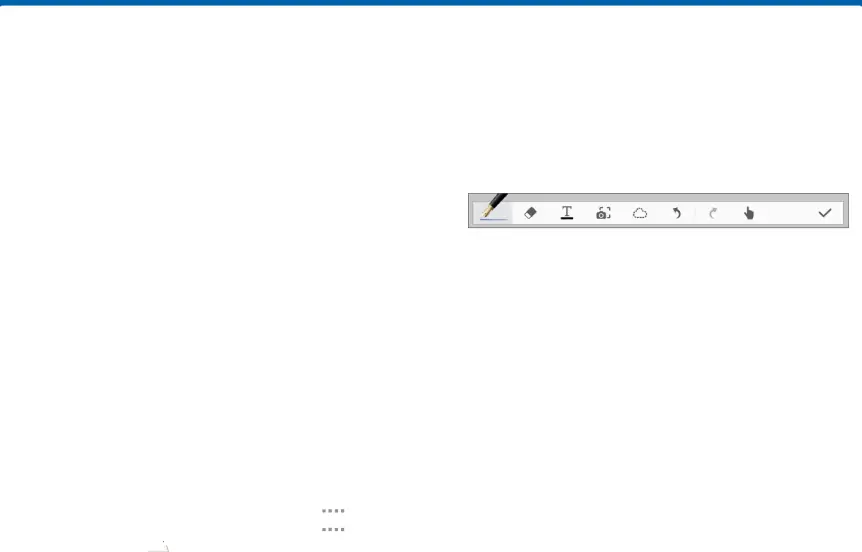
S Note
La aplicación S Note le ayuda a crear, editar y administrar notas.
Conéctese a su cuenta Samsung para tener acceso a sus notas en S Note desde cualquier dispositivo.
Con S Note, cree contenido pulsando, escribiendo, dibujando e incluso grabando voz o video, y tomando fotos. Las plantillas se proporcionan para que la creación de contenido sea fácil y para ayudar a mantener las cosas organizadas.
Creación de una nota
Para crear una nota con S Note:1.Desde una pantalla de inicio, pulse enCómo editar una nota
Cuando esté en la aplicación S Note, puede editar notas como se indica:1.Pulse en una nota para verla.2.Pulse enNota: Las notas de acción se comportan de diferente manera que otras notas. Cuando pulse en una nota de acción para verla, puede editar la nota inmediatamente.
Herramientas de las notas
Al crear o editar una nota en S Note, se proporcionan algunos modos y herramientas útiles.
Nota: Las herramientas disponibles son diferentes para las notas de acción.•Modo de escritura a mano: le permite escribir o dibujar en estilo libre con el S Pen. Pulse una vez para seleccionar el modo de escritura a mano.
Vuelva a pulsar para cambiar la configuración del lápiz S Pen.•Modo de borrador: le permite borrar contenido de la nota. Pulse una vez para seleccionar el borrador. Pulse otra vez para cambiar los ajustes del borrador.
•Modo de texto: le permite escribir texto usando el teclado. Pulse una vez para seleccionar el modo de texto. Pulse otra vez para cambiar los ajustes de texto.
•Nota de imagen: le permite añadir una página de nota tomando una foto. Después de tomar una foto, recórtela según lo desea. La imagen recortada se añadirá después como una página a su nota actual.
•Modo de selección: seleccione contenido en la nota. Pulse una vez para usar el modo de selección. Pulse otra vez para cambiar entre los modos Lazo y Rectángulo. Dibuje alrededor del contenido que desea seleccionar. Dependiendo de la selección, varias opciones estarán disponibles para mover, editar o cambiar la figura del contenido.
•Deshacer: anule la última acción.•Rehacer: vuelva a realizar la última acción.•Modo de S Pen (y dedo): cambie entre Modo sólo S Pen y Modo de dedo y S Pen.•Guardar: guarde la nota. La nota cambiará al modo de visualización. Para editar la nota otra vez, pulse en ![]() Editar.
Editar.
Aplicaciones | 60 | S Note |
|
|
|