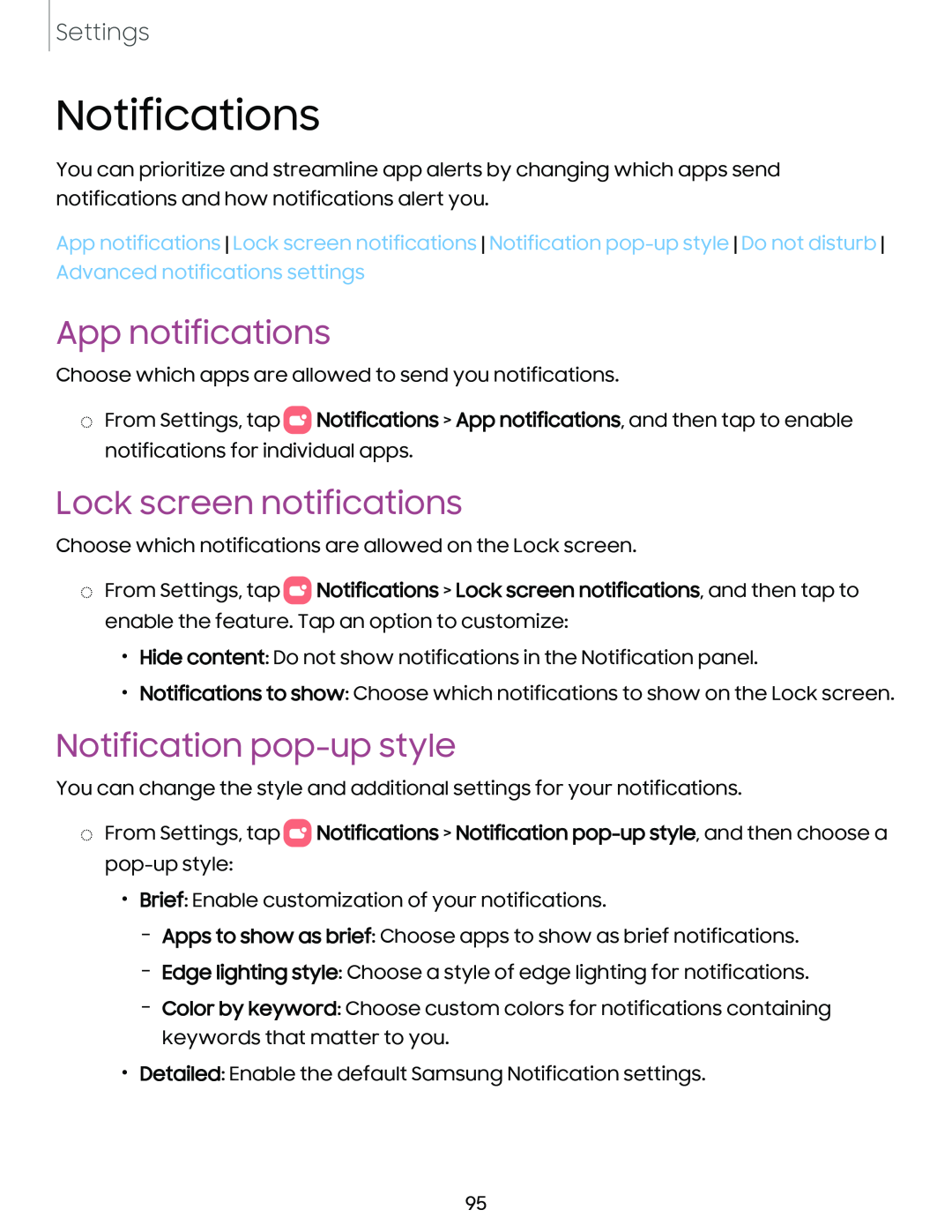Settings
Notifications
You can prioritize and streamline app alerts by changing which apps send notifications and how notifications alert you.
App notifications Lock screen notifications Notification
App notifications
Choose which apps are allowed to send you notifications.
◌From Settings, tap ![]() Notifications > App notifications, and then tap to enable notifications for individual apps.
Notifications > App notifications, and then tap to enable notifications for individual apps.
Lock screen notifications
Choose which notifications are allowed on the Lock screen.
◌From Settings, tap ![]() Notifications > Lock screen notifications, and then tap to enable the feature. Tap an option to customize:
Notifications > Lock screen notifications, and then tap to enable the feature. Tap an option to customize:
•Hide content: Do not show notifications in the Notification panel.
•Notifications to show: Choose which notifications to show on the Lock screen.
Notification pop-up style
You can change the style and additional settings for your notifications.
◌From Settings, tap ![]() Notifications > Notification
Notifications > Notification
•Brief: Enable customization of your notifications.
–Apps to show as brief: Choose apps to show as brief notifications.
–Edge lighting style: Choose a style of edge lighting for notifications.
–Color by keyword: Choose custom colors for notifications containing keywords that matter to you.
•Detailed: Enable the default Samsung Notification settings.
95