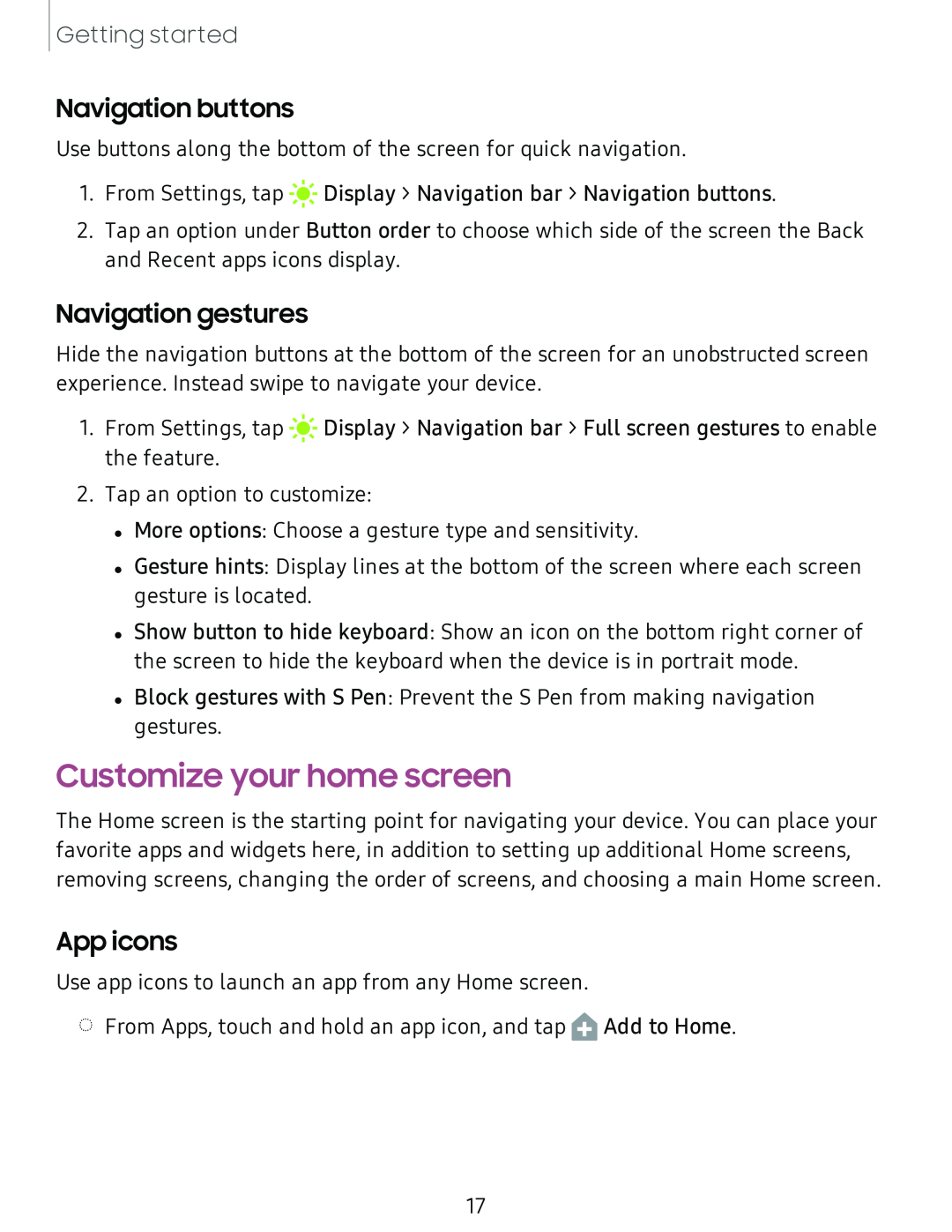Getting started
Navigation buttons
Use buttons along the bottom of the screen for quick navigation.
1.From Settings, tap ![]()
![]()
![]() Display > Navigation bar > Navigation buttons.
Display > Navigation bar > Navigation buttons.
2.Tap an option under Button order to choose which side of the screen the Back and Recent apps icons display.
Navigation gestures
Hide the navigation buttons at the bottom of the screen for an unobstructed screen experience. Instead swipe to navigate your device.
1.From Settings, tap ![]()
![]()
![]() Display > Navigation bar > Full screen gestures to enable the feature.
Display > Navigation bar > Full screen gestures to enable the feature.
2.Tap an option to customize:
•More options: Choose a gesture type and sensitivity.
•Gesture hints: Display lines at the bottom of the screen where each screen gesture is located.
•Show button to hide keyboard: Show an icon on the bottom right corner of the screen to hide the keyboard when the device is in portrait mode.
•Block gestures with S Pen: Prevent the S Pen from making navigation gestures.
Customize your home screen
The Home screen is the starting point for navigating your device. You can place your favorite apps and widgets here, in addition to setting up additional Home screens, removing screens, changing the order of screens, and choosing a main Home screen.
App icons
Use app icons to launch an app from any Home screen.
◌From Apps, touch and hold an app icon, and tap ![]() Add to Home.
Add to Home.
17