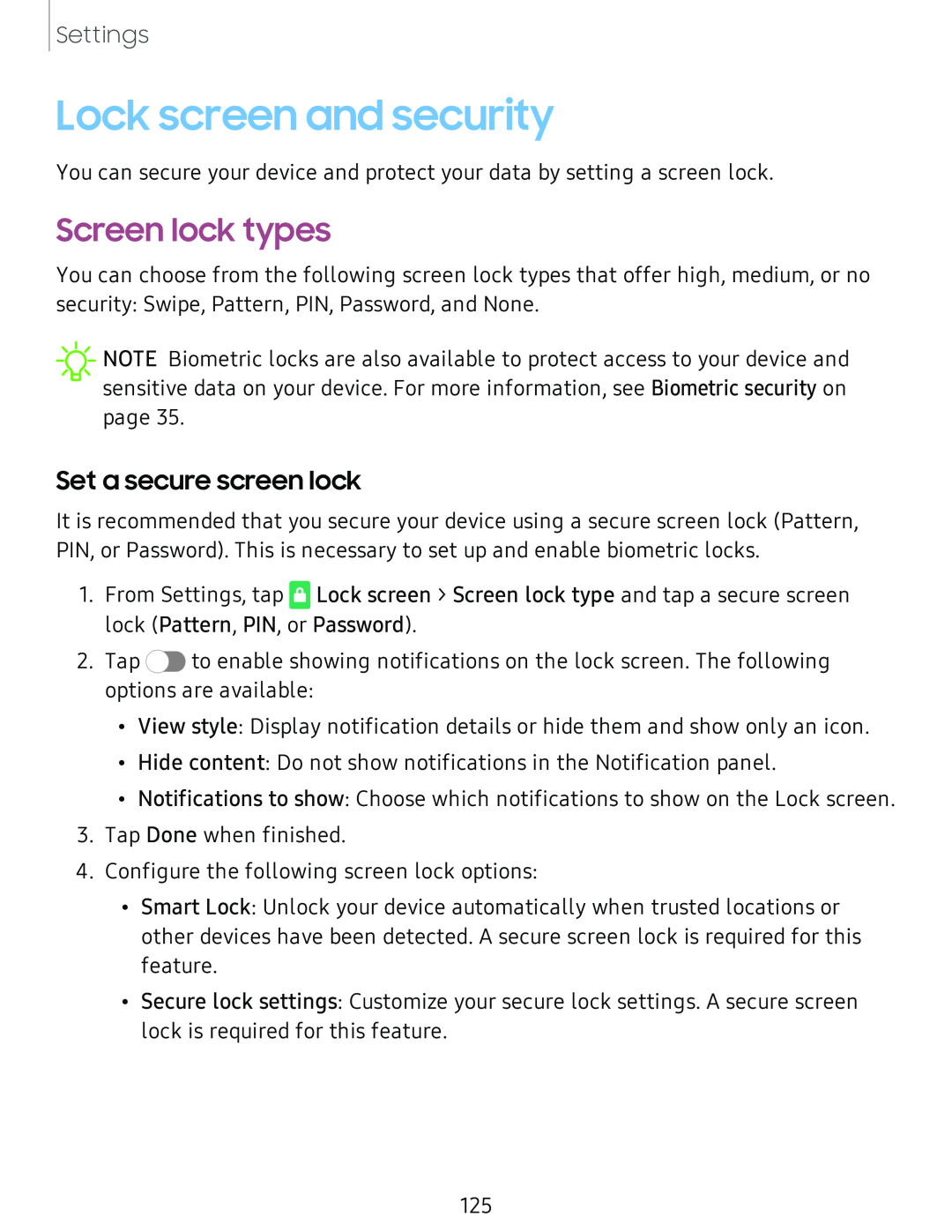Settings
Lock screen and security
You can secure your device and protect your data by setting a screen lock.
Screen lock types
You can choose from the following screen lock types that offer high, medium, or no security: Swipe, Pattern, PIN, Password, and None.
![]() NOTE Biometric locks are also available to protect access to your device and sensitive data on your device. For more information, see Biometric security on page 35.
NOTE Biometric locks are also available to protect access to your device and sensitive data on your device. For more information, see Biometric security on page 35.
Set a secure screen lock
It is recommended that you secure your device using a secure screen lock (Pattern, PIN, or Password). This is necessary to set up and enable biometric locks.
1.From Settings, tap ![]() Lock screen > Screen lock type and tap a secure screen lock (Pattern, PIN, or Password).
Lock screen > Screen lock type and tap a secure screen lock (Pattern, PIN, or Password).
2.Tap ![]() to enable showing notifications on the lock screen. The following options are available:
to enable showing notifications on the lock screen. The following options are available:
•View style: Display notification details or hide them and show only an icon.
•Hide content: Do not show notifications in the Notification panel.
•Notifications to show: Choose which notifications to show on the Lock screen.
3.Tap Done when finished.
4.Configure the following screen lock options:
•Smart Lock: Unlock your device automatically when trusted locations or other devices have been detected. A secure screen lock is required for this feature.
•Secure lock settings: Customize your secure lock settings. A secure screen lock is required for this feature.
125