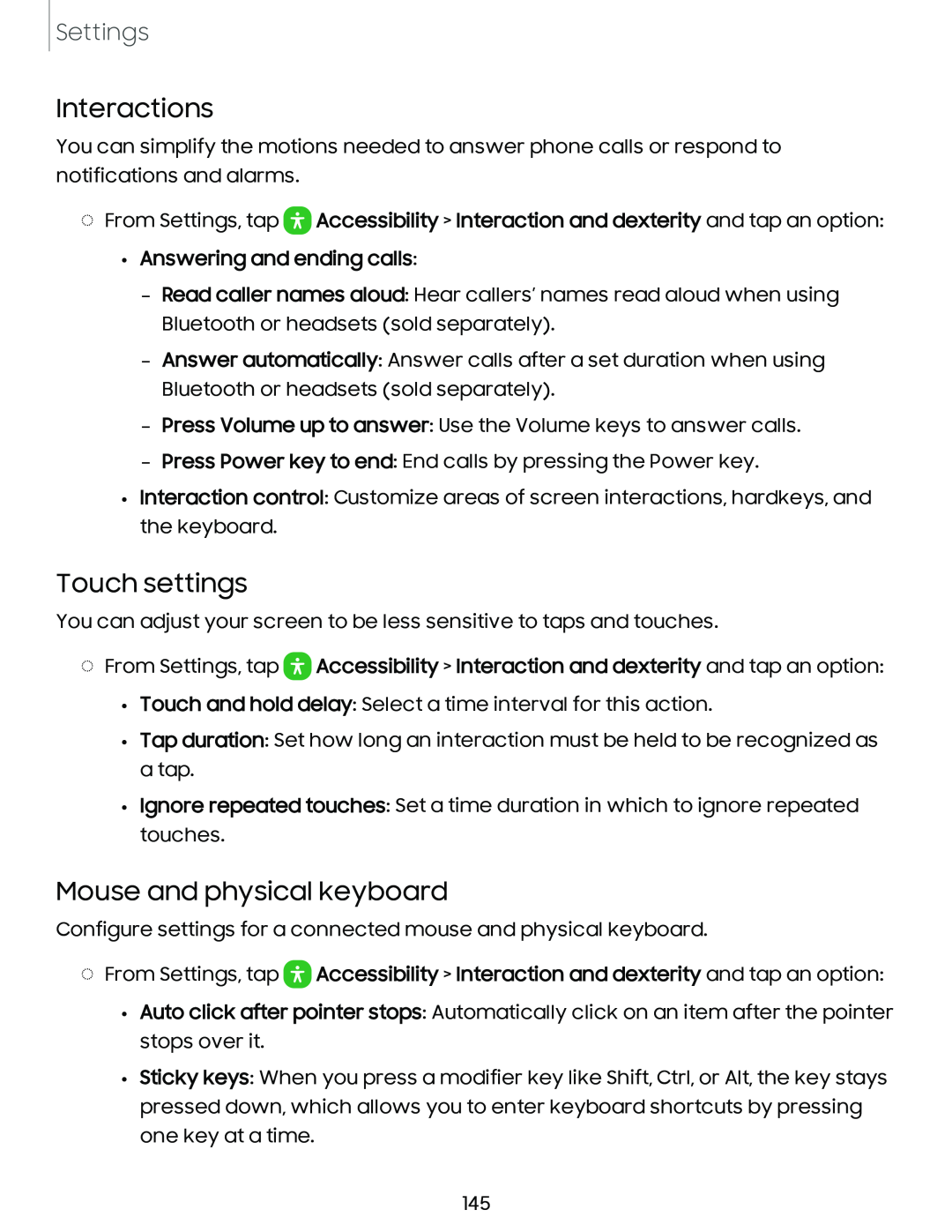Settings
Interactions
You can simplify the motions needed to answer phone calls or respond to notifications and alarms.
◌From Settings, tap 0 Accessibility > Interaction and dexterity and tap an option:
•Answering and ending calls:
–Read caller names aloud: Hear callers’ names read aloud when using Bluetooth or headsets (sold separately).
–Answer automatically: Answer calls after a set duration when using Bluetooth or headsets (sold separately).
–Press Volume up to answer: Use the Volume keys to answer calls.
–Press Power key to end: End calls by pressing the Power key.
•Interaction control: Customize areas of screen interactions, hardkeys, and the keyboard.
Touch settings
You can adjust your screen to be less sensitive to taps and touches.
◌From Settings, tap 0 Accessibility > Interaction and dexterity and tap an option:
•Touch and hold delay: Select a time interval for this action.
•Tap duration: Set how long an interaction must be held to be recognized as a tap.
•Ignore repeated touches: Set a time duration in which to ignore repeated touches.
Mouse and physical keyboard
Configure settings for a connected mouse and physical keyboard.
◌From Settings, tap 0 Accessibility > Interaction and dexterity and tap an option:
•Auto click after pointer stops: Automatically click on an item after the pointer stops over it.
•Sticky keys: When you press a modifier key like Shift, Ctrl, or Alt, the key stays pressed down, which allows you to enter keyboard shortcuts by pressing one key at a time.
145