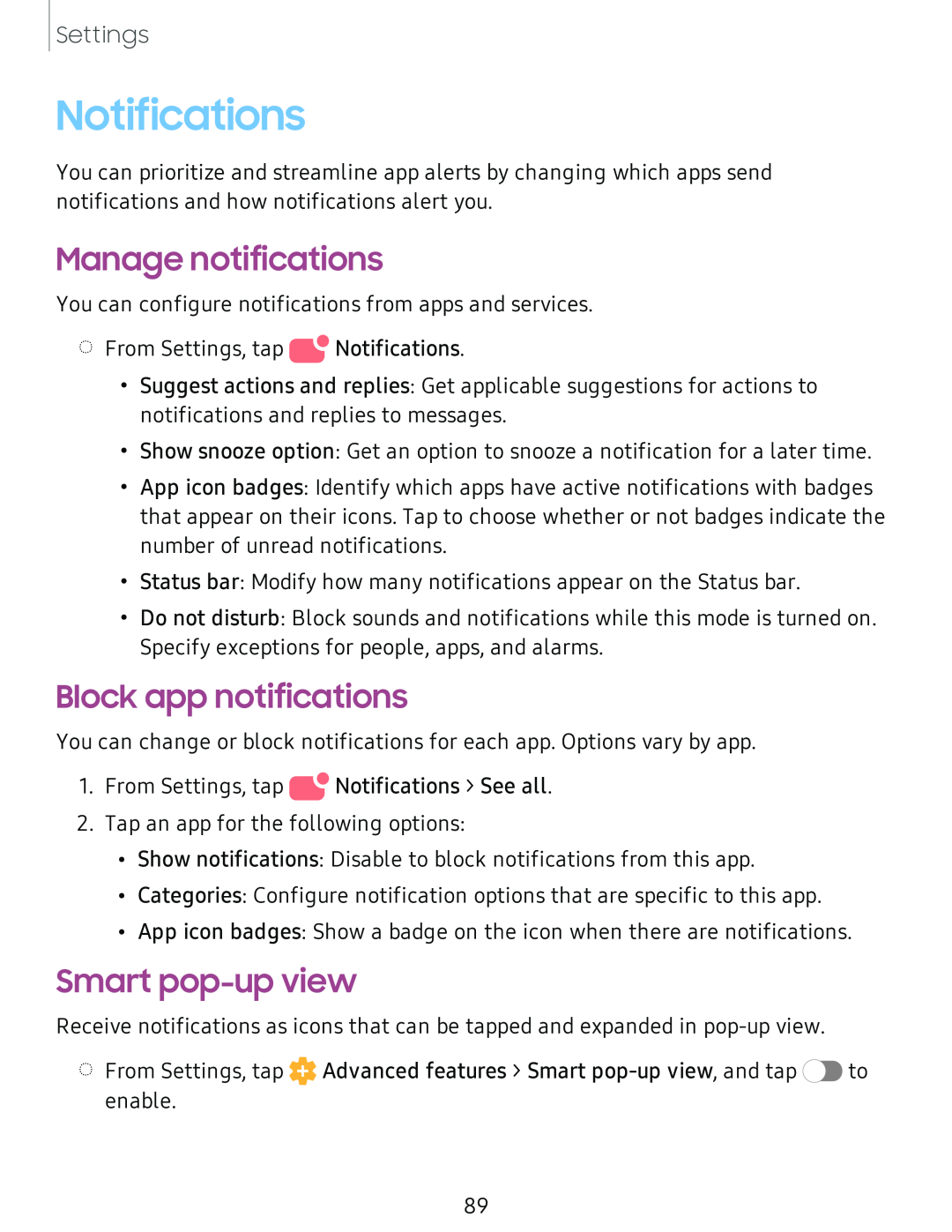Settings
Notifications
You can prioritize and streamline app alerts by changing which apps send notifications and how notifications alert you.
Manage notifications
You can configure notifications from apps and services.
◌From Settings, tap •![]() Notifications.
Notifications.
•Suggest actions and replies: Get applicable suggestions for actions to notifications and replies to messages.
•Show snooze option: Get an option to snooze a notification for a later time.
•App icon badges: Identify which apps have active notifications with badges that appear on their icons. Tap to choose whether or not badges indicate the number of unread notifications.
•Status bar: Modify how many notifications appear on the Status bar.
•Do not disturb: Block sounds and notifications while this mode is turned on. Specify exceptions for people, apps, and alarms.
Block app notifications
You can change or block notifications for each app. Options vary by app.
1.From Settings, tap ![]() Notifications > See all.
Notifications > See all.
2.Tap an app for the following options:
•Show notifications: Disable to block notifications from this app.
•Categories: Configure notification options that are specific to this app.
•App icon badges: Show a badge on the icon when there are notifications.
Smart pop-up view
Receive notifications as icons that can be tapped and expanded in
◌From Settings, tap ![]() Advanced features > Smart
Advanced features > Smart ![]() to enable.
to enable.
89