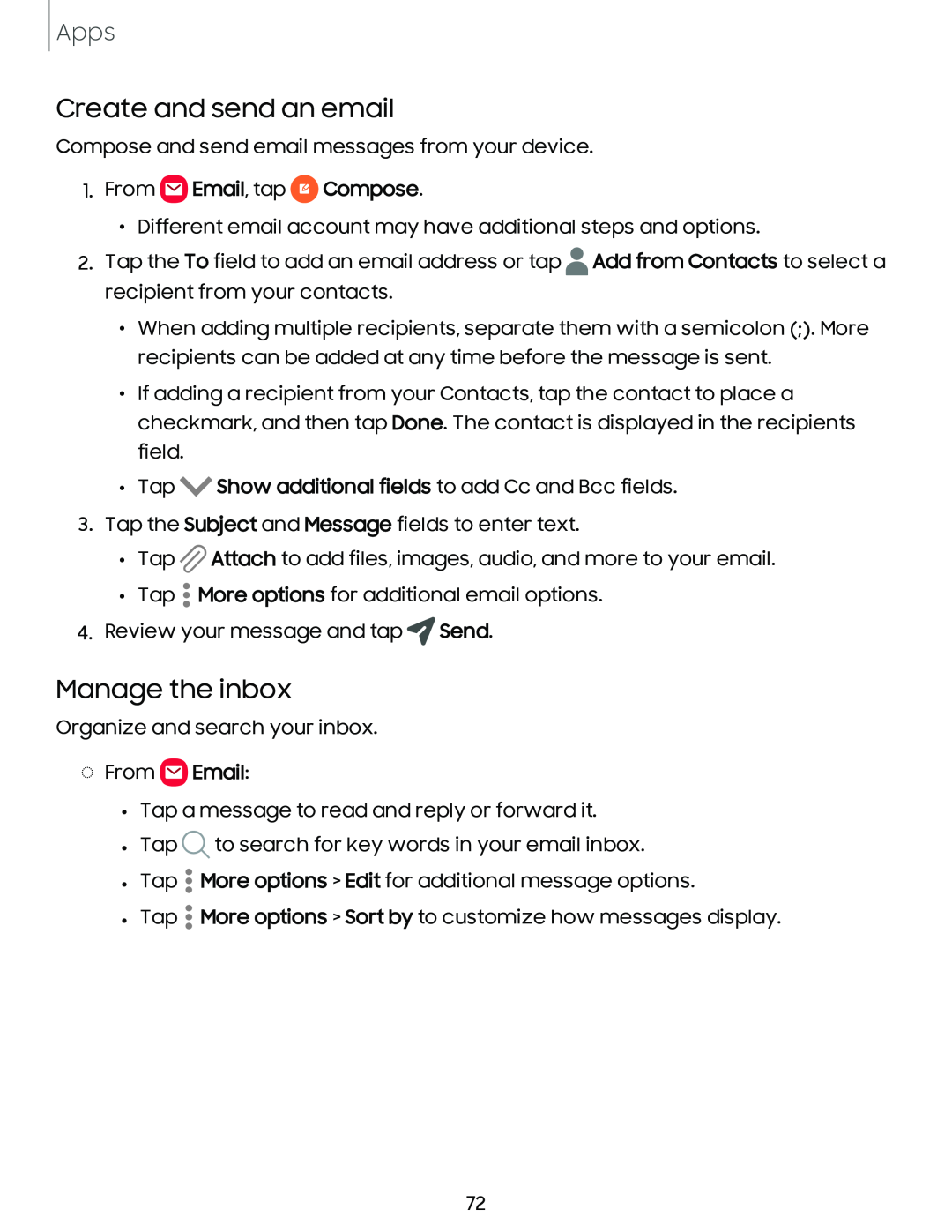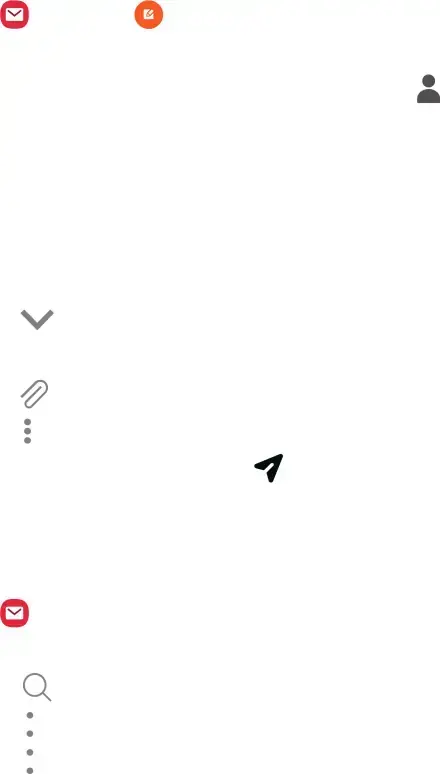
Apps
Create and send an email
Compose and send email messages from your device.
1. | From | Email, tap Compose. |
| |
| • Different email account may have additional steps and options. | |||
|
|
|
| - |
2. | Tap the To field to add an email address or tap • Add from Contacts to select a | |||
| recipient from your contacts. |
| ||
| • When adding multiple recipients, separate them with a semicolon (;). More | |||
|
| recipients can be added at any time before the message is sent. | ||
| • If adding a recipient from your Contacts, tap the contact to place a | |||
|
| checkmark, and then tap Done. The contact is displayed in the recipients | ||
|
| field. |
|
|
| • | Tap V Show additional fields to add Cc and Bcc fields. | ||
3. | Tap the Subject and Message fields to enter text. | |||
| • | Tap Attach to add files, images, audio, and more to your email. | ||
| • | Tap | • |
|
| • More options for additional email options. | |||
|
|
| • |
|
4. | Review your message and tap Send. |
| ||
Manage the inbox
Organize and search your inbox.
◌ From eEmail:
• Tap a message to read and reply or forward it.
• Tap Qto search for key words in your email inbox.
• Tap ![]() More options > Edit for additional message options.
More options > Edit for additional message options.
• Tap ![]() More options > Sort by to customize how messages display.
More options > Sort by to customize how messages display.
72