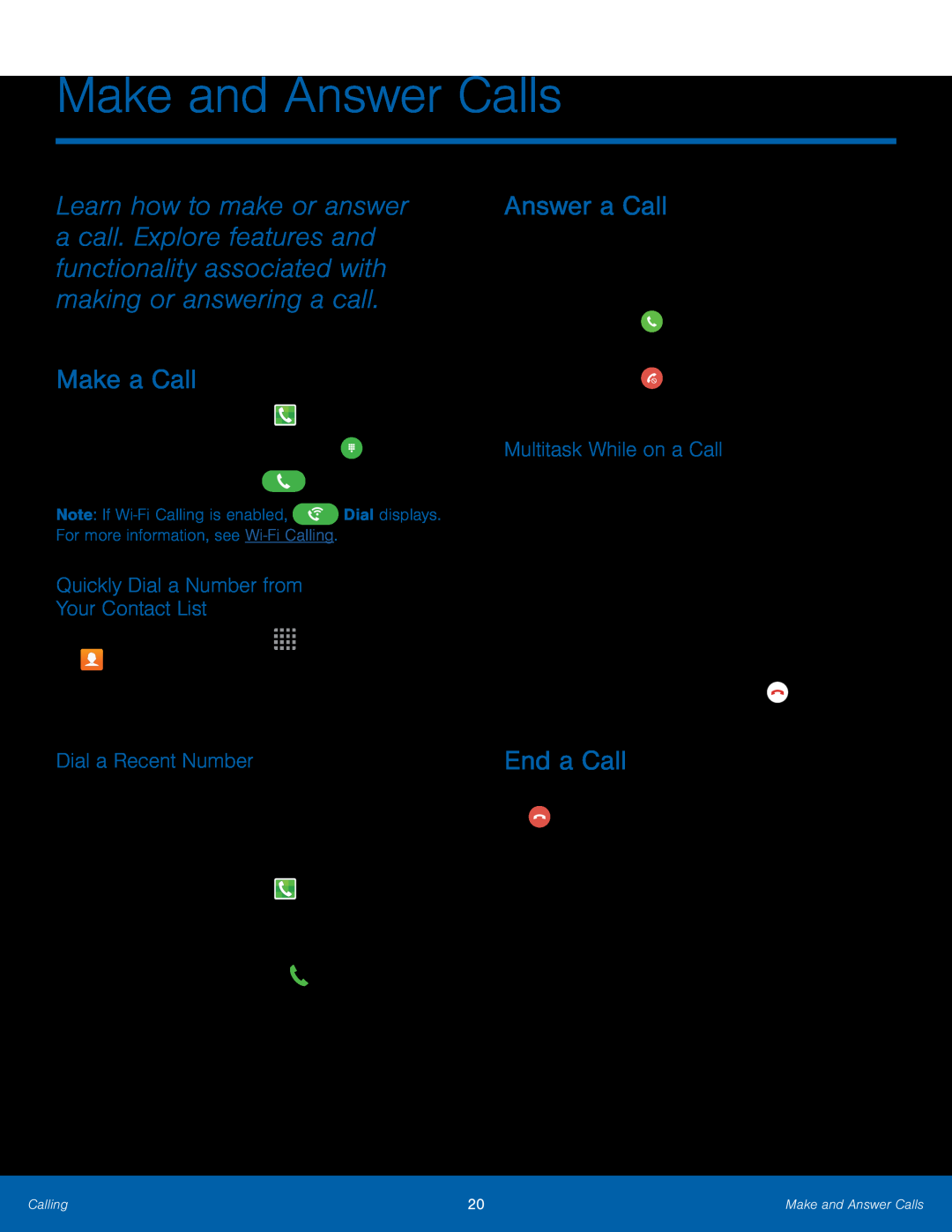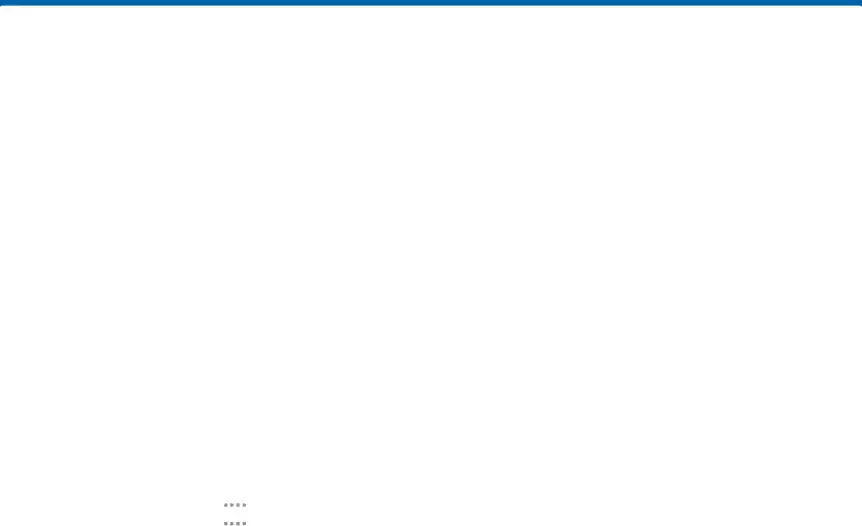
Make and Answer Calls
Learn how to make or answer a call. Explore features and functionality associated with making or answering a call.
Make a Call
1.From a Home screen, tapNote: If ![]() Dial displays. For more information, see
Dial displays. For more information, see
Quickly Dial a Number from
Your Contact List
1.From a Home screen, tap2.While viewing your contact list, swipe your finger across a contact to the right call the contact.
Dial a Recent Number
All incoming, outgoing, and missed calls are recorded in the Call log. If the number or caller is listed in your contacts list, the associated name is also displayed.
1.From a Home screen, tap ![]() Phone.
Phone.
Answer a Call
When a call is received the phone rings and displays the caller’s phone number, or name if
stored in the contacts list.•Touch and drag•Touch and drag ![]() Reject in any direction to reject the call and send it to your voicemail.
Reject in any direction to reject the call and send it to your voicemail.
Multitask While on a Call
If you exit the call screen and return to a Home screen, your active call is indicated by an icon on the Status bar, and a thumbnail on the screen.
This lets you continue with your current call and do something else, such as access the contacts list, view a recent email, locate a picture, and so on.
To end a call from any application:►Swipe the Status Bar downward to reveal the Notification Panel, and then tap ![]() End.
End.
End a Call
►When you are ready to end your call, tapCalling | 20 | Make and Answer Calls |
|
|
|