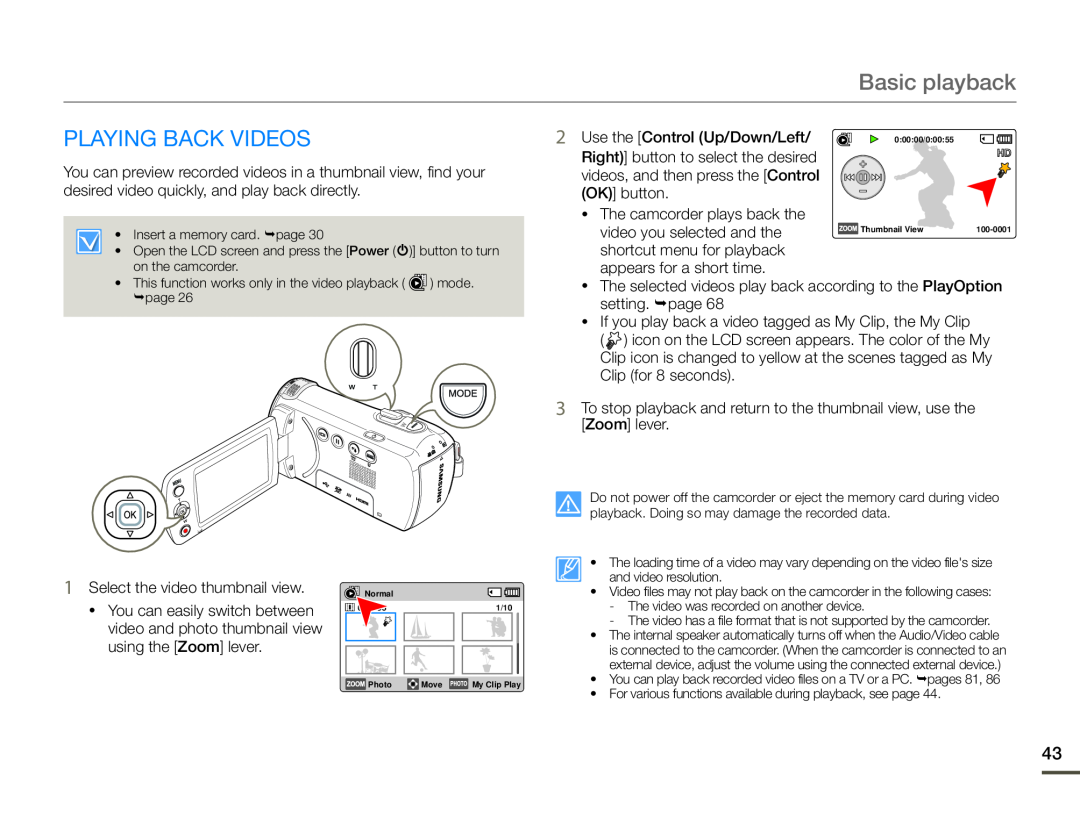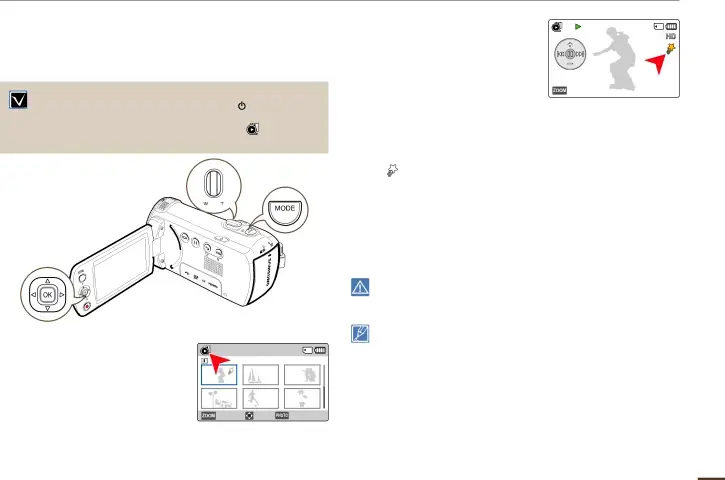
|
|
| Basic playback | |
PLAYING BACK VIDEOS | 2 | Use the [Control (Up/Down/Left/ | 0:00:00/0:00:55 |
|
| You can preview recorded videos in a thumbnail view, find your | Right)] button to select the desired |
|
| |
| videos, and then press the [Control |
|
| ||
| desired video quickly, and play back directly. |
| (OK)] button. |
|
|
• Insert a memory card. page 30 |
| • The camcorder plays back the |
|
|
| video you selected and the | Thumbnail View | ||
|
|
| ||
• Open the LCD screen and press the [Power ( | )] button to turn | shortcut menu for playback |
|
|
on the camcorder. | ) mode. | appears for a short time. |
|
|
• This function works only in the video playback ( | • The selected videos play back according to the PlayOption | |||
page 26 |
| setting. page 68 |
|
|
|
|
|
| |
|
| • If you play back a video tagged as My Clip, the My Clip |
| |
|
| ( ) icon on the LCD screen appears. The color of the My | ||
|
| Clip icon is changed to yellow at the scenes tagged as My | ||
|
| Clip (for 8 seconds). |
|
|
| 3 | To stop playback and return to the thumbnail view, use the |
| |
| [Zoom] lever. |
|
| |
•You can easily switch between video and photo thumbnail view using the [Zoom] lever.
Normal |
|
|
0:00:55 |
| 1/10 |
Photo | Move | My Clip Play |
Do not power off the camcorder or eject the memory card during video playback. Doing so may damage the recorded data.
•The loading time of a video may vary depending on the video file's size and video resolution.
•Video files may not play back on the camcorder in the following cases:
-The video was recorded on another device.
-The video has a file format that is not supported by the camcorder.
•The internal speaker automatically turns off when the Audio/Video cable is connected to the camcorder. (When the camcorder is connected to an external device, adjust the volume using the connected external device.)
•You can play back recorded video files on a TV or a PC. pages 81, 86
•For various functions available during playback, see page 44.
43