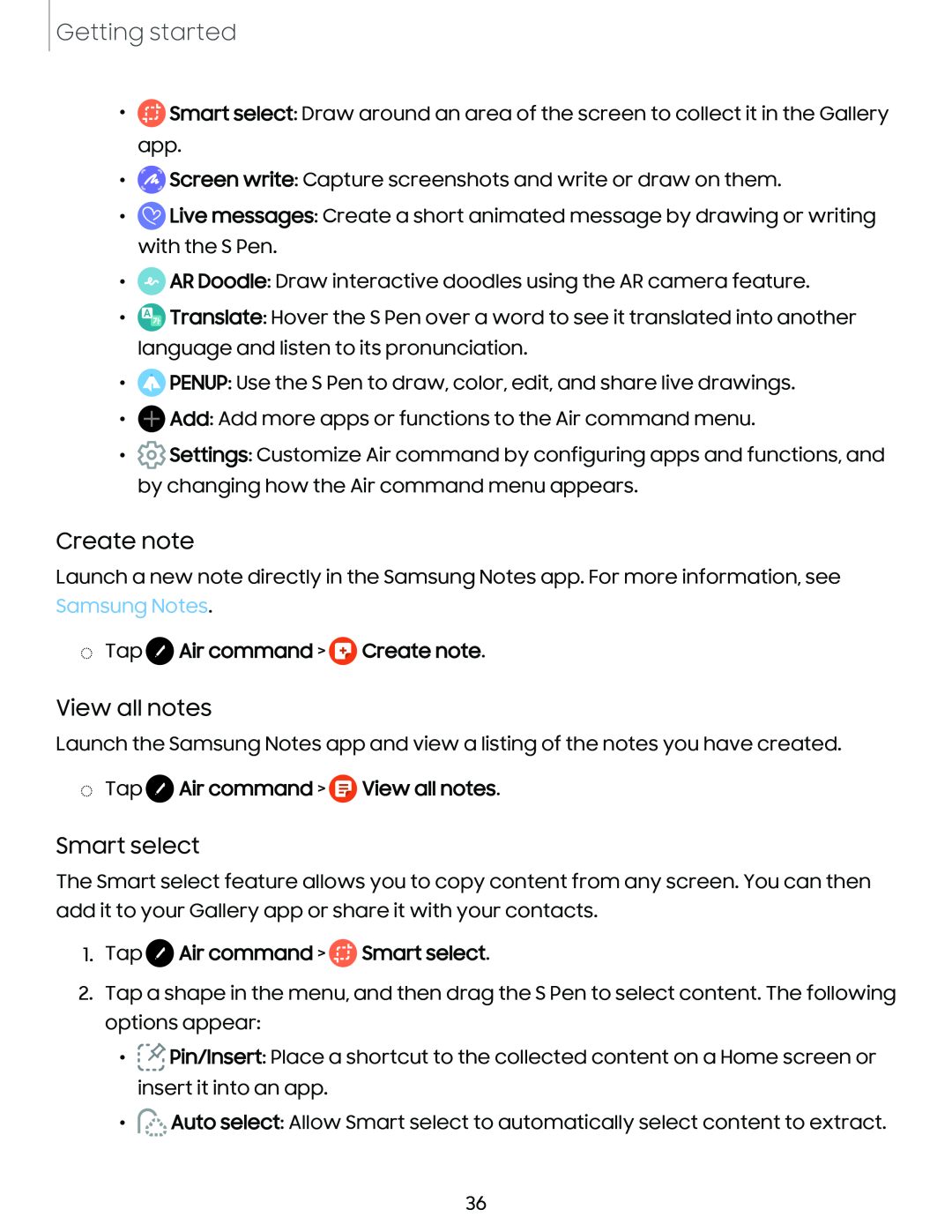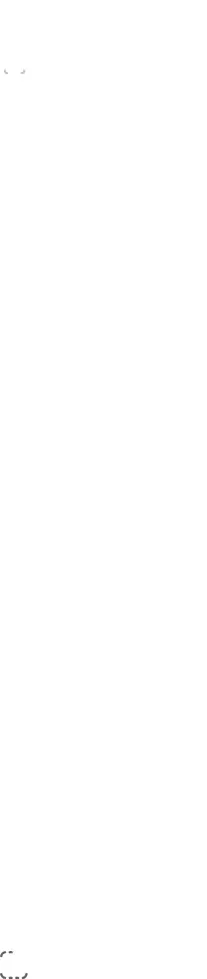
Getting started
•![]() Smart select: Draw around an area of the screen to collect it in the Gallery app.
Smart select: Draw around an area of the screen to collect it in the Gallery app.
•![]() Screen write: Capture screenshots and write or draw on them.
Screen write: Capture screenshots and write or draw on them.
•![]() Live messages: Create a short animated message by drawing or writing with the S Pen.
Live messages: Create a short animated message by drawing or writing with the S Pen.
•![]() AR Doodle: Draw interactive doodles using the AR camera feature.
AR Doodle: Draw interactive doodles using the AR camera feature.
•![]() Translate: Hover the S Pen over a word to see it translated into another language and listen to its pronunciation.
Translate: Hover the S Pen over a word to see it translated into another language and listen to its pronunciation.
•![]() PENUP: Use the S Pen to draw, color, edit, and share live drawings.
PENUP: Use the S Pen to draw, color, edit, and share live drawings.
•![]() Add: Add more apps or functions to the Air command menu.
Add: Add more apps or functions to the Air command menu.
•![]() Settings: Customize Air command by configuring apps and functions, and by changing how the Air command menu appears.
Settings: Customize Air command by configuring apps and functions, and by changing how the Air command menu appears.
Create note
Launch a new note directly in the Samsung Notes app. For more information, see Samsung Notes.
◌Tap  Air command >
Air command >  Create note.
Create note.
View all notes
Launch the Samsung Notes app and view a listing of the notes you have created.
◌Tap  Air command >
Air command >  View all notes.
View all notes.
Smart select
The Smart select feature allows you to copy content from any screen. You can then add it to your Gallery app or share it with your contacts.
1.Tap  Air command >
Air command >  Smart select.
Smart select.
2.Tap a shape in the menu, and then drag the S Pen to select content. The following options appear:
•![]()
![]() Pin/Insert: Place a shortcut to the collected content on a Home screen or insert it into an app.
Pin/Insert: Place a shortcut to the collected content on a Home screen or insert it into an app.
•![]() Auto select: Allow Smart select to automatically select content to extract.
Auto select: Allow Smart select to automatically select content to extract.
36