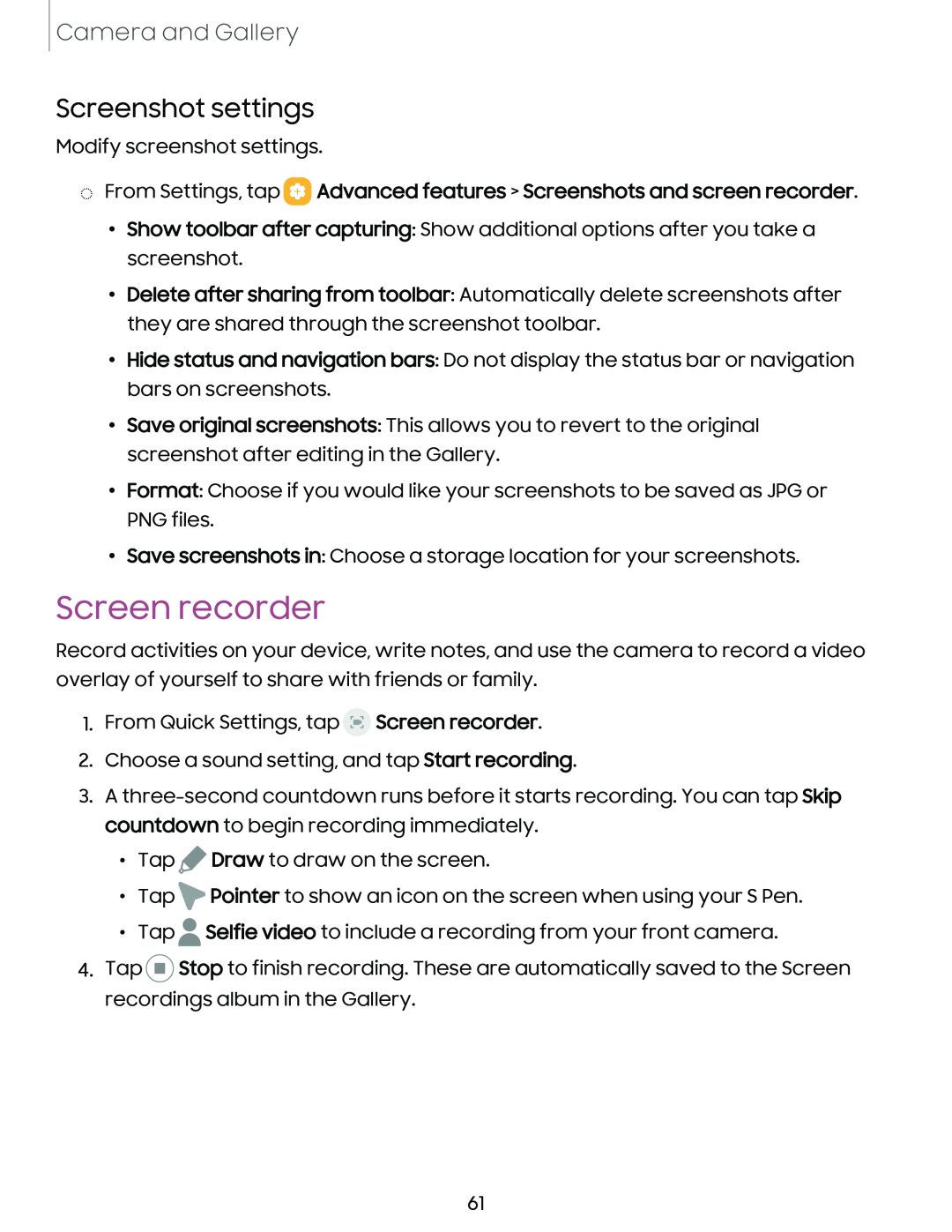Camera and Gallery
Screenshot settings
Modify screenshot settings.
◌From Settings, tap  Advanced features > Screenshots and screen recorder.
Advanced features > Screenshots and screen recorder.
•Show toolbar after capturing: Show additional options after you take a screenshot.
•Delete after sharing from toolbar: Automatically delete screenshots after they are shared through the screenshot toolbar.
•Hide status and navigation bars: Do not display the status bar or navigation bars on screenshots.
•Save original screenshots: This allows you to revert to the original screenshot after editing in the Gallery.
•Format: Choose if you would like your screenshots to be saved as JPG or PNG files.
•Save screenshots in: Choose a storage location for your screenshots.
Screen recorder
Record activities on your device, write notes, and use the camera to record a video overlay of yourself to share with friends or family.
1.From Quick Settings, tap ![]() Screen recorder.
Screen recorder.
2.Choose a sound setting, and tap Start recording.
3.A
•Tap ![]() Draw to draw on the screen.
Draw to draw on the screen.
•Tap ![]() Pointer to show an icon on the screen when using your S Pen.
Pointer to show an icon on the screen when using your S Pen.
•Tap ![]() Selfie video to include a recording from your front camera.
Selfie video to include a recording from your front camera.
4.Tap ![]() Stop to finish recording. These are automatically saved to the Screen recordings album in the Gallery.
Stop to finish recording. These are automatically saved to the Screen recordings album in the Gallery.
61