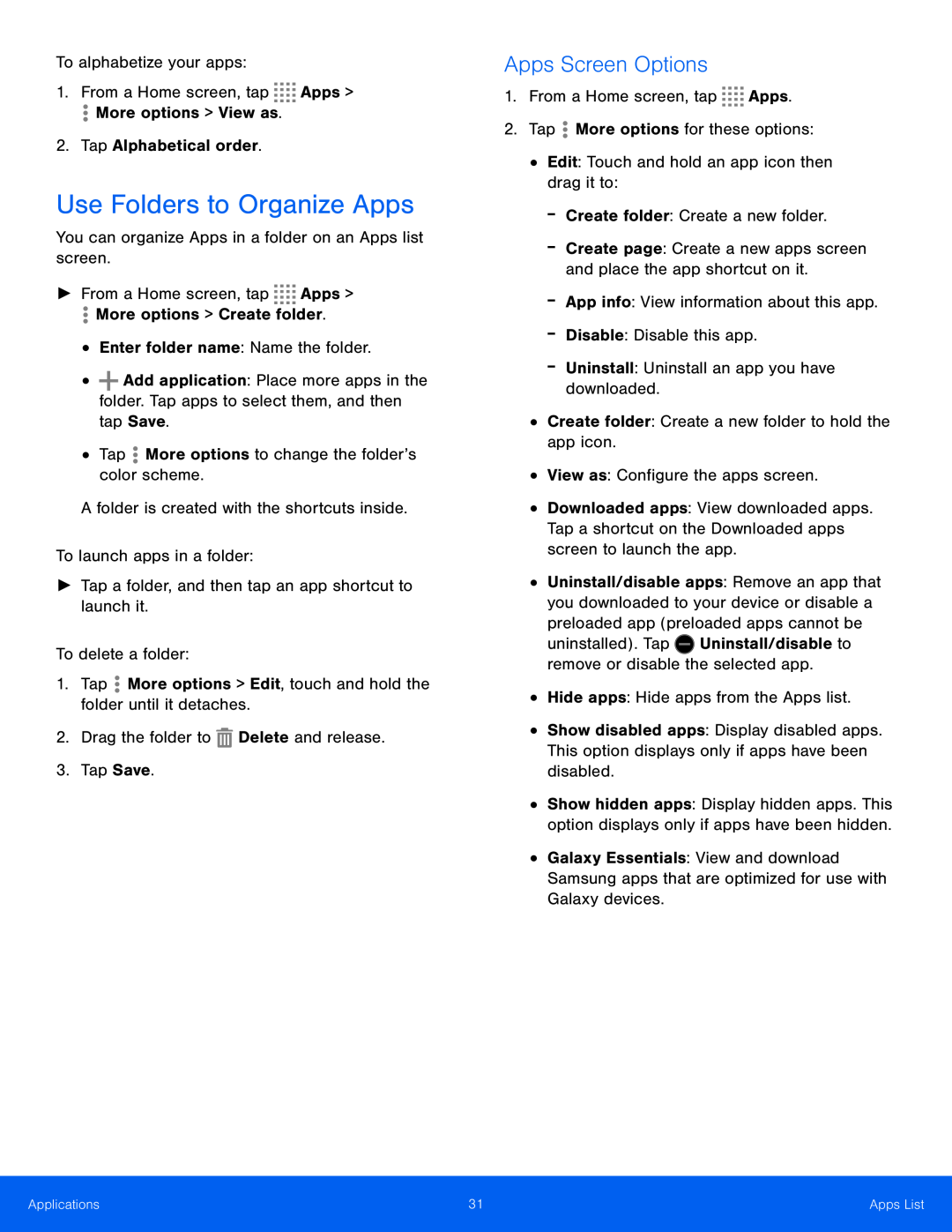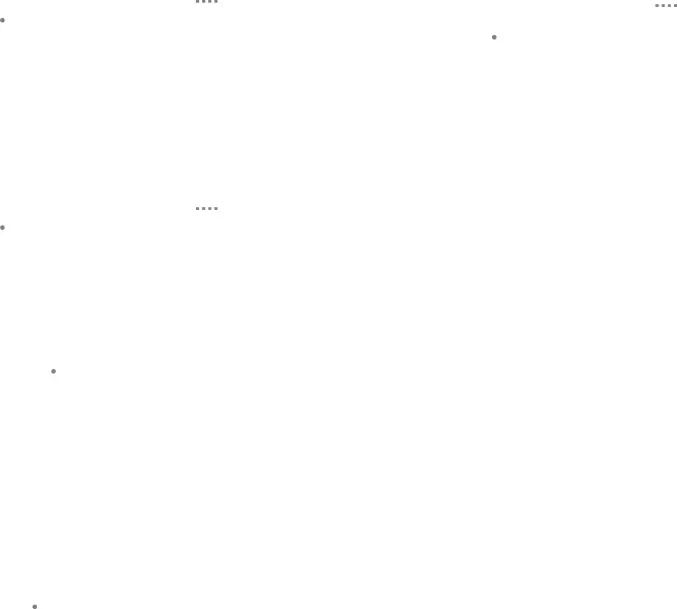
To alphabetize your apps:1.From a Home screen, tap 


 Apps >
Apps > More options > View as.2.Tap Alphabetical order.
More options > View as.2.Tap Alphabetical order.


 Apps >
Apps > More options > Create folder.•Enter folder name: Name the folder.
More options > Create folder.•Enter folder name: Name the folder. More options to change the folder’s color scheme.A folder is created with the shortcuts inside.To launch apps in a folder:►Tap a folder, and then tap an app shortcut to launch it.To delete a folder:1.Tap
More options to change the folder’s color scheme.A folder is created with the shortcuts inside.To launch apps in a folder:►Tap a folder, and then tap an app shortcut to launch it.To delete a folder:1.Tap  More options > Edit, touch and hold the folder until it detaches.2.Drag the folder to
More options > Edit, touch and hold the folder until it detaches.2.Drag the folder to  Delete and release.3.Tap Save.
Delete and release.3.Tap Save.
Use Folders to Organize Apps
You can organize Apps in a folder on an Apps list screen.►From a Home screen, tap•![]() Add application: Place more apps in the folder. Tap apps to select them, and then tap Save.
Add application: Place more apps in the folder. Tap apps to select them, and then tap Save.
Apps Screen Options
1.From a Home screen, tap-Create page: Create a new apps screen and place the app shortcut on it.
-App info: View information about this app.-Disable: Disable this app.-Uninstall: Uninstall an app you have downloaded.•Create folder: Create a new folder to hold the app icon.•View as: Configure the apps screen.•Downloaded apps: View downloaded apps. Tap a shortcut on the Downloaded apps screen to launch the app.
•Uninstall/disable apps: Remove an app that you downloaded to your device or disable a preloaded app (preloaded apps cannot be
uninstalled). Tap•Show disabled apps: Display disabled apps. This option displays only if apps have been disabled.
•Show hidden apps: Display hidden apps. This option displays only if apps have been hidden.
•Galaxy Essentials: View and download Samsung apps that are optimized for use with Galaxy devices.
Applications | 31 | Apps List |
|
|
|