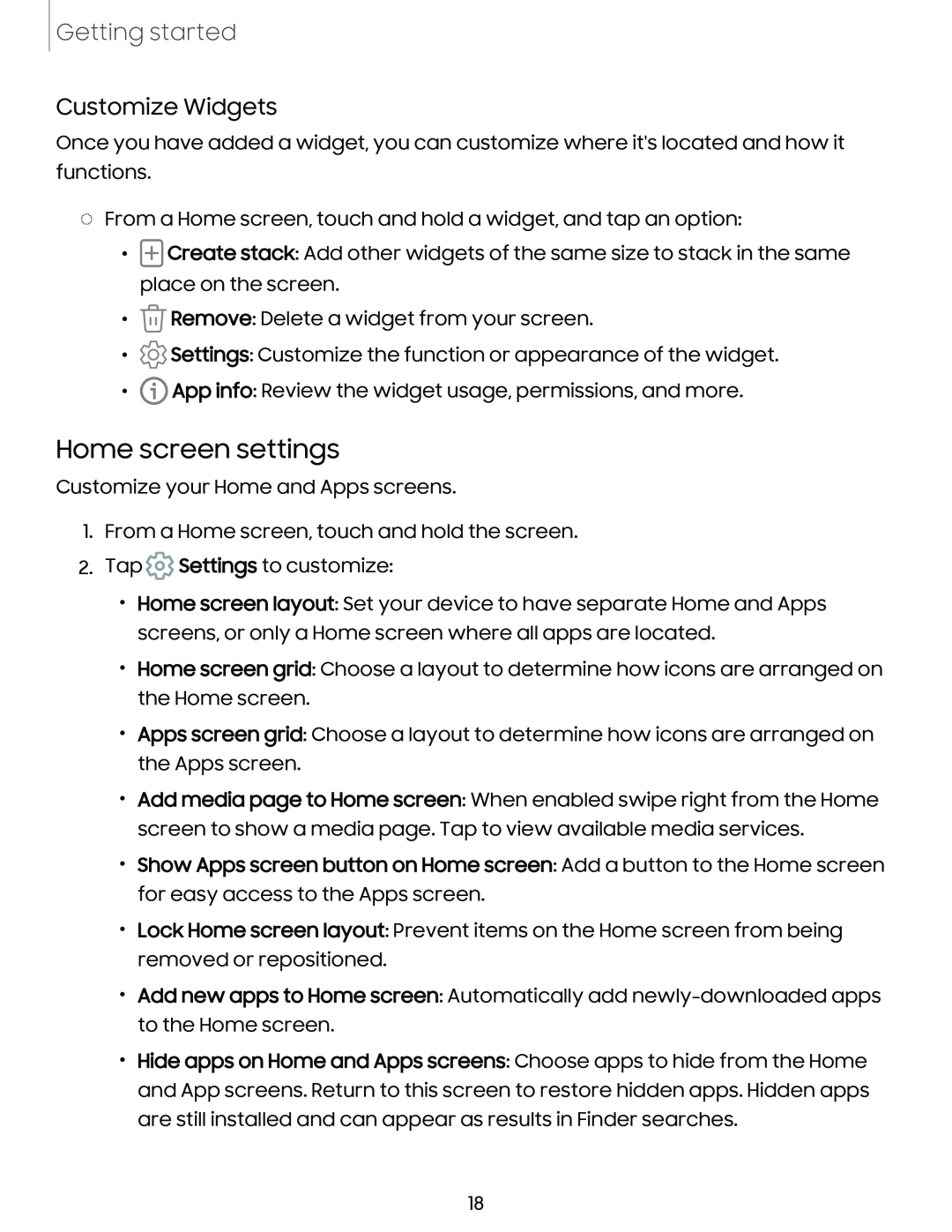Getting started
Customize Widgets
Once you have added a widget, you can customize where it's located and how it functions.
◌From a Home screen, touch and hold a widget, and tap an option:
•![]() Create stack: Add other widgets of the same size to stack in the same place on the screen.
Create stack: Add other widgets of the same size to stack in the same place on the screen.
•![]() Remove: Delete a widget from your screen.
Remove: Delete a widget from your screen.
•![]() Settings: Customize the function or appearance of the widget.
Settings: Customize the function or appearance of the widget.
•![]() App info: Review the widget usage, permissions, and more.
App info: Review the widget usage, permissions, and more.
Home screen settings
Customize your Home and Apps screens.
1.From a Home screen, touch and hold the screen.
2.Tap ![]() Settings to customize:
Settings to customize:
•Home screen layout: Set your device to have separate Home and Apps screens, or only a Home screen where all apps are located.
•Home screen grid: Choose a layout to determine how icons are arranged on the Home screen.
•Apps screen grid: Choose a layout to determine how icons are arranged on the Apps screen.
•Add media page to Home screen: When enabled swipe right from the Home screen to show a media page. Tap to view available media services.
•Show Apps screen button on Home screen: Add a button to the Home screen for easy access to the Apps screen.
•Lock Home screen layout: Prevent items on the Home screen from being removed or repositioned.
•Add new apps to Home screen: Automatically add
•Hide apps on Home and Apps screens: Choose apps to hide from the Home and App screens. Return to this screen to restore hidden apps. Hidden apps are still installed and can appear as results in Finder searches.
18