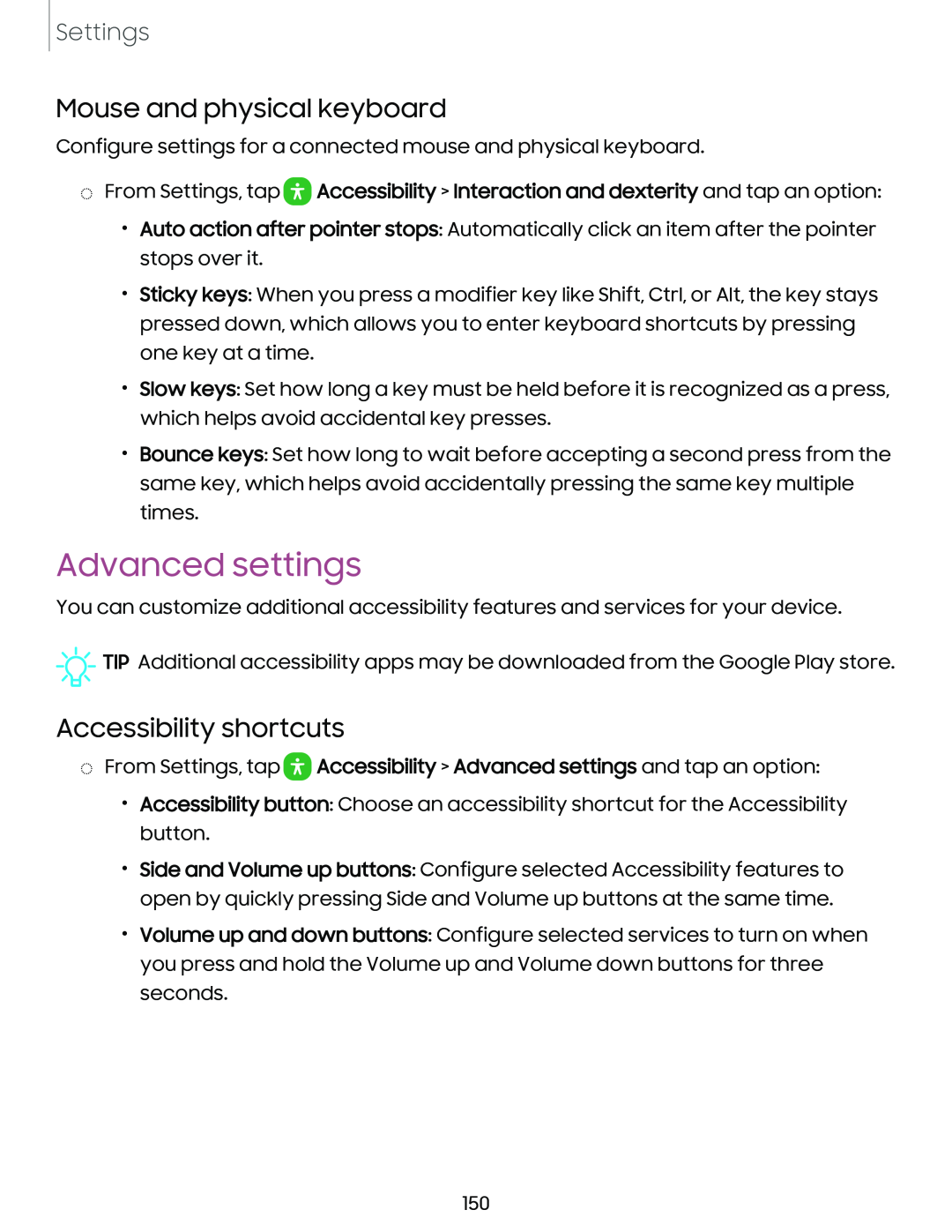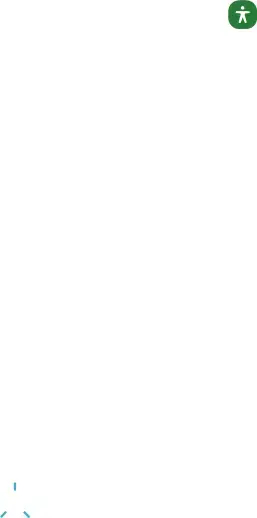
Settings
Mouse and physical keyboard
Configure settings for a connected mouse and physical keyboard.
◌From Settings, tap 0 Accessibility > Interaction and dexterity and tap an option:
•Auto action after pointer stops: Automatically click an item after the pointer stops over it.
•Sticky keys: When you press a modifier key like Shift, Ctrl, or Alt, the key stays pressed down, which allows you to enter keyboard shortcuts by pressing one key at a time.
•Slow keys: Set how long a key must be held before it is recognized as a press, which helps avoid accidental key presses.
•Bounce keys: Set how long to wait before accepting a second press from the same key, which helps avoid accidentally pressing the same key multiple times.
Advanced settings
You can customize additional accessibility features and services for your device.
![]()
![]()
![]() TIP Additional accessibility apps may be downloaded from the Google Play store.
TIP Additional accessibility apps may be downloaded from the Google Play store.
Accessibility shortcuts
◌From Settings, tap ![]() Accessibility > Advanced settings and tap an option:
Accessibility > Advanced settings and tap an option:
•Accessibility button: Choose an accessibility shortcut for the Accessibility button.
•Side and Volume up buttons: Configure selected Accessibility features to open by quickly pressing Side and Volume up buttons at the same time.
•Volume up and down buttons: Configure selected services to turn on when you press and hold the Volume up and Volume down buttons for three seconds.
150