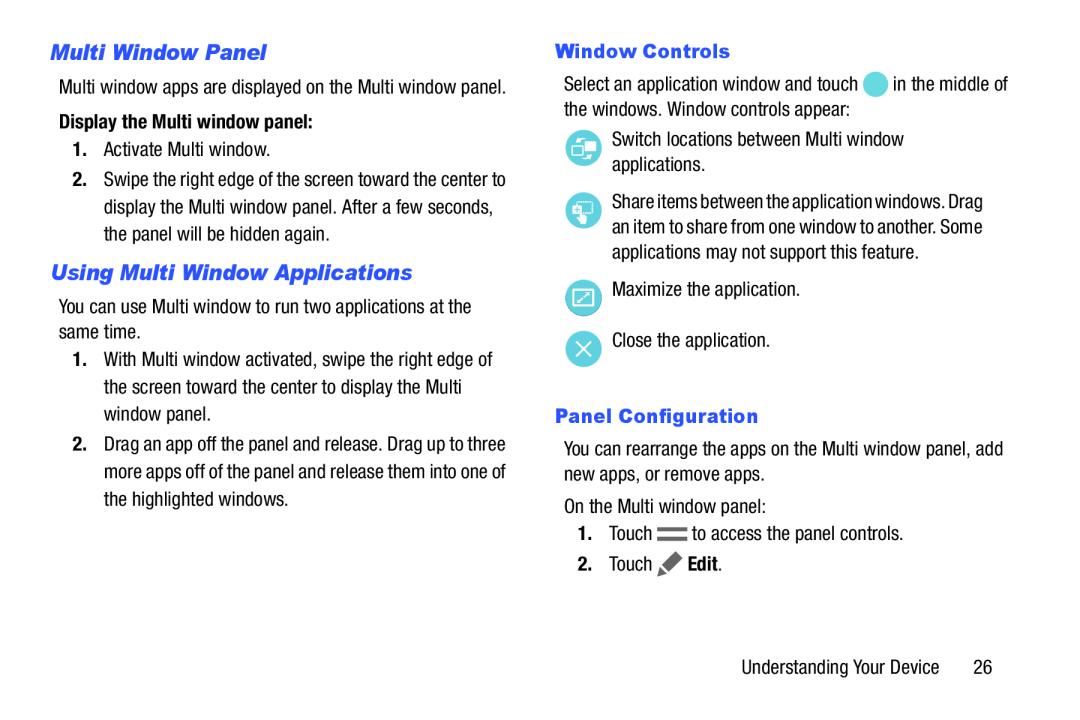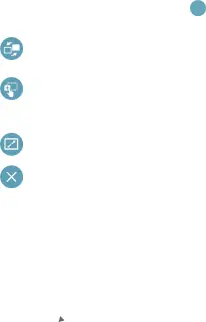
Multi Window Panel
Multi window apps are displayed on the Multi window panel.
Display the Multi window panel:
1.Activate Multi window.
2.Swipe the right edge of the screen toward the center to display the Multi window panel. After a few seconds, the panel will be hidden again.
Using Multi Window Applications
You can use Multi window to run two applications at the same time.
1.With Multi window activated, swipe the right edge of the screen toward the center to display the Multi window panel.
2.Drag an app off the panel and release. Drag up to three more apps off of the panel and release them into one of the highlighted windows.
Window Controls |
|
Select an application window and touch | in the middle of |
the windows. Window controls appear: |
|
Switch locations between Multi window applications.
Share items between the application windows. Drag an item to share from one window to another. Some applications may not support this feature.
Maximize the application.
Close the application.
Panel Configuration
You can rearrange the apps on the Multi window panel, add new apps, or remove apps.
On the Multi window panel:
1.Touch ![]() to access the panel controls.
to access the panel controls.
2.Touch ![]() Edit.
Edit.
Understanding Your Device | 26 |