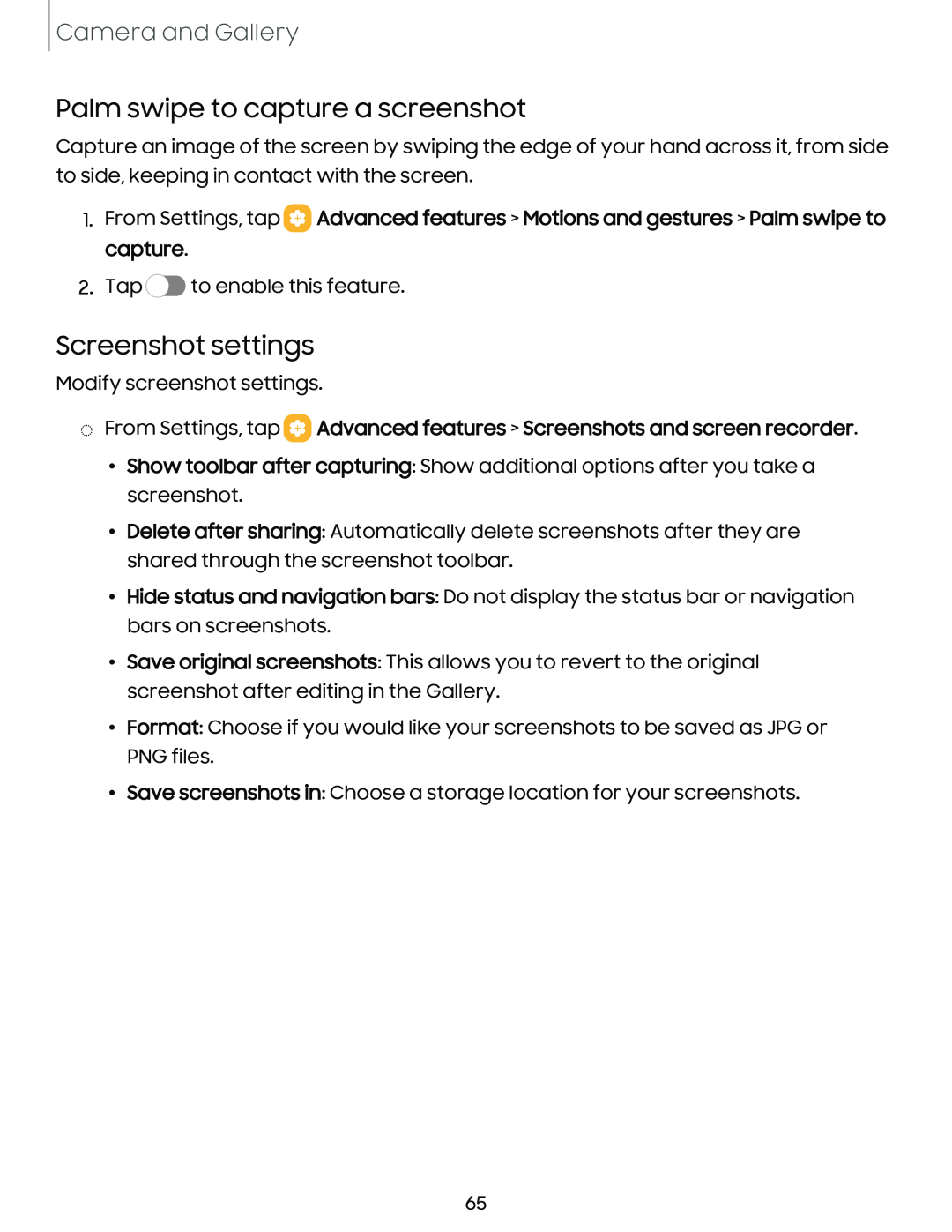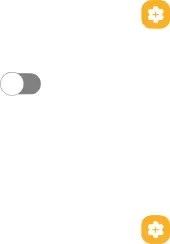
Camera and Gallery
Palm swipe to capture a screenshot
Capture an image of the screen by swiping the edge of your hand across it, from side to side, keeping in contact with the screen.
1.From Settings, tap 8 Advanced features > Motions and gestures > Palm swipe to capture.
2. Tap | C) | to enable this feature. |
|
|
Screenshot settings
Modify screenshot settings.
◌From Settings, tap 8 Advanced features > Screenshots and screen recorder.
•Show toolbar after capturing: Show additional options after you take a screenshot.
•Delete after sharing: Automatically delete screenshots after they are shared through the screenshot toolbar.
•Hide status and navigation bars: Do not display the status bar or navigation bars on screenshots.
•Save original screenshots: This allows you to revert to the original screenshot after editing in the Gallery.
•Format: Choose if you would like your screenshots to be saved as JPG or PNG files.
•Save screenshots in: Choose a storage location for your screenshots.
65