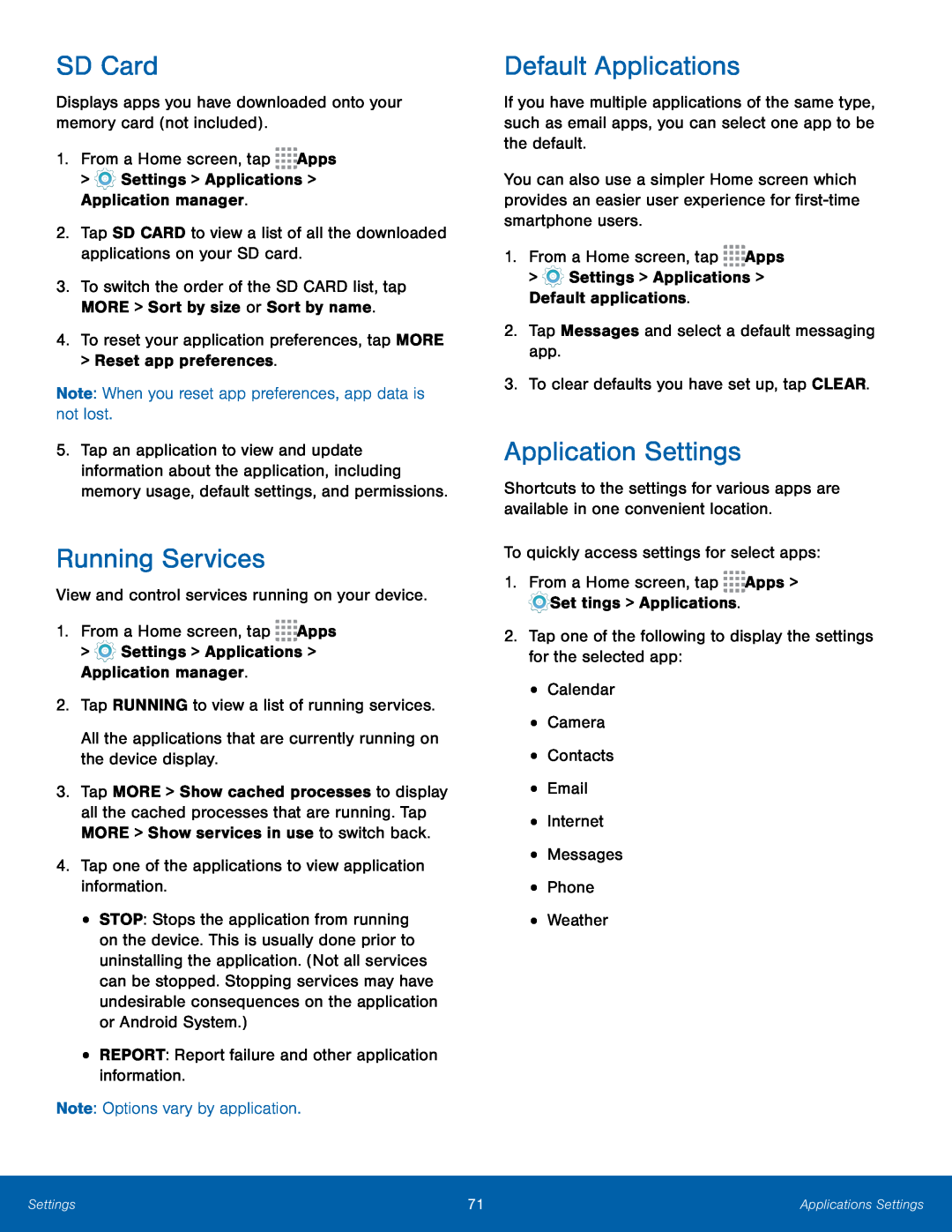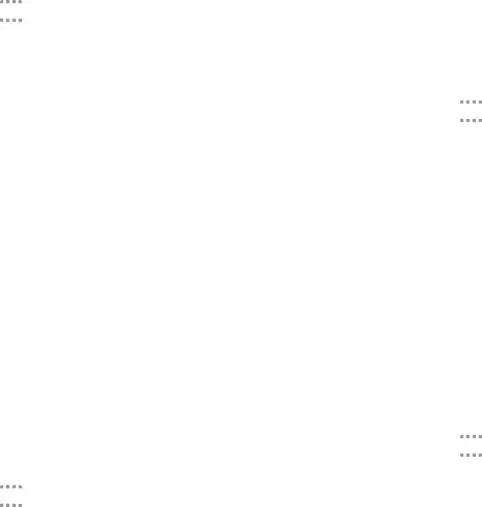
SD Card
Displays apps you have downloaded onto your memory card (not included).1.From a Home screen, tap ![]()
![]()
![]()
![]() Apps
Apps
2.Tap SD CARD to view a list of all the downloaded applications on your SD card.
3.To switch the order of the SD CARD list, tap MORE > Sort by size or Sort by name.
4.To reset your application preferences, tap MORE>Reset app preferences.Note: When you reset app preferences, app data is not lost.5.Tap an application to view and update information about the application, including memory usage, default settings, and permissions.
Running Services
View and control services running on your device.1.From a Home screen, tap ![]()
![]()
![]()
![]() Apps
Apps
>![]() Settings > Applications > Application manager.
Settings > Applications > Application manager.
3.Tap MORE > Show cached processes to display all the cached processes that are running. Tap MORE > Show services in use to switch back.
4.Tap one of the applications to view application information.•STOP: Stops the application from running on the device. This is usually done prior to uninstalling the application. (Not all services can be stopped. Stopping services may have undesirable consequences on the application or Android System.)
•REPORT: Report failure and other application information.Note: Options vary by application.Default Applications
If you have multiple applications of the same type, such as email apps, you can select one app to be the default.
You can also use a simpler Home screen which provides an easier user experience for
1.From a Home screen, tap ![]()
![]()
![]()
![]() Apps
Apps
Application Settings
Shortcuts to the settings for various apps are available in one convenient location.
To quickly access settings for select apps:1.From a Home screen, tapSettings | 71 | Applications Settings |
|
|
|