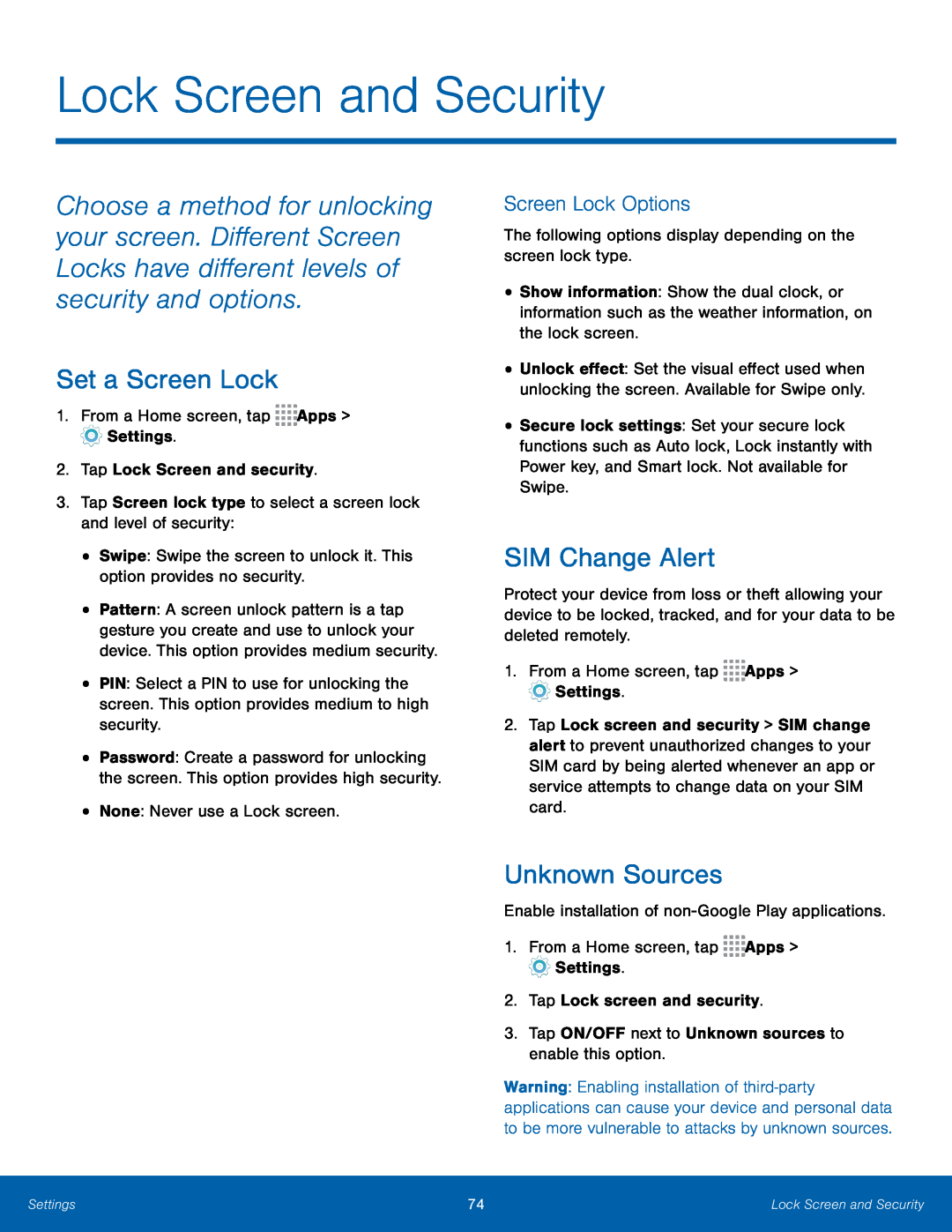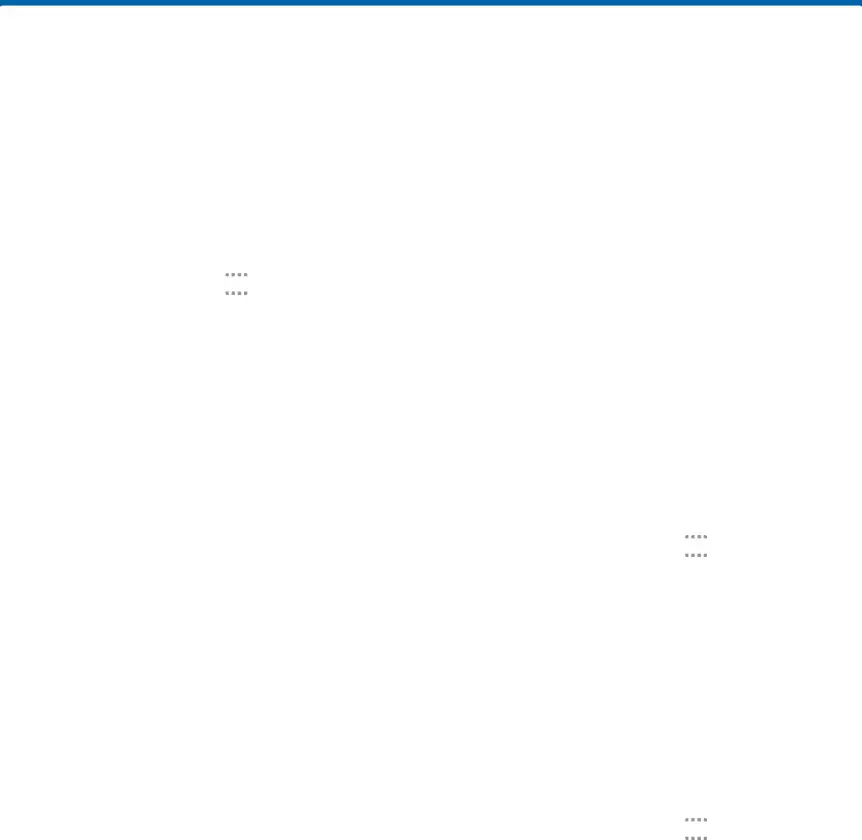
Lock Screen and Security
Choose a method for unlocking your screen. Different Screen Locks have different levels of security and options.
Set a Screen Lock
1.From a Home screen, tap ![]()
![]()
![]()
![]() Apps >
Apps > ![]() Settings.
Settings.
•Pattern: A screen unlock pattern is a tap gesture you create and use to unlock your device. This option provides medium security.
•PIN: Select a PIN to use for unlocking the screen. This option provides medium to high security.
•Password: Create a password for unlocking the screen. This option provides high security.
•None: Never use a Lock screen.Screen Lock Options
The following options display depending on the screen lock type.•Show information: Show the dual clock, or information such as the weather information, on the lock screen.
•Unlock effect: Set the visual effect used when unlocking the screen. Available for Swipe only.
•Secure lock settings: Set your secure lock functions such as Auto lock, Lock instantly with Power key, and Smart lock. Not available for Swipe.
SIM Change Alert
Protect your device from loss or theft allowing your device to be locked, tracked, and for your data to be deleted remotely.
1.From a Home screen, tap ![]()
![]()
![]()
![]() Apps >
Apps >
![]() Settings.
Settings.
2.Tap Lock screen and security > SIM change alert to prevent unauthorized changes to your SIM card by being alerted whenever an app or service attempts to change data on your SIM card.
Unknown Sources
Enable installation of1.From a Home screen, tap ![]()
![]()
![]()
![]() Apps >
Apps >
![]() Settings.
Settings.
Warning: Enabling installation of
Settings | 74 | Lock Screen and Security |
|
|
|