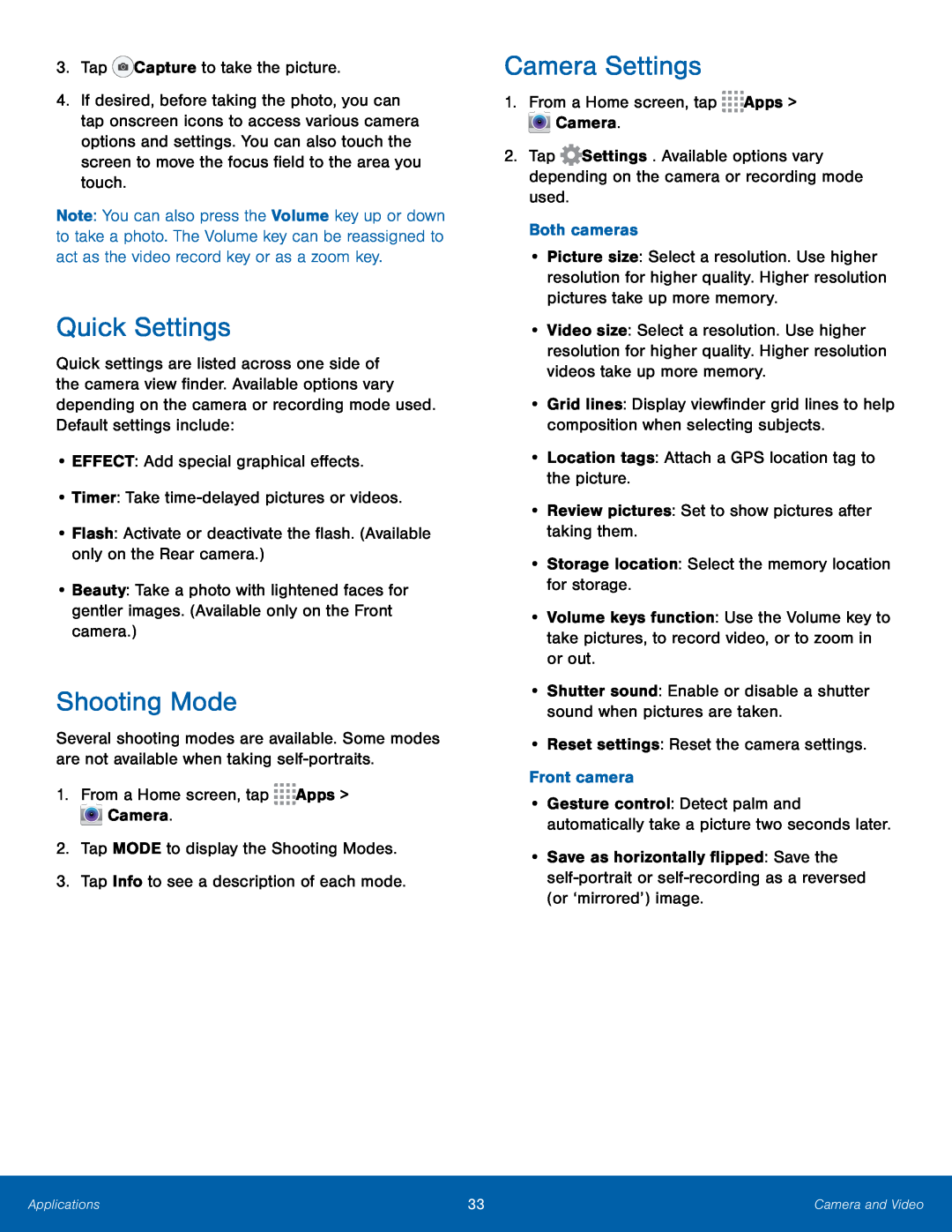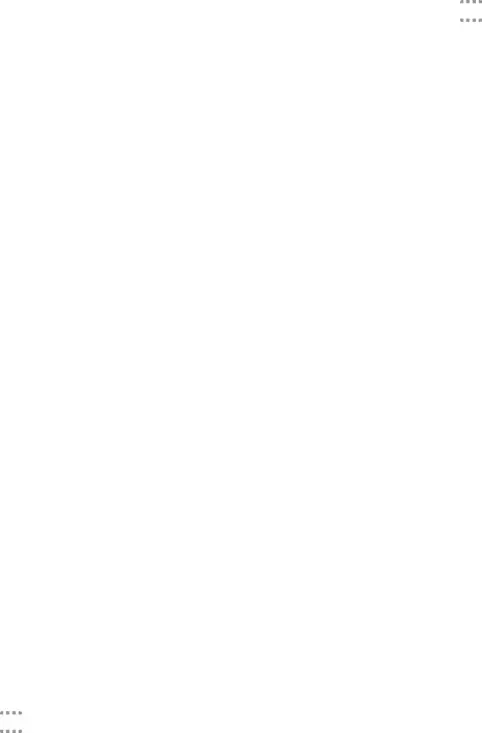
4.If desired, before taking the photo, you can tap onscreen icons to access various camera options and settings. You can also touch the screen to move the focus field to the area you touch.
Note: You can also press the Volume key up or down to take a photo. The Volume key can be reassigned to act as the video record key or as a zoom key.
Quick Settings
Quick settings are listed across one side of the camera view finder. Available options vary depending on the camera or recording mode used. Default settings include:
•EFFECT: Add special graphical effects.•Timer: Take•Beauty: Take a photo with lightened faces for gentler images. (Available only on the Front camera.)
Shooting Mode
Several shooting modes are available. Some modes are not available when taking
1.From a Home screen, tap ![]()
![]()
![]()
![]() Apps >
Apps > ![]() Camera.
Camera.
Camera Settings
1.From a Home screen, tap ![]()
![]()
![]()
![]() Apps >
Apps > ![]() Camera.
Camera.
2.Tap ![]() Settings. Available options vary depending on the camera or recording mode used.
Settings. Available options vary depending on the camera or recording mode used.
•Picture size: Select a resolution. Use higher resolution for higher quality. Higher resolution pictures take up more memory.
•Video size: Select a resolution. Use higher resolution for higher quality. Higher resolution videos take up more memory.
•Grid lines: Display viewfinder grid lines to help composition when selecting subjects.
•Location tags: Attach a GPS location tag to the picture.•Review pictures: Set to show pictures after taking them.•Storage location: Select the memory location for storage.•Volume keys function: Use the Volume key to take pictures, to record video, or to zoom in or out.
•Shutter sound: Enable or disable a shutter sound when pictures are taken.•Reset settings: Reset the camera settings.Front camera•Gesture control: Detect palm and automatically take a picture two seconds later.
•Save as horizontally flipped: Save the
Applications | 33 | Camera and Video |
|
|
|