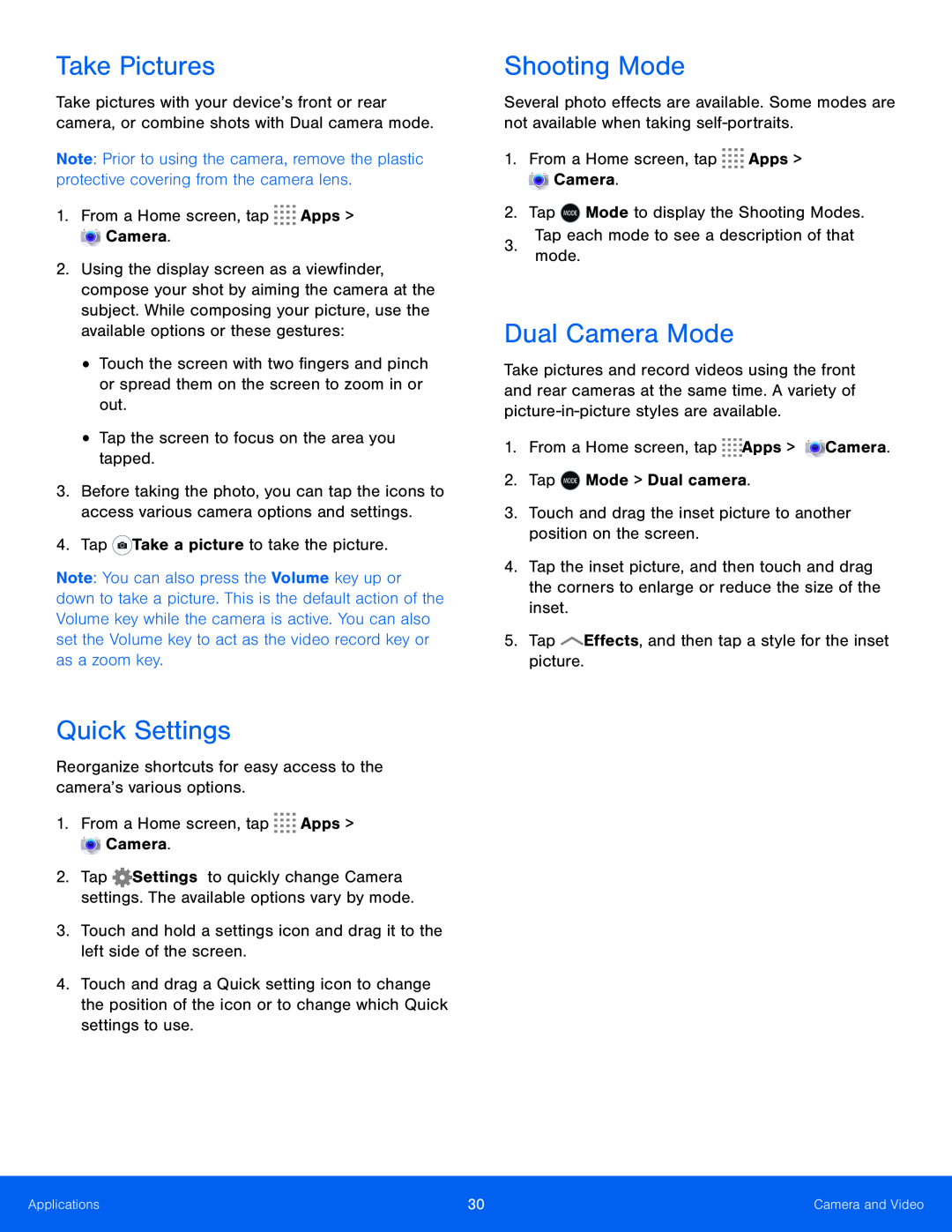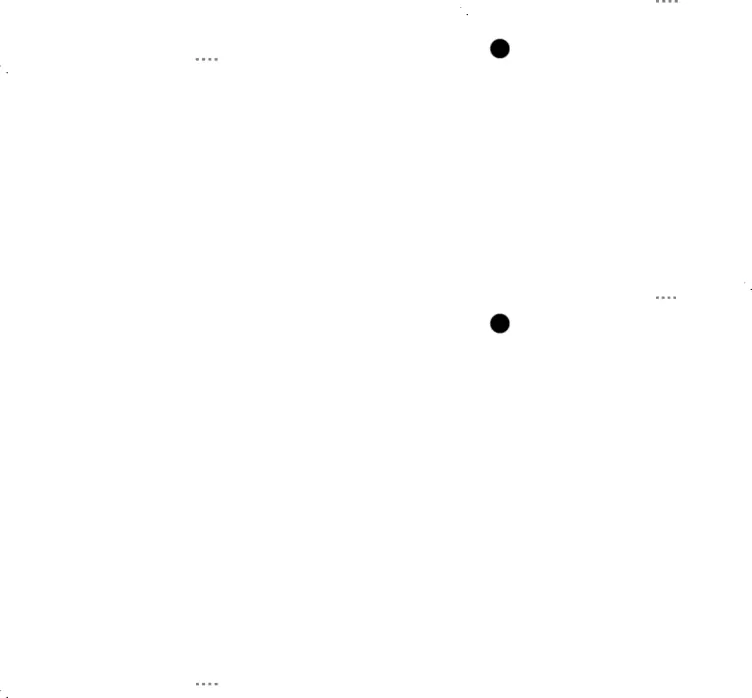
Take Pictures
Take pictures with your device’s front or rear camera, or combine shots with Dual camera mode.
Note: Prior to using the camera, remove the plastic protective covering from the camera lens.
1.From a Home screen, tap2.Using the display screen as a viewfinder, compose your shot by aiming the camera at the subject. While composing your picture, use the available options or these gestures:
•Touch the screen with two fingers and pinch or spread them on the screen to zoom in or out.
•Tap the screen to focus on the area you tapped.3.Before taking the photo, you can tap the icons to access various camera options and settings.
4.TapNote: You can also press the Volume key up or down to take a picture. This is the default action of the Volume key while the camera is active. You can also set the Volume key to act as the video record key or as a zoom key.
Quick Settings
Reorganize shortcuts for easy access to the camera’s various options.1.From a Home screen, tap2.Tap ![]() Settings to quickly change Camera settings. The available options vary by mode.
Settings to quickly change Camera settings. The available options vary by mode.
4.Touch and drag a Quick setting icon to change the position of the icon or to change which Quick settings to use.
Shooting Mode
Several photo effects are available. Some modes are not available when taking
Dual Camera Mode
Take pictures and record videos using the front and rear cameras at the same time. A variety of
4.Tap the inset picture, and then touch and drag the corners to enlarge or reduce the size of the inset.
5.TapApplications | 30 | Camera and Video |
|
|
|