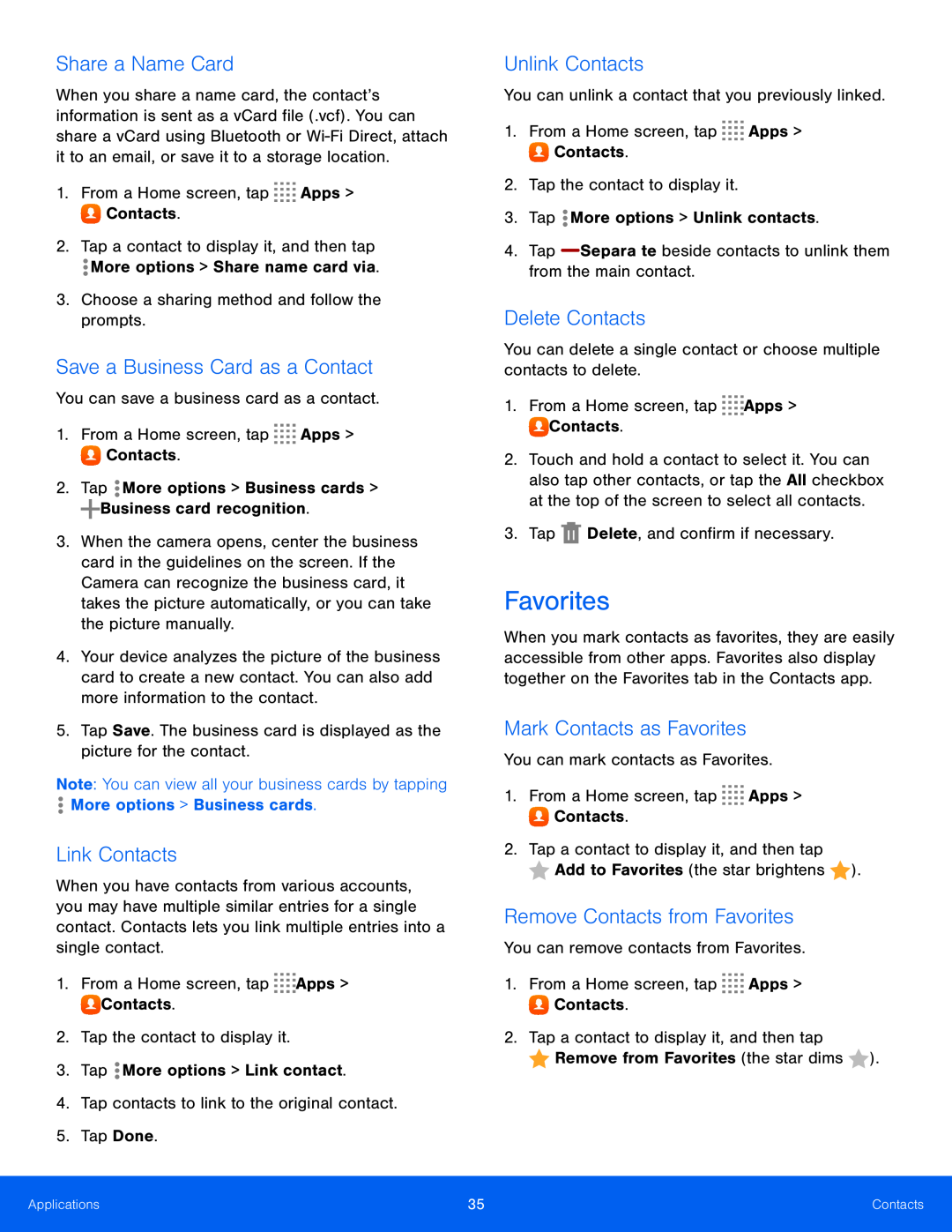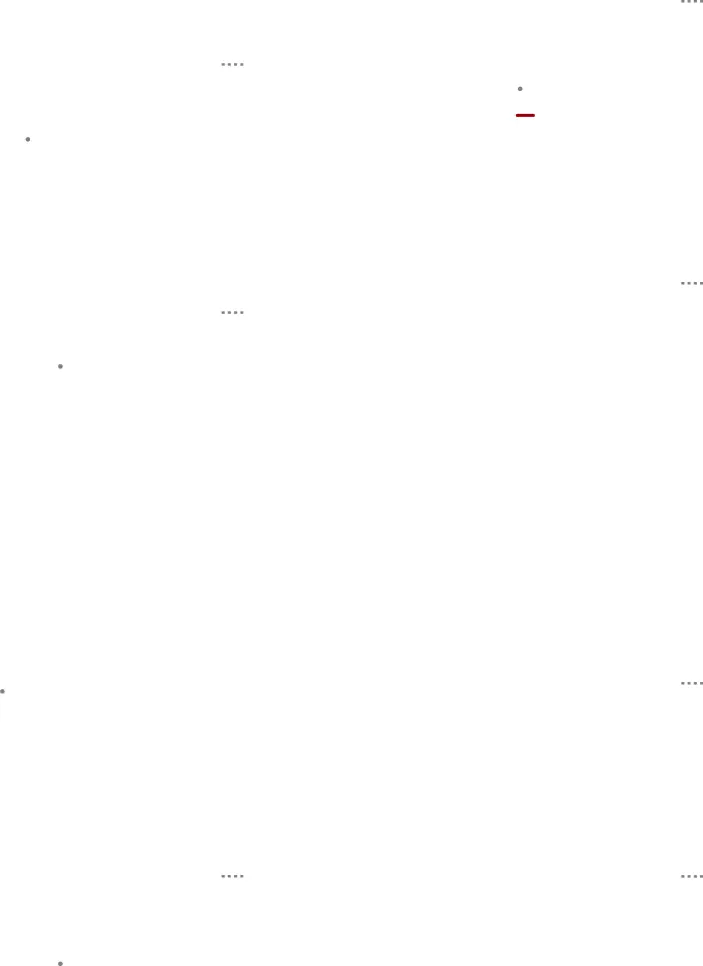
Share a Name Card
When you share a name card, the contact’s information is sent as a vCard file (.vcf). You can share a vCard using Bluetooth or
Save a Business Card as a Contact
You can save a business card as a contact.1.From a Home screen, tap3.When the camera opens, center the business card in the guidelines on the screen. If the Camera can recognize the business card, it takes the picture automatically, or you can take the picture manually.
4.Your device analyzes the picture of the business card to create a new contact. You can also add more information to the contact.
5.Tap Save. The business card is displayed as the picture for the contact.Note: You can view all your business cards by tappingLink Contacts
When you have contacts from various accounts, you may have multiple similar entries for a single contact. Contacts lets you link multiple entries into a single contact.
1.From a Home screen, tapUnlink Contacts
You can unlink a contact that you previously linked.1.From a Home screen, tapDelete Contacts
You can delete a single contact or choose multiple contacts to delete.1.From a Home screen, tap2.Touch and hold a contact to select it. You can also tap other contacts, or tap the All checkbox at the top of the screen to select all contacts.
3.TapFavorites
When you mark contacts as favorites, they are easily accessible from other apps. Favorites also display together on the Favorites tab in the Contacts app.
Mark Contacts as Favorites
You can mark contacts as Favorites.1.From a Home screen, tapRemove Contacts from Favorites
You can remove contacts from Favorites.1.From a Home screen, tapApplications | 35 | Contacts |
|
|
|