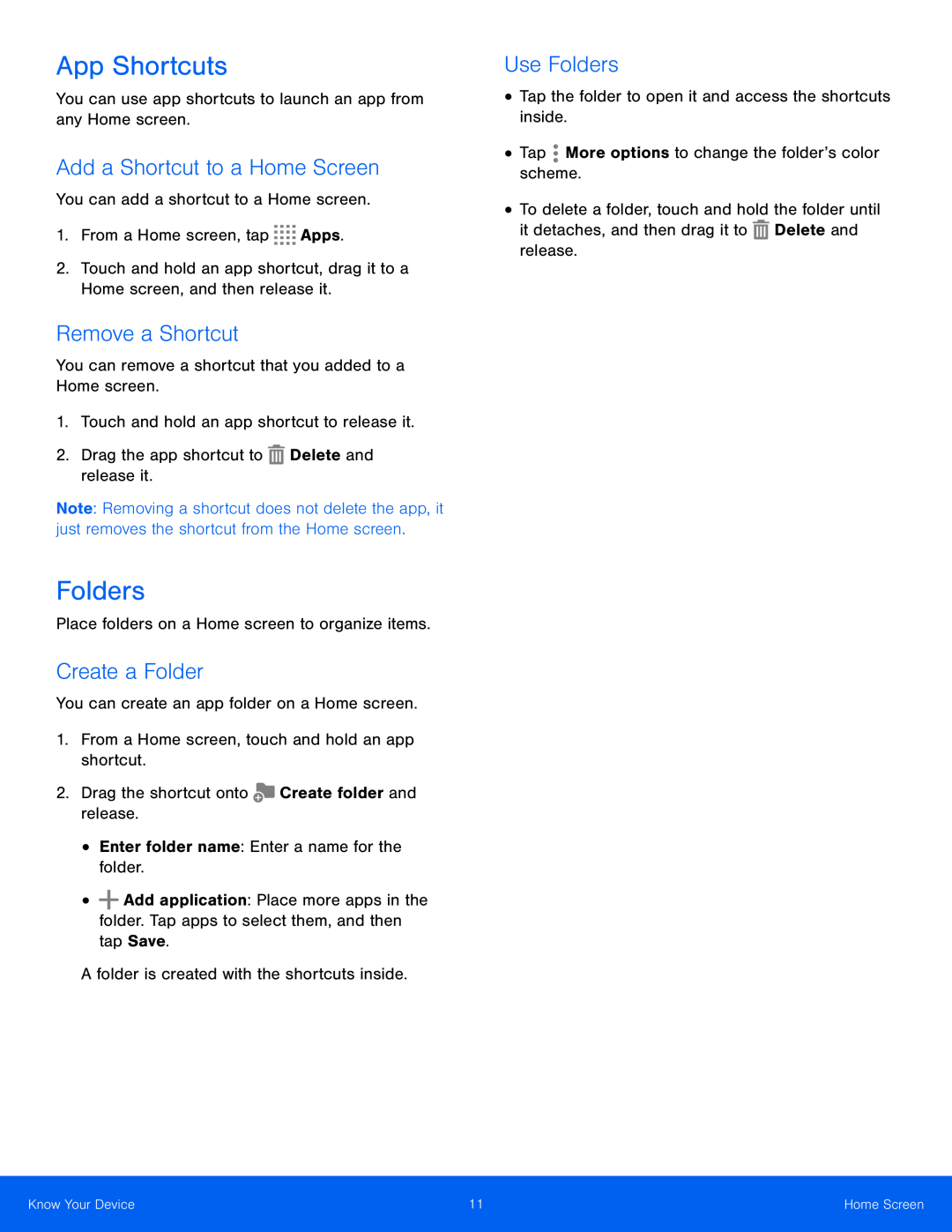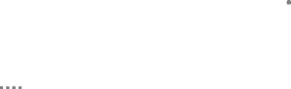
App Shortcuts
You can use app shortcuts to launch an app from any Home screen.Add a Shortcut to a Home Screen
You can add a shortcut to a Home screen.1.From a Home screen, tap2.Touch and hold an app shortcut, drag it to a Home screen, and then release it.
Remove a Shortcut
You can remove a shortcut that you added to a Home screen.1.Touch and hold an app shortcut to release it.2.Drag the app shortcut toNote: Removing a shortcut does not delete the app, it just removes the shortcut from the Home screen.
Folders
Place folders on a Home screen to organize items.Create a Folder
You can create an app folder on a Home screen.1.From a Home screen, touch and hold an app shortcut.2.Drag the shortcut onto•![]() Add application: Place more apps in the folder. Tap apps to select them, and then tap Save.
Add application: Place more apps in the folder. Tap apps to select them, and then tap Save.
Use Folders
•Tap the folder to open it and access the shortcuts inside.•Tap•To delete a folder, touch and hold the folder until it detaches, and then drag it to ![]() Delete and release.
Delete and release.
Know Your Device | 11 | Home Screen |
|
|
|