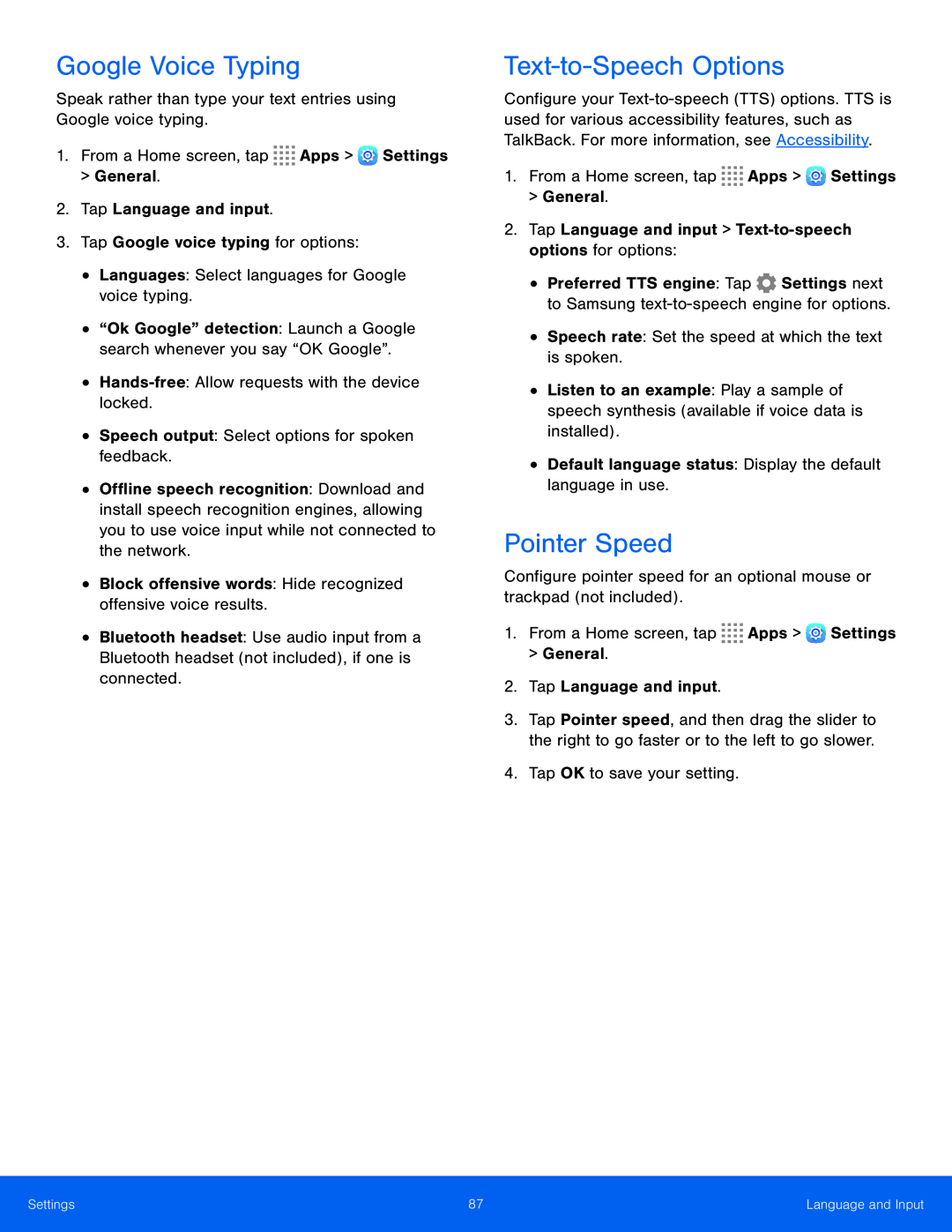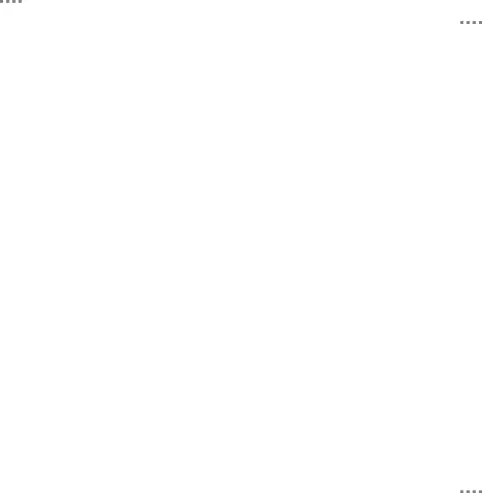
Google Voice Typing
Speak rather than type your text entries using Google voice typing.1.From a Home screen, tap•Offline speech recognition: Download and install speech recognition engines, allowing you to use voice input while not connected to the network.
•Block offensive words: Hide recognized offensive voice results.•Bluetooth headset: Use audio input from a Bluetooth headset (not included), if one is connected.
Text‑to‑Speech Options
Configure your
•Preferred TTS engine: Tap ![]() Settings next to Samsung
Settings next to Samsung
•Listen to an example: Play a sample of speech synthesis (available if voice data is installed).
•Default language status: Display the default language in use.Pointer Speed
Configure pointer speed for an optional mouse or trackpad (not included).1.From a Home screen, tap3.Tap Pointer speed, and then drag the slider to the right to go faster or to the left to go slower.
4.Tap OK to save your setting.Settings | 87 | Language and Input |
|
|
|