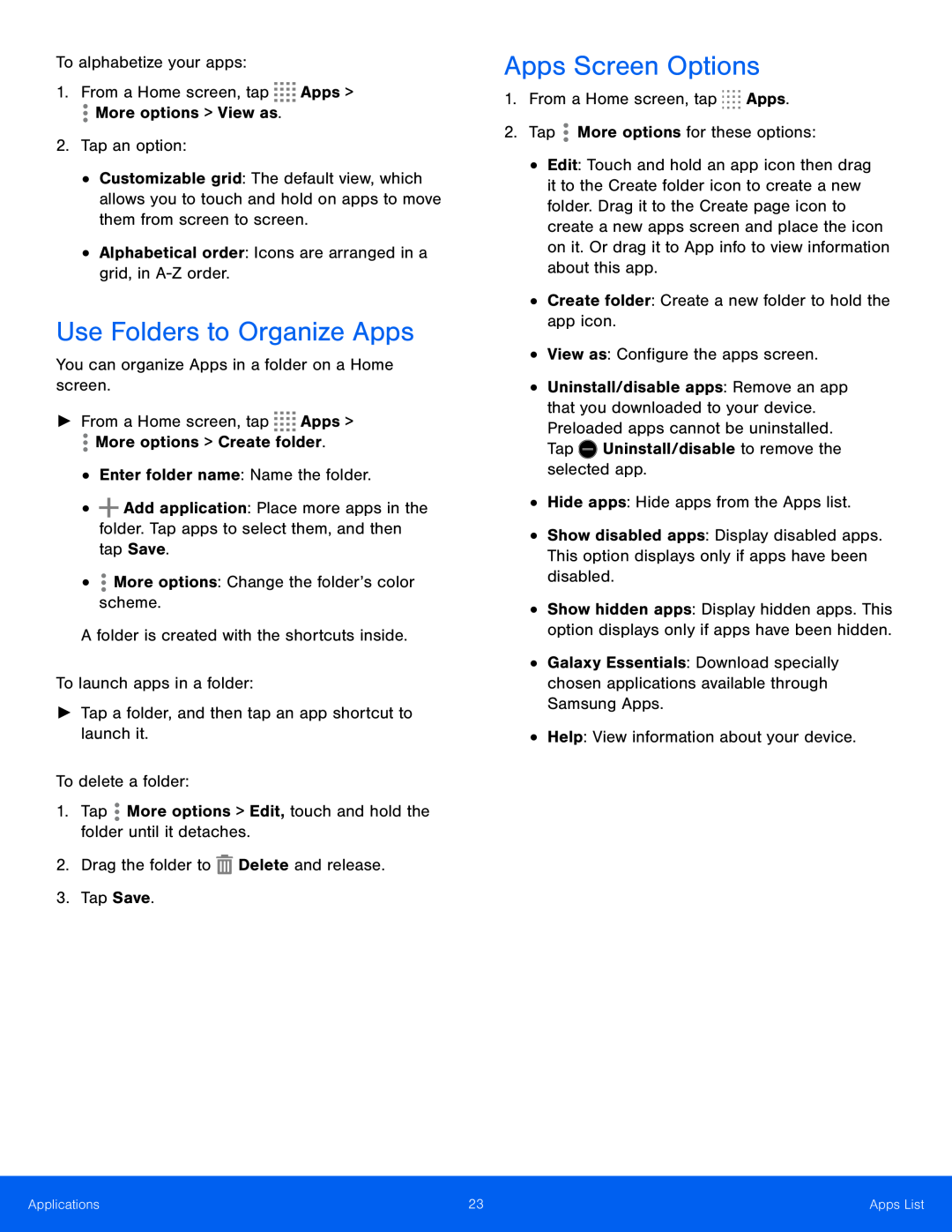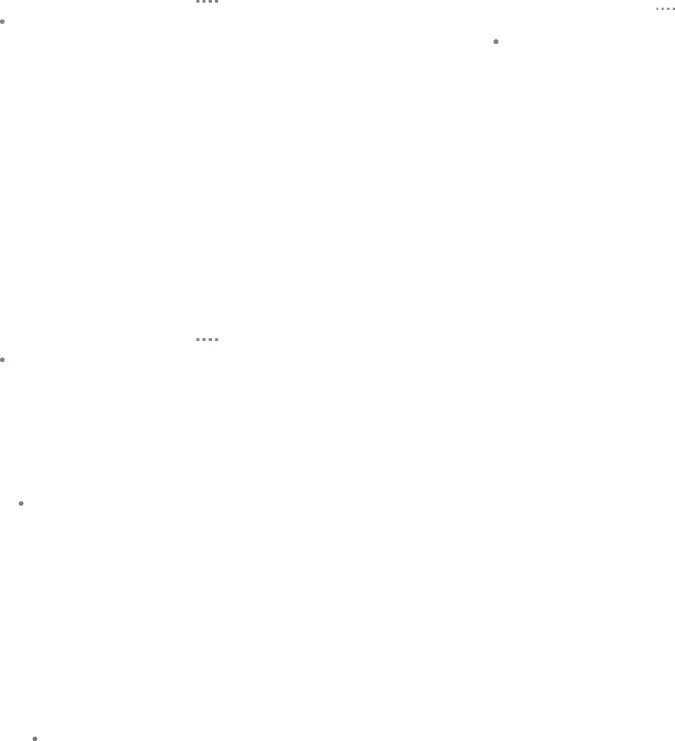
•Customizable grid: The default view, which allows you to touch and hold on apps to move them from screen to screen.
•Alphabetical order: Icons are arranged in a grid, inUse Folders to Organize Apps
You can organize Apps in a folder on a Home screen.►► From a Home screen, tap•![]() Add application: Place more apps in the folder. Tap apps to select them, and then tap Save.
Add application: Place more apps in the folder. Tap apps to select them, and then tap Save.
Apps Screen Options
1.From a Home screen, tap•Edit: Touch and hold an app icon then drag it to the Create folder icon to create a new folder. Drag it to the Create page icon to create a new apps screen and place the icon on it. Or drag it to App info to view information about this app.
•Create folder: Create a new folder to hold the app icon.•View as: Configure the apps screen.•Uninstall/disable apps: Remove an app that you downloaded to your device. Preloaded apps cannot be uninstalled.
Tap•Show disabled apps: Display disabled apps. This option displays only if apps have been disabled.
•Show hidden apps: Display hidden apps. This option displays only if apps have been hidden.
•Galaxy Essentials: Download specially chosen applications available through Samsung Apps.
•Help: View information about your device.Applications | 23 | Apps List |
|
|
|