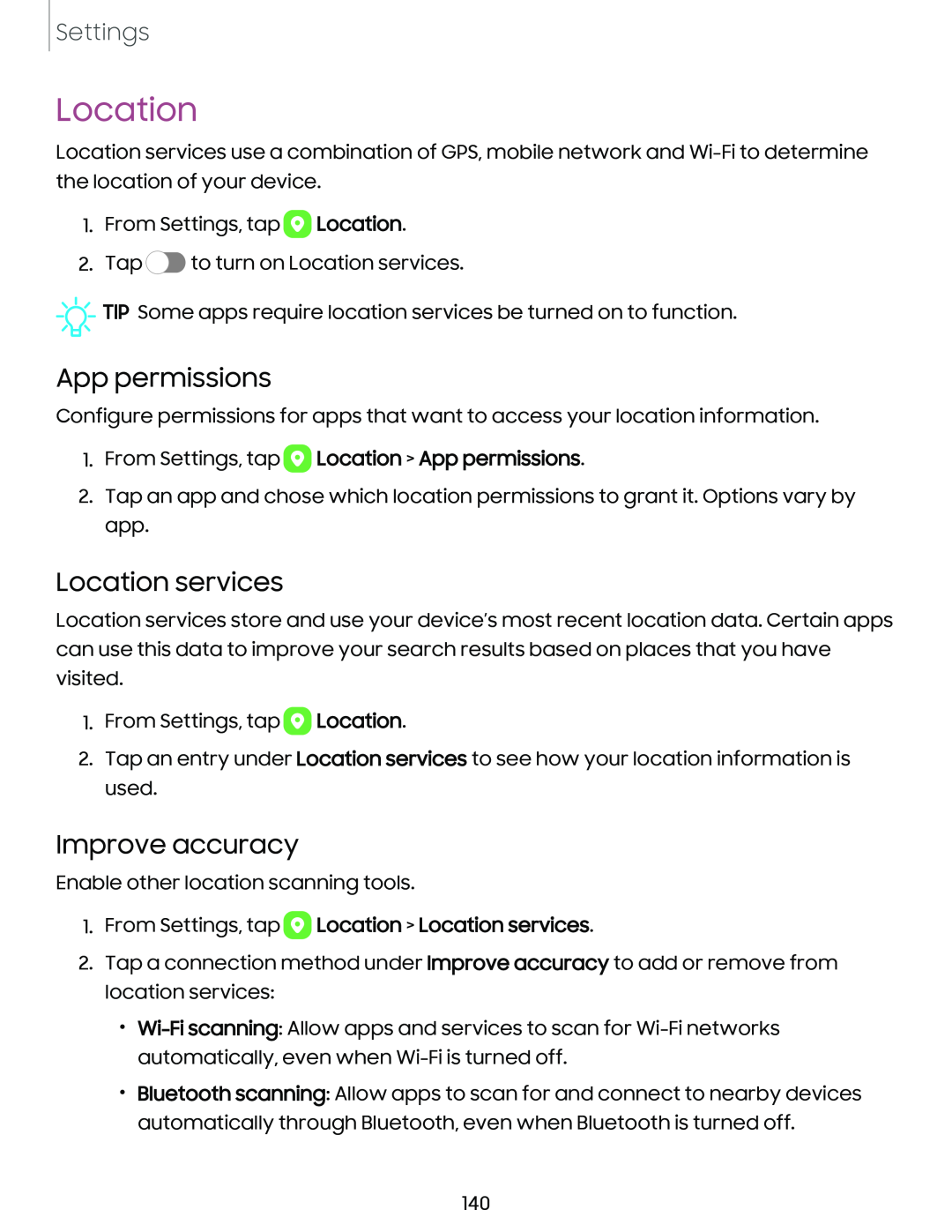Settings
Location
Location services use a combination of GPS, mobile network and
1.From Settings, tap ![]() Location.
Location.
2.Tap ![]() to turn on Location services.
to turn on Location services.
![]()
![]()
![]() TIP Some apps require location services be turned on to function.
TIP Some apps require location services be turned on to function.
App permissions
Configure permissions for apps that want to access your location information.
1.From Settings, tap  Location > App permissions.
Location > App permissions.
2.Tap an app and chose which location permissions to grant it. Options vary by app.
Location services
Location services store and use your device’s most recent location data. Certain apps can use this data to improve your search results based on places that you have visited.
1.From Settings, tap ![]() Location.
Location.
2.Tap an entry under Location services to see how your location information is used.
Improve accuracy
Enable other location scanning tools.
1.From Settings, tap  Location > Location services.
Location > Location services.
2.Tap a connection method under Improve accuracy to add or remove from location services:
•
•Bluetooth scanning: Allow apps to scan for and connect to nearby devices automatically through Bluetooth, even when Bluetooth is turned off.
140