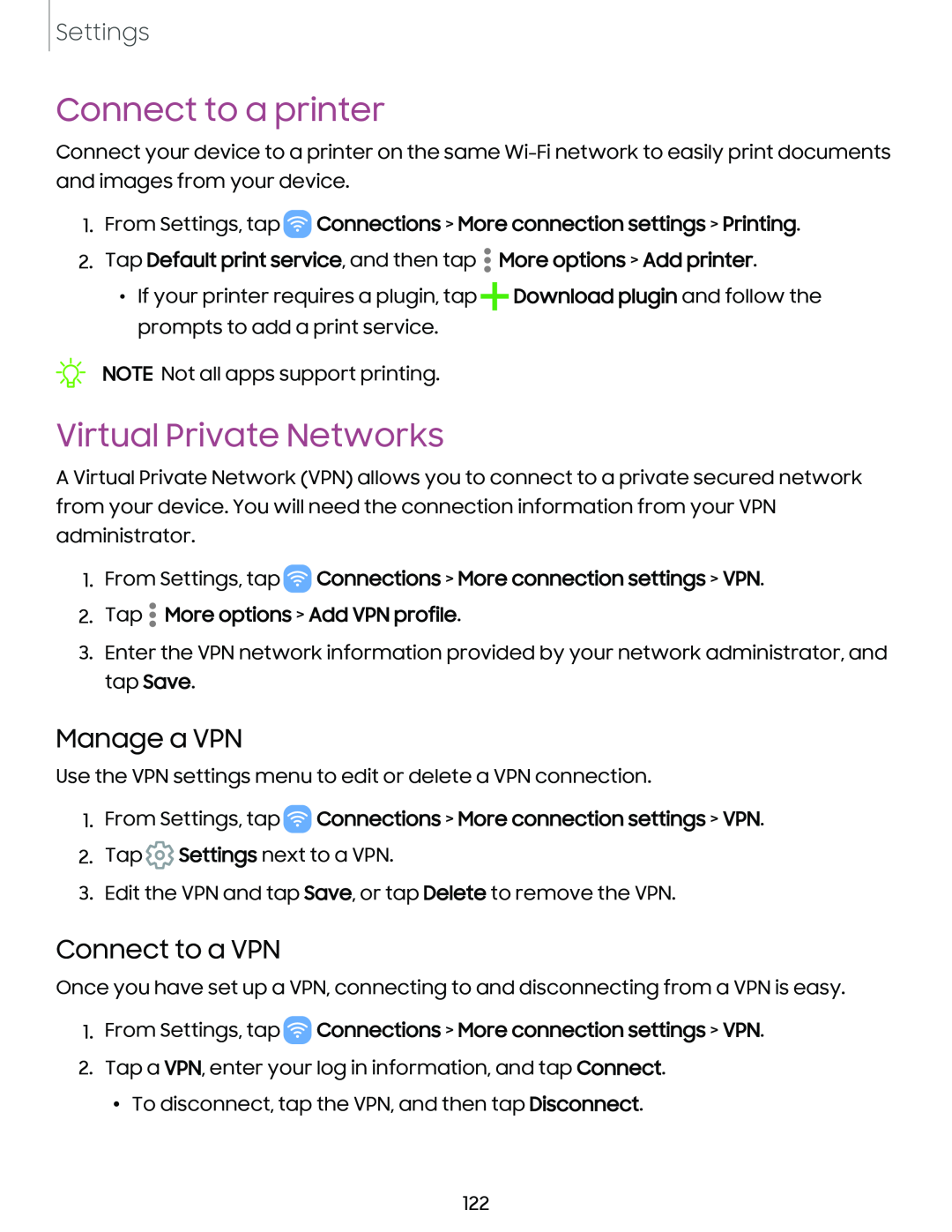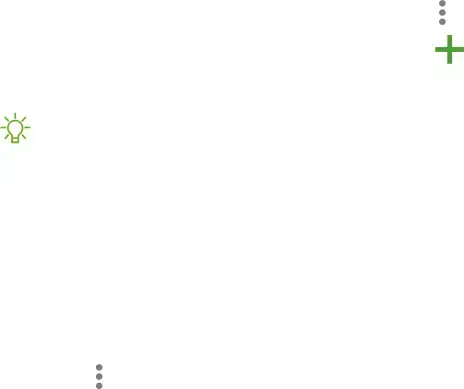
Settings
Connect to a printer
Connect your device to a printer on the same
1.From Settings, tap  Connections > More connection settings > Printing.
Connections > More connection settings > Printing.
•
2. Tap Default print service, and then tap • More options > Add printer.
•
• If your printer requires a plugin, tap+Download plugin and follow the prompts to add a print service.
NOTE Not all apps support printing.
Virtual Private Networks
A Virtual Private Network (VPN) allows you to connect to a private secured network from your device. You will need the connection information from your VPN administrator.
1.From Settings, tap  Connections > More connection settings > VPN.
Connections > More connection settings > VPN.
•
2. Tap • More options > Add VPN profile.
•
3.Enter the VPN network information provided by your network administrator, and tap Save.
Manage a VPN
Use the VPN settings menu to edit or delete a VPN connection.
1.From Settings, tap ![]() Connections > More connection settings > VPN.
Connections > More connection settings > VPN.
2.Tap ![]() Settings next to a VPN.
Settings next to a VPN.
3.Edit the VPN and tap Save, or tap Delete to remove the VPN.
Connect to a VPN
Once you have set up a VPN, connecting to and disconnecting from a VPN is easy.
1.From Settings, tap ![]() Connections > More connection settings > VPN.
Connections > More connection settings > VPN.
2.Tap a VPN, enter your log in information, and tap Connect.
•To disconnect, tap the VPN, and then tap Disconnect.
122