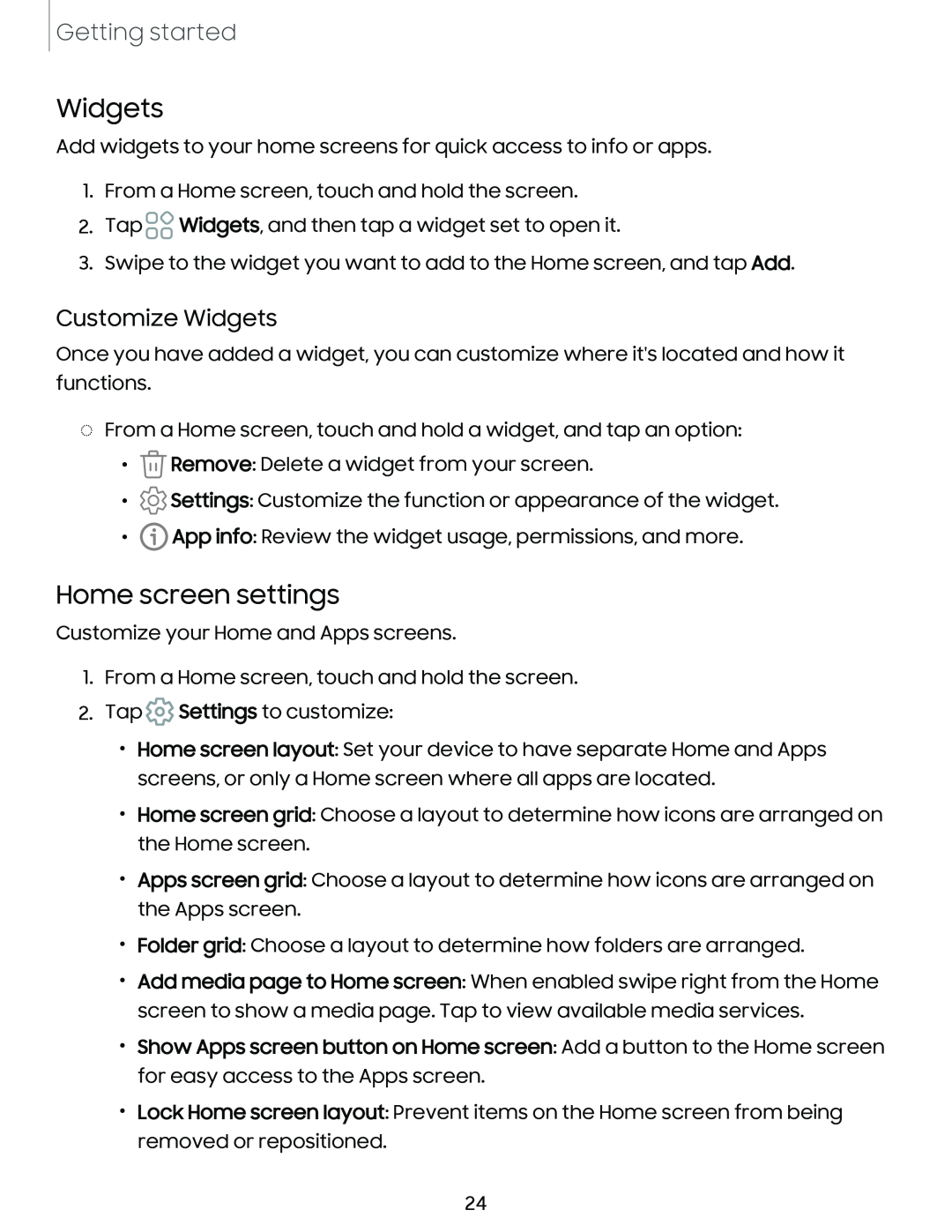Getting started
Widgets
Add widgets to your home screens for quick access to info or apps.
1. | From a Home screen, touch and hold the screen. |
2. | Tap 00 Widgets, and then tap a widget set to open it. |
3. | 00 |
Swipe to the widget you want to add to the Home screen, and tap Add. |
Customize Widgets
Once you have added a widget, you can customize where it's located and how it functions.
◌From a Home screen, touch and hold a widget, and tap an option:
•![]() Remove: Delete a widget from your screen.
Remove: Delete a widget from your screen.
•![]() Settings: Customize the function or appearance of the widget.
Settings: Customize the function or appearance of the widget.
•![]() App info: Review the widget usage, permissions, and more.
App info: Review the widget usage, permissions, and more.
Home screen settings
Customize your Home and Apps screens.
1.From a Home screen, touch and hold the screen.
2.Tap ![]() Settings to customize:
Settings to customize:
•Home screen layout: Set your device to have separate Home and Apps screens, or only a Home screen where all apps are located.
•Home screen grid: Choose a layout to determine how icons are arranged on the Home screen.
•Apps screen grid: Choose a layout to determine how icons are arranged on the Apps screen.
•Folder grid: Choose a layout to determine how folders are arranged.
•Add media page to Home screen: When enabled swipe right from the Home screen to show a media page. Tap to view available media services.
•Show Apps screen button on Home screen: Add a button to the Home screen for easy access to the Apps screen.
•Lock Home screen layout: Prevent items on the Home screen from being
removed or repositioned.
24