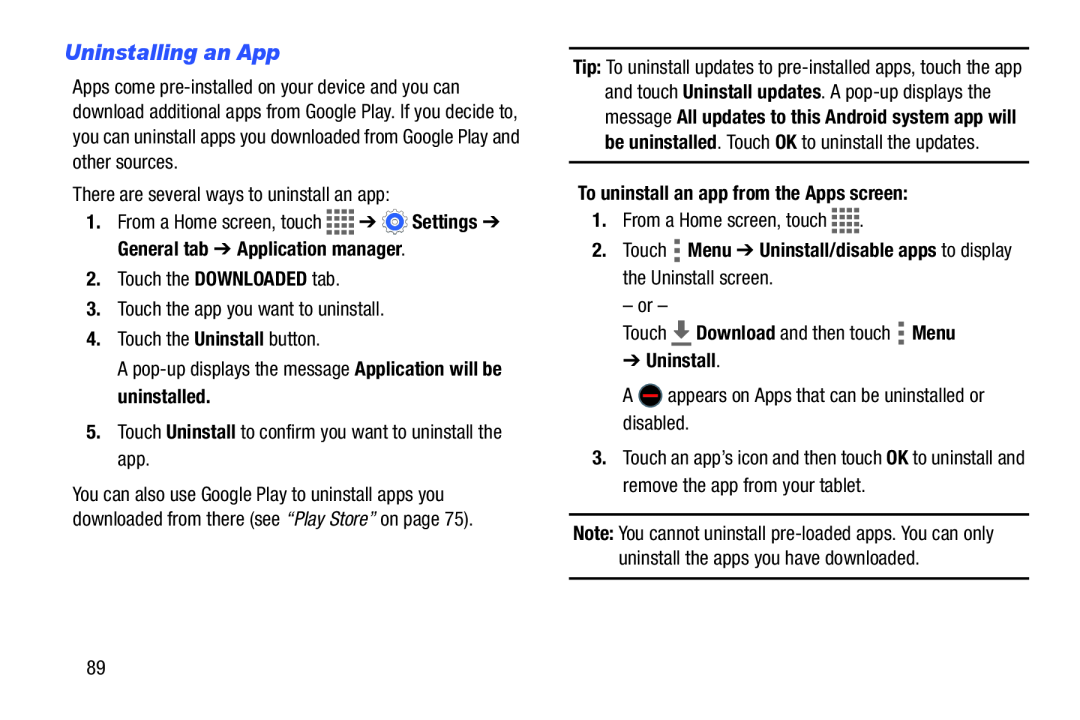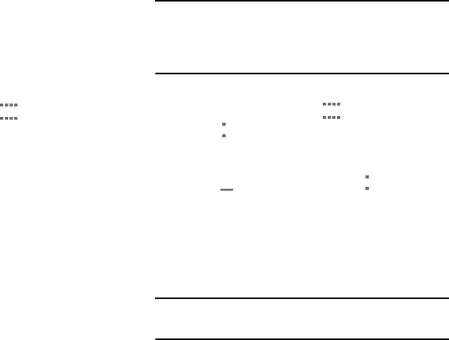
Uninstalling an App
Apps come
There are several ways to uninstall an app:
1.From a Home screen, touch ![]()
![]()
![]()
![]() ➔
➔ ![]() Settings ➔ General tab ➔ Application manager.
Settings ➔ General tab ➔ Application manager.
2.Touch the DOWNLOADED tab.
3.Touch the app you want to uninstall.
4.Touch the Uninstall button.
A
5.Touch Uninstall to confirm you want to uninstall the app.
You can also use Google Play to uninstall apps you downloaded from there (see “Play Store” on page 75).
Tip: To uninstall updates to
and touch Uninstall updates. A
To uninstall an app from the Apps screen:
1.From a Home screen, touch ![]()
![]()
![]()
![]() .
.
2.Touch  Menu ➔ Uninstall/disable apps to display the Uninstall screen.
Menu ➔ Uninstall/disable apps to display the Uninstall screen.
– or –
Touch ![]() Download and then touch
Download and then touch ![]() Menu
Menu
➔Uninstall.
A ![]() appears on Apps that can be uninstalled or disabled.
appears on Apps that can be uninstalled or disabled.
3.Touch an app’s icon and then touch OK to uninstall and remove the app from your tablet.
Note: You cannot uninstall
89