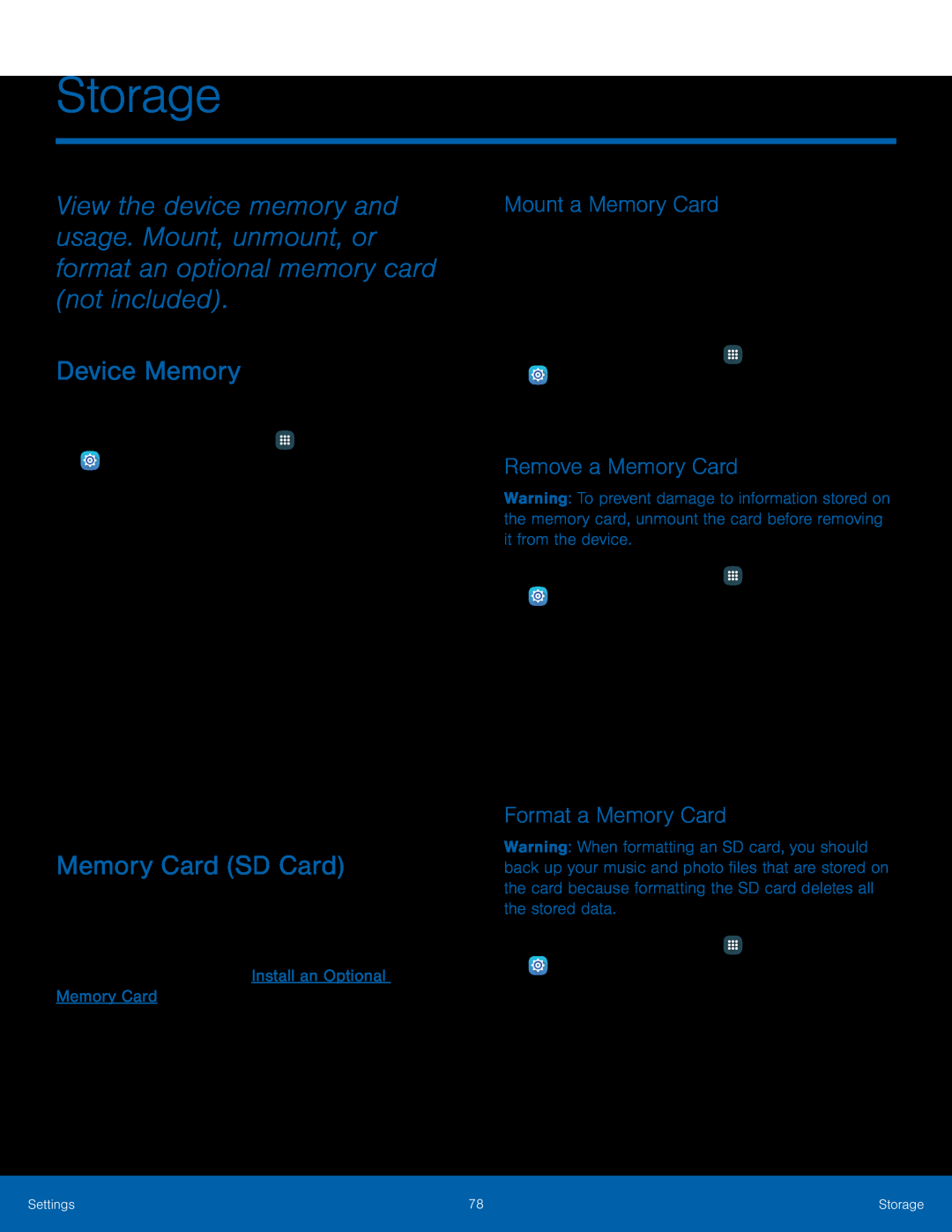Storage
View the device memory and usage. Mount, unmount, or format an optional memory card (not included).
Device Memory
View and manage the memory used by the device.1.From a Home screen, tap•The amounts of memory used are further divided into Available space, System memory, Used space, Cached data, and Miscellaneous files.
To increase available memory:1.Tap Cached data to clear cached data for all apps. Tap Delete to confirm.2.Tap Miscellaneous files and select a file to delete. After selecting one file, you have the option to select other files, or tap Select all to select all miscellaneous files. Tap Delete.
Memory Card (SD Card)
Once an optional memory card (not included) has been installed in your device, the card memory is displayed as Total space and Available space.
For more information, see Install an Optional Memory Card.Mount a Memory Card
When you install an optional memory card, it is automatically mounted (connected to the device) and prepared for use. However, should you unmount the card without removing it from the device, you will need to mount it before it can be accessed.
1.From a Home screen, tapRemove a Memory Card
Warning: To prevent damage to information stored on the memory card, unmount the card before removing it from the device.
1.From a Home screen, tap3.Insert the removal tool into the hole on the Memory card tray, and push until the tray pops out.
4.Remove the Memory card from the tray, and slide the tray back into the slot.Format a Memory Card
Warning: When formatting an SD card, you should back up your music and photo files that are stored on the card because formatting the SD card deletes all the stored data.
1.From a Home screen, tapSettings | 78 | Storage |
|
|
|