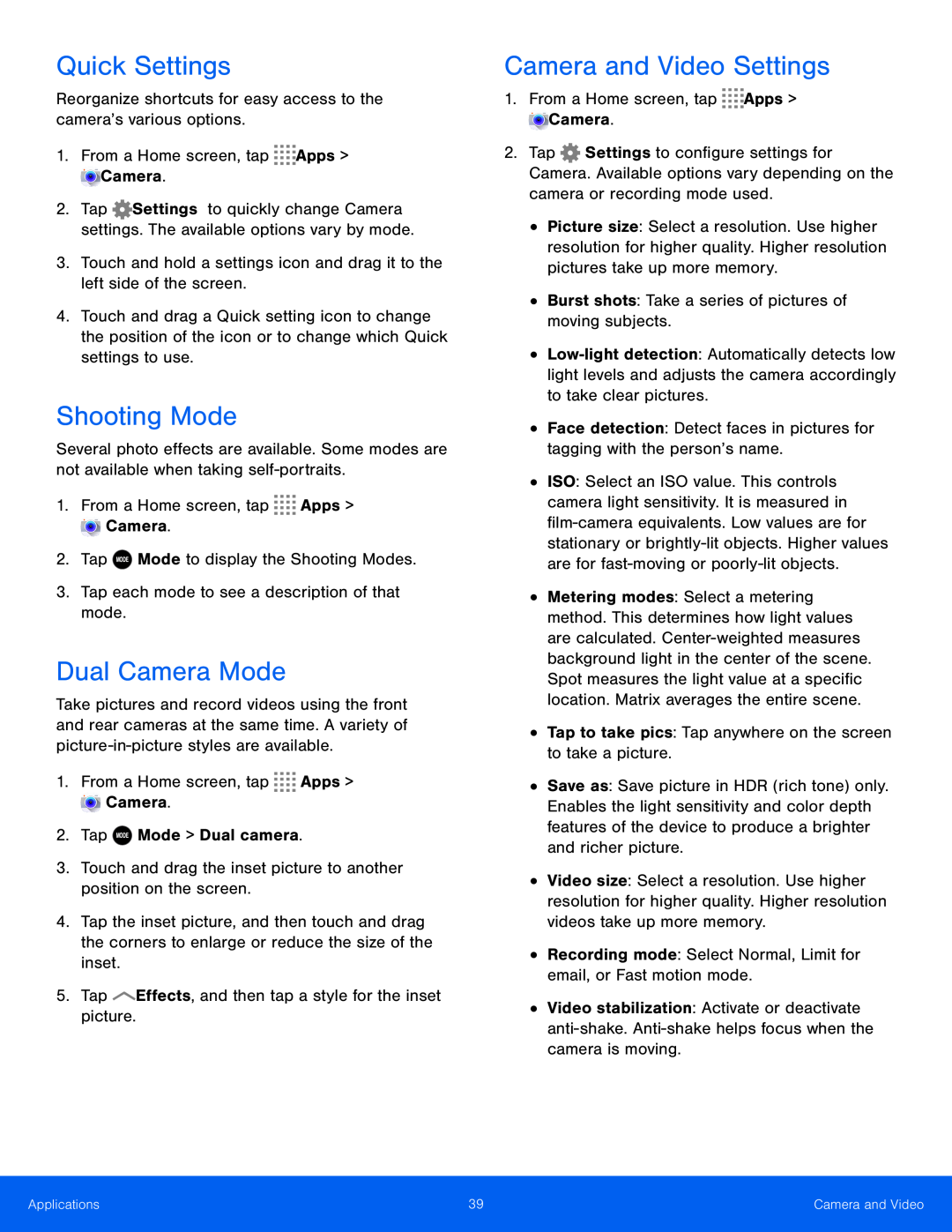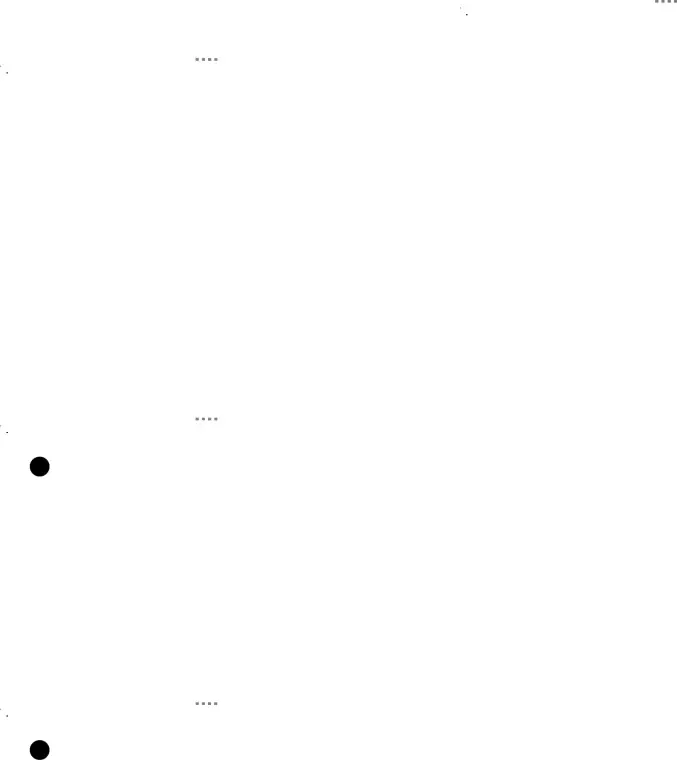
Quick Settings
Reorganize shortcuts for easy access to the camera’s various options.1.From a Home screen, tap ![]()
![]()
![]()
![]() Apps >
Apps > ![]() Camera.
Camera.
2.Tap ![]() Settings to quickly change Camera settings. The available options vary by mode.
Settings to quickly change Camera settings. The available options vary by mode.
4.Touch and drag a Quick setting icon to change the position of the icon or to change which Quick settings to use.
Shooting Mode
Several photo effects are available. Some modes are not available when taking
1.From a Home screen, tap ![]()
![]()
![]()
![]() Apps >
Apps > ![]() Camera.
Camera.
Dual Camera Mode
Take pictures and record videos using the front and rear cameras at the same time. A variety of
1.From a Home screen, tap ![]()
![]()
![]()
![]() Apps >
Apps > ![]() Camera.
Camera.
4.Tap the inset picture, and then touch and drag the corners to enlarge or reduce the size of the inset.
5.TapCamera and Video Settings
1.From a Home screen, tap ![]()
![]()
![]()
![]() Apps >
Apps > ![]() Camera.
Camera.
2.Tap ![]() Settings to configure settings for Camera. Available options vary depending on the camera or recording mode used.
Settings to configure settings for Camera. Available options vary depending on the camera or recording mode used.
•Picture size: Select a resolution. Use higher resolution for higher quality. Higher resolution pictures take up more memory.
•Burst shots: Take a series of pictures of moving subjects.•
•ISO: Select an ISO value. This controls camera light sensitivity. It is measured in
•Metering modes: Select a metering method. This determines how light values are calculated.
•Save as: Save picture in HDR (rich tone) only. Enables the light sensitivity and color depth features of the device to produce a brighter and richer picture.
•Video size: Select a resolution. Use higher resolution for higher quality. Higher resolution videos take up more memory.
•Recording mode: Select Normal, Limit for email, or Fast motion mode.•Video stabilization: Activate or deactivate
Applications | 39 | Camera and Video |
|
|
|