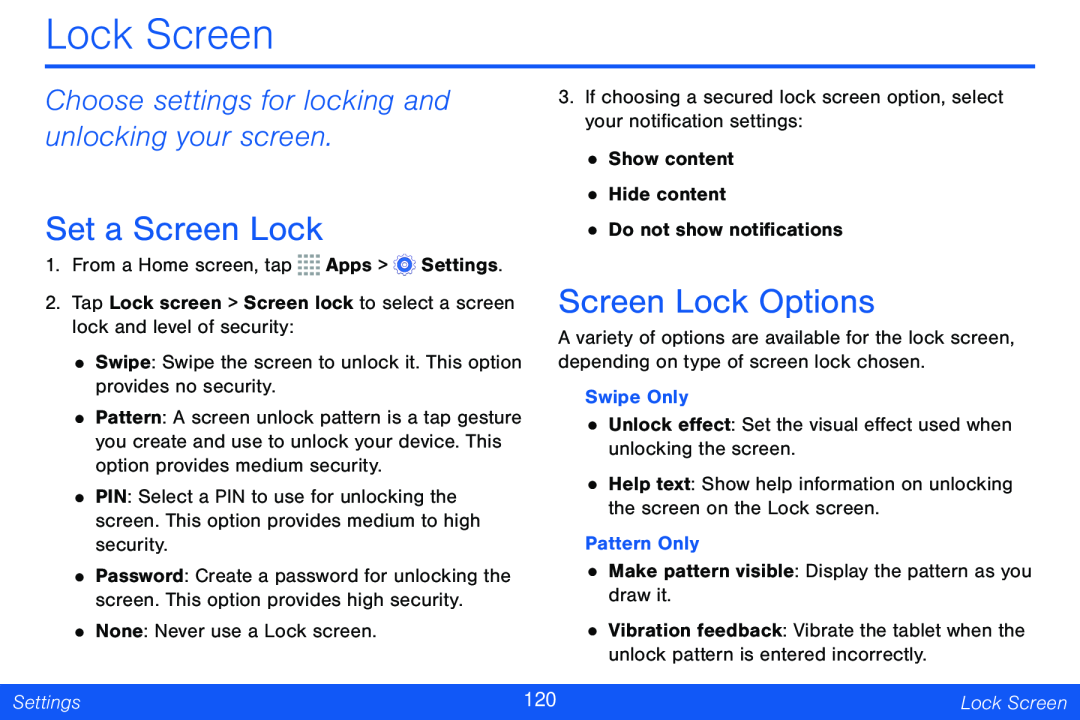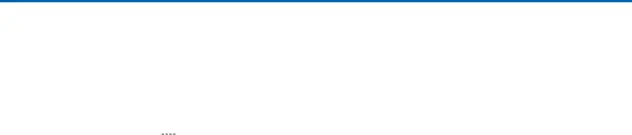
Lock Screen
Choose settings for locking and unlocking your screen.
Set a Screen Lock
1. From a Home screen, tap ![]()
![]()
![]()
![]() Apps >
Apps > ![]() Settings.
Settings.
3.If choosing a secured lock screen option, select your notification settings:
•Show content
•Hide content
•Do not show notifications
2. Tap Lock screen > Screen lock to select a screen | Screen Lock Options |
| |
lock and level of security: | A variety of options are available for the lock screen, | ||
• Swipe: Swipe the screen to unlock it. This option | |||
depending on type of screen lock chosen. |
| ||
provides no security. | Swipe Only |
| |
|
| ||
Pattern: A screen unlock pattern is a tap gesture | • Unlock effect: Set the visual effect used |
| |
• you create and use to unlock your device. This | when | ||
option provides medium security. | unlocking the screen. |
| |
Help text: Show help information on unlocking | |||
• PIN: Select a PIN to use for unlocking the | |||
• the screen on the Lock screen. |
| ||
screen. This option provides medium to high | Pattern Only |
| |
security. |
| ||
• Password: Create a password for unlocking the | • Make pattern visible: Display the pattern as you | ||
screen. This option provides high security. | draw it. |
| |
• None: Never use a Lock screen. | • Vibration feedback: Vibrate the tablet when the | ||
| unlock pattern is entered incorrectly. |
| |
|
|
| |
Settings | 120 | Lock Screen | |
|
|
| |