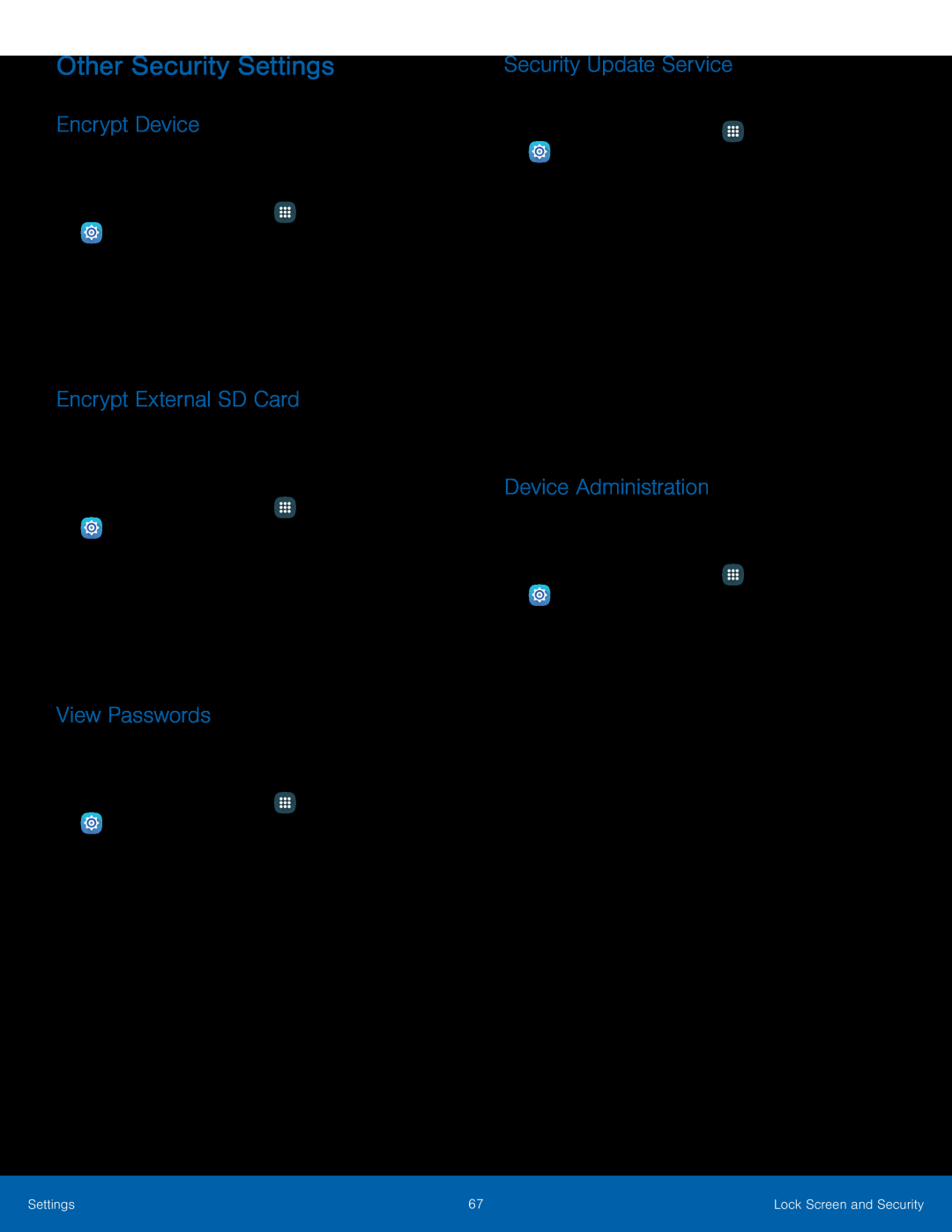Other Security Settings
Encrypt Device
Require a numeric PIN or password to decrypt your device each time you power it on.
1.From a Home screen, tapEncrypt External SD Card
Require a numeric PIN or password to decrypt your SD card (not included) when you first access it after powering on your device.
1.From a Home screen, tap3.Tap Encrypt external SD card and follow the prompts to encrypt all data on your memory card.
View Passwords
Display password characters briefly as you type them.1.From a Home screen, tap2.Tap Lock screen and security > Other security settings > Make passwords visible to turn the feature on.
Security Update Service
Automatically receive security updates.1.From a Home screen, tap2.Tap Lock screen and security > Other security settings for the following Security update service options:
•Security policy updates: Automatically or manually check for security policy updates.
-Automatic updates can also be limited to only when your device is connected to a
•Send security reports: Use
Device Administration
Manage your device administrators and application installation privileges.1.From a Home screen, tap2.Tap Lock screen and security > Other security settings > Device administrators.
•Tap Android Device Manager to allow it to lock or erase a lost device.Settings | 67 | Lock Screen and Security |
|
|
|