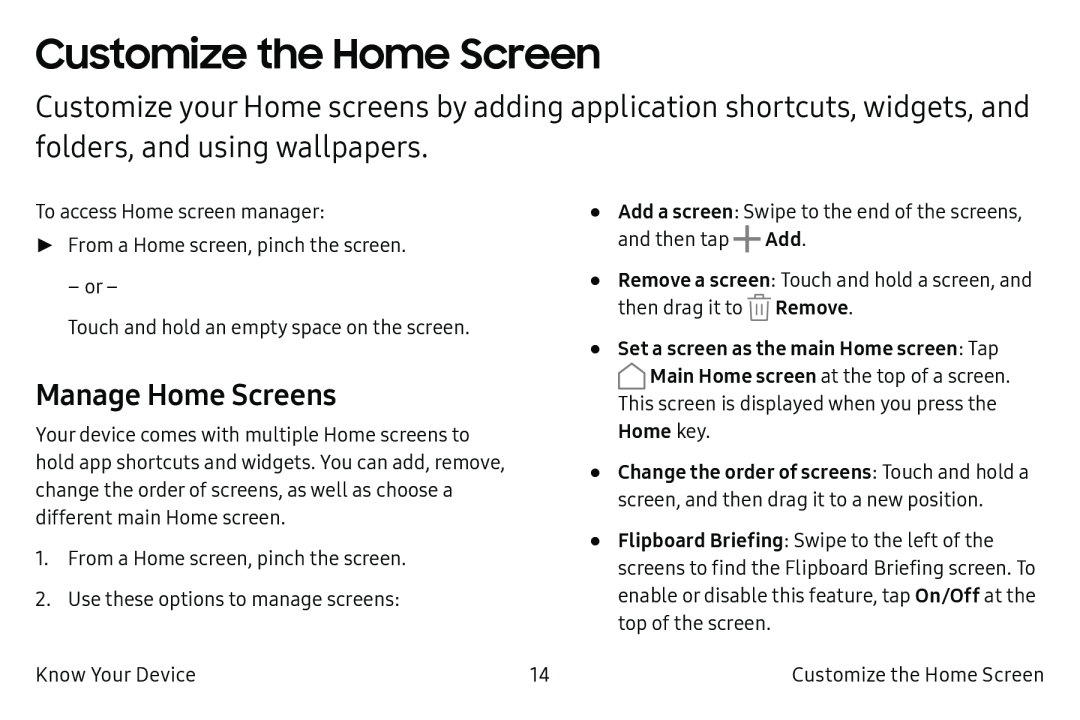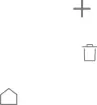
Customize the Home Screen
Customize your Home screens by adding application shortcuts, widgets, and folders, and using wallpapers.
To access Home screen manager: | • | Add a screen: Swipe to the end of the screens, | |||||
► From a Home screen, pinch the screen. | • | and then tap +Add. | |||||
– or – | Remove a screen: Touch and hold a screen, and | ||||||
Touch and hold an empty space on the screen. | • | then drag it to |
|
|
| Remove. | |
|
| ||||||
Set a screen as the main Home screen: Tap | |||||||
| |||||||
Manage Home Screens |
| Main Home screen at the top of a screen. | |||||
| This screen is displayed when you press the | ||||||
Your device comes with multiple Home screens to |
| Home key. | |||||
hold app shortcuts and widgets. You can add, remove, | • | Change the order of screens: Touch and hold a | |||||
change the order of screens, as well as choose a | |||||||
| screen, and then drag it to a new position. | ||||||
different main Home screen. |
| ||||||
• | Flipboard Briefing: Swipe to the left of the | ||||||
1. From a Home screen, pinch the screen. | |||||||
| screens to find the Flipboard Briefing screen. To | ||||||
|
| ||||||
2. Use these options to manage screens: |
| enable or disable this feature, tap On/Off at the | |||||
|
| top of the screen. | |||||
Know Your Device | 14 |
|
|
|
| Customize the Home Screen | |