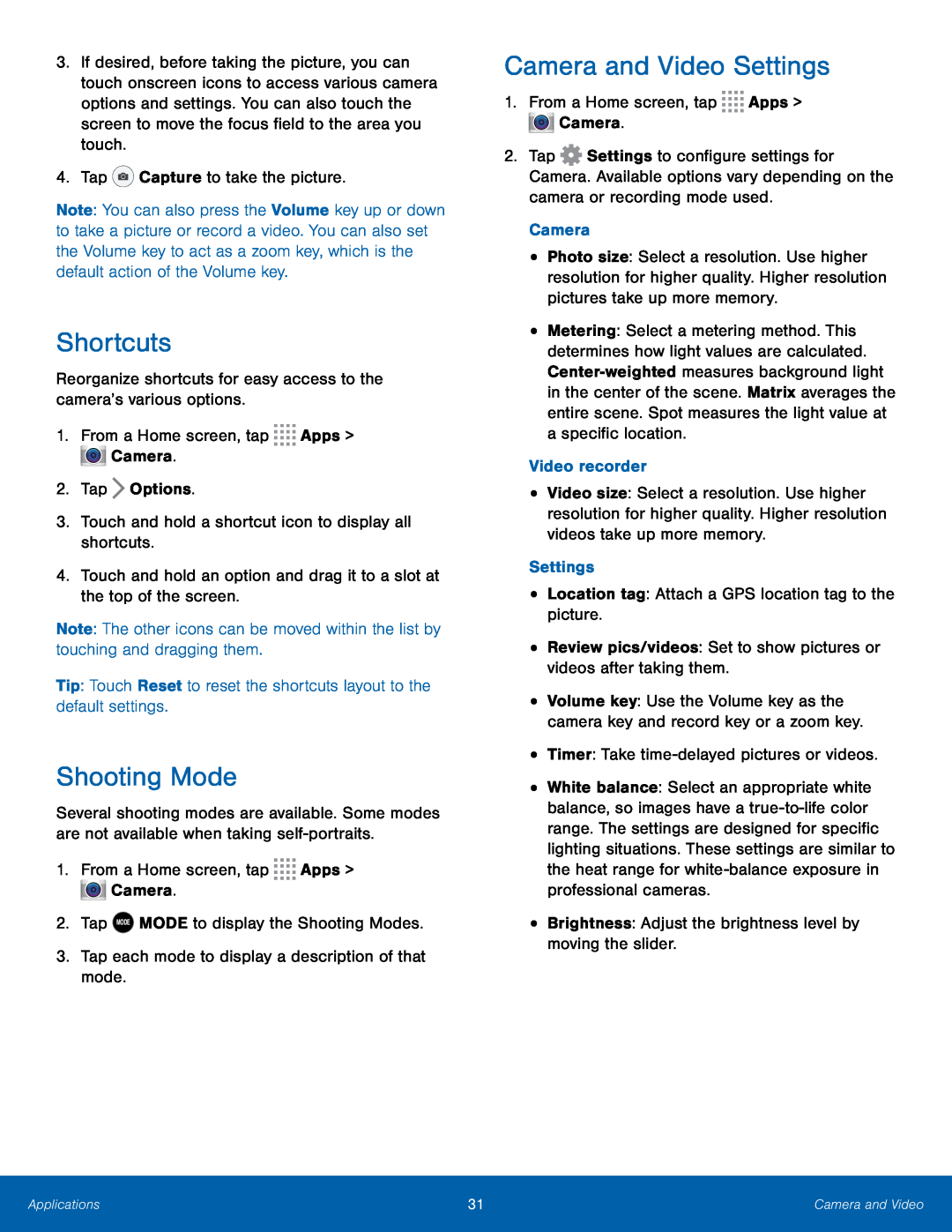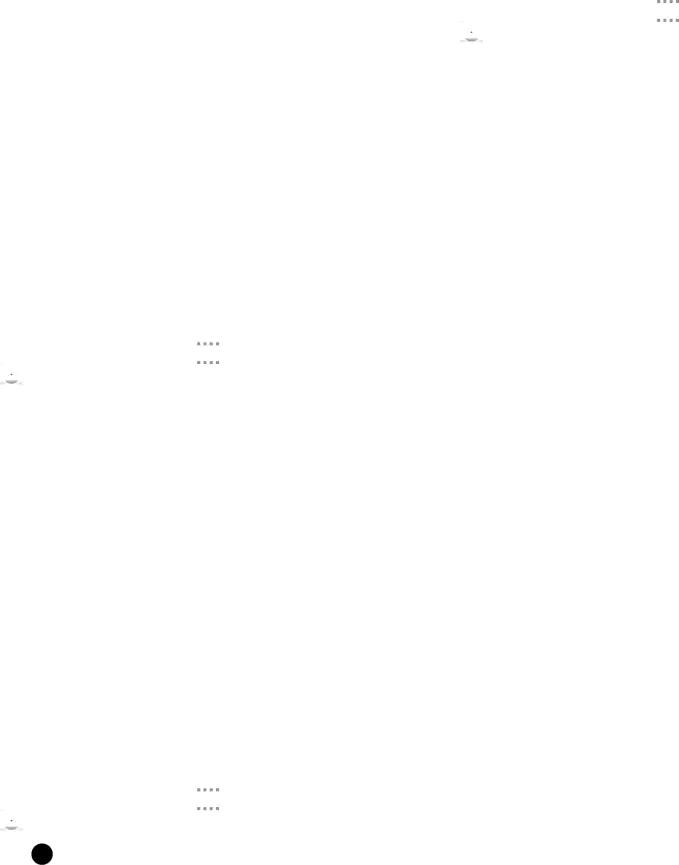
3.If desired, before taking the picture, you can touch onscreen icons to access various camera options and settings. You can also touch the screen to move the focus field to the area you touch.
4.TapNote: You can also press the Volume key up or down to take a picture or record a video. You can also set the Volume key to act as a zoom key, which is the default action of the Volume key.
Shortcuts
Reorganize shortcuts for easy access to the camera’s various options.1.From a Home screen, tapNote: The other icons can be moved within the list by touching and dragging them.
Tip: Touch Reset to reset the shortcuts layout to the default settings.Shooting Mode
Several shooting modes are available. Some modes are not available when taking
Camera and Video Settings
1.From a Home screen, tap2.Tap ![]() Settings to configure settings for Camera. Available options vary depending on the camera or recording mode used.
Settings to configure settings for Camera. Available options vary depending on the camera or recording mode used.
•Photo size: Select a resolution. Use higher resolution for higher quality. Higher resolution pictures take up more memory.
•Metering: Select a metering method. This determines how light values are calculated.
•Video size: Select a resolution. Use higher resolution for higher quality. Higher resolution videos take up more memory.
Settings•Location tag: Attach a GPS location tag to the picture.•Review pics/videos: Set to show pictures or videos after taking them.•Volume key: Use the Volume key as the camera key and record key or a zoom key.
•Timer: Take•White balance: Select an appropriate white balance, so images have a
Applications | 31 | Camera and Video |
|
|
|