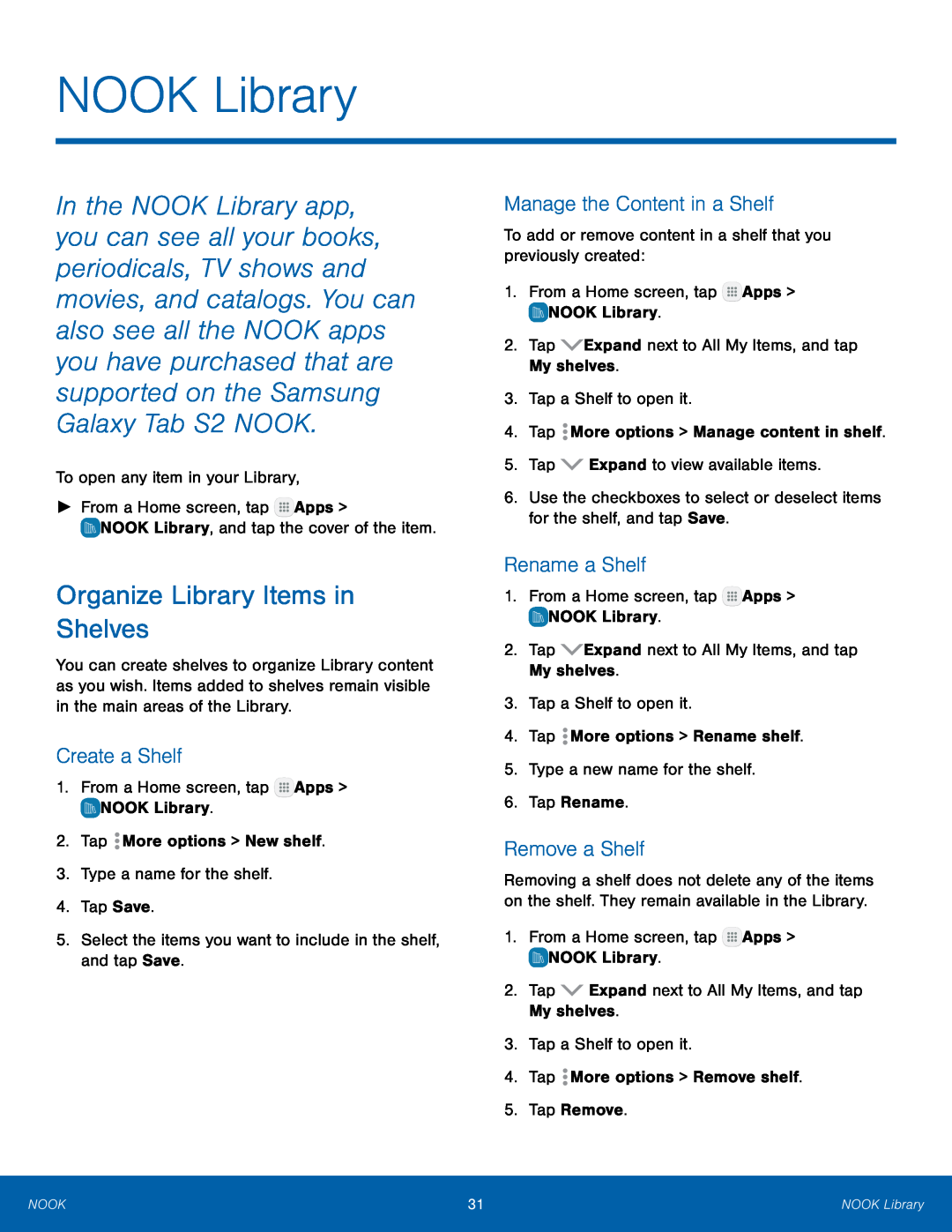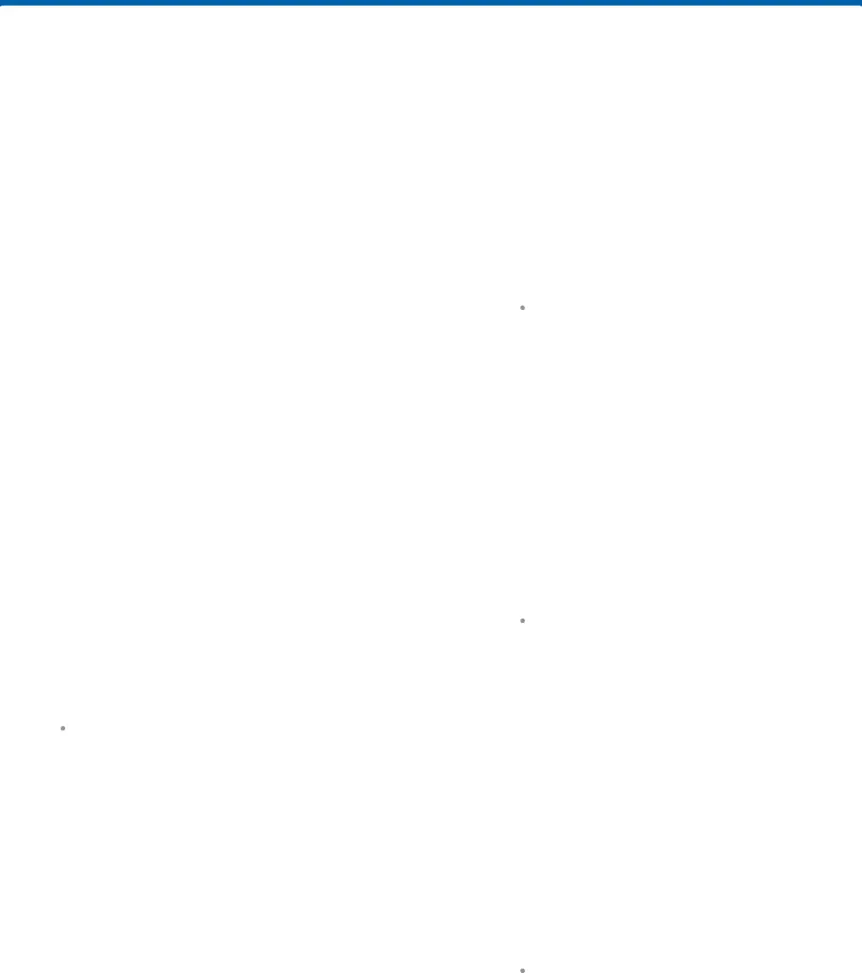
NOOK Library
In the NOOK Library app, you can see all your books, periodicals, TV shows and movies, and catalogs. You can also see all the NOOK apps you have purchased that are supported on the Samsung Galaxy Tab S2 NOOK.
To open any item in your Library,►From a Home screen, tapOrganize Library Items in Shelves
You can create shelves to organize Library content as you wish. Items added to shelves remain visible in the main areas of the Library.
Create a Shelf
1.From a Home screen, tapManage the Content in a Shelf
To add or remove content in a shelf that you previously created:1.From a Home screen, tapRename a Shelf
1.From a Home screen, tapRemove a Shelf
Removing a shelf does not delete any of the items on the shelf. They remain available in the Library.
1.From a Home screen, tapNOOK | 31 | NOOK Library |
|
|
|